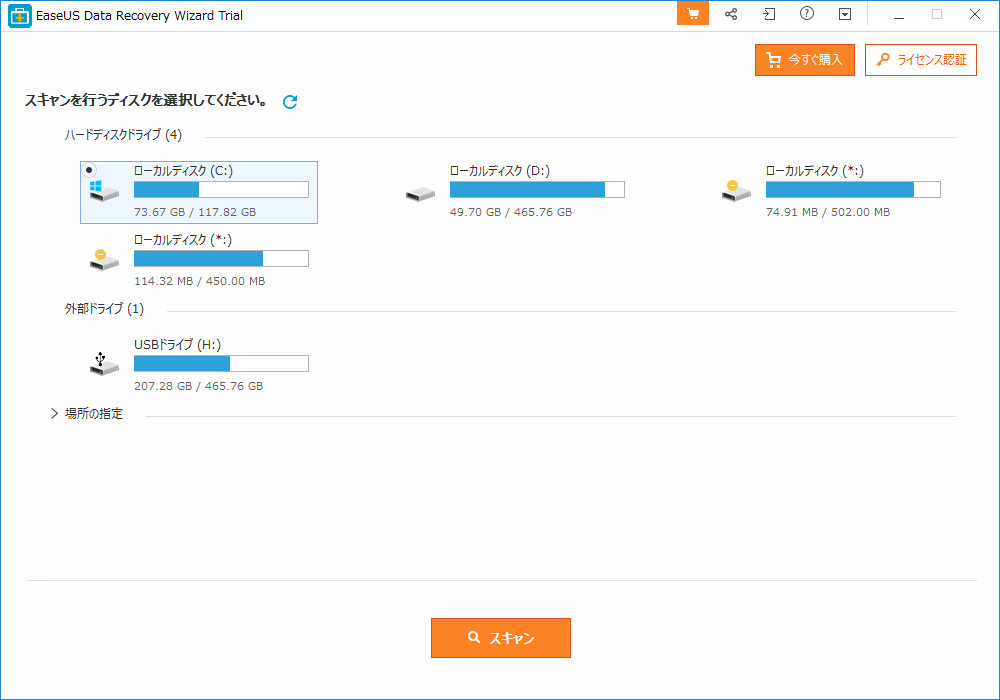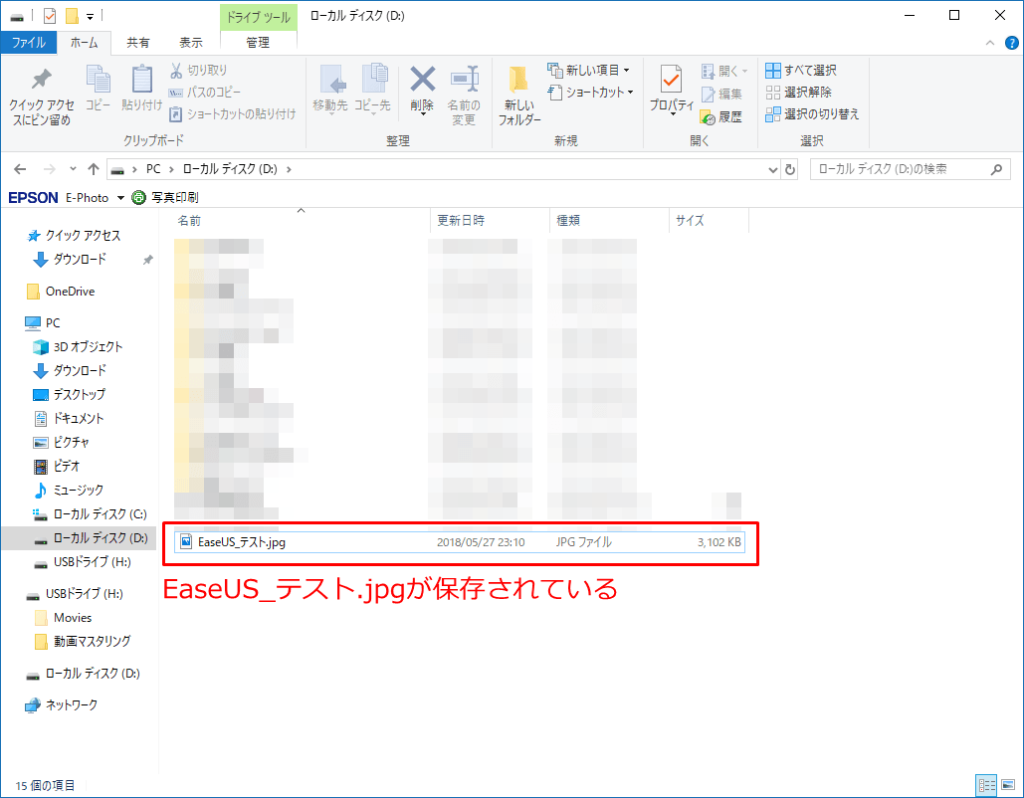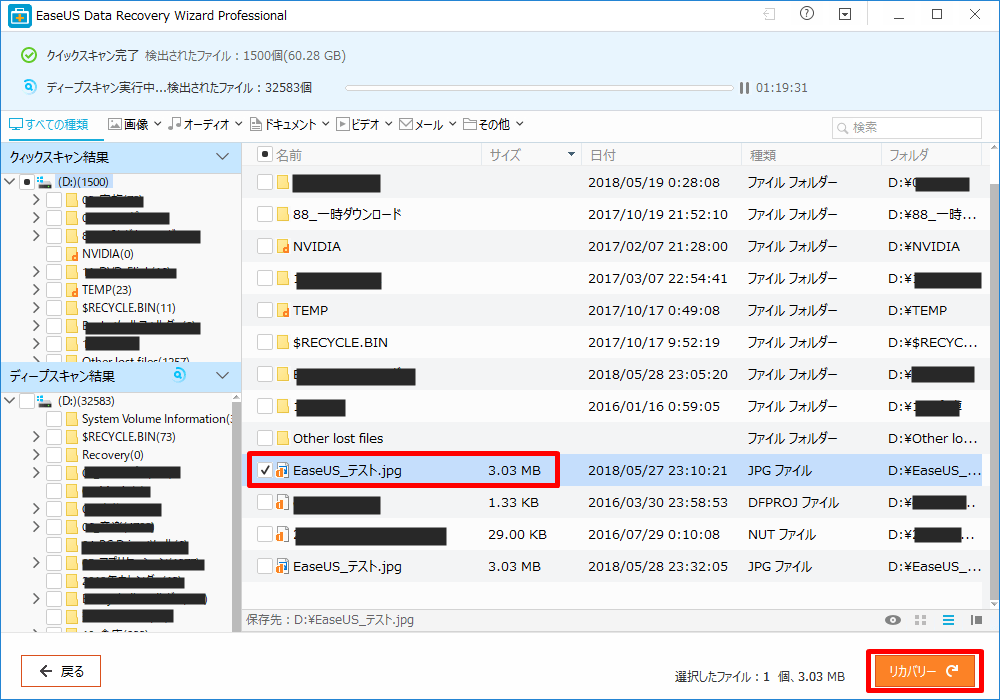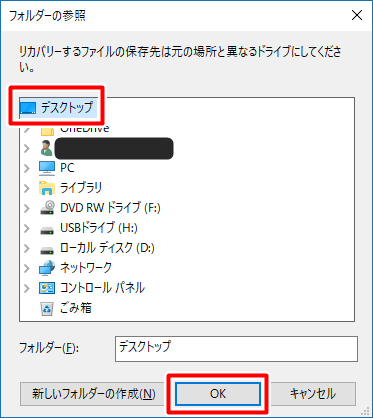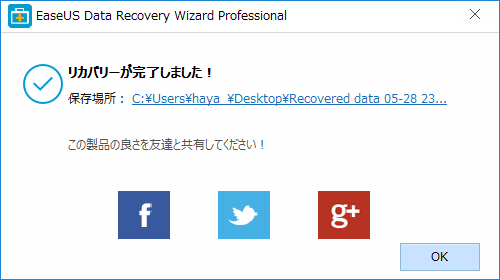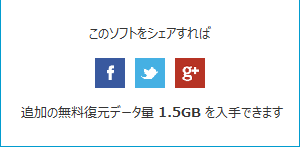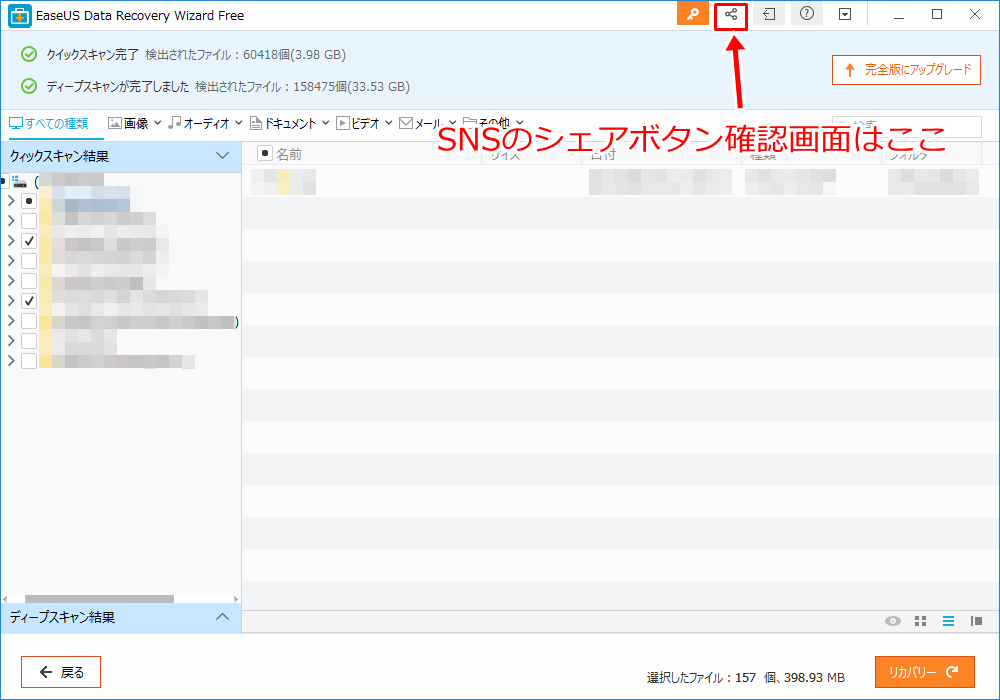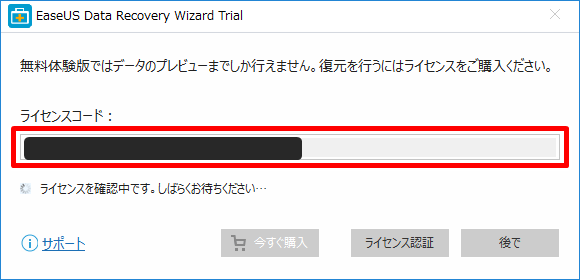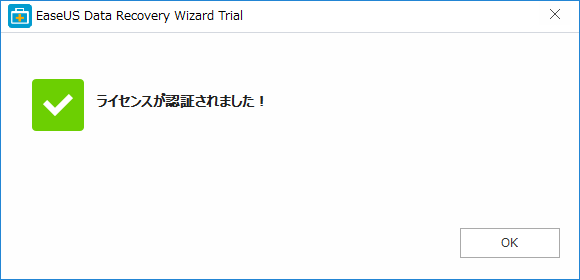こんな疑問を解決します。
結論をいうと、復元ソフトを使うことでパソコンに保存してあった画像を復元することが可能です。
パソコンを使っているとついやてしまうこと…。それは、、、
画像を誤って消してしまった!
かなりショックですね。
今回はパソコンに保存してあったデータ(画像・音声・ファイル)を復元することができるソフトウェア「EaseUS Data Recovery Wizard」を紹介します。

Easeus Data Recovery Wizardの使い方【データ復元の定番】
EaseUS Data Recocery Wizardとは簡単に言うと消してしまったファイルを復元させることができるソフトウェアです。
データ復旧といえば「EaseUS Software」と言われているぐらい定番中の定番で初心者にも簡単な操作で大切な画像データや音声データなどを復元させることが可能です。

手順の概要
とりあえず復元までの流れを紹介します。
ソフトウェアをダウンロード
ソフトウェアを画像が保存してあったディスク以外へ保存します。例えば、Cドライブに画像を保存していた場合、Dドライブなど別のドライブへダウンロードします。
ソフトウェアのインストール
ダウンロード同様、こちらも保存してあったディスク以外へインストールします。
データを復元
フリー版では500MBまでのデータが復元(条件クリアで1.5GBまで)できますので、データ容量に注意して復元を実施します。
気に入ったらソフトウェアの購入
フリー版では最大1.5GBまでデータの復元が可能です。1.5GBを超えると製品版の購入が必須です。便利だなと感じたら購入しても良いですね。
Easeus Data Recovery Wizardでパソコンで大切な画像を復元する方法
ああー!!やっちゃった…。
と、思っても後の祭り…。
ですが、これはひと昔前のはなし。

まずはデスクトップにある「ゴミ箱」に画像データがないか確認をします。
ゴミ箱にあればラッキー!本記事の役目はここで終わりです。
ゴミ箱にもない場合、普通ならあきらめてしまうものですが、ここから「EaseUS Data Recovery Wizard」の出番となります。
EaseUS Data Recovery Wizardをダウンロード
まずは公式サイトからソフトウェアをダウンロードしましょう。
ここでダウンロードしたファイルの保存先はデータが保存されていたディスクと違う場所に保存します。
例えば、Dドライブに画像が保存されていた場合、Dドライブ以外のディスクへ保存します。

- 公式サイト
Windows版、Mac版がありますので、あなたがお使いのOSを選んでください。
ダウンロードしたソフトウェアは消してしまった画像データが保存してあったハードディスク以外の場所へ保存しましょう。
Dドライブに保存してあった場合、Dドライブ以外にダウンロードします。
EaseUS Data Recovery Wizardのインストール
ソフトウェアをダウンロードしたら、インストールを開始します。
インストールでも注意事項があります。
ソフトウェアのダウンロード同様、インストールもデータが保存されていたハードディスク以外にインストールします。
後述しますが、データを削除すると「このデータを上書きしてもいいよというフラグ」が立ちます。
そこへデータと同じドライブにデータ復旧用のソフトウェアをインストールした場合、ランダムにデータを書き込むハードディスクによってデータが上書きされてしまう可能性があるからです。
データのリカバリー率を少しでも高めるためにも、「EaseUS Data Recovery Wizard」をインストールする際、注意してインストール先のドライブを選択してください。
step
1インストールドライブの確認
step
2EaseUS Data Recovery Wizardを起動
このまま削除してしまったドライブにスキャンすることで、データ復旧が見込めます。
削除してしまった画像データを復元する
誤って消してしまったデータがあるドライブを選択して、「スキャン」をクリックします。
今回はDドライブに保存してあった「EaseUS_テスト.jpg」を誤って削除してしまった場合を想定しています。
- データ削除前
- 削除後(ゴミ箱からも削除している)
削除した状態で、「EaseUS Data Recovery Wizard」を使ってデータが復旧できるか実施します。
step
1データが保存されていたハードディスクを選択し、「スキャン」をクリック
step
2スキャンをクリックしハードディスクドライブ内を検索
下図はデータスキャン中の画面です。すでに削除した「EaseUS_テスト.jpg」が見えていますね。
ハードディスクの保存容量にもよりますが、クイックスキャンという名前なだけあって一瞬でスキャンは終わり、即座にディープスキャンに移行していました。
今回はテストなので、データはクイックスキャンですぐに見つかりましたが、なぜか同じファイルが2つ表示されました。こういう場合は、日付が新しいものを復旧すればOKです。
step
3復旧したいデータを選び、「リカバリー」をクリック
保存先を選択する画面が表示されますので、保存したい場所を選択します。
このとき、データを復旧しているドライブは選択極力選択しないほうがよいので、(今回の場合)Dドライブは避ける必要があります。
今回は、Cドライブにある「デスクトップ」を選択しました。
データの復旧が完了すると、「リカバリー完了しました!」という画面が表示されます。
- リカバリー完了
保存場所に保存したファイルを確認してみます。
リカバリーは図に示すようにフォルダーへと保存されます。(フォルダー名はRecovered data 日付 完了時刻)
画像表示ソフトウェアで削除したデータが閲覧できれば復旧は成功です!
フリーエディションについて
EaseUS Data Recovery Wizardはフリーエディションでもデータの復旧が可能です。
なんとProエディションと同機能を使用することが可能です。
ただし、Freeエディションには2GBの上限がありますが、注意点が。
実際の復元最大容量は500MBまで。

となりますよね。
これは、「Facebook」「Twitter」「Google+」でシェアすることで1.5GBを確保することができます。

シェアの方法は、「EaseUS Data Recovery Wizard」のメイン画面右上に並んでいるアイコンのをクリックすることで表示させることが可能です。
お好きな方法で「EaseUS Data Recovery Wizard」を拡散することで、残りの1.5GBが有効になります。
復元容量2GBの考え方
Freeエディションは、「Proエディション」や「Technitianエディション」と異なり、2GBの容量制限があります。
この制限は、一度に復元できる最大容量の制限ではなく、「トータルで」2GBを超える復元を行った場合、以後の復元はフリーエディションでは実施できなくなる、という制限です。
- まとめると、、
- 2GBのファイルを復元するとフリーエディションは使えない
- 500MBのファイルを4つ復元するとフリーエディションは使えない
フリーエディションで復元できないパターン
復元できない!!バグなの?といった問い合わせがあるかもしれません。
繰り返しになりますが、フリーエディションはProエディションと同等機能をもっているので、復元できない場合は、復元容量の制限に引っかかっている場合がほとんどです。
- よくあるパターン
- 500MB以上のデータを復元しようとした!
SNSでEaseUS Data Recovery Wizardをシェアする前は、最大で500MBまでです。これを超えるデータは当然ながら復元できません。
- 2GB以上のデータを復元しようとした!
500MBときの似ています。これはSNSでシェアし、2GBまで開放したが、復元使用としたデータが2GBを超えている場合です。当然ながらこちらも復元はできません。
フリーエディションからProエディションへの移行方法
EaseUS Data Recovery Wizardはとても扱いやすく手軽にデータ復旧もできることもあり、数年まえに一度Freeエディションでお世話になったことがありました。
FreeエディションからProエディションへの以降はとても簡単です。
EaseUS Data Recovery Wizardメイン画面右上に「完全版へのアップグレード」というボタンがありますので、そこから購入が可能です。
ボタンをクリックすると、購入画面に移行しますので、購入手続きをします。
購入完了後は、メールにて「ライセンスコード」が送られてきますので、下図を参考にライセンスコードを入力します。
- ライセンスコードを入力
- ライセンス認証官僚完了
EaseUS Data Recovery Wizardの機能比較
フリーエディションとProエディション、Technicianエディションの比較を表にしました。
フリーエディションは先ほど述べたように、合計2GBまでの復元制限があります。
Proエディションは復元容量の制限はありませんが、一台のPCに1つまでとなります。
Proエディションは、1ライセンス8,900円(税抜き)、Technicianエディションでは、無制限ライセンスで58,000円(税抜き)です。
小規模店舗や、中小企業など、7台以上のパソコンにEaseUS Data Recovery Wizardを導入を検討されている場合、Technicianエディションが断然お得となります。
7台未満であれば、Proエディションを台数分購入することをお勧めします。
| 機能一覧 | Free(フリー) | Pro | Technician |
| 復元可能データ容量 | トータル2GBまで (SNSシェア前は500MBまで) |
無制限 | 無制限 |
| ライセンスの種類 | ー | 1台まで | 無制限 |
| 指定したフォルダからのデータ復元 | ○ | ○ | ○ |
| 誤削除やフォーマットの誤操作によって消失したデータの復元 | ○ | ○ | ○ |
| 様々なファイル形式の復元に対応 | ○ | ○ | ○ |
| ノートPC、ラップトップ、ハードディスク(外付け含む)など、多様なデバイスに対応 | ○ | ○ | ○ |
| 誤削除されたデータ、非表示になったデータ、RAWになったファイルシステムの復元 | ○ | ○ | ○ |
| 永久無料アップグレード | ー | ○ | ○ |
| 永久保証の技術サポート | ー | ○ | ○ |
| クライアントへのサービス提供 | ー | ○ | ○ |

- EaseUS Data Recovery Wizard Pro版
EaseUS Data Recovery Wizardは直感的で使いやすい
一言で言うと直感的でわかりやすいです。
動作はとても軽く、ソフトウェア自体の容量が少ない点もよいですね。
ただ、機能表ではFreeエディションは2GBまで利用可!と言っていますが、SNSでシェアしないと「実は500MBまで」という点は少々注意が必要です。
EaseUS Data Recovery Wizardは、いざというときの保険にもなり重宝します。
ちなみにメールでサポートして頂いた方は質問に迅速に答えて頂き、かつ、わかりやすい内容でした。
豆知識:データはすぐに消えない
データはハードディスク上に書き込んでいきます。
なんとなくわかりますよね。
しかし、データを削除する(削除されるまでの)動きは意外と知られていません。
ハードディスク上では、人間が「データを削除」すると、ハードディスク上では「このデータは上書きしてもいいよ」といったフラグを立てます。
ハードディスクはレコードを読み込むように頭から順に読み込んだり、書き込んだりするわけではなく「ランダム」に読み書きします。
このとき、「データに上書きしてもいいよ」とフラグがあった場合、そこにあるデータは上書きされ新しいデータに置き換わります。
EaseUS Data Recovery Wizardではこのフラグを元に戻す(フラグをなかったことにする)ことでデータの上書きを防ぐ(≒データを復旧する)ということが可能になります。
削除されるときの動きをまとめると、、、
- データを削除した
- ディスク上ではフラグが立つ
- 新しいデータがフラグの立ったデータに上書き
- 古いファイルは消えていく…

Easeus Data Recovery Wizardの使い方:まとめ
データを誤って削除してしまった場合焦らないことが重要です。
ゴミ箱に入れてしまった場合は、ファイルがゴミ箱というフォルダに移動しただけですのでご安心ください。
ゴミ箱に入らずに完全にデータを削除してしまった場合、フラグが立っただけですので速やかに本記事の手順を実施してください。

- EaseUS Data Recovery Wizard Pro版
最後までお読みいただきありがとうございました。