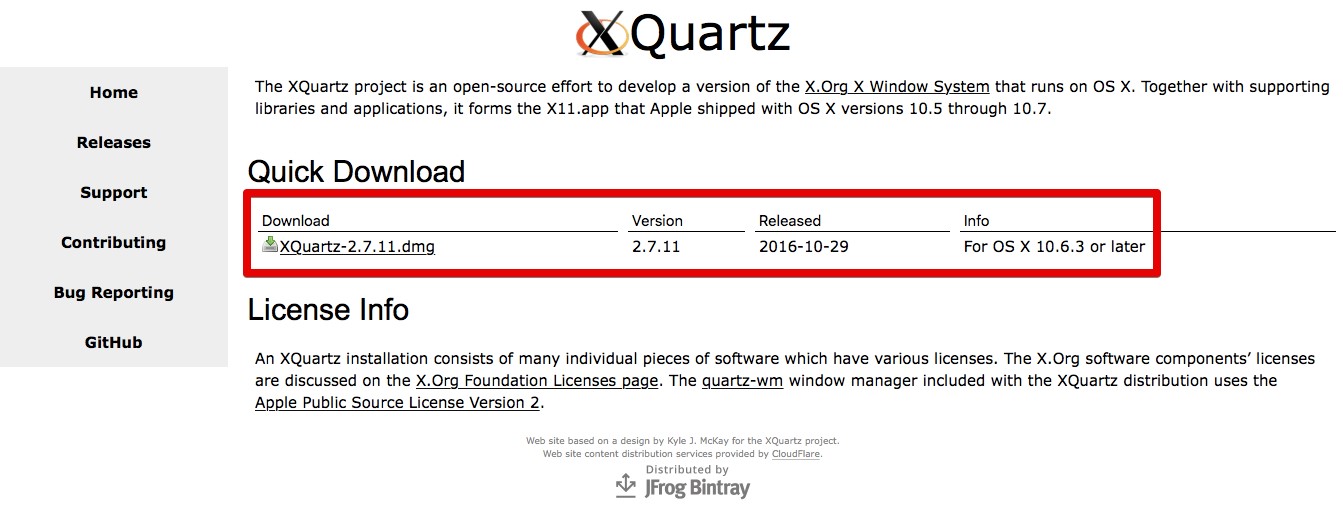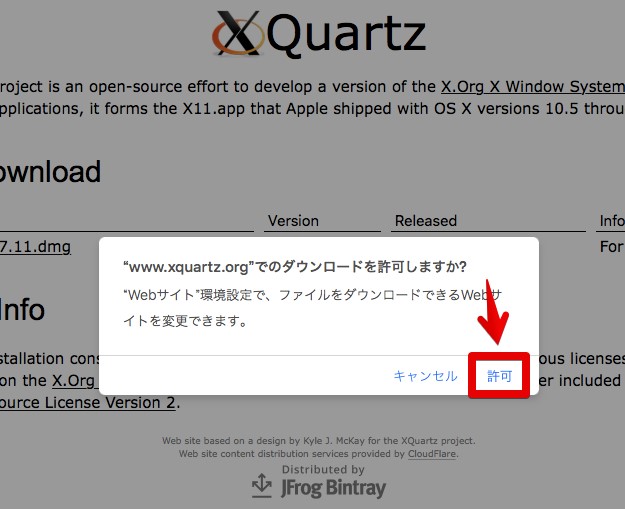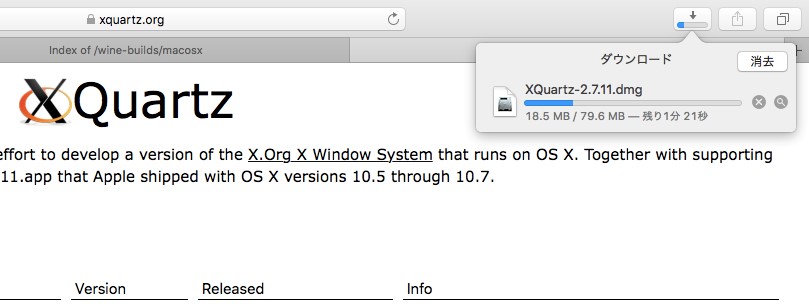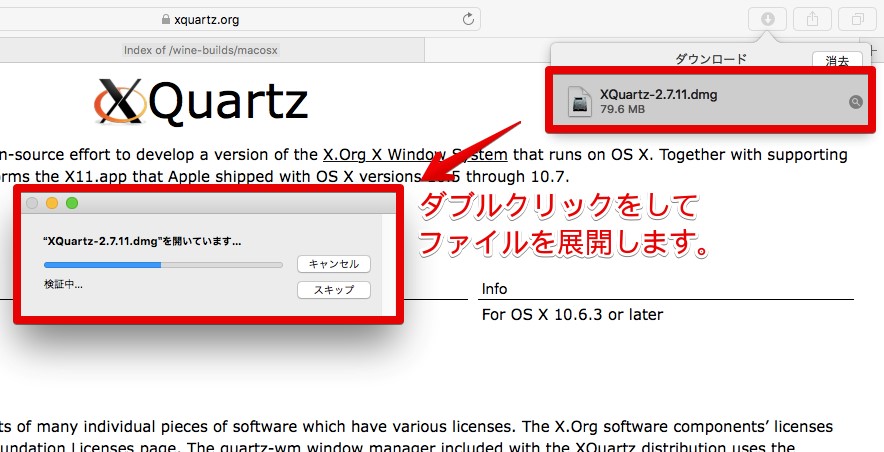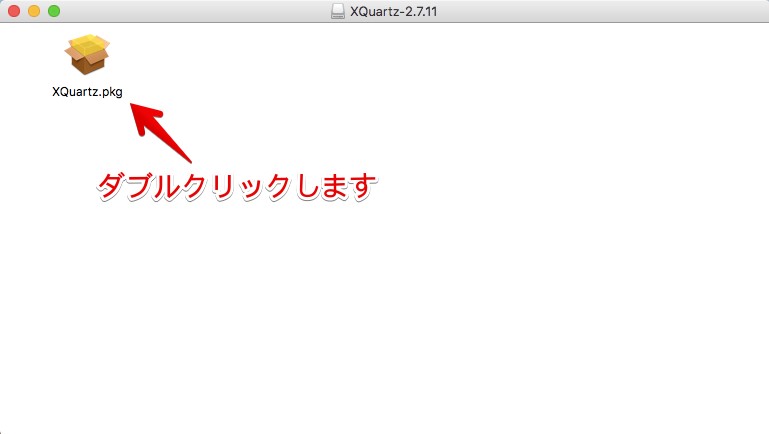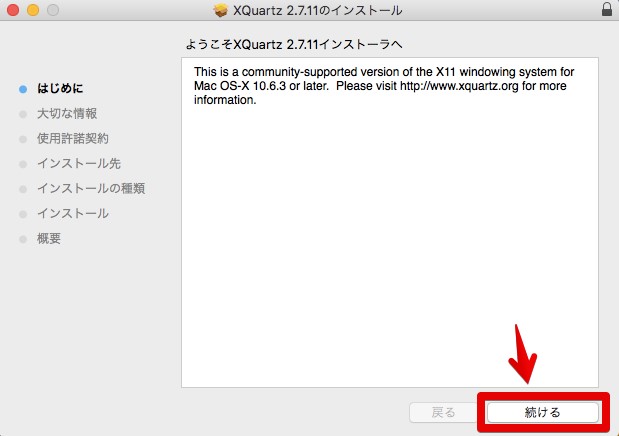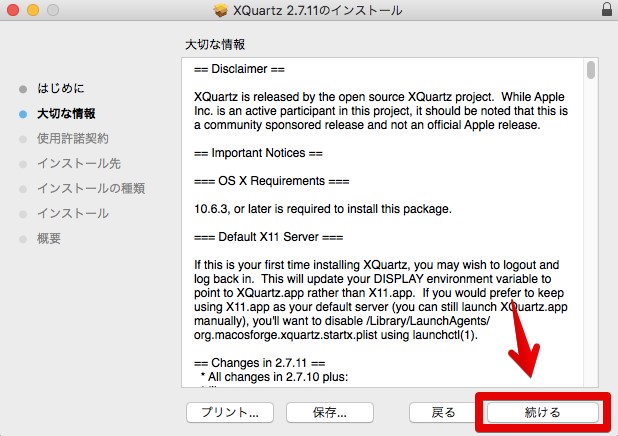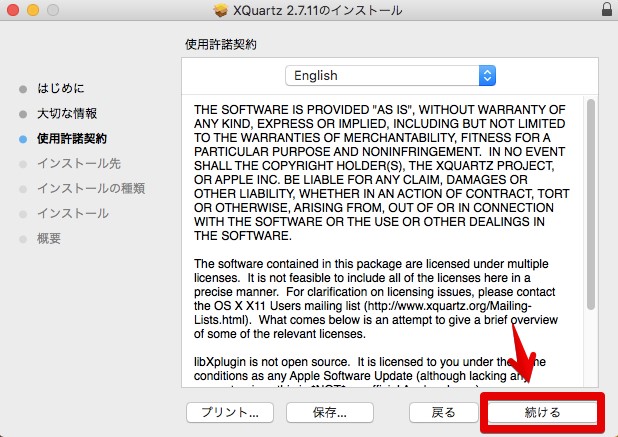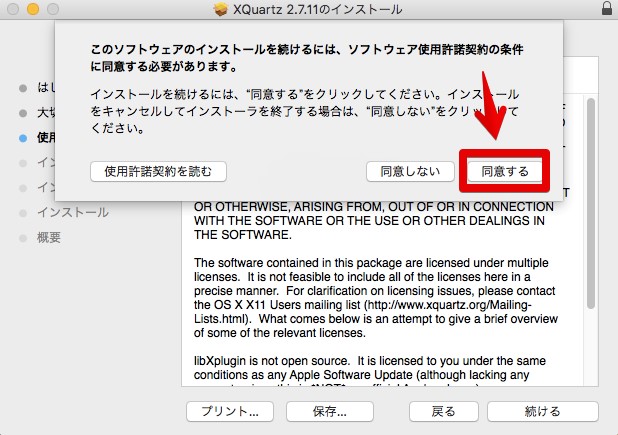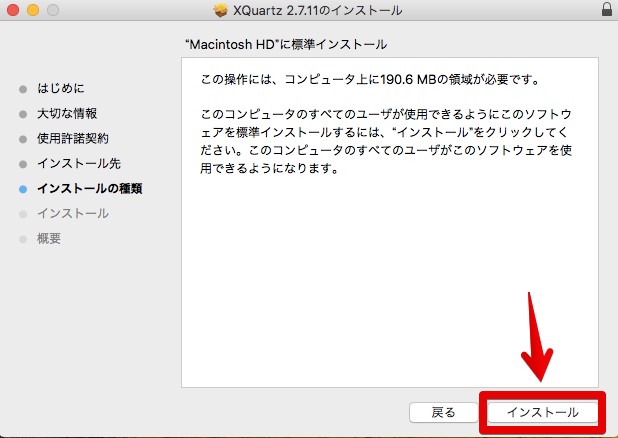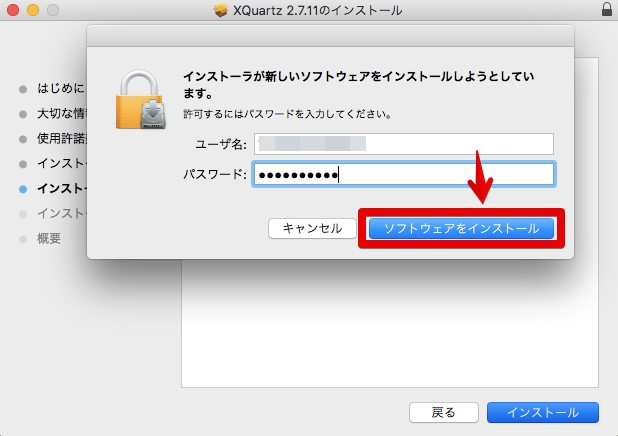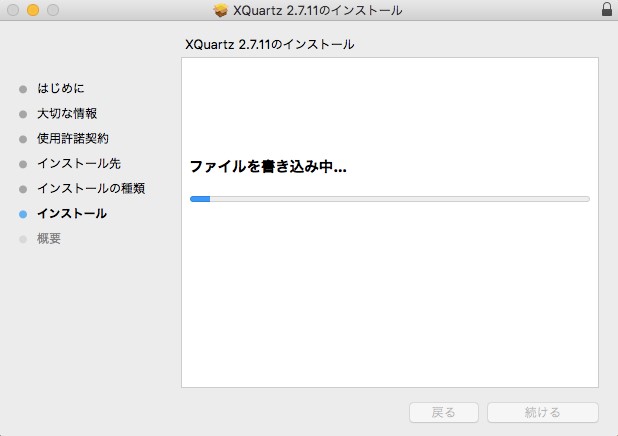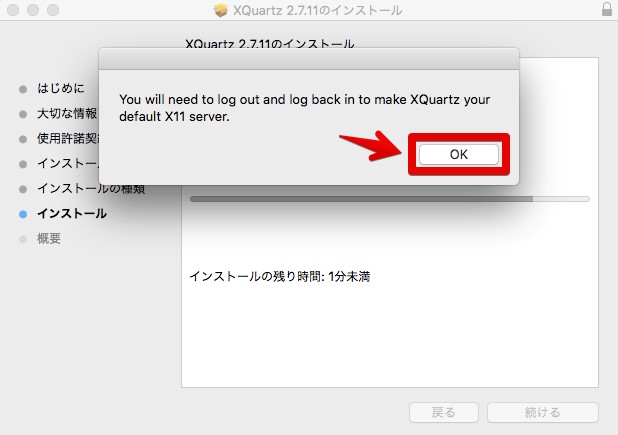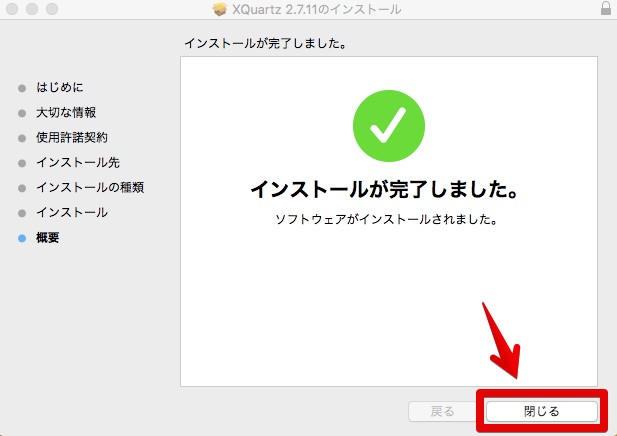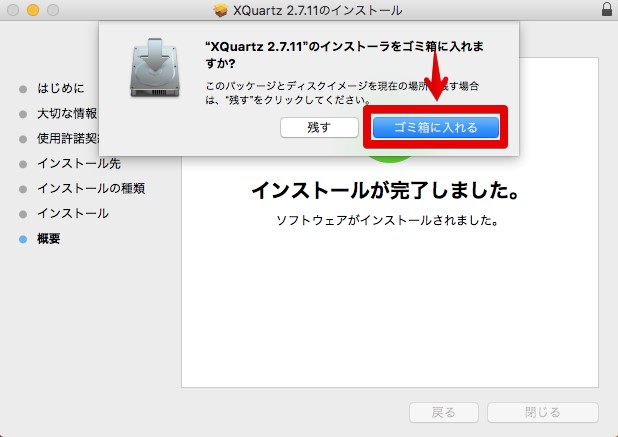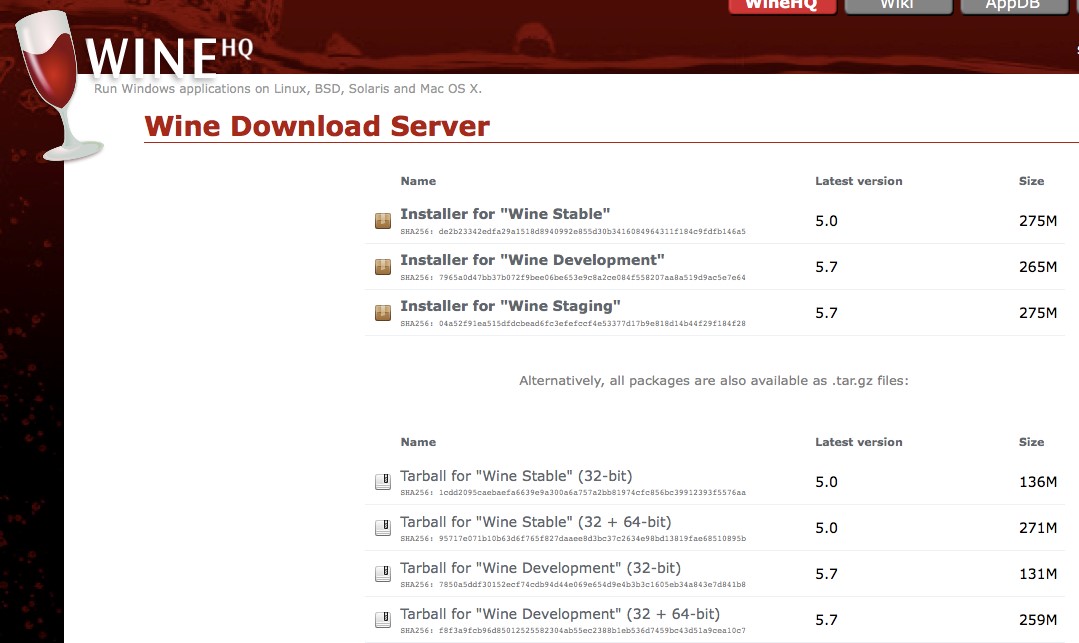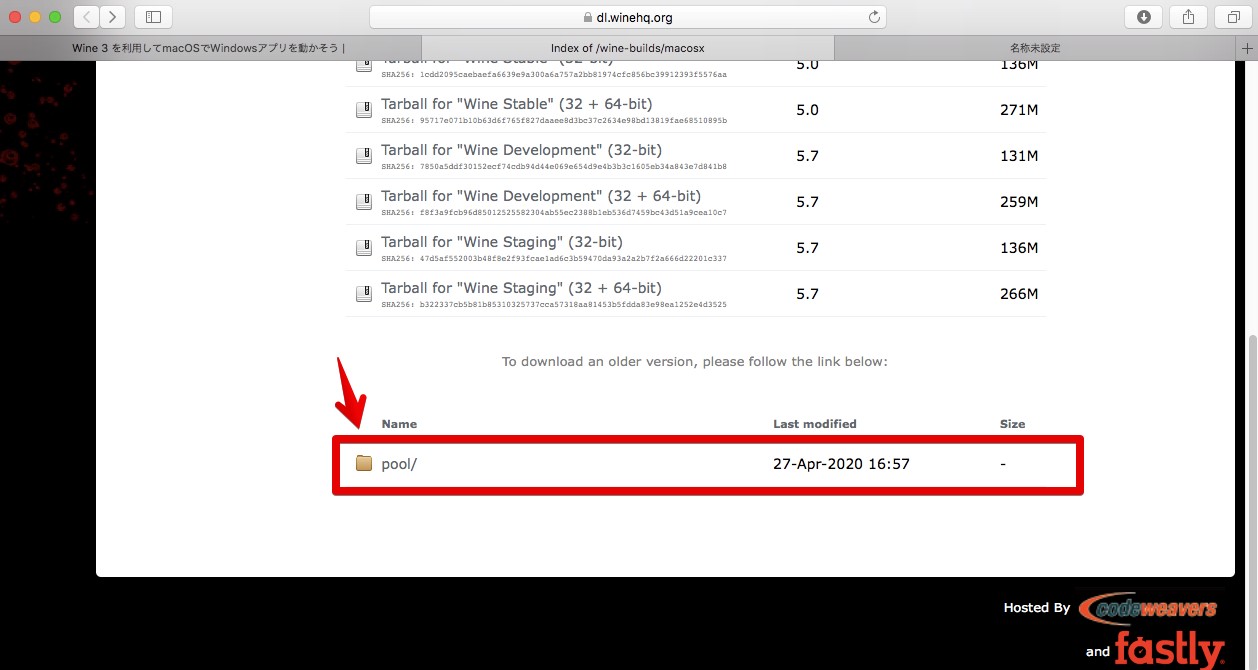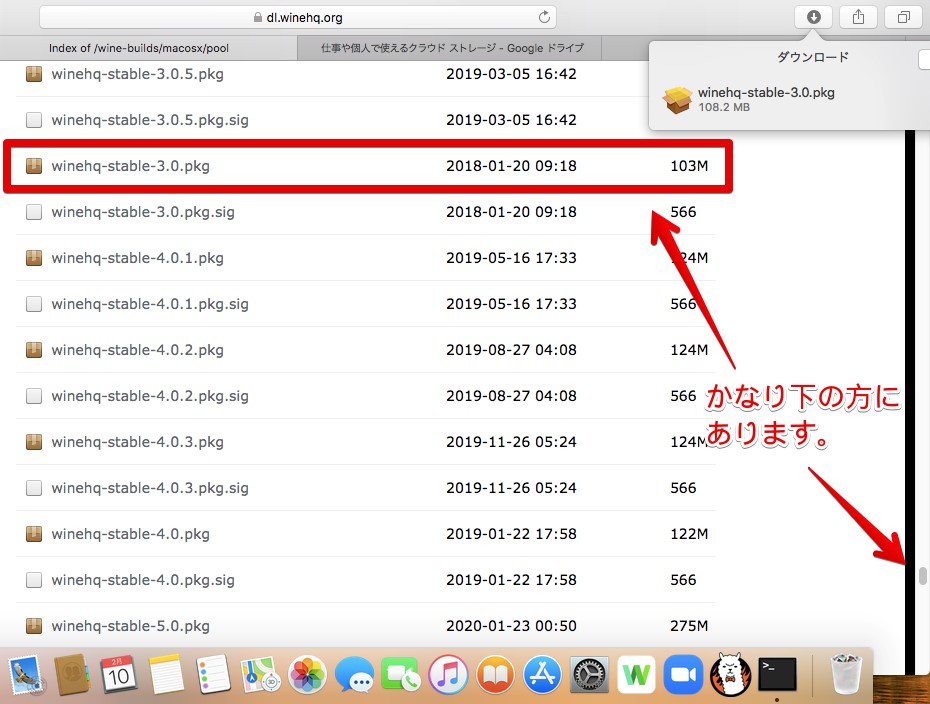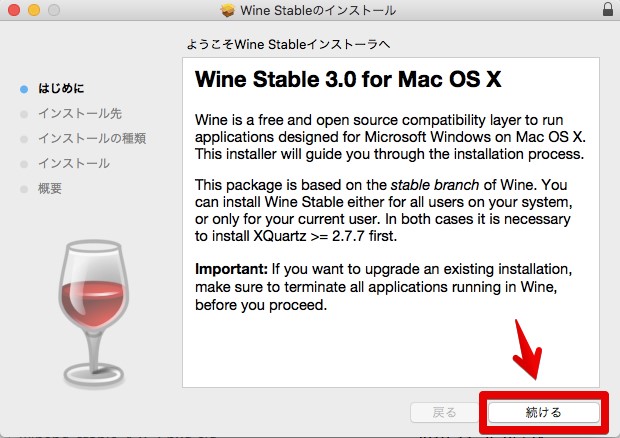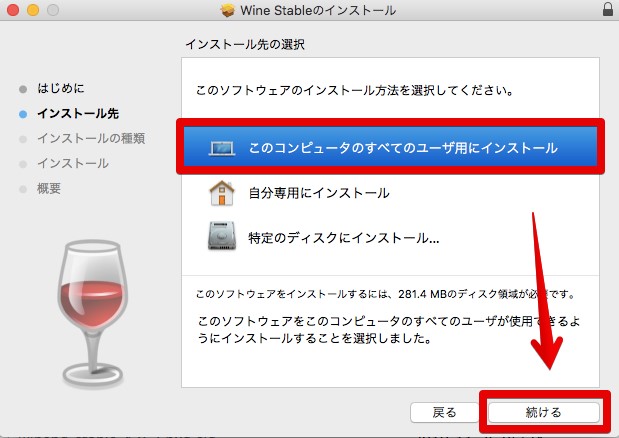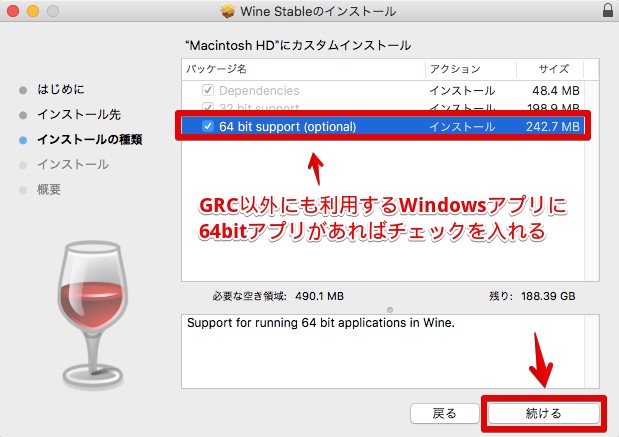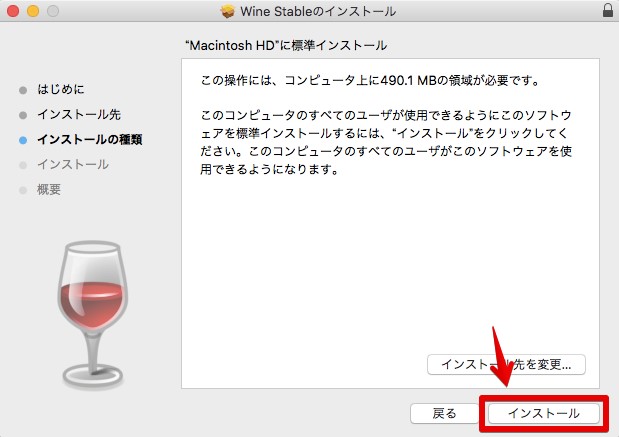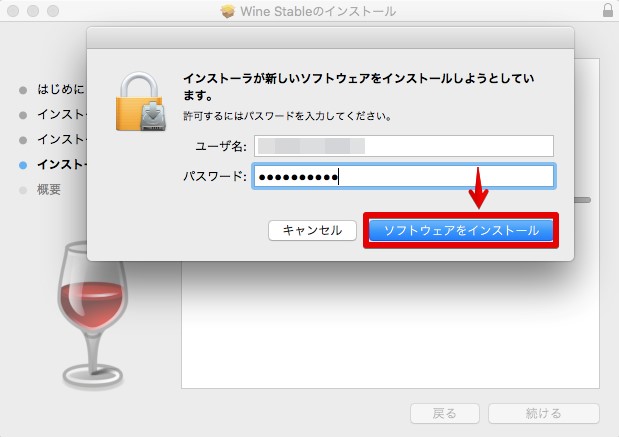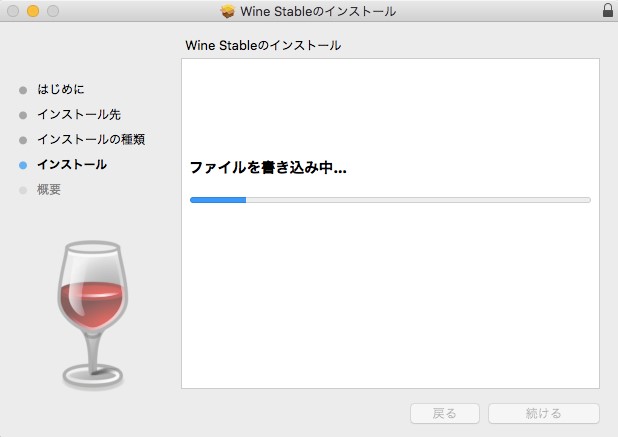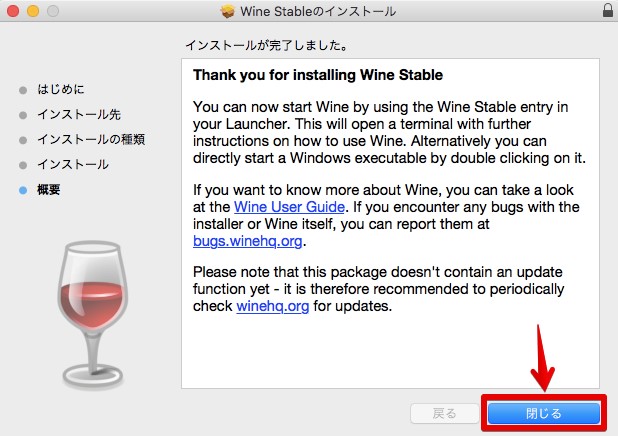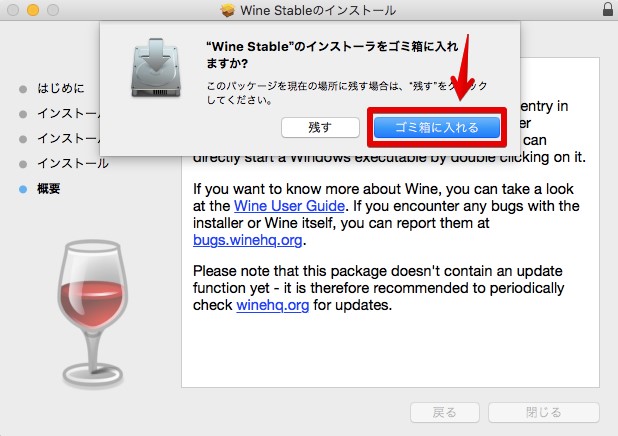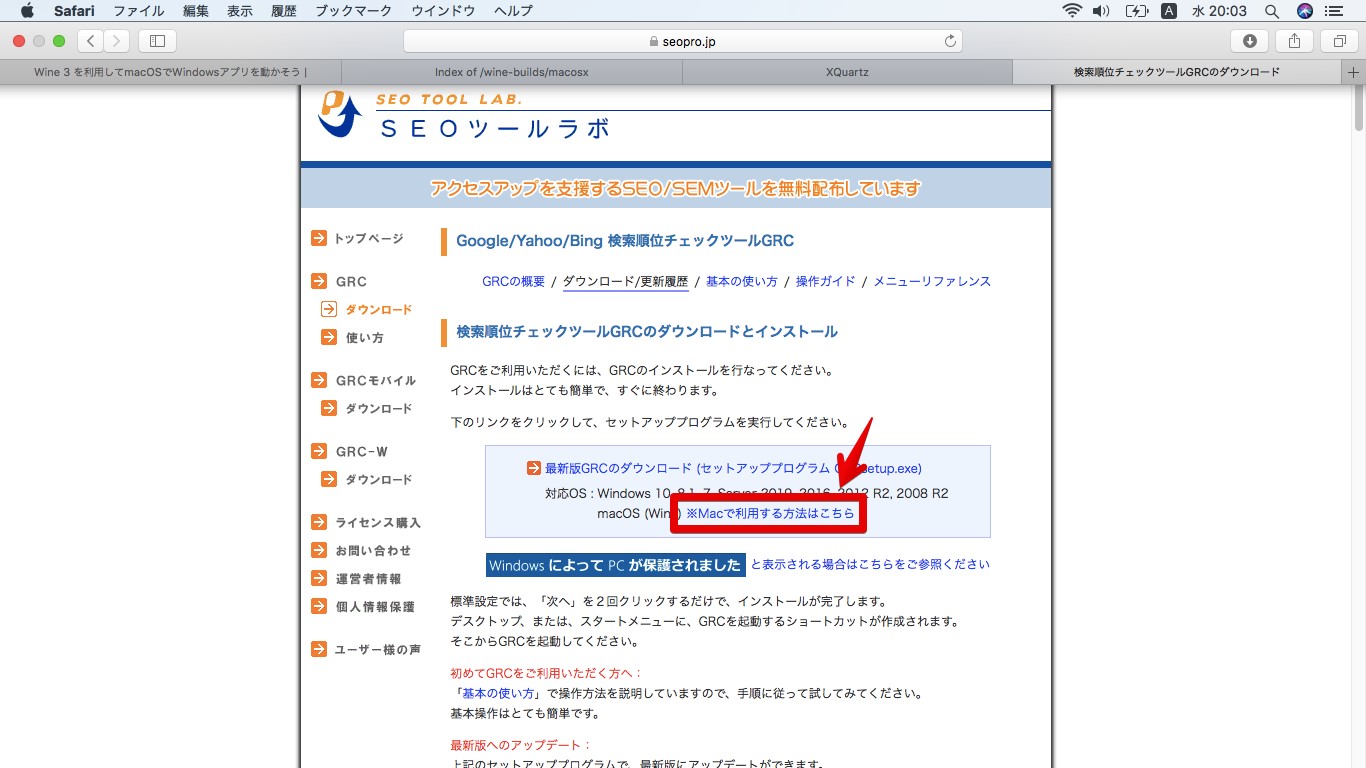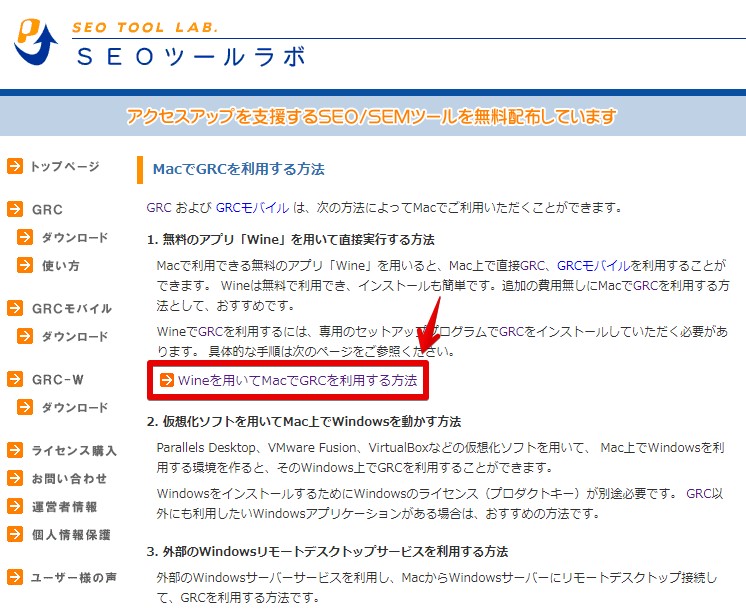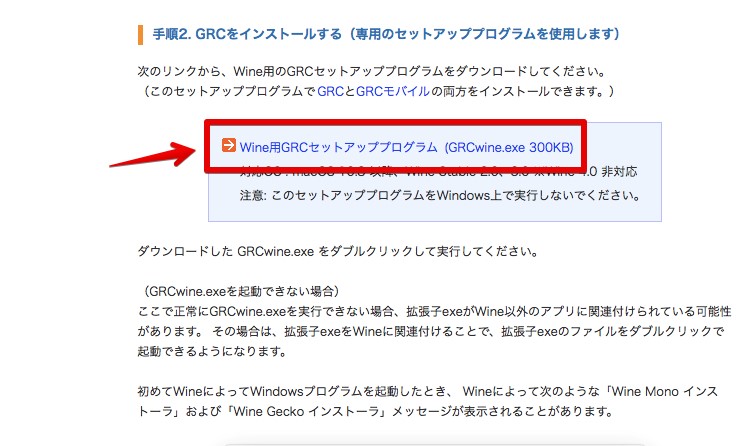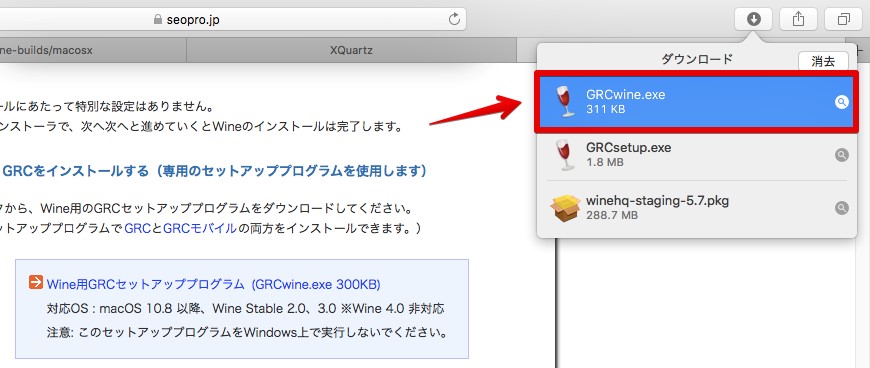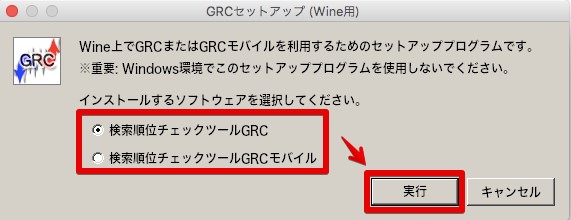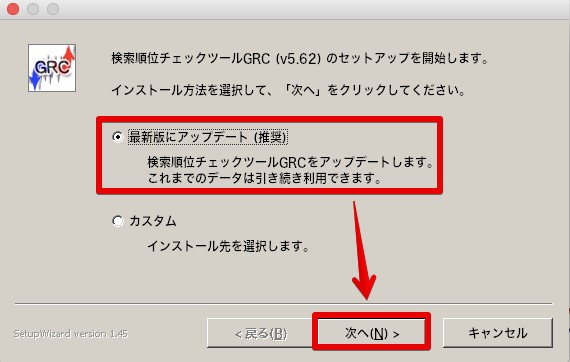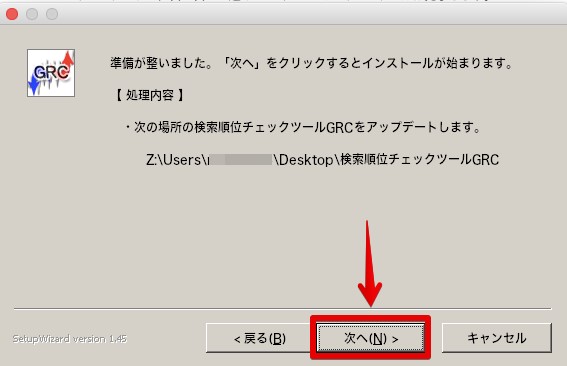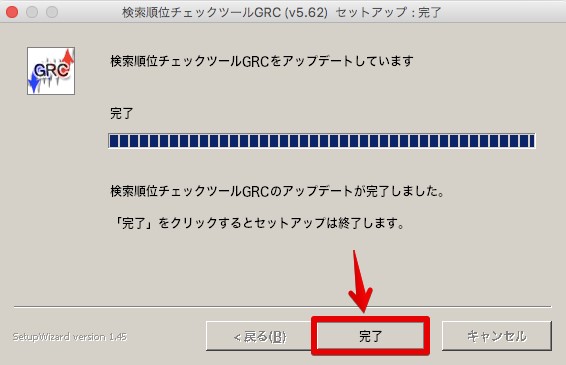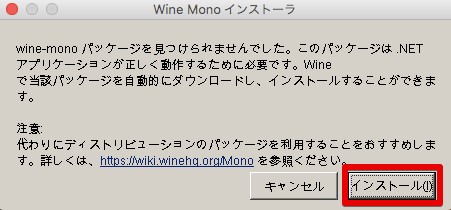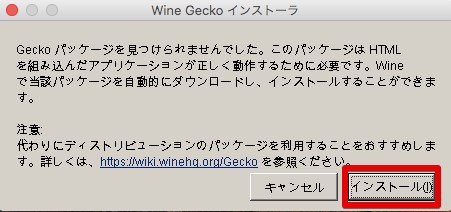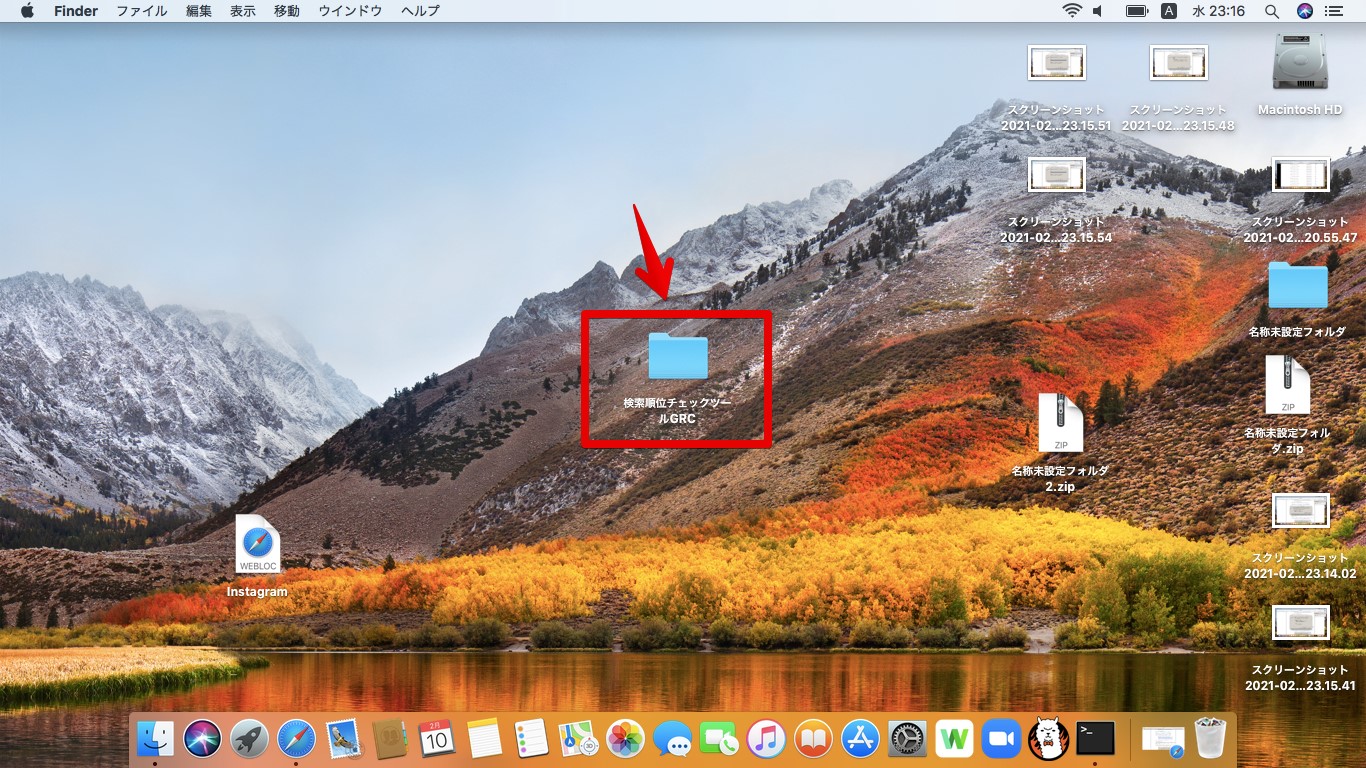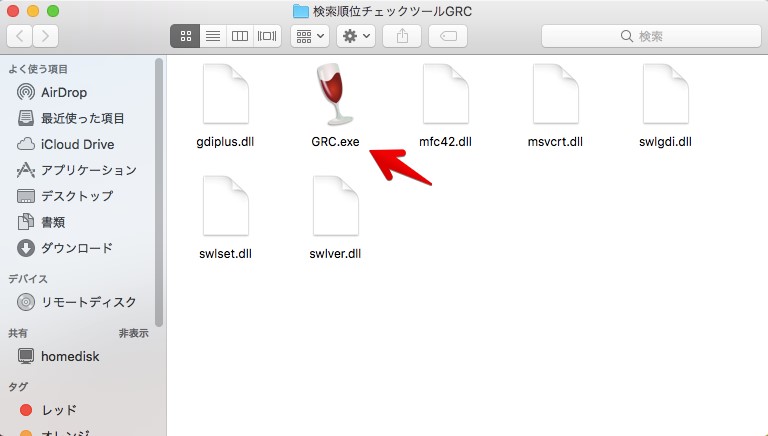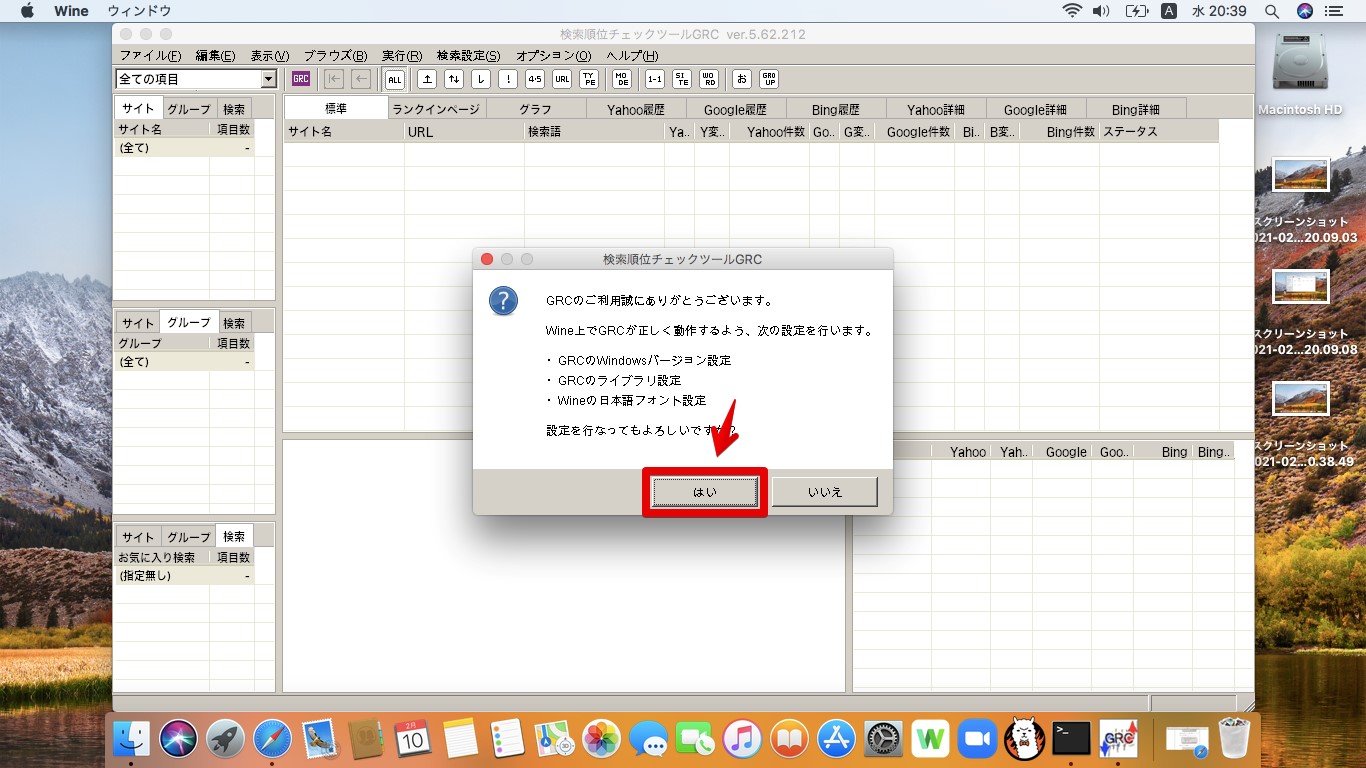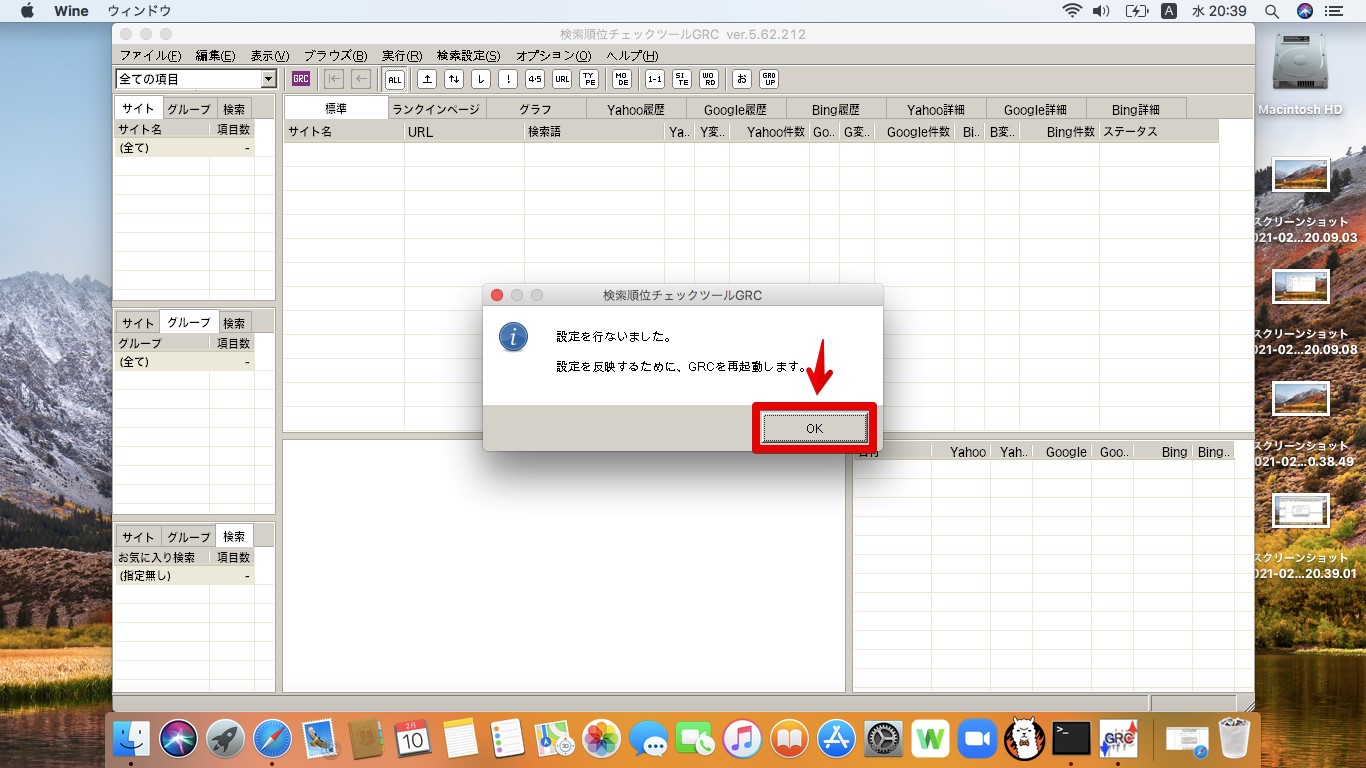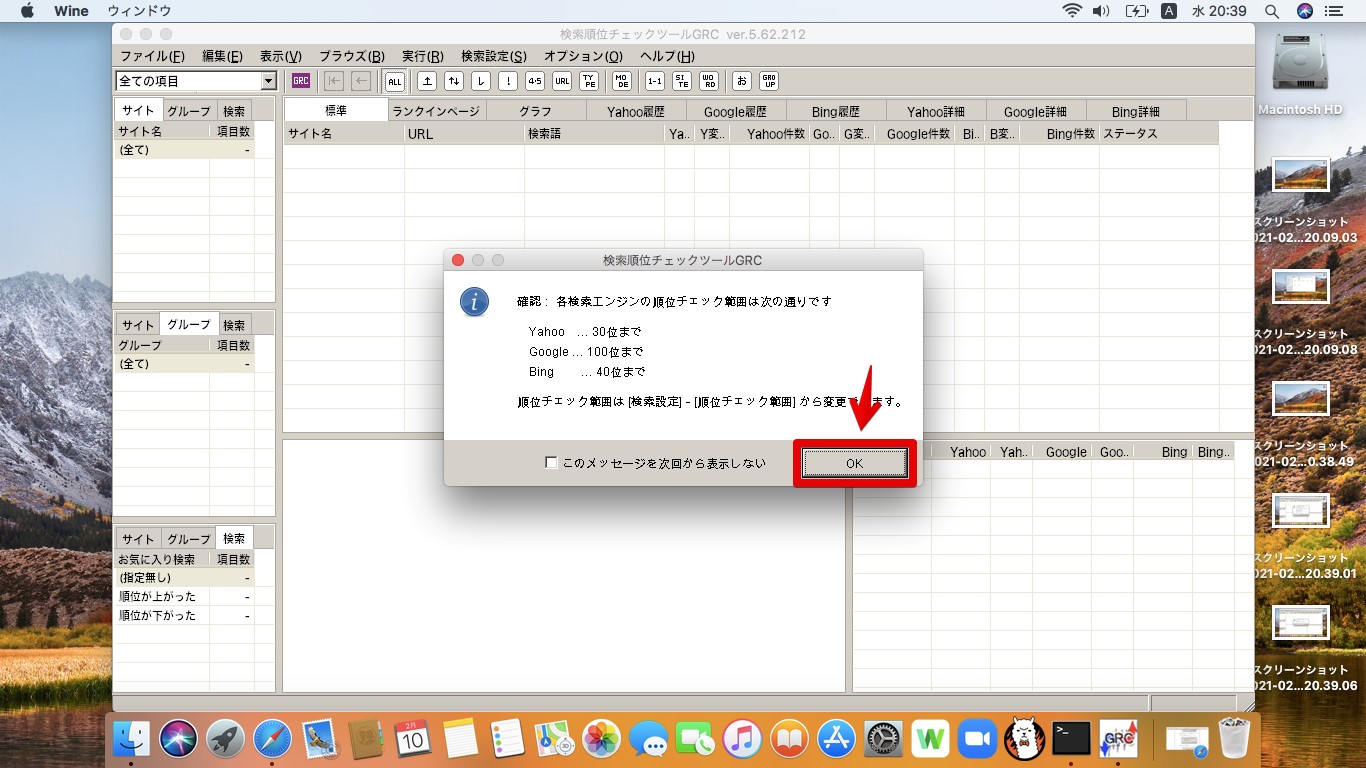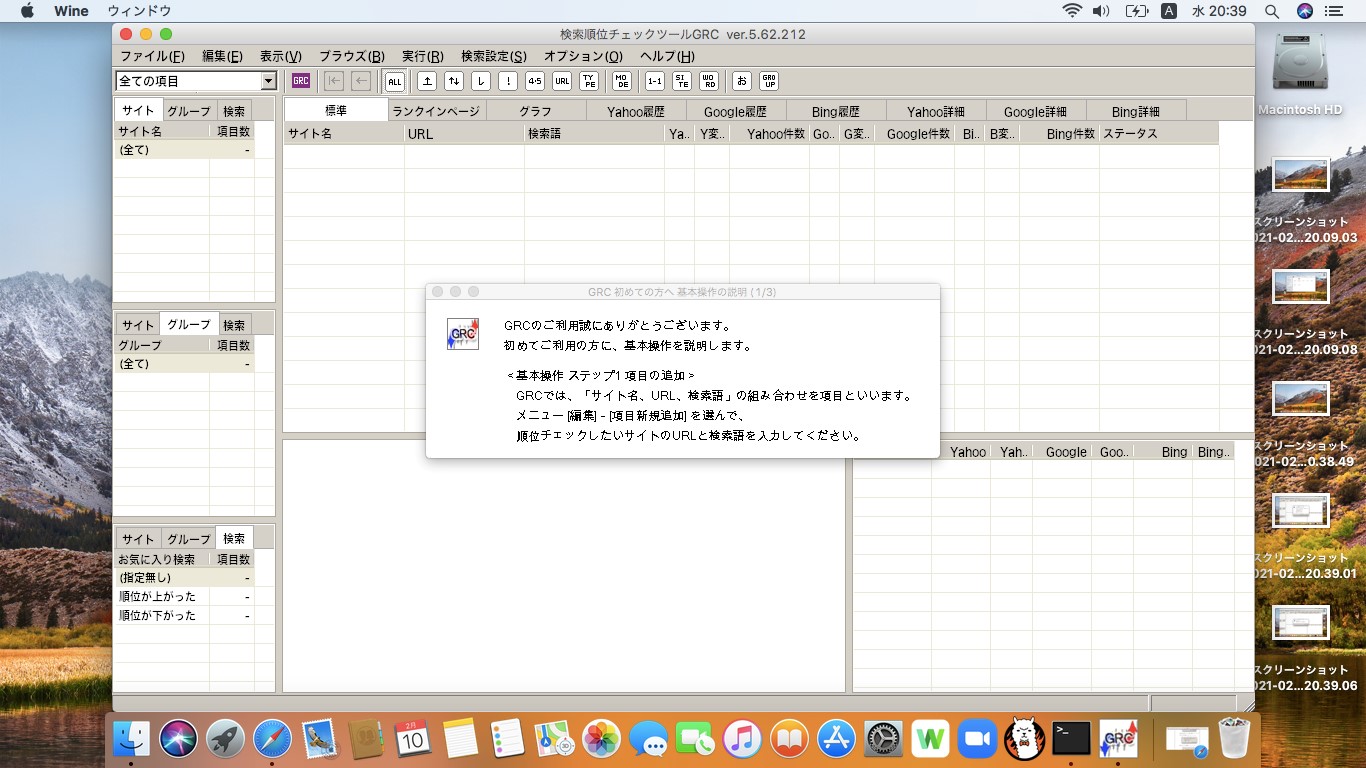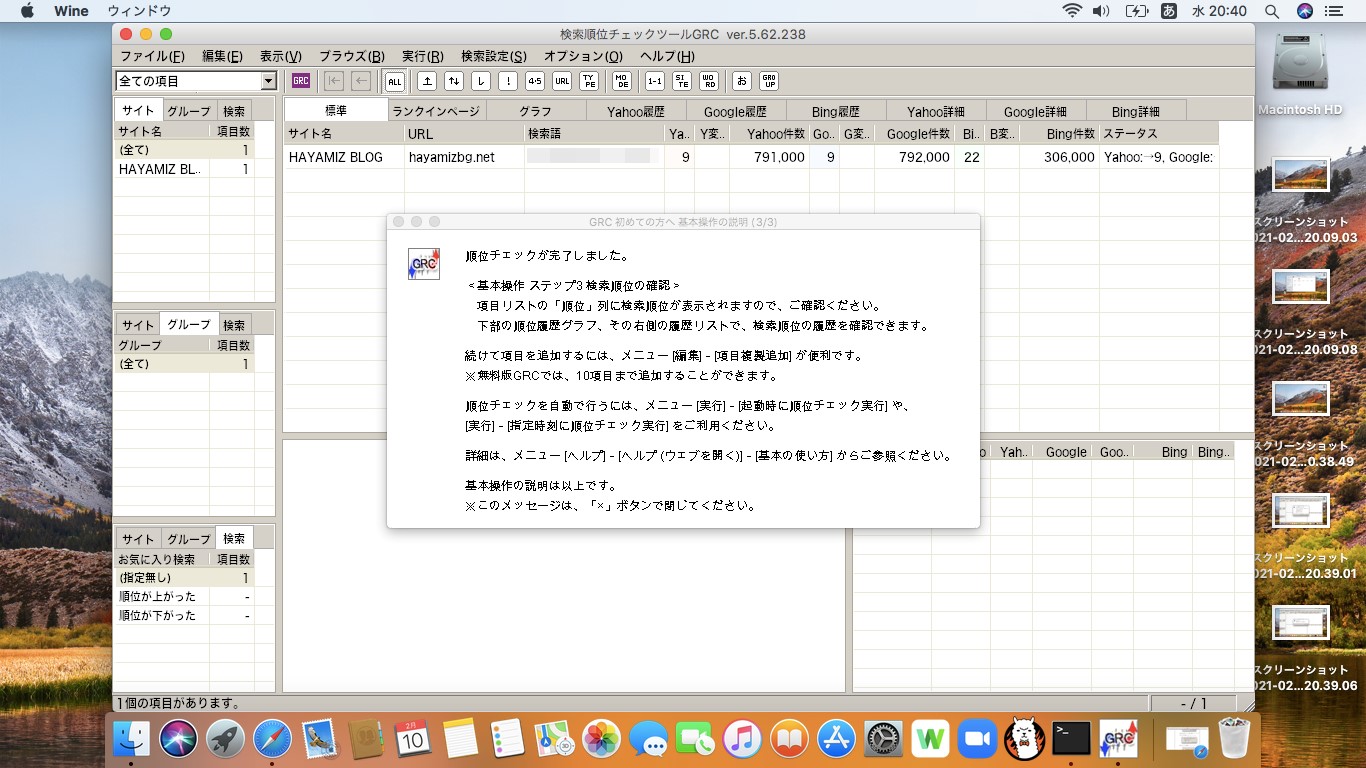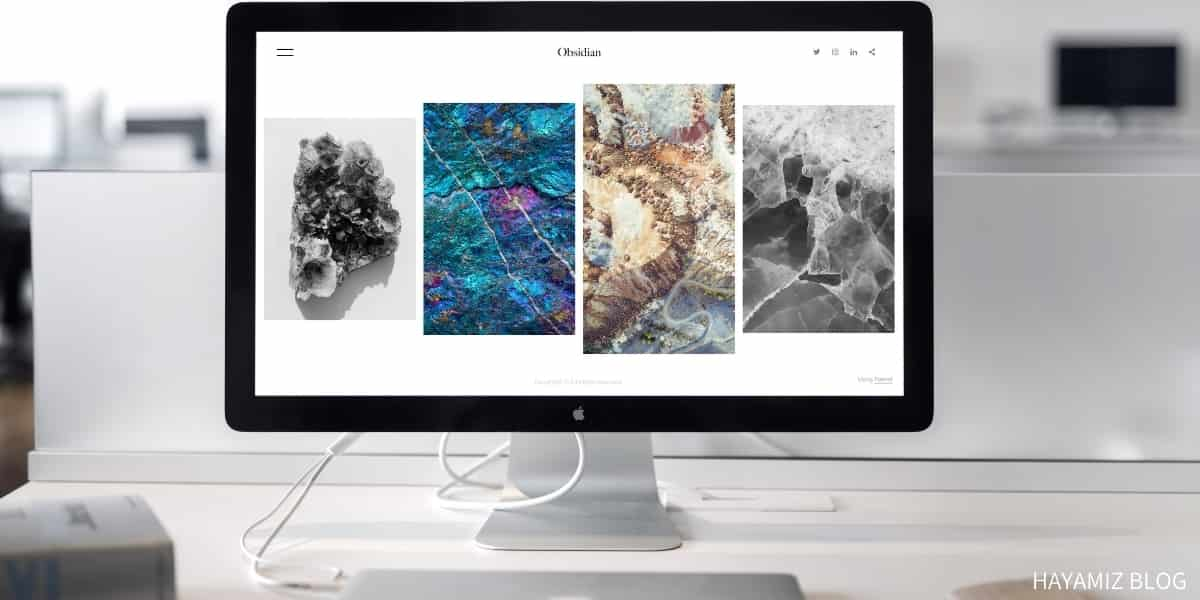とは言え残念ながらMac OSではGRCが使えない…!
GRCはライセンス料金も他社製の検索順位ツールと比べると非常に安く、しかも使いやすいと評判。初心者ブロガーさんからプロブロガーまで幅広く愛されているツールです。が、Windows専用です。
ちなみにMac OS版ではRank Tackerという検索チェックツールが有名です。
ちょっとMacでGRCをつかうのが難しそうと感じましたら、Rank Trackerの使い方もご案内しています。が、こちらは少々お高め…。
-
-
ランクトラッカーの料金プランと便利な使い方をご紹介【2022年版】
続きを見る
でも、まだあきらめるのは早いです。今回はMac OSでもGRCを使えるようにする方法を画像付きでお話ししていきます。
GRCを販売する公式サイトでも公認の方法ですので、ぜひ最後までご覧ください。
\ 検索順位を簡単チェック /
GRCをMac OSで使う方法
GRCをMacで使うには下記を用意する必要があります。もちろんお金がかかるようなものは一切ありません。
- Wineというツール
- XQuartz(X11.app)というツール
- Mac専用のGRCプログラムの入手
WineというツールはMac OSをはじめLinuxなどのパソコン上でWindowsアプリを動かすための母体となるアプリです。
XQuartzというツールはもともとMac OSに搭載されていたX11というシステムの代わりとなるアプリです。Mac OS自体がUNIXベースで動作していのですが、X11が近年のMac OSでは搭載されなくなりました。
GRCでは、X Windows Systemを動かす必要があるためXQuartzをインストールします。
インストール概要
Mac OSにGRCのインストールまでに必要な手順とステップを説明します。
- XQuartzのインストール
- Wineのインストール
- GRCのインストール
Mac OSにGRCをインストールする手順は大きくわけて3ステップで完了します。時間はじっくり取り組んでも30分ぐらいで終わります。
それでは実際に取り掛かっていきましょう!
XQuartzのインストール
XQuartzのインストールを行います。
ただし、お使いのMacにてXQuartzのバージョンが2.7.7以上であればXQuartzのインストール手順は不要ですので、Wineのインストールへ進んでください。
チェック方法
「アプリケーション」「ユーティリティ」とたどり、「XQuartz.app」を右クリック、「情報」クリックします。バージョンの項目にて2.7.7以上であればOKです。
step
1XQuartzのダウンロードサイトへアクセスしファイルをダウンロード
お使いのMacから下記のURLへアクセスします。
ダウンロードページが開くので、「Quick Download」の項目からファイルをダウンロードします。
下記のメッセージが出た場合「許可」を選択します。
ダウンロード中…
ダウンロードが完了したら、XQuartz-2.7.11.dmgファイルをダブルクリックしてファイルを展開します。
ファイルの展開が完了したら、pkgというパッケージファイルが完成しますので、ダブルクリックします。
step
2XQuartzのインストール開始
「続ける」をクリックします。
使用許諾画面が出るので「続ける」をクリックします。
「同意する」をクリックします。
「インストール」をクリックします。
インストール許可画面が出たときはパスワードを入力し「ソフトウェアをインストール」をクリックします。
インストール中…
「OK」をクリックします。英語メッセージの意味は「X11をデフォルトにするには一度ログアウトし再度ログインする必要があります。」と書かれています。
インストールが完了しました。
インストーラは一度使用すると基本的には不要なので、削除しても構いません。
以上でXQuartzのインストール作業は完了です。

Wineのインストール
Wineの最新バージョンは5.7となっていますが、GRCをMac OSで使う場合推奨は3.0となっています。
step
1Wineのダウンロードサイトへアクセス
Wineのダウンロードサイトへアクセスし、ファイルをダウンロードします。
https://dl.winehq.org/wine-builds/macosx/download.html
Wine Download Serverが開きますので、画面を下へスクロールし「pool」を見つけます。
「pool/」をクリックします。
膨大なファイルの中から「winehq-stable-3.0.pkg」を見つけ出します。画面をかなり下へスクロールしますのでご注意ください。
step
1Wineのインストール開始
ダウンロードしたファイルをダブルクリックしてインストールを開始します。
基本的に画面のままでOKです。「続ける」をクリックします。
Wineをインストールして今後64bit版のWindowsアプリを動かす場合「64 bit support」にチェックを入れましょう。「続ける」をクリックします。
「インストール」をクリックします。
インストール許可画面が表示された場合「パスワード」を入力し「ソフトウェアをインストール」をクリックします。
インストール中…
インストールが完了しました。
インストーラは一度使うと不要ですので、削除しても構いません。
以上でWineのインストールは完了です。
GRCのインストール
XQuartzとWineのインストールが完了しましたら、GRCのインストールを実施します。
GRCはMac OS専用のインストーラを使用しますので、ソフトウェアを間違えないようにしてください。
Mac OS専用のインストーラをダウンロードするために、下記のURLからGRCの公式サイトへ移動します。
GRCの公式サイトに入りましたら「※Macで利用する方法はこちら」をクリックします。
「Wineを用いてMacでGRCを利用する方法」をクリックします。
Wine用GRCセットアッププログラムをクリックしインストーラーをダウンロードします。
ダウンロードしたファイル(GRCwine.exe)をダブルクリックします。
セットアップが始まります。GRC(PC版)とGRCモバイル(スマホ版)が選べますので使いたい方にチェックを入れ「実行」をクリックします。
最新版にアップデート(推奨)をクリックします。
「次へ」をクリックします。
「完了」をクリックします。
GRCをインストール中に下記のウィンドウが表示された場合は、下記の表示がなくなるまで「インストール」をクリックします。
デスクトップ上にGRCがインストールされました。
これでGRCのインストールは完了です。
お疲れさまでした!
GRCを使ってみる
デスクトップにインストールされたGRCフォルダをクリックすると「GRC.exe」というファイルがありますので、ダブルクリックして起動しましょう。
Mac上で無事にGRCが起動しました!「はい」をクリックして初期設定を行いましょう。
再起動するので「OK」をクリックします。
再起動完了。「OK」をクリックします。
説明画面が表示
順位チェックも問題なく完了しました!
以上ですべての手順は完了です。
MacユーザーだからGRCは諦めていた…という人はぜひこの方法でGRCを使ってみてください。

GRC以外の検索順位チェックツール以外のツールは費用も高いしどうしようかお悩みだった人も、この手順に沿っていけばGRCをMacで使うことが可能です。
費用も安く抑えることもでき、順位チェックも捗ることは言うまでもありません。
\ 検索順位を簡単チェック /
GRCをMac OS上で使う方法は4種類
Mac上でGRCを使う方法はいくつかありますが、今回は「Wine」というアプリを使ってGRCをMac上で使えるようにしています。
Wineのほかにもやり方は複数あります…が。
- Wine(読みはワイン)を使う(今回はこれを使用)
- 仮想マシンを使う
- Boot CampでMacにWindowsをインストールする
公式にもある方法ですが、Wineを使う方法以外はお勧めしません。
理由は2つ
- Windowsを購入する必要がある
- 仮想マシンを使うので動作は重い
Wineを使う以外の方法を使う場合はWindows OSを別途購入する必要があります。
仮想マシンを使うことで、MacパソコンにWindowsを仮想的に動かすアプリをインストールすることでWindowsを使うことができますが、パソコンの性能が弱いと動作が重くストレスになります。
Boot CampはMacの拡張機能であり、Boot CampをインストールしたうえでWindowsをインストールする必要があるため、Windowsの購入が必要です。
Wineは無料のオープンソース(ソフトウェア)であり、Windowsアプリを動かすためのアプリです。
Wineを使用する方法であればWindows OSの購入は不要で完全無料でMac上でGRCを動かすことが可能です。
\ 検索順位を簡単チェック /
GRCをMacにインストールして使ってみた感想
私はもともとWindowsでGRCを使っています。今回ふと「Macで使いたい人もいるのでは…?」と感じ実際に使えるところまでの手順を試し、記事にしてみました。

各種ツールのインストールは基本的にGRC公式が推奨しているバージョン(winehq-stable-3.0.pkg)をダウンロードしてインストールするだけで簡単でした。
ただし、Wineのバージョンは間違えてしまうとGRCが動かなくなるので注意が必要です。
私は一度Wineの最新バージョンをインストールしてしまいGRCが動かなくなることを経験しました。幸いにもWineをGRCの推奨バージョンを再度インストールすることで解決しました。
GRCのMac版の操作感覚はWindowsと全く同じです。Mac OSでもストレスなくGRCを使えることがわかりとても便利だなと感じました。
MacパソコンでGRCを使ってみたいなあと思った場合、お金は一切かけることなくGRCが本当に使えるかどうかの確認まで行えるのが非常に嬉しかったです。
\ 検索順位を簡単チェック /
GRCはMacで使えるが非推奨:まとめ
GRCをMacで使う方法について画像付きでお話しました。
ちょっぴりひと手間かかりますが、人気のツールをMacで扱えるという点は非常にうれしいメリットです。
もういちど手順をまとめると…
- XQuartzをインストール
- Wineをインストール
- GRCをインストール
GRC公式サイトでもWineの利用を明記しています。
手順を公開していますが、あまりパソコン操作に慣れていない人はおすすめしません。だって難しいだけですから。
GRCは検索順位をチェックすることができる人気のツールですが、ほかにもツールはあります。
無理してGRCを使うこともない
正直なところ、GRCは見た目も古いツールです。動作は軽いですがクラウド型が主流となっている今、少し時代遅れのツールという印象は否めません。
次にご案内する検索順位チェックツールはクラウド型で端末に依存せず、WindowsでもMacでもスマホでも使える今の時代にピッタリのツールです。
最後までお読みいただきありがとうございました。