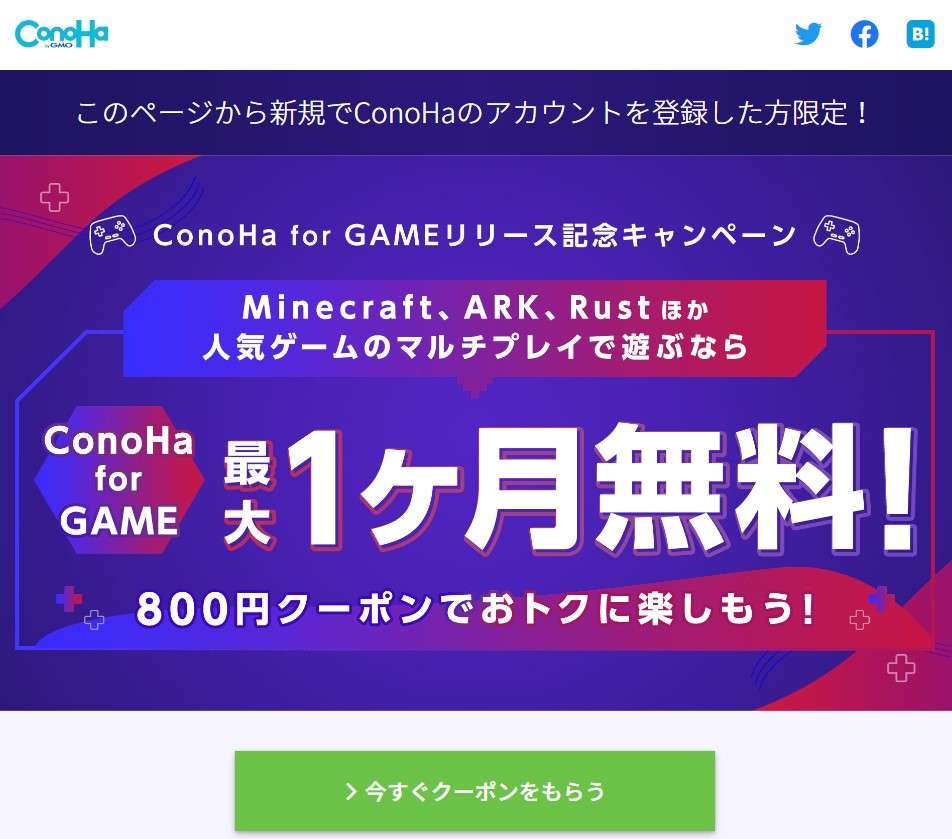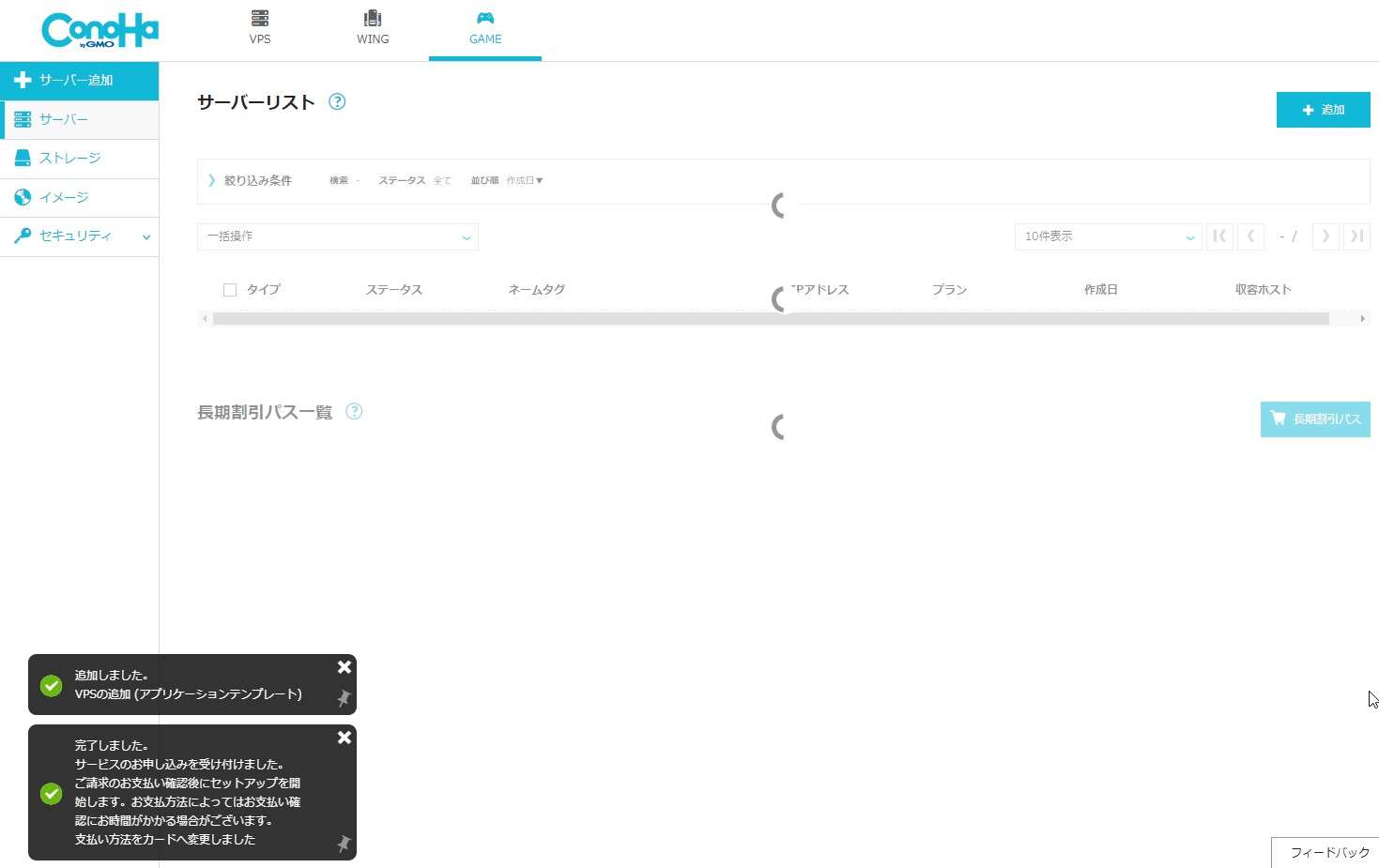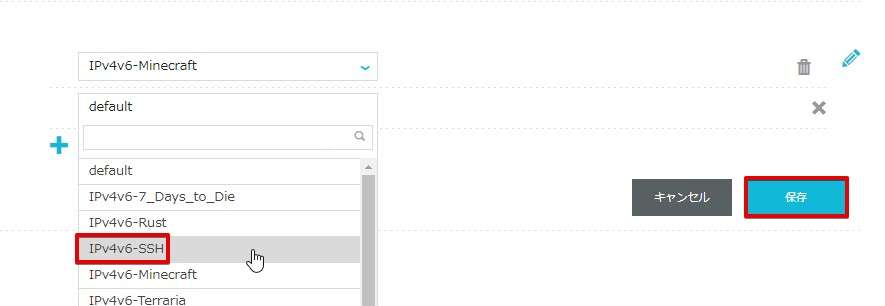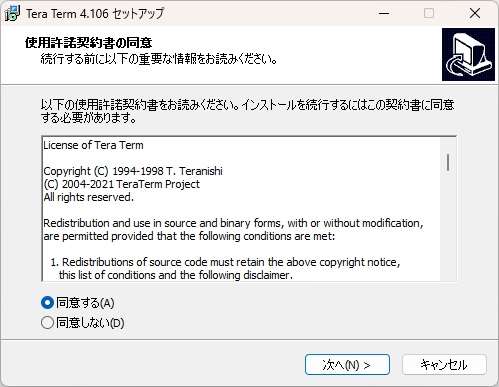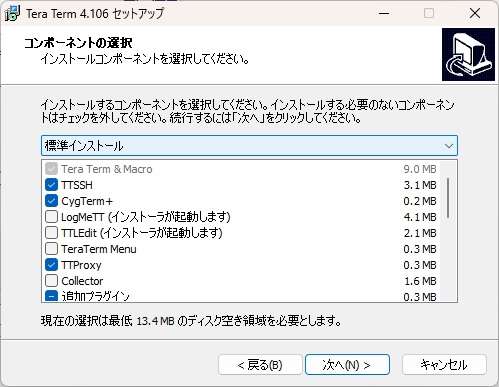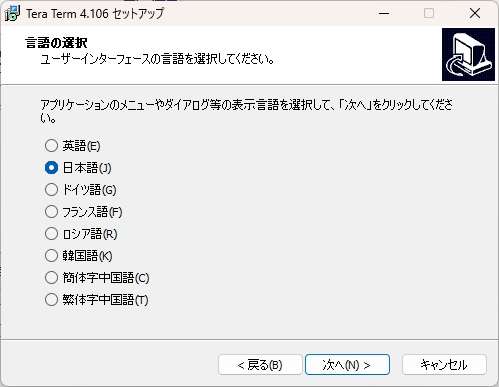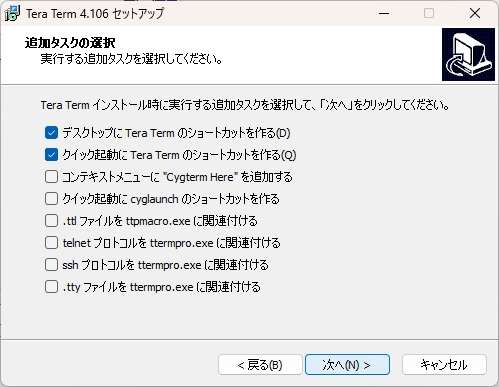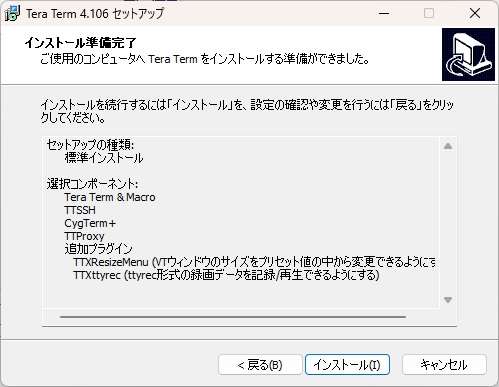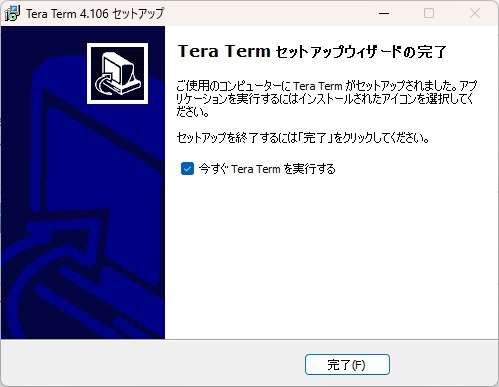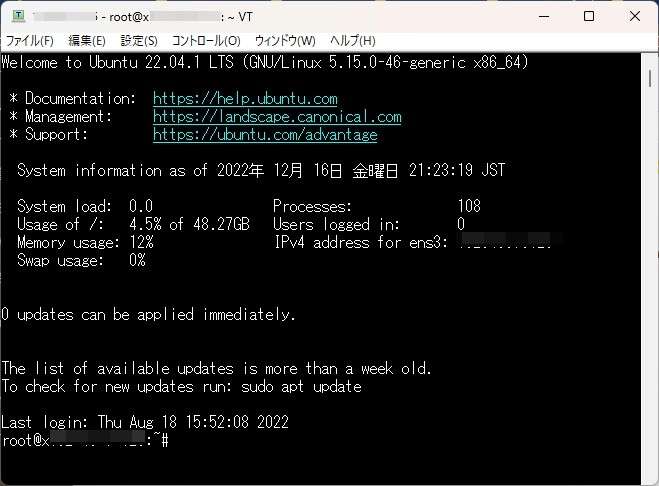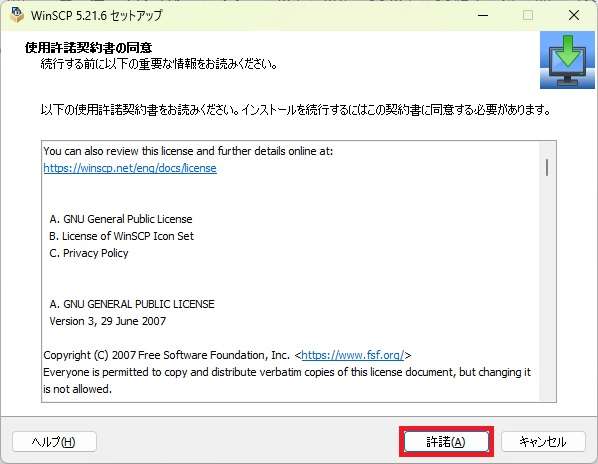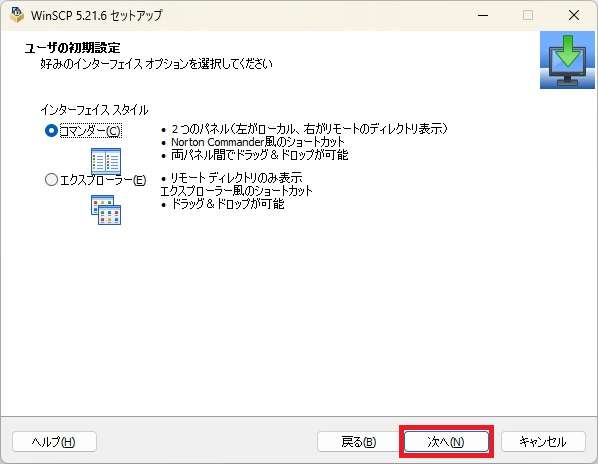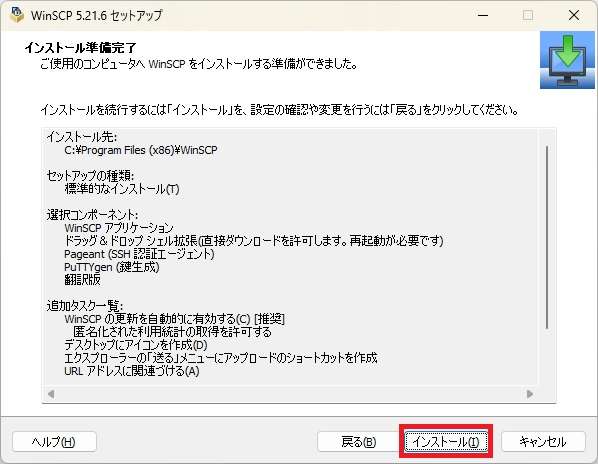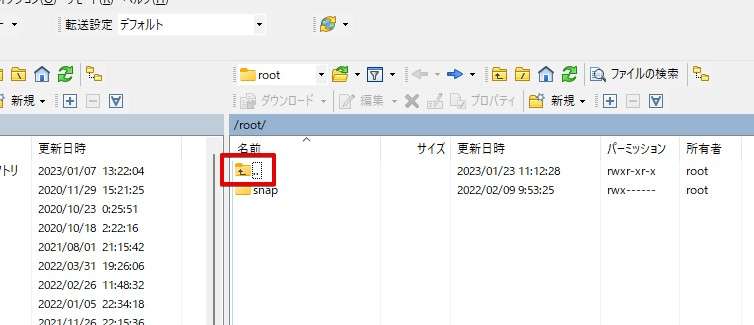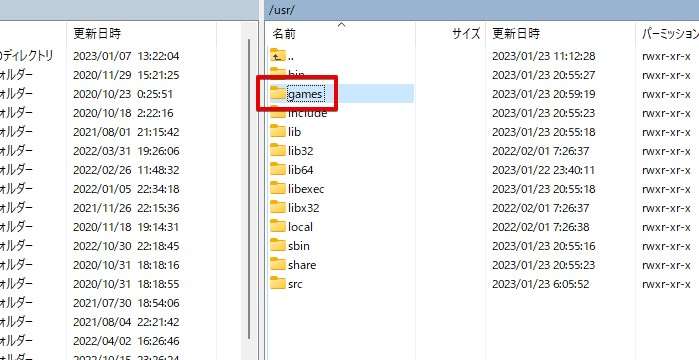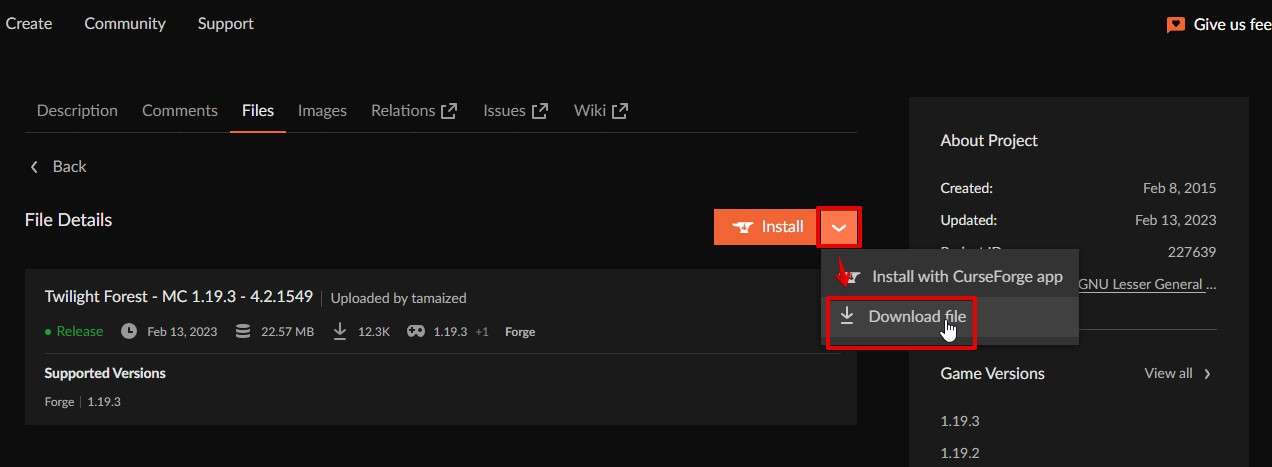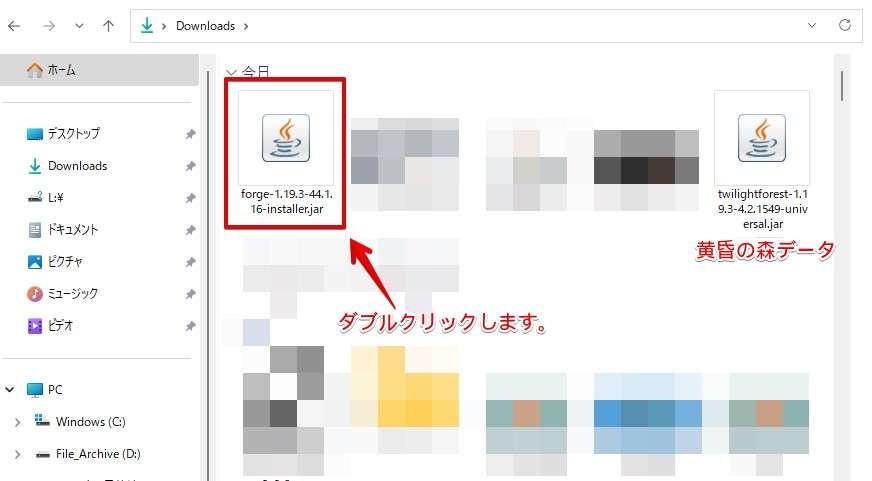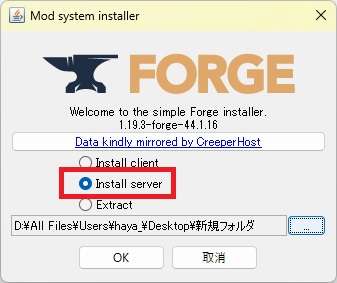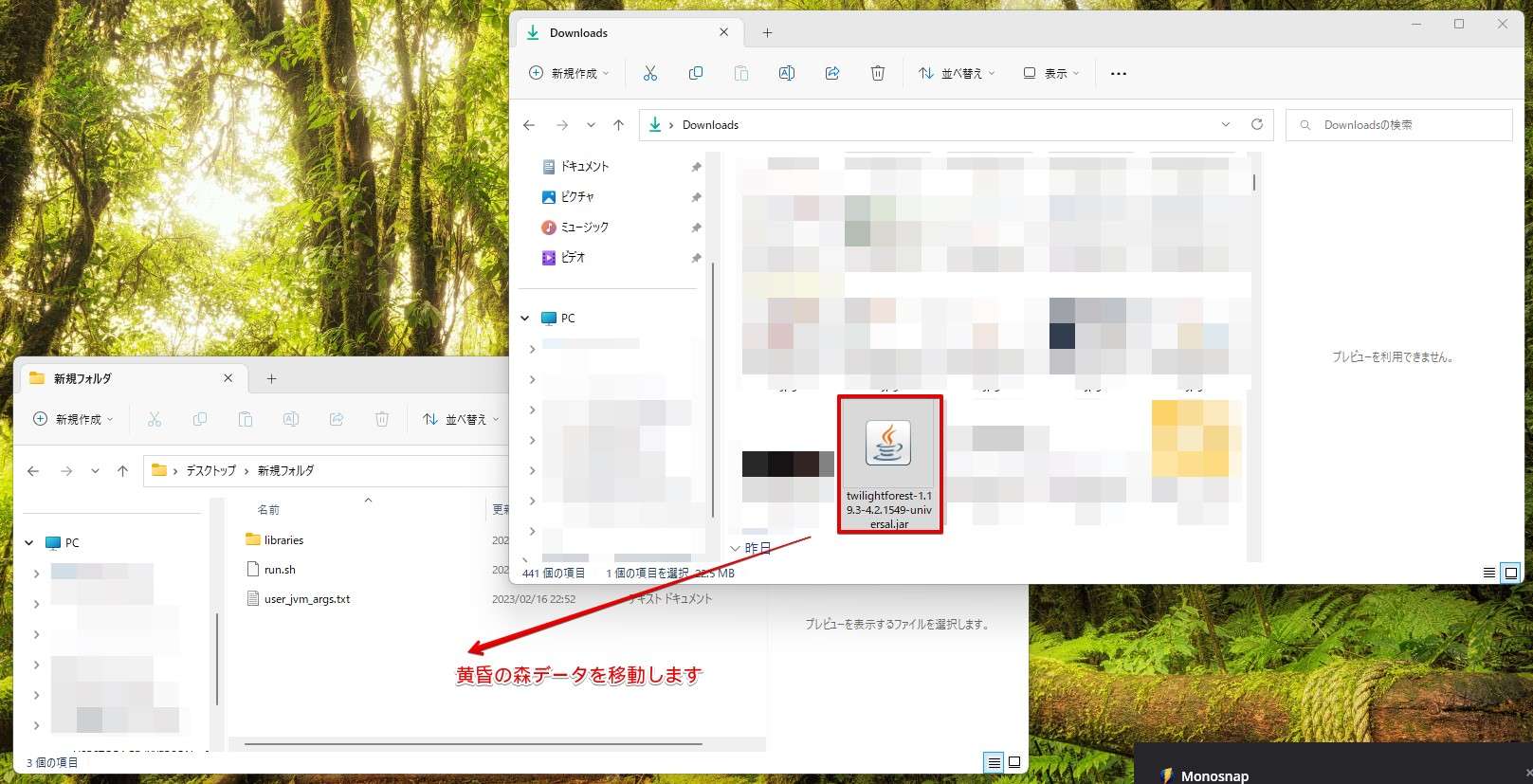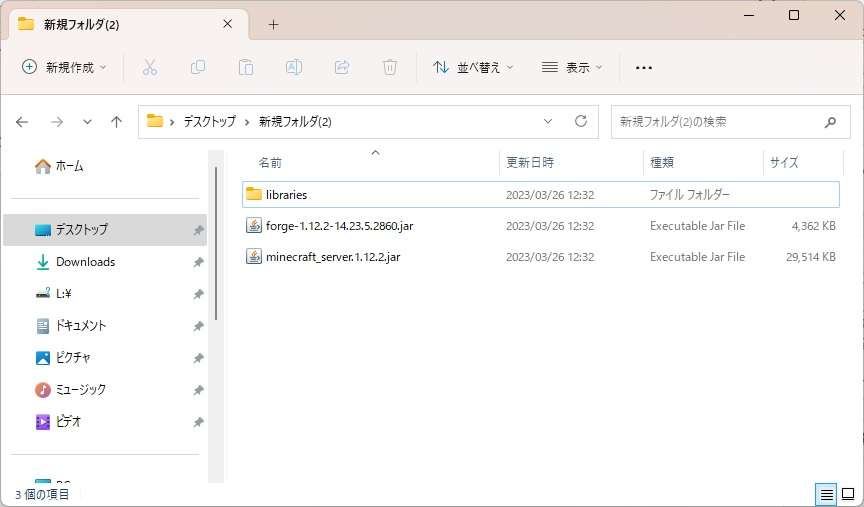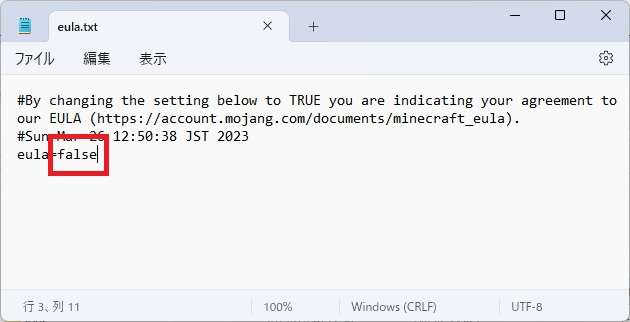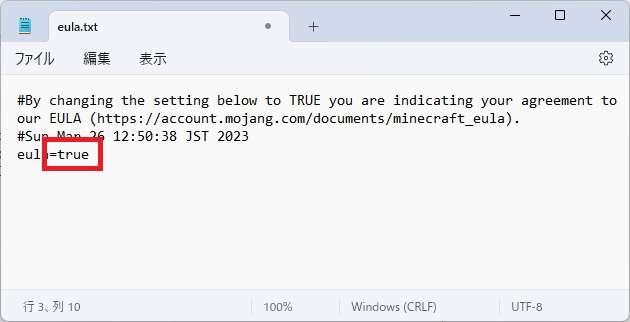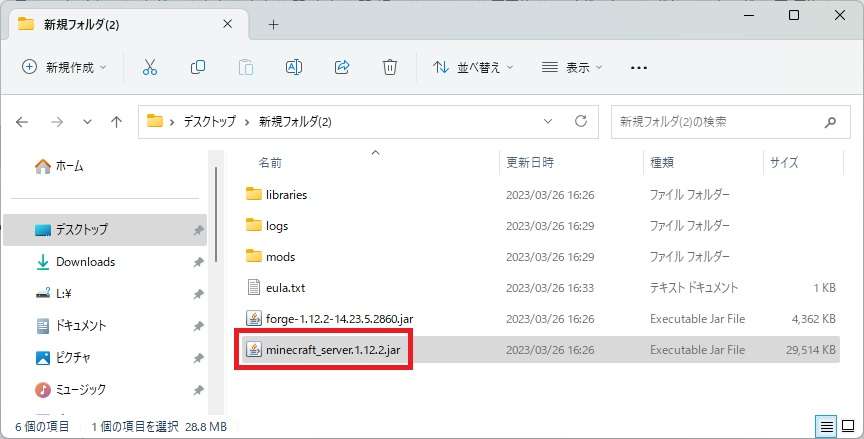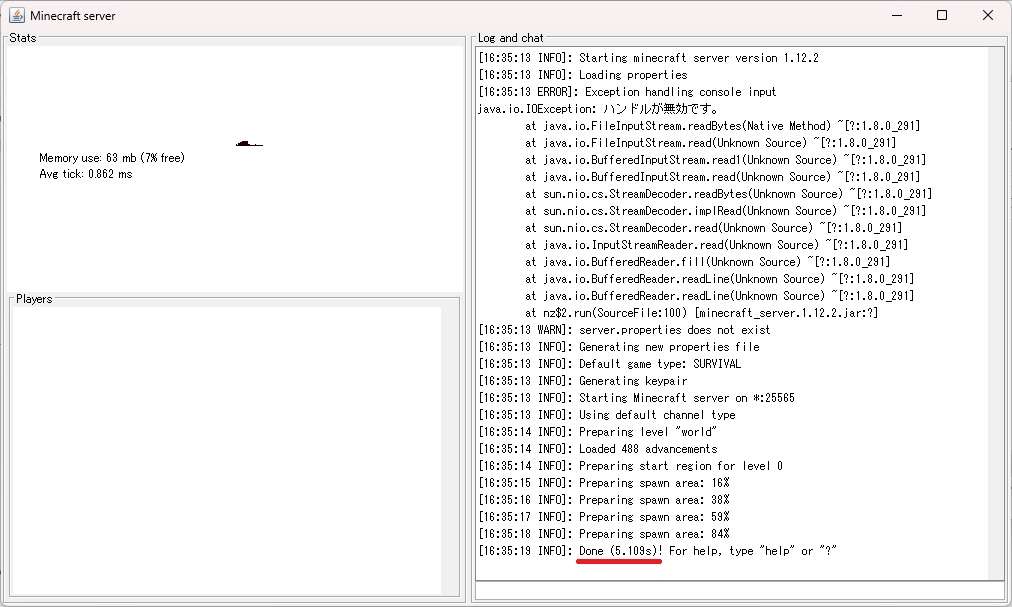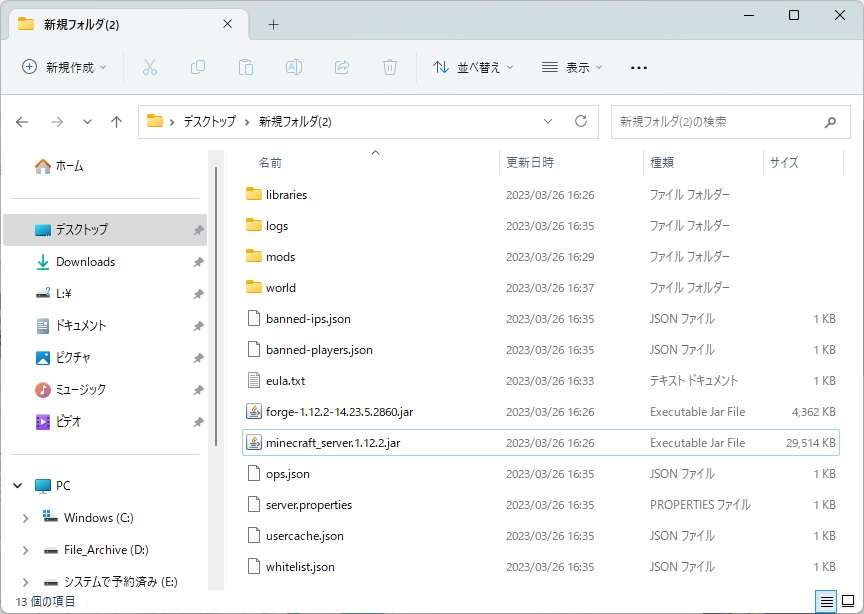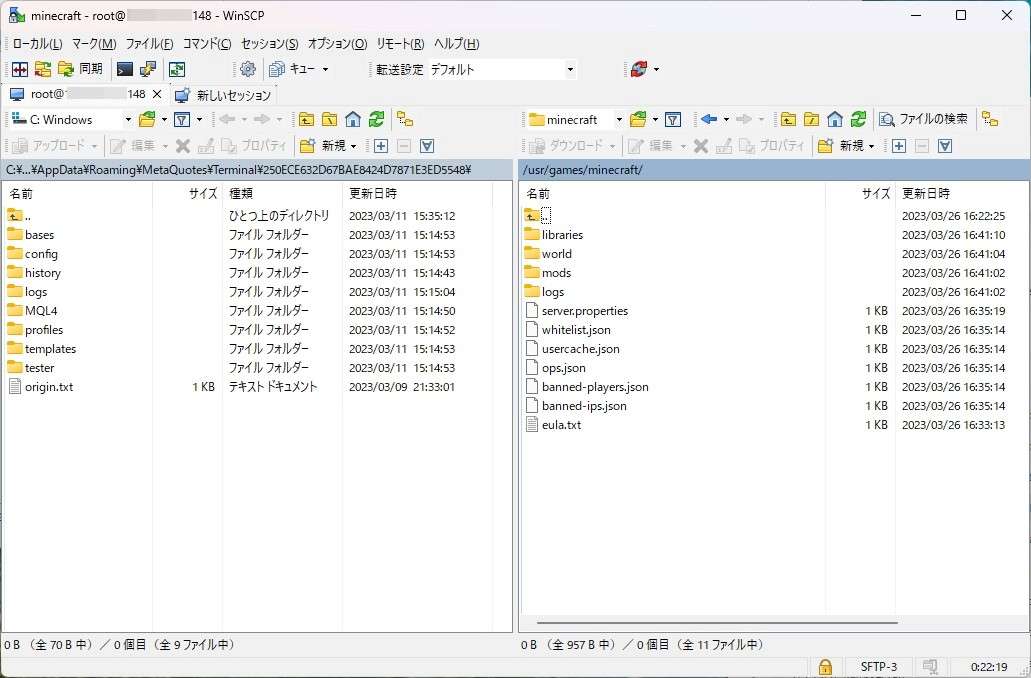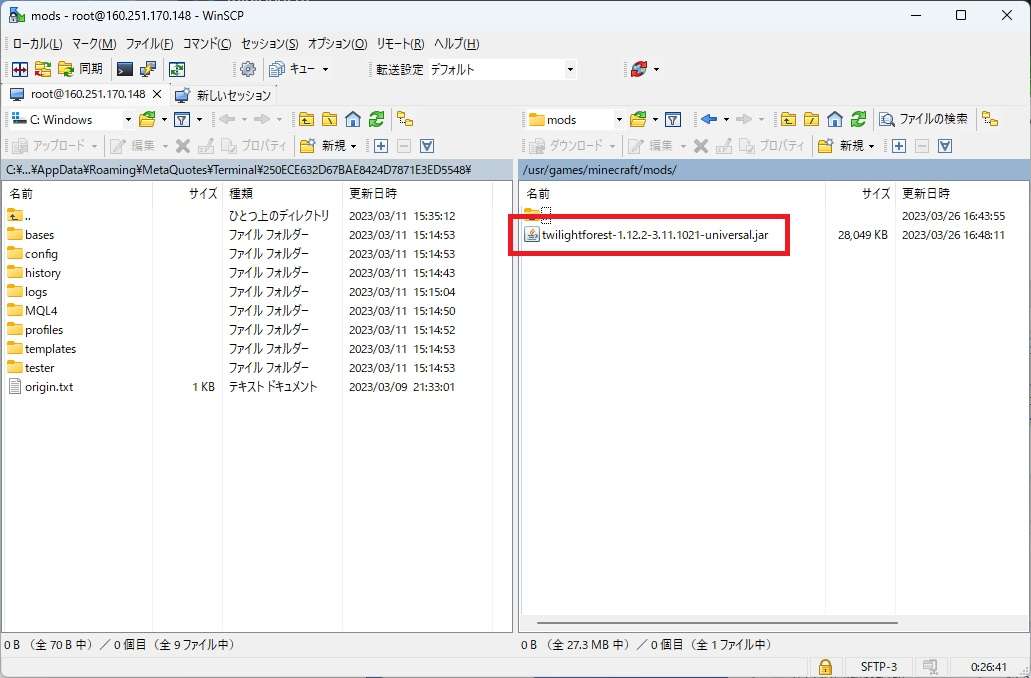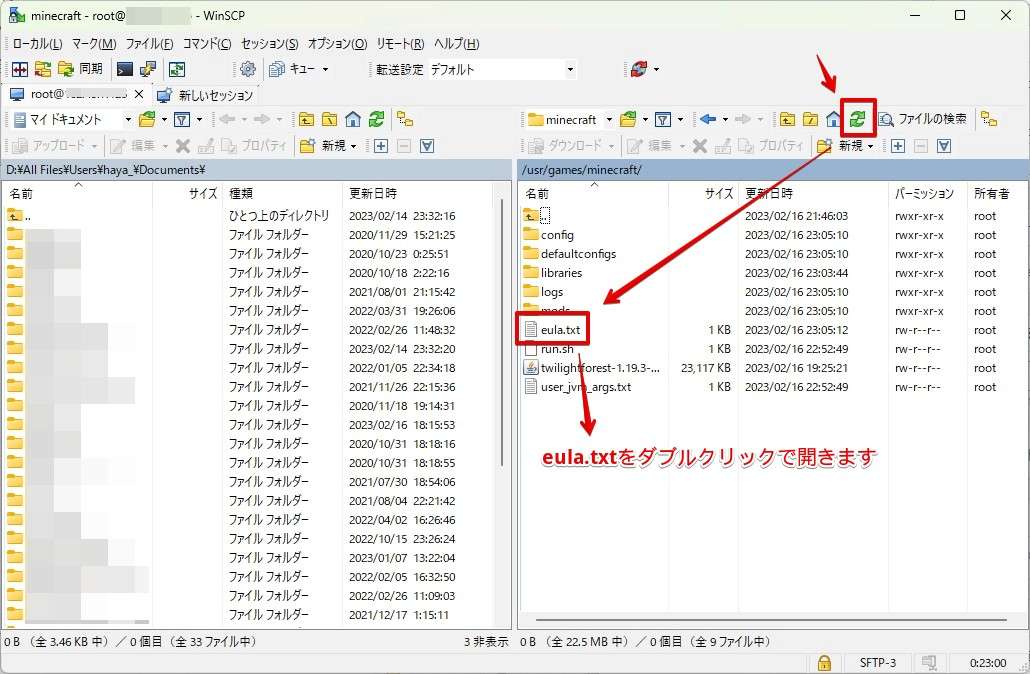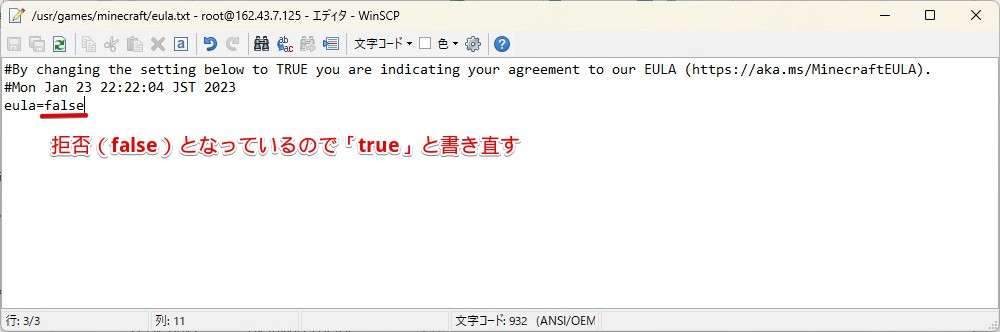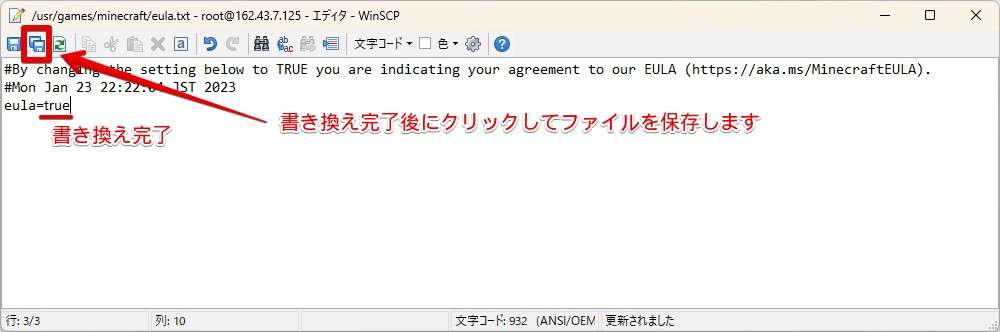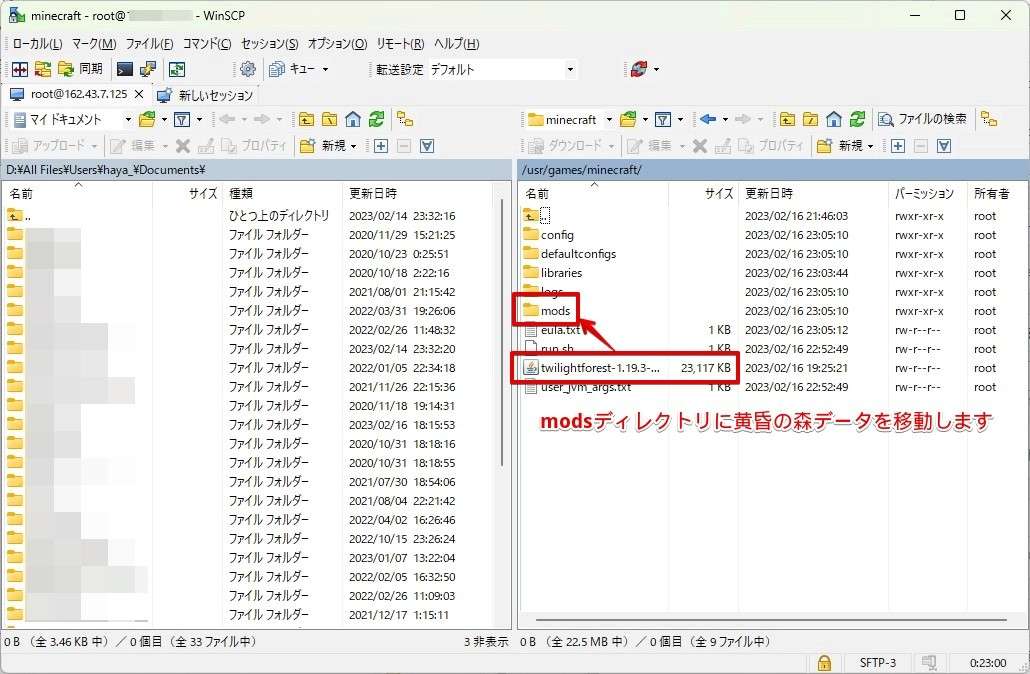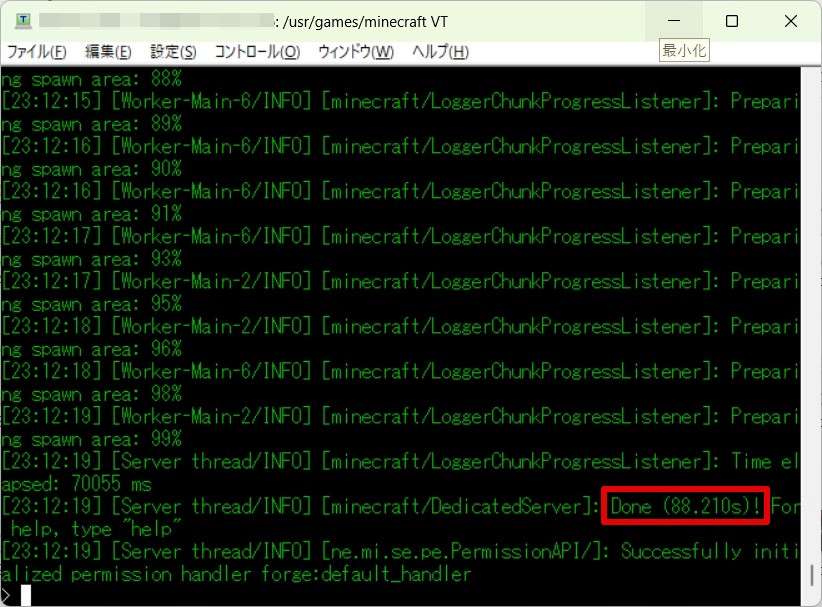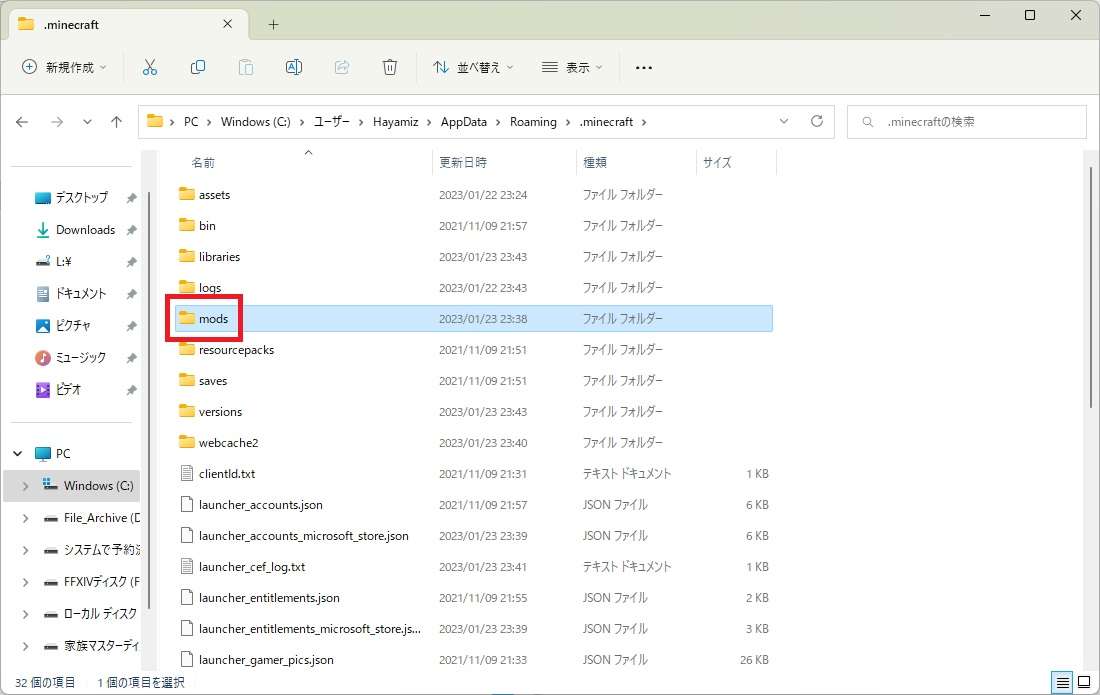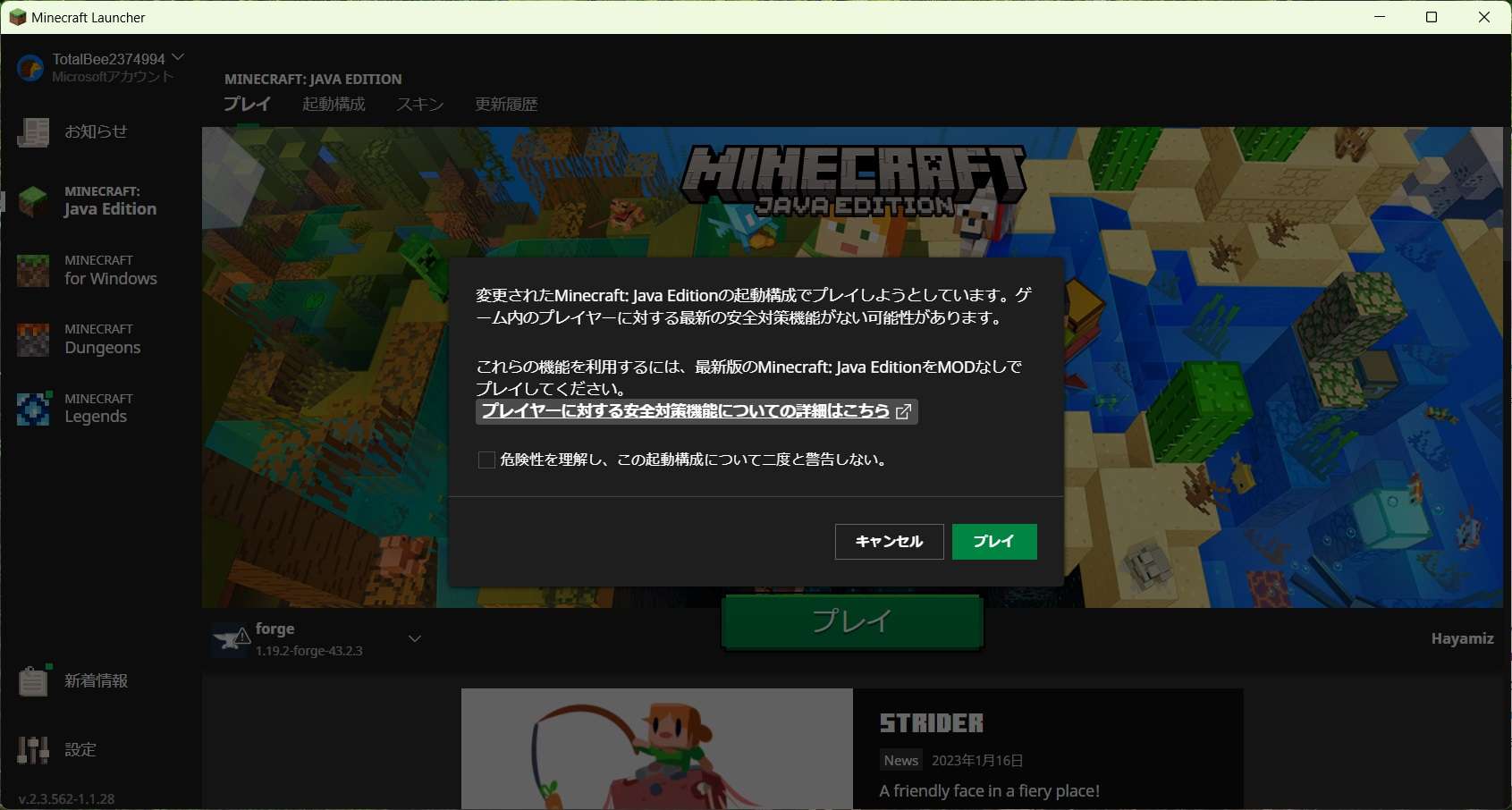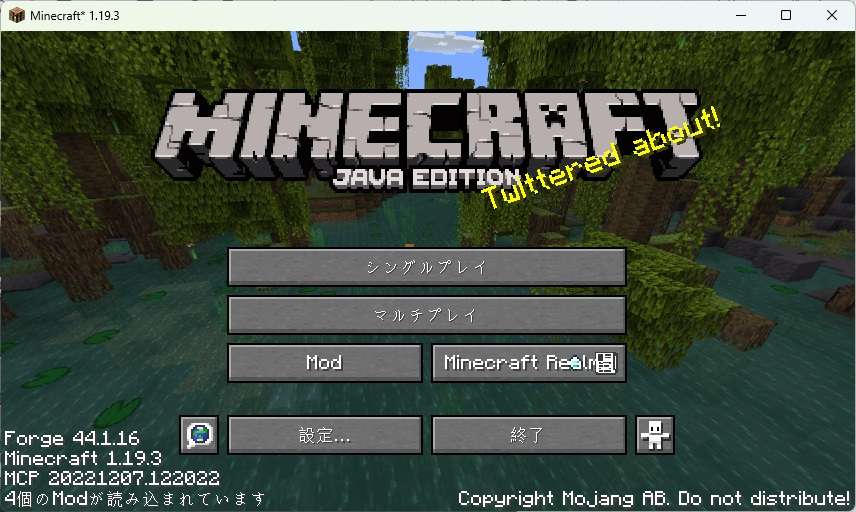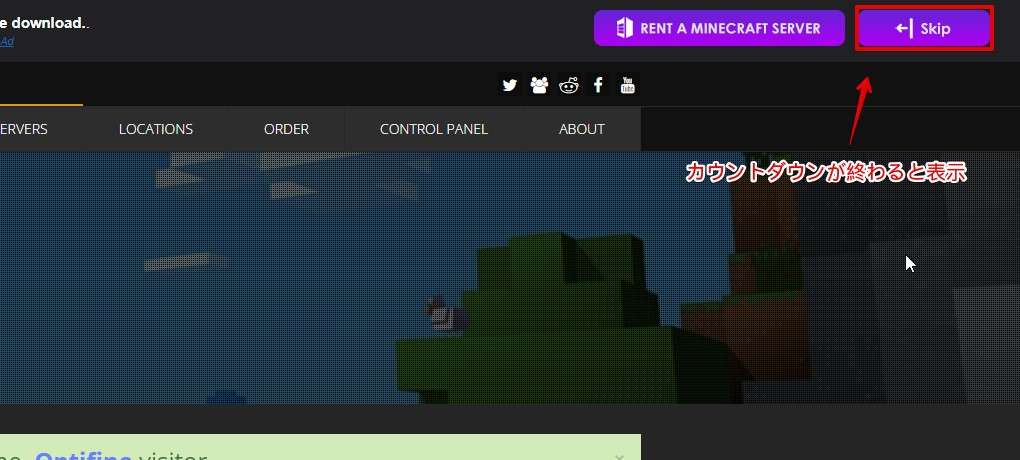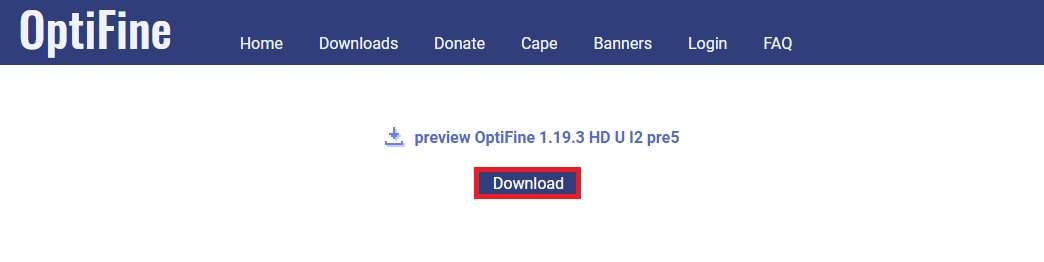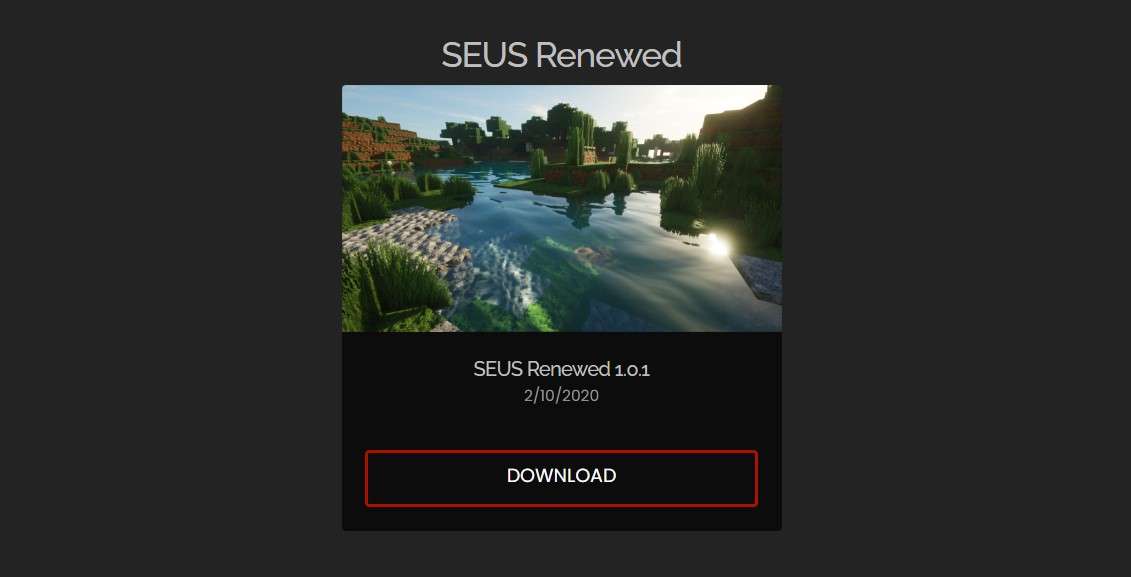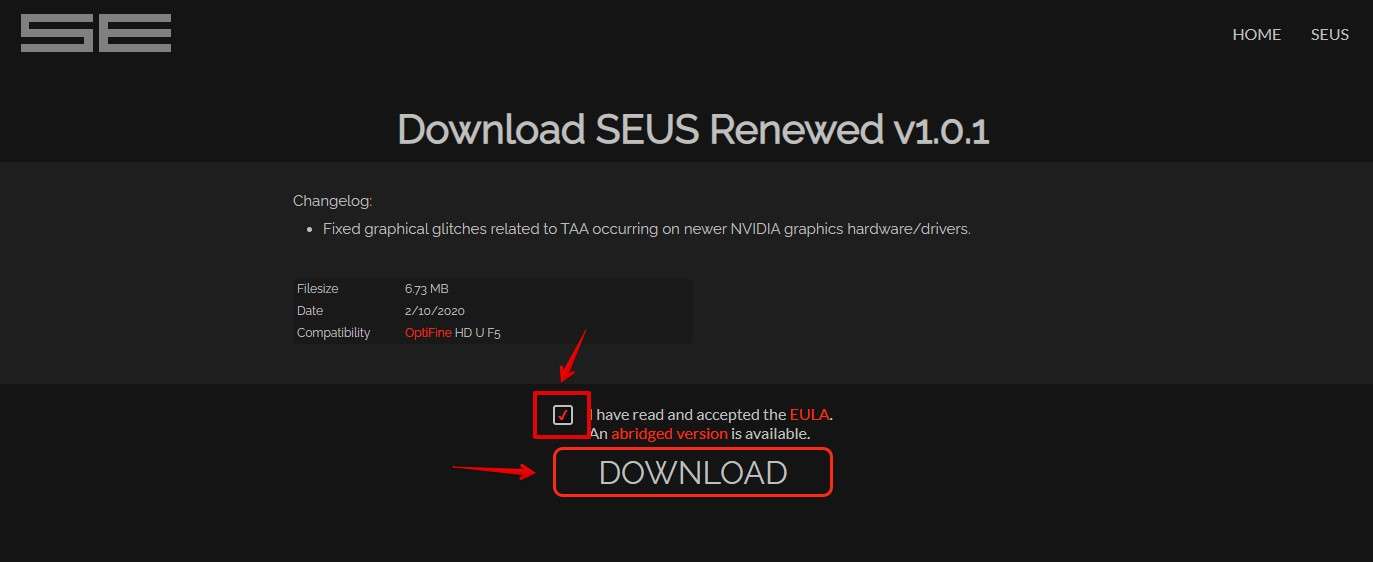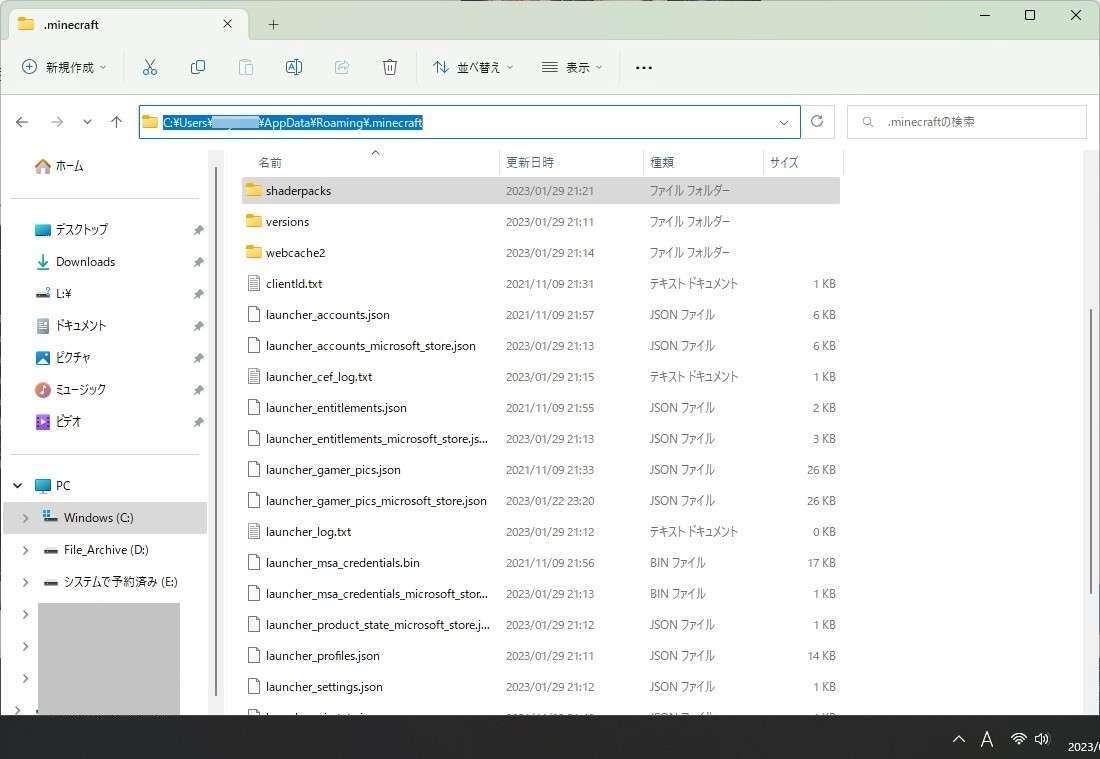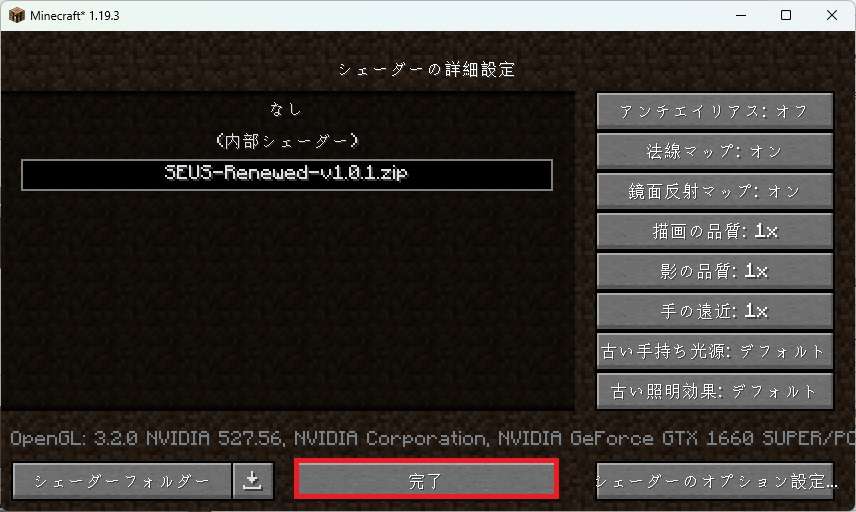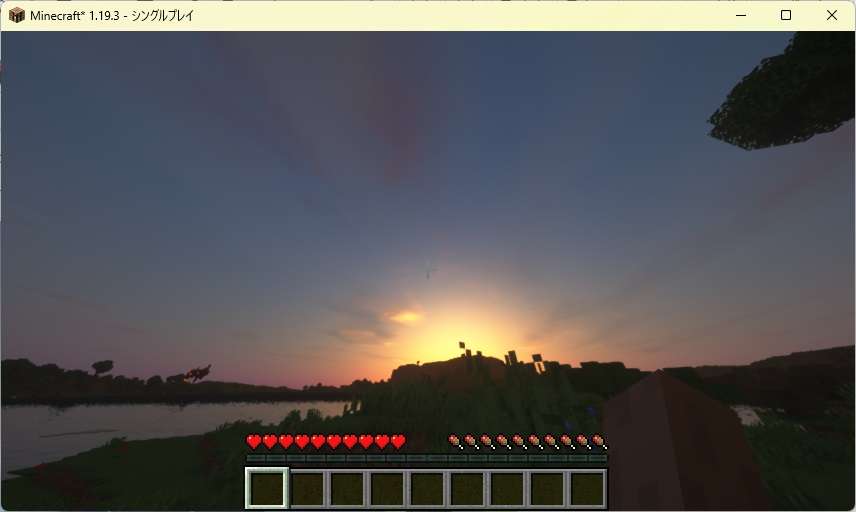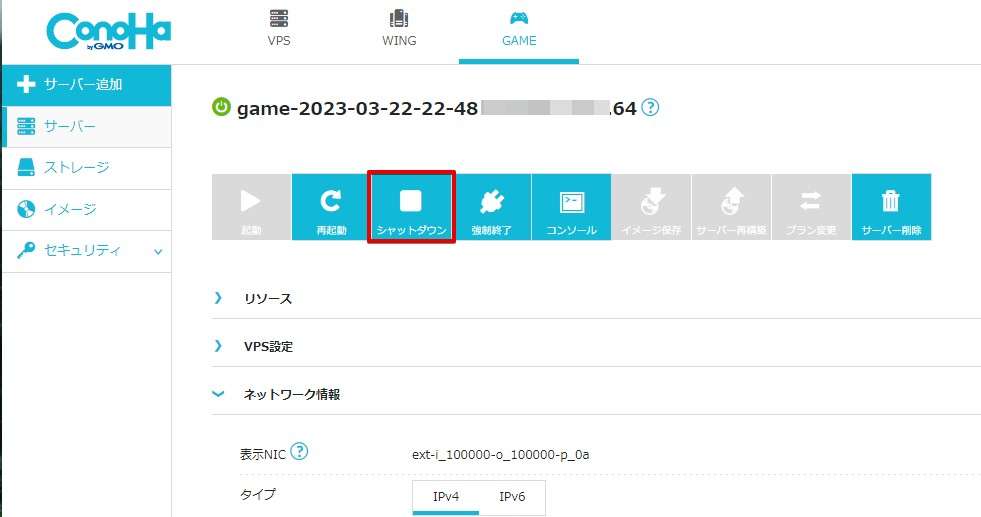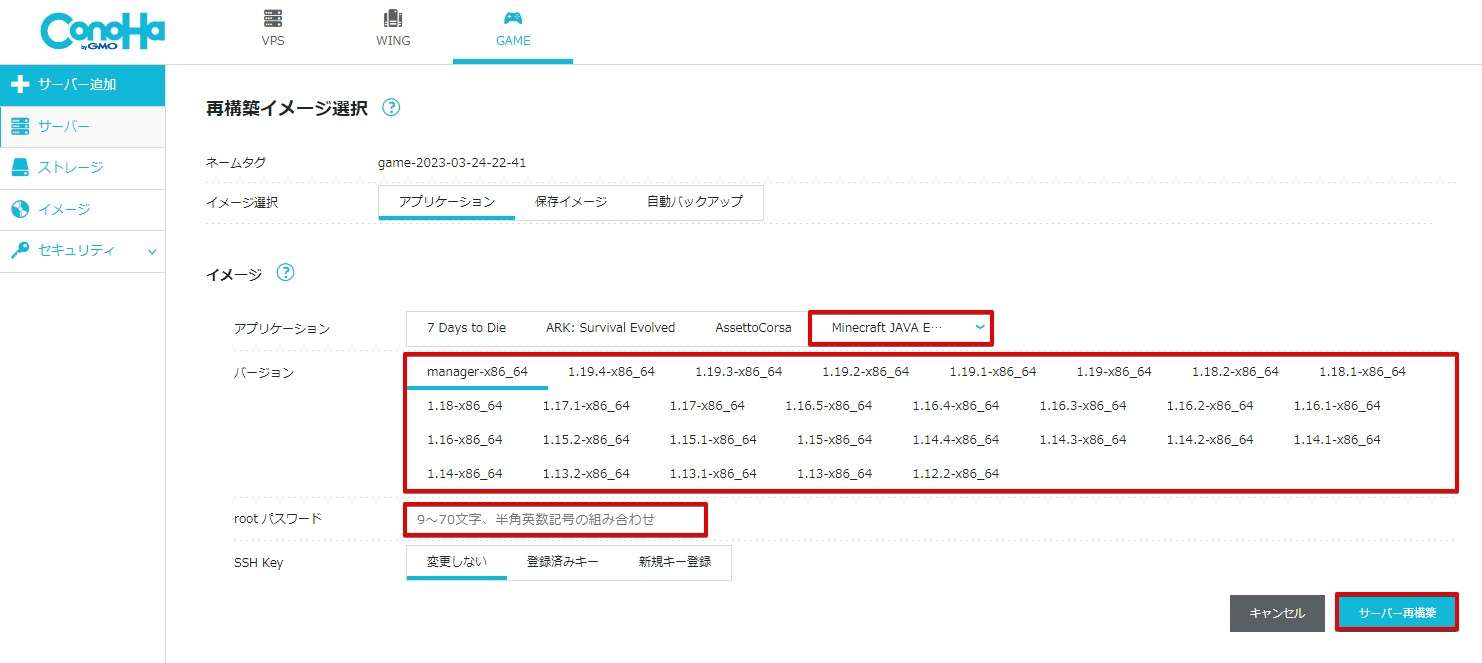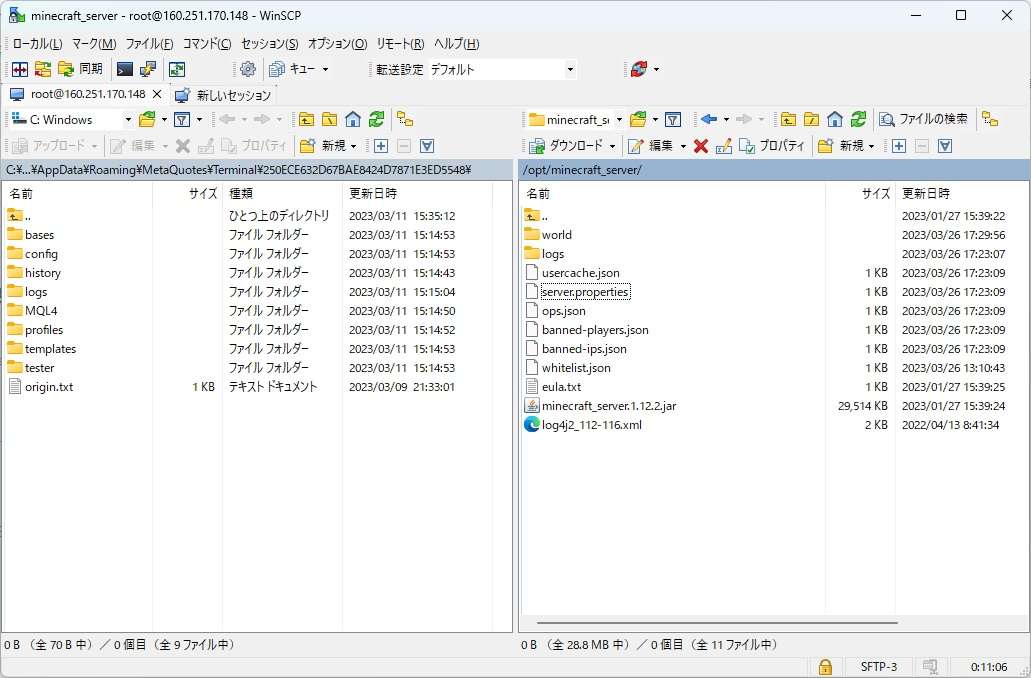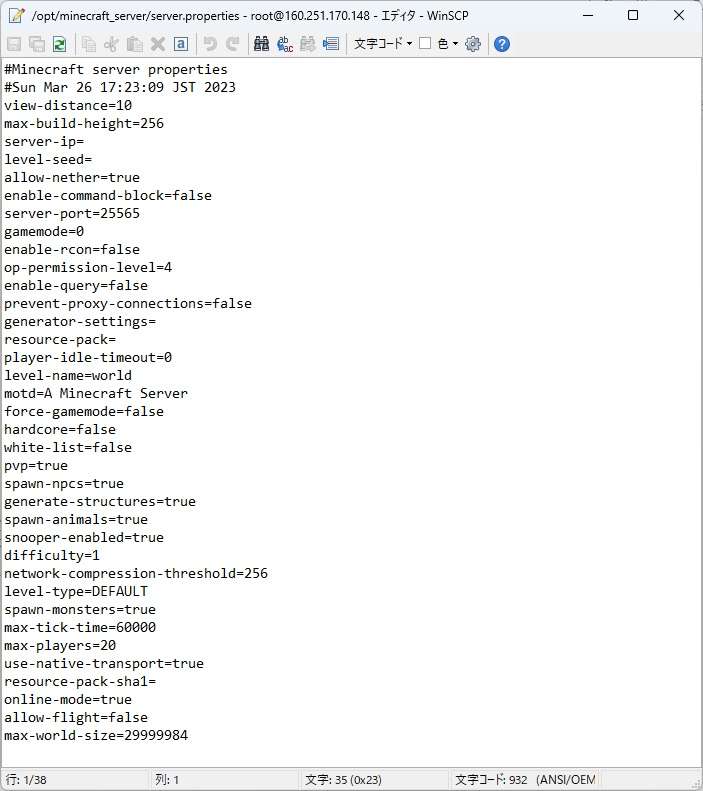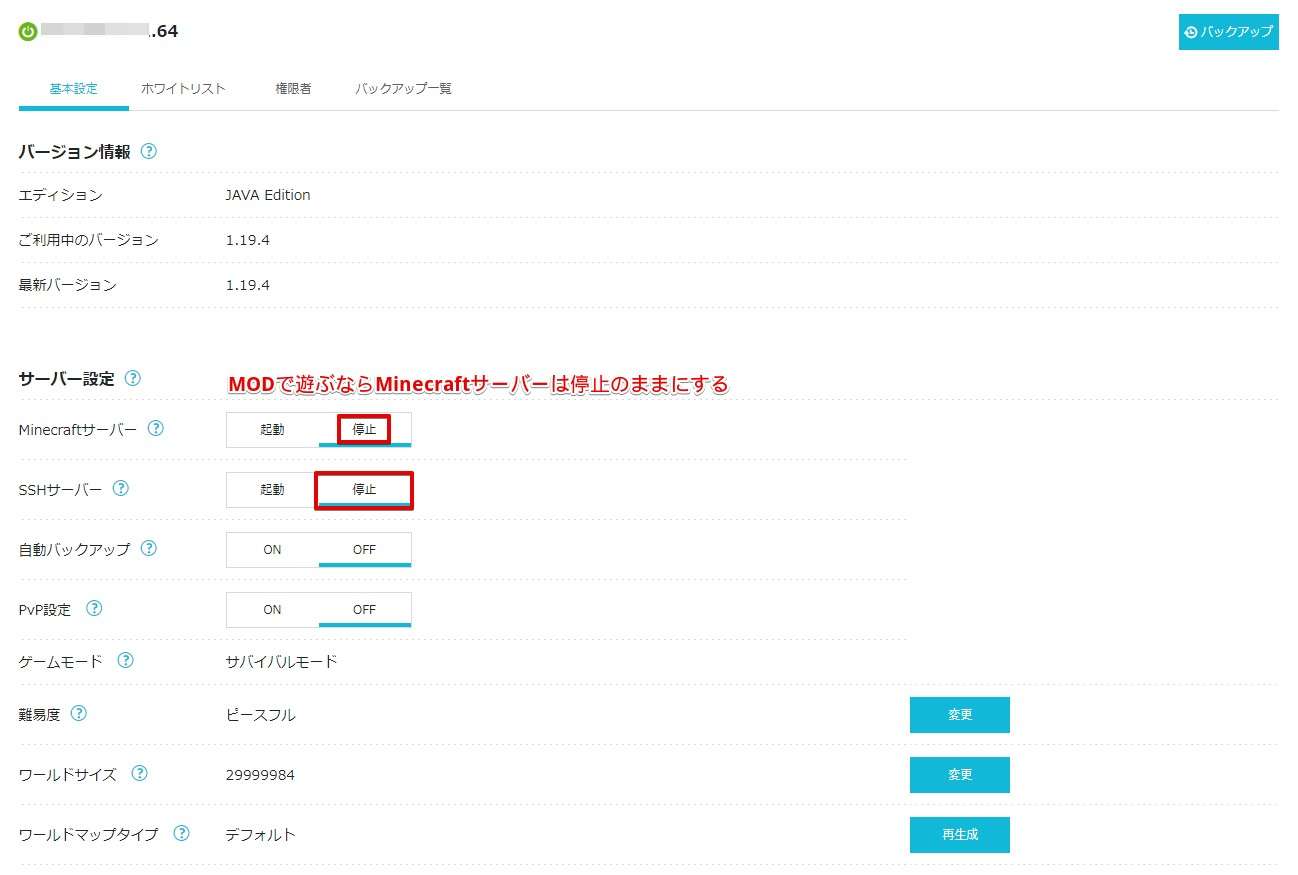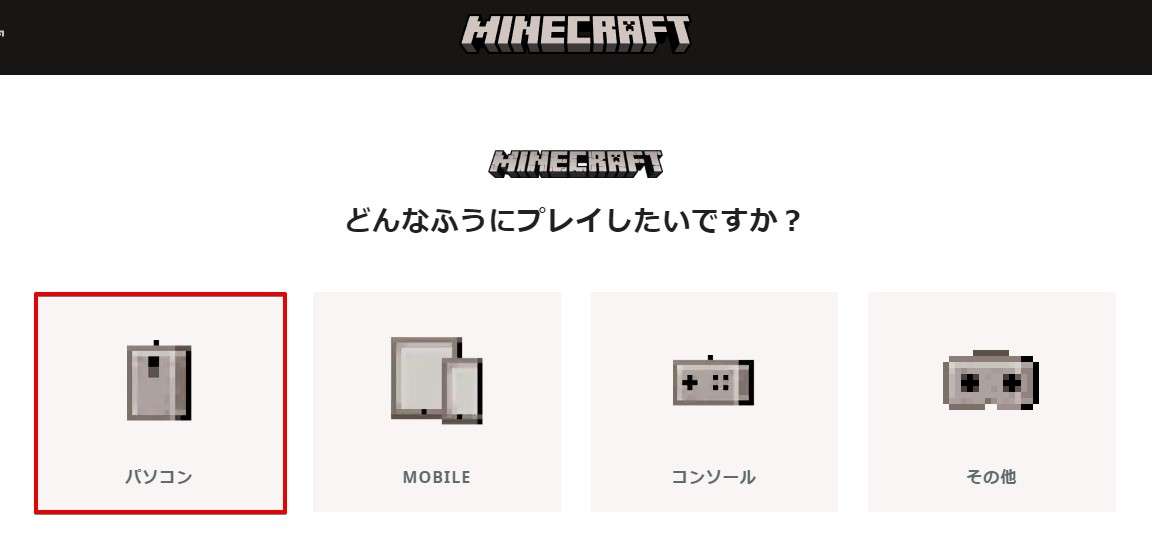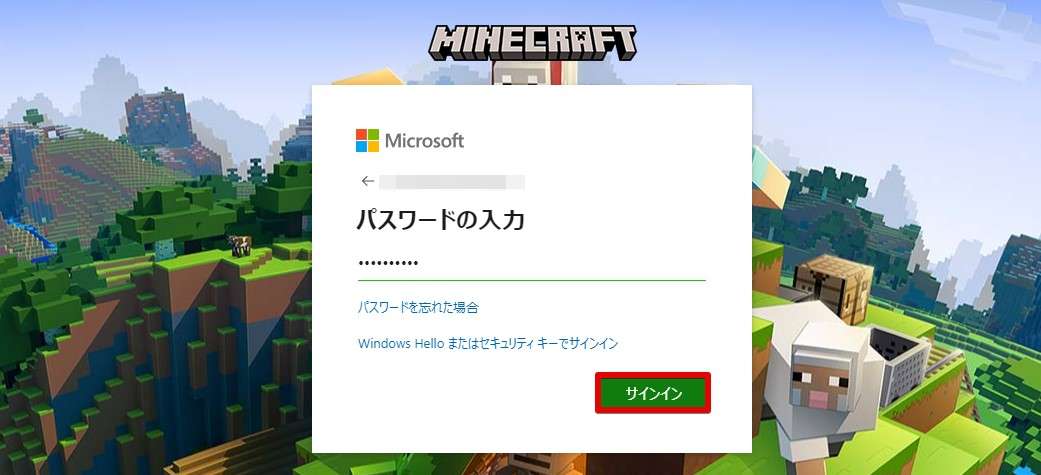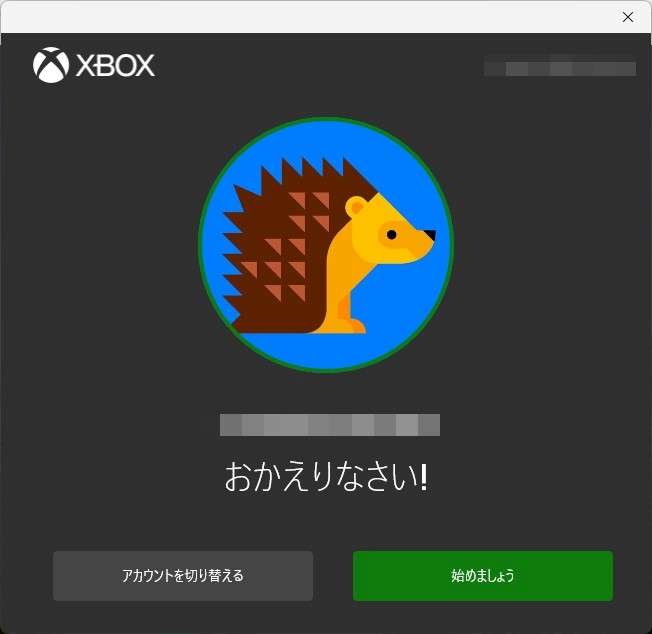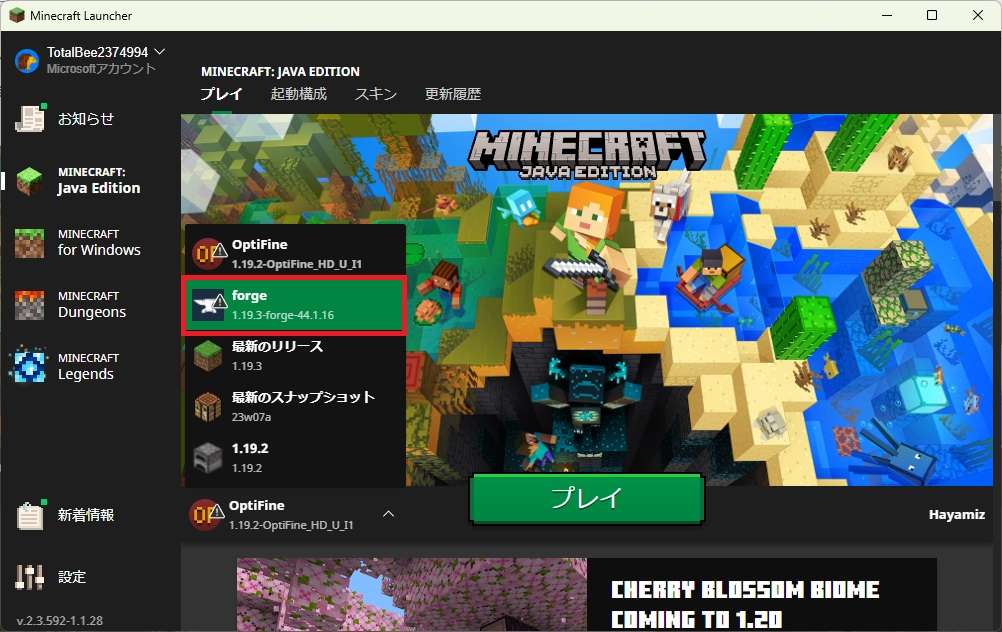この記事では、誰でも手軽に立ち上げられる、高性能サーバー・ConoHa for GAMEを活用した、MinecraftのJava版マルチサーバーの設立方法をわかりやすく解説します!
申し込みからVPS設定までもマウス操作でスラスラできる点もVPS初心者には嬉しいところ。選んで間違いありません。
1.19.4に対応
ちなみにマイクラのマルチサーバーの種類と役割は下記の通り。緑色は本記事対象。
| 種類 | 目的・注意点 |
| 統合版 |
|
| Java版 |
|
| Realm版 |
|
VPSの設定は難しそうで「自分には無理」と感じるかもしれませんが、この記事の手順を行うだけで「黄昏の森(トワイライトフォレスト)」で遊ぶことができます。 ぜひ挑戦してみてください。
マイクラのバージョンの下げ方についてはこの記事のマイクラのマルチサーバーのバージョンを変えたいで説明しています。
マイクラの世界はMODでグンと広がる!
マイクラはMDOを使うことでもっと楽しい世界に出会うことができます!
VPSでマルチサーバーを立てれば友人たちと個性的な遊び方ができます。X(ツイッター)では、マイクラの個性的な世界をたくさんみることができます。
あなたの想像力が膨らみワクワクしてくること間違いなし。
朝 昼 夕方 夜 pic.twitter.com/mF9Z0D9FjB
— くらけん@マイクラ建築するイカ (@kuraken3160) March 9, 2024
House post#Minecraft #Minecraftbuilds #minecraft建築コミュ pic.twitter.com/ashqZ8Btem
— xeven (@featxeven) March 9, 2024
森の中に生やしてみた。#Minecraft pic.twitter.com/5QwG05YwPc
— 猫太りょた🐈⬛🐾 (@ryo0ota_Pi) March 8, 2024
広葉樹も植えてトンネル状にしようかな#minecraft #和風建築 #神社 pic.twitter.com/nJ0tGeCGYw
— 御竹幟 (@otakenobori) March 9, 2024
海辺の家#minecraft #minecraft建築コミュ #minecraftbuilds pic.twitter.com/BXdHE75v7B
— あゆぶー (@ayububu_) March 9, 2024
2024年版の空から生肉が降ってくる肉トラップ。このトラップなら各種生肉や羊毛、羽根に革まで待機しているだけで空から降ってきます。しかもピースフルでも動いて、回路なし!肉屋と連携すれば、エメラルドも経験値も無限化できますよ〜#Minecraft https://t.co/HUV2pgnt5L pic.twitter.com/pzCxCDVwlg
— デザイナーが始めるマインクラフト🦙 (@Minecraft_DSN) March 9, 2024
マンション2 #佐山県 pic.twitter.com/oeIH7msH5l
— ユウマリ (@yuukike) March 8, 2024
お城と武家屋敷#マイクラ pic.twitter.com/2BFHQVYscN
— ホルびん🏯🍎🦚 (@HolubinM) March 9, 2024
住宅街の小規模駐車場#佐山県 #Minecraft #Minecraftbuilds #minecraft建築コミュ pic.twitter.com/6BjVtc0aiY
— バッファロー (@oooooo07529937) March 8, 2024
MODでもっと楽しみたい
マイクラサーバーをConoHa for GAMEで立てるためにConoHaへ申し込む
ConoHa for GAMEを申し込む前に、どうして「マルチサーバーを立てる必要があるのか」を知っておく必要があります。
マイクラのマルチサーバーって何をするもの?
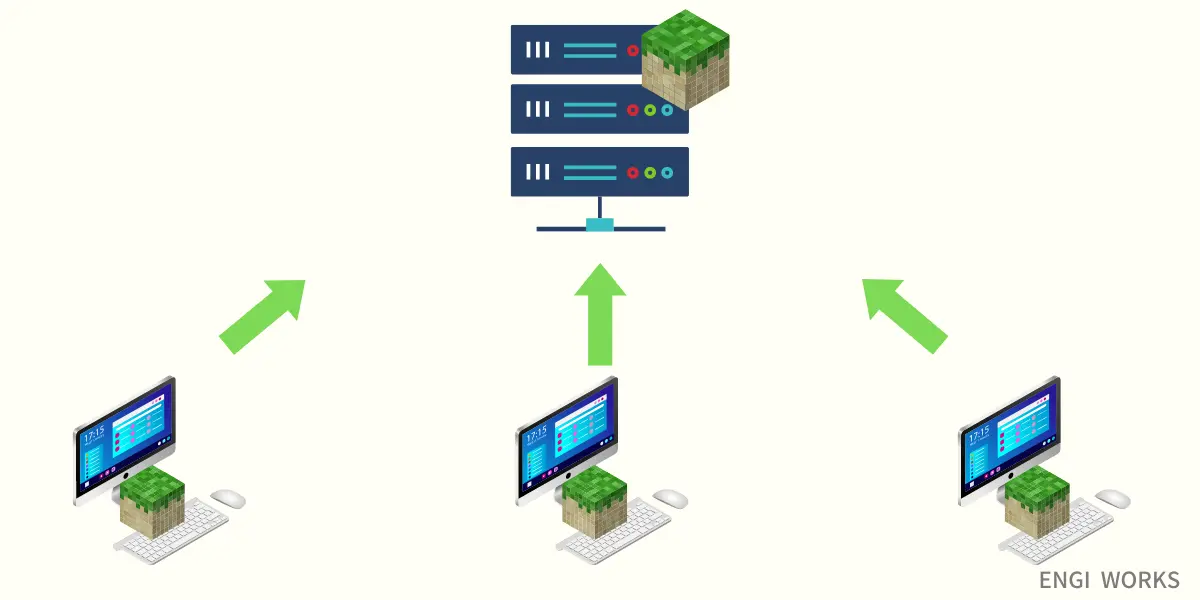
例えばあなたが友人・知人などほかの人とマイクラを遊びたい!(遊ぶことになった!)とき、同じ世界に二人のプレイヤーが降り立たなければなりません。
でも、個人のパソコンやゲーム機が近くにあったりネットにつながっていればOKというわけではありません。これはSNSなどでも同じことが言えます。
パソコンやスマホ、ゲーム機など友達同士で繋がっている場合でも実際には直接つながっているわけではなくインターネットを通じて「サーバー」と呼ばれるものを通って友達とつながっています。
マイクラも仕組みは同じで「サーバー」が必要になります。これが一般的にマルチサーバーと呼ばれるものです。
マイクラのマルチサーバーは不特定多数の人に公開しているマルチサーバーもあります。不特定多数の人がいても良い!とお考えならConoHa for GAMEを使ってマルチサーバーを立てる必要はありません。
逆に友人・知人だけとマルチサーバーで遊びたい!ならConoHa for GAMEを使ってマルチサーバーを立てる必要があります。
ConoHa for GAMEを使ってマルチサーバー立てる目的はプライベートなマルチサーバーを立てるところにあります。
ConoHa for GAMEを申し込む
それではConoHa for GAMEを申し込みましょう。
先に行ってしまうと申し込むだけでサーバー設定は終わります。あとはMinecraft(マイクラ)のゲーム画面でサーバーに接続する設定をするだけ。簡単です。
ConoHa for GAMEは1時間から契約できる「時間課金」と1ヵ月、3ヵ月などまとまった期間の契約で料金がお得になる「長期割引パス」の2つの課金方式があります。
時間課金は1時間から契約することができますが長期割引パスと比べると割高になります。
10時間だけ、1日だけ、など本当に短い期間だけ使う場合に有効な課金方式。
長期割引パスはまとまった期間を先払いするので1ヵ月あたりの料金が割安になる課金方式です。
1ヵ月、3ヵ月、1年、など長い間使う場合に有効な課金方式。
ConoHa for GAMEは、契約した日から料金が起算されるので「月初に申し込んだらお得」「月末は損‥」などがないのでいつでも好きな時に好きな課金方式で申込めばOKです。
ConoHa for GAMEへアクセスすると800円の割引クーポンが適用されたページにいきますので、「今すぐクーポンをもらう」をクリックします。このボタンが申し込みページへ入れるボタンです。
さらに月額料金も最大で62%引きとなっていてかなりの金額を抑えることが可能。もちろんクーポンの併用も!
MODでもっと楽しみたい
メールアドレスを2回入力しパスワードを入力し「次へ」をクリックします。
このパスワードはConoHa for GAMEの管理画面に入るためのパスワード。お忘れにならないようメモを取っておいてください。
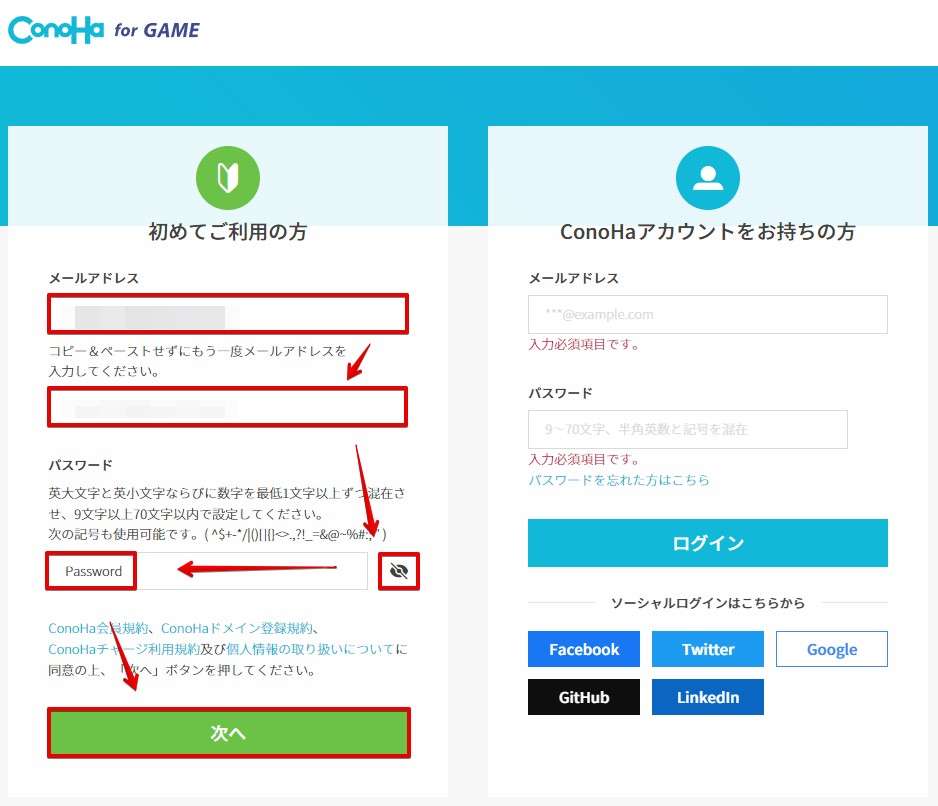
イメージタイプから「Minecraft Java版」をクリックします。他の項目は、以下を参考に選んでください。設定完了後、右側に表示されている「次へ」をクリックします。
- 料金タイプ:「長期割引パス」「時間課金」から選びます。時間課金は1時間から契約できますが割高です。
- 契約期間:長期割引パスを選んだ場合1ヵ月から36ヶ月までの期間が選べます。長いほどお得。
- プラン:4GBが推奨ですがお好きなプランでOK。後でプラン変更できます。
- rootパスワード:Minecraft Java版のサーバーへログインするためのパスワードを入力します。Minecraft Java版のサーバーを共同管理する場合はこちらのパスワードを管理者で共有してください。ConoHa for GAMEの管理画面のパスワードではないのでご注意を。
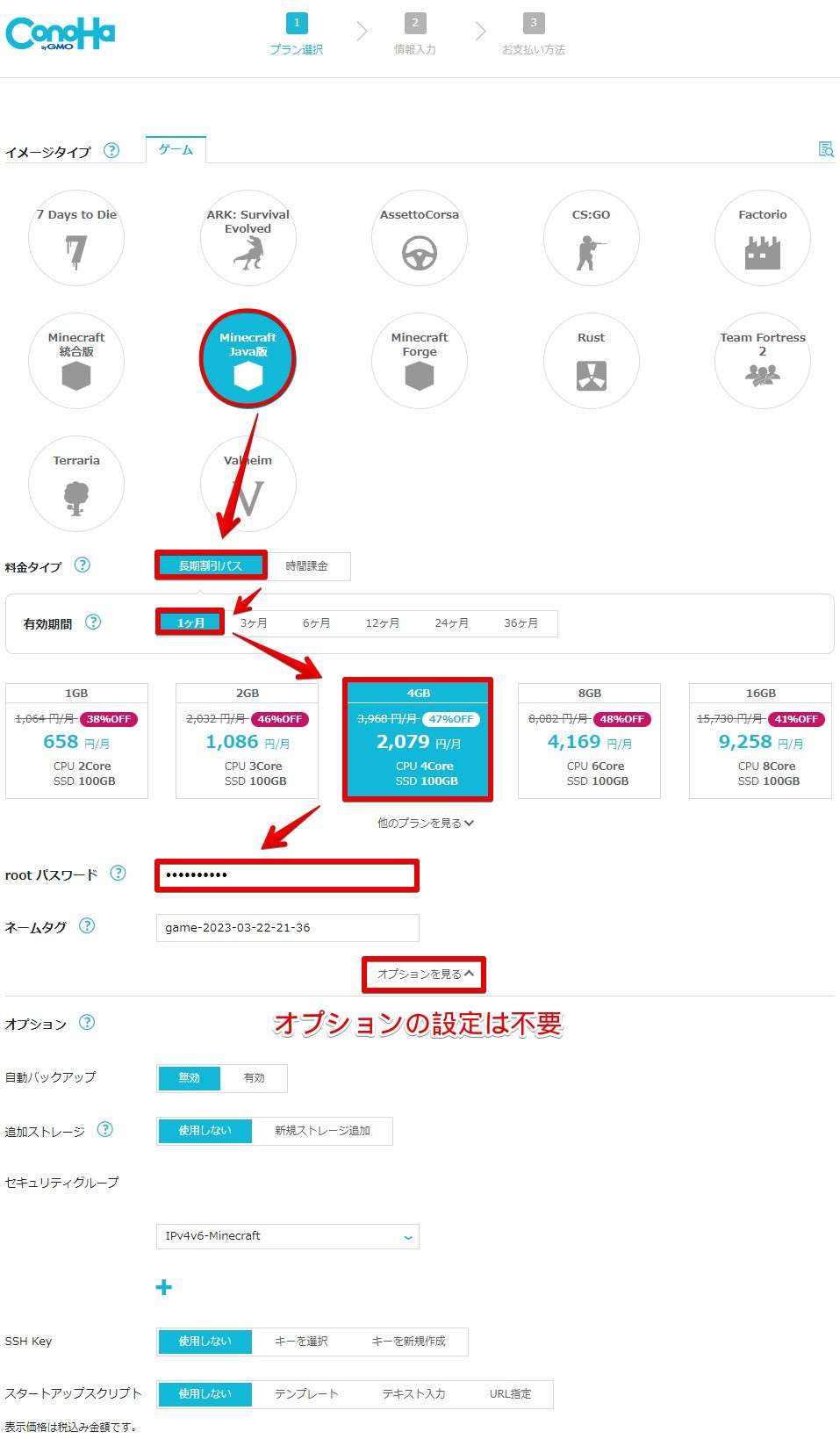
お客様情報を入力し「次へ」をクリックします。
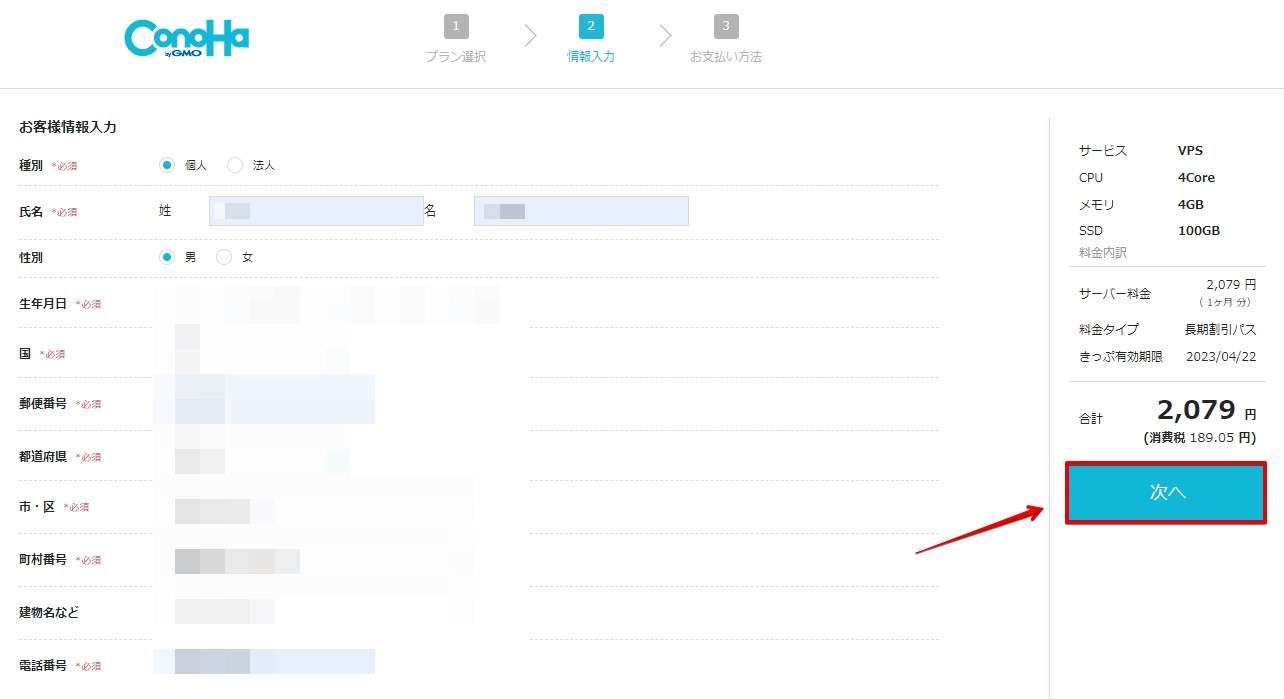
本人確認を行います。「SMS認証」「電話認証」からお好きな方を選んでください。「SMS認証」が簡単です。
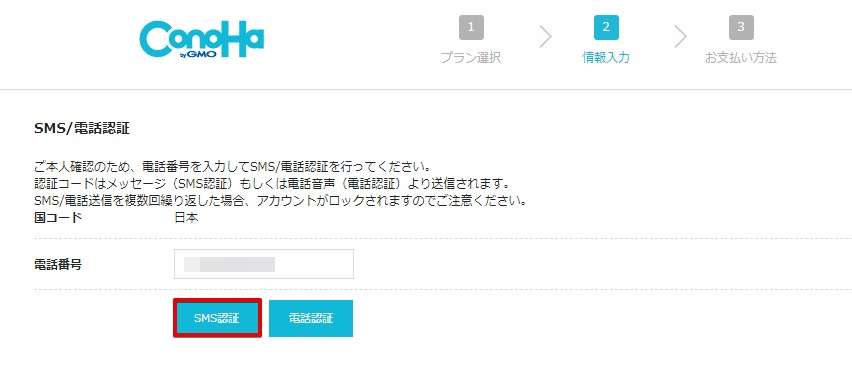
スマホに送られたきた認証コードを入力し「送信」をクリックします。
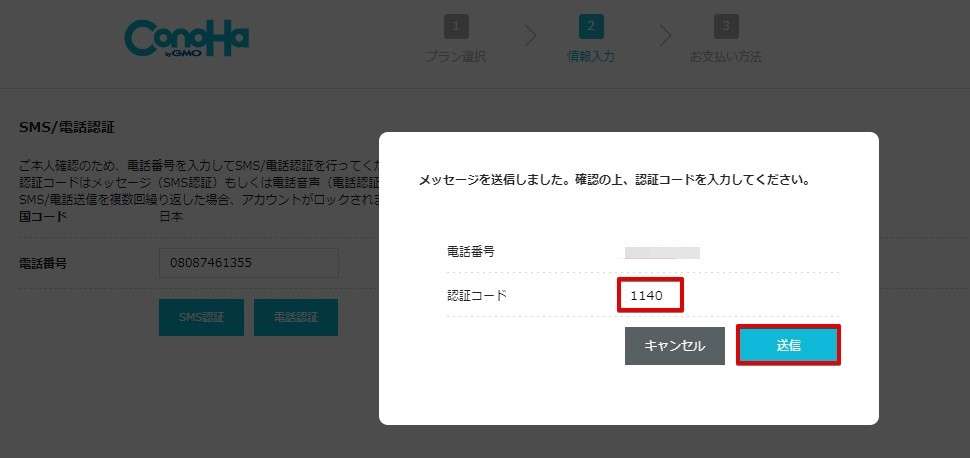
支払い方法を選びます。「クレジットカード(デビットカード可)」「ConoHaチャージ」などありますが、クレジットカードが手間もかからず一番簡単です。最後にクーポンが適用されていることを確認し「お申込み」クリックします。
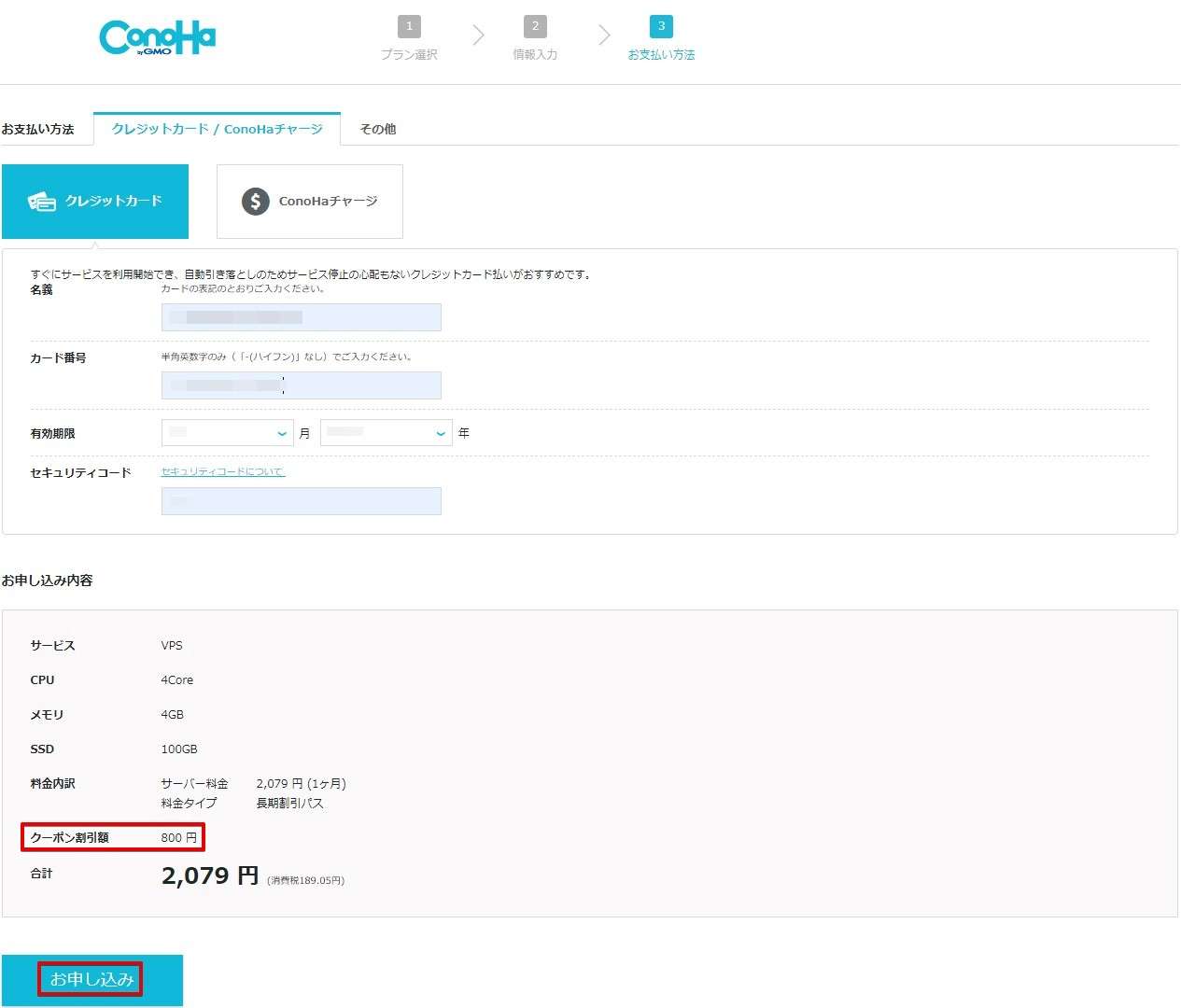
支払いが完了するとサーバーリストの画面に移動します。
以下のような画面になればConoHa for GAMEの申し込みとMinecraft Java版のサーバー設定は完了しています!申し込みからここまで10分ほどですので、とても簡単に作ることができます。
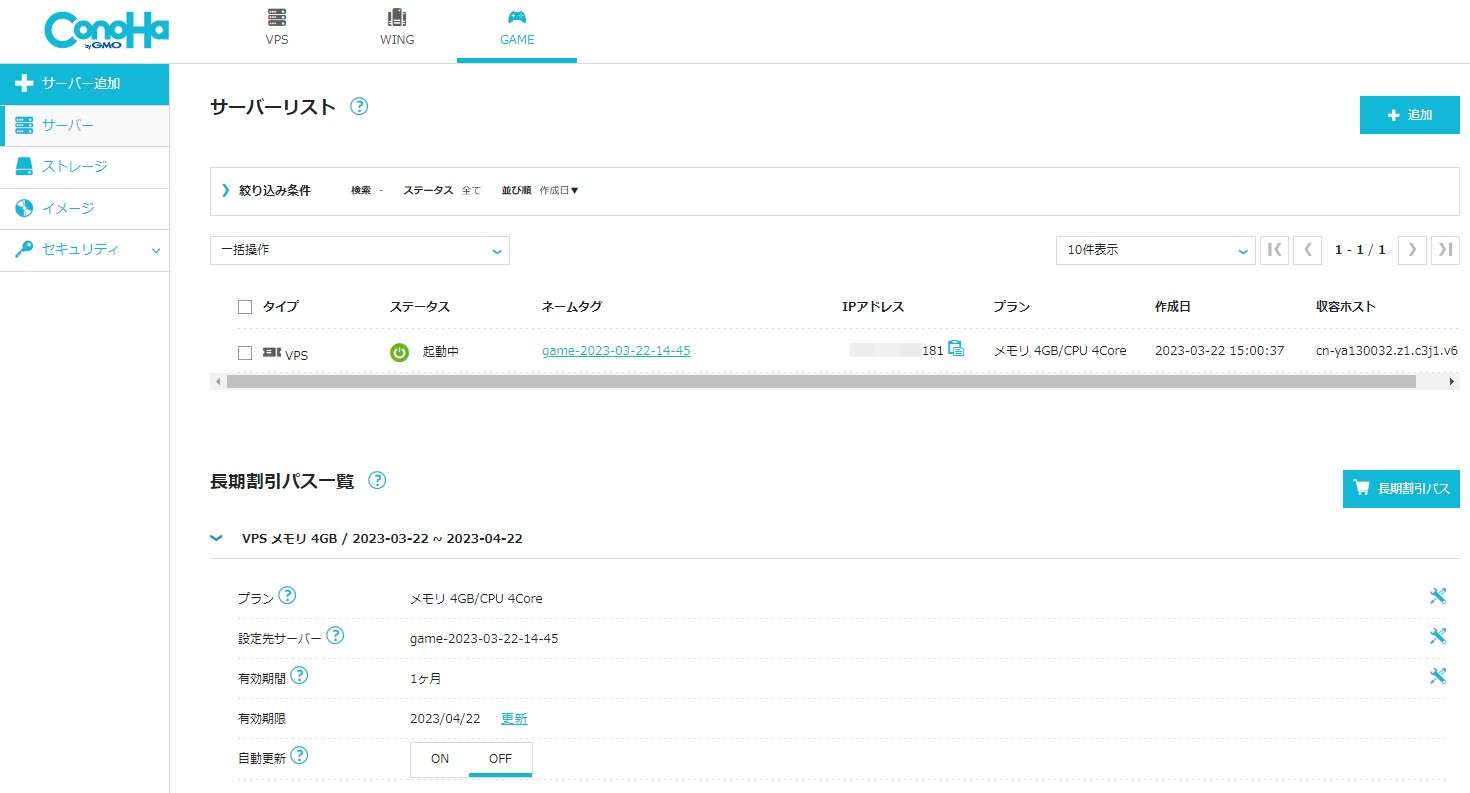
MODでもっと楽しみたい
ConoHa for GAMEで立てたマイクラサーバーをMODサーバーとして動かす
MODで遊ぶためにはPC側とサーバー側で同じバージョンのMODを準備しておく必要があります。
ここでは重要となるサーバー側(ConoHa for GAME)の設定をご紹介していきます。
あると便利なもの
- Tera Term:動作が軽くコマンドコピペも簡単
- WinSCP:ファイル転送ツール
Minecraft Managerで設定をする
Minecraft Java版でMODを設定する場合、設定が必要になります。
「ネームタグ」をクリックします。

Minecraft管理をクリックします。
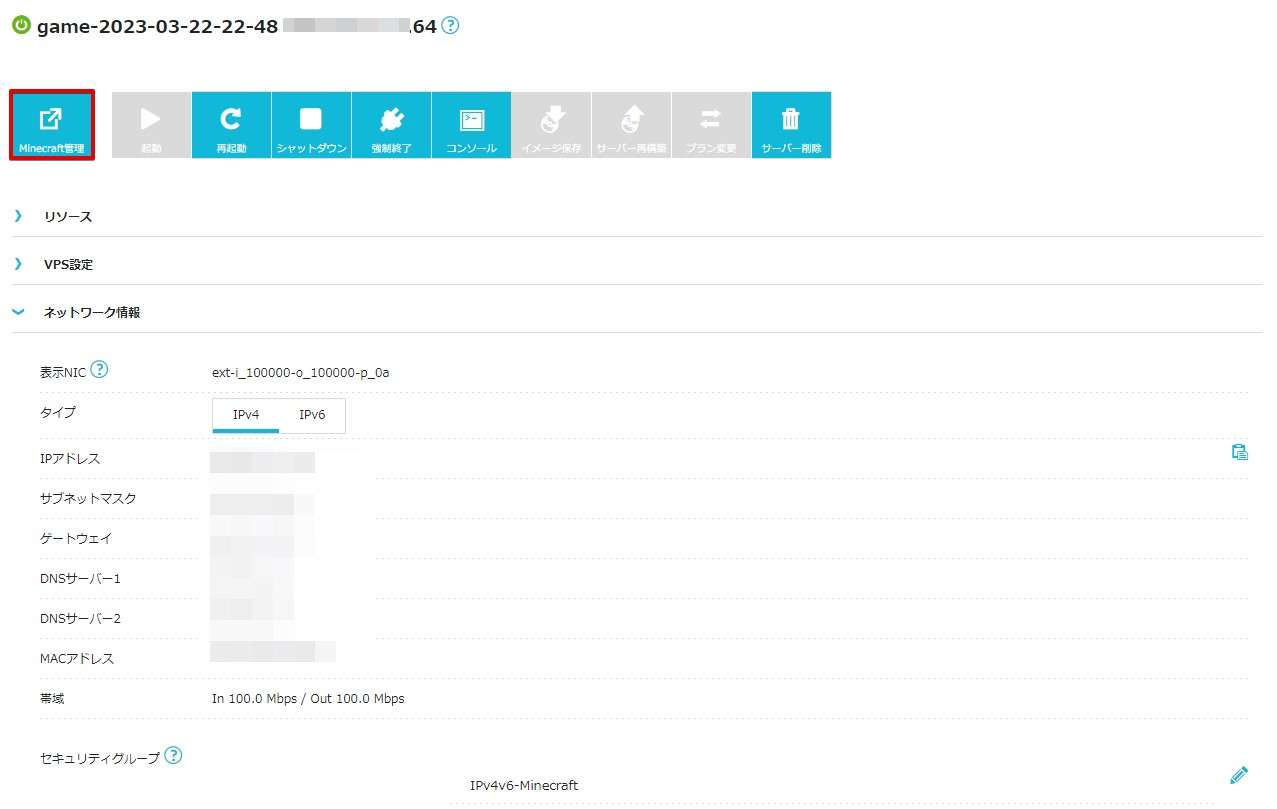
Minecraftサーバーを「停止」、SSHサーバーを「起動」にします。
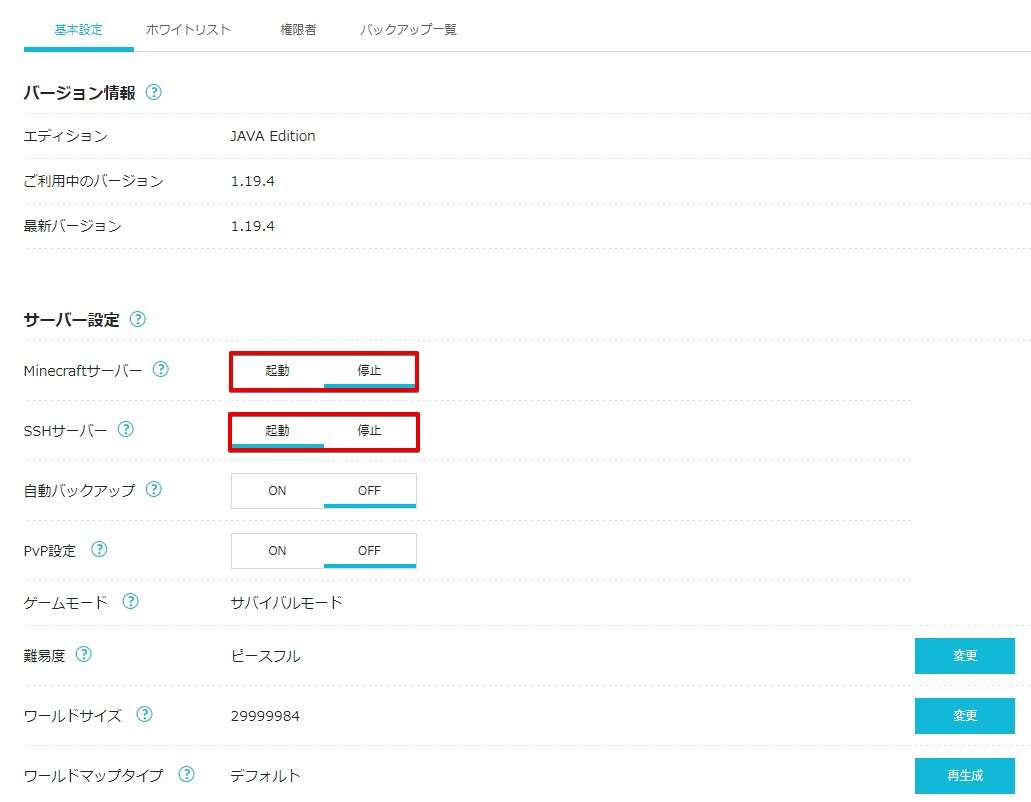
SSH接続を追加する
マイクラのサーバーの内部に直接接続するためにSSHという通信方式を使いますが、ConoHa for GAMEでは初期設定でSSHという通信が拒否されています。
これを許可する設定へ変更しする手順は下記のとおりです。 ConoHa for GAMEの管理画面で「ネームタグ」をクリックします。
セキュリティグループの項目にある鉛筆マークをクリックし「+」ボタンをクリックします。
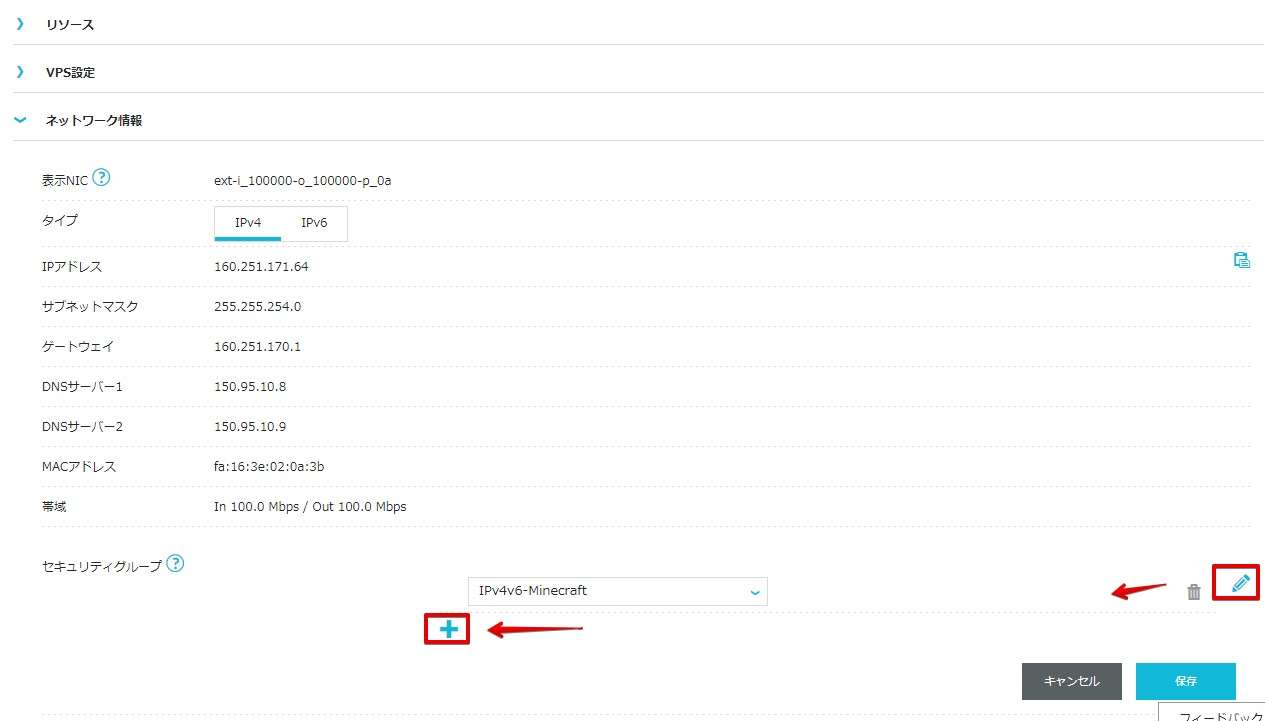
IPv4v6-SSHを選び「保存」をクリックします。
セキュリティグループの変更が完了しました。

Tera Termをインストール【Macの場合はVPS管理パネルのコンソールでOK】
ConoHa for GAMEの管理画面(ネームタグクリック後の画面)にあるコンソールをクリックすれば黒いコンソール画面が表示されるので不要と思うかもしれません。
Tera TermはLinuxのコマンド入力にとても適しているエンジニアご用達のアプリでもあります。ぜひ挑戦してみてください。僕自身仕事で愛用してます(笑)
Tera Termの公式サイトからアプリをインストールします。
tera-term-4.106.exeをクリックします。

自動でダウンロードが始まらない場合はファイル名をクリックします。

ダウンロードしたインストーラーをダブルクリックするとインストールが開始されます。基本すべてそのままでOKです。
インストールが完了しました。「今すぐTera Termを実行する」をクリックします。
接続画面が表示されますので、「ホスト」にVPSパネルに表示されているIPアドレスを入力し、サービスに「SSH」を選びます。最後に「OK」をクリックします。
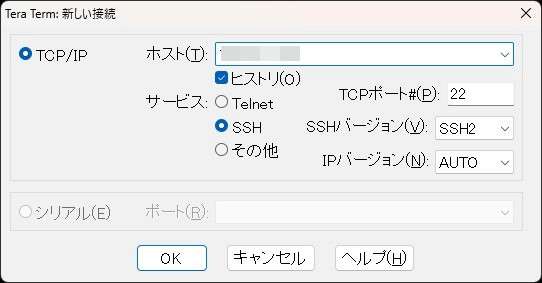
警告が出ますが「続行」をクリックします。
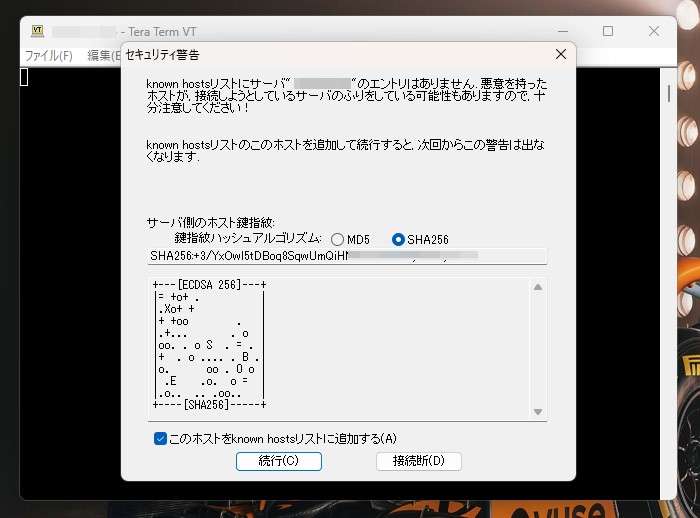
ユーザ名に「root」、パスフレーズに「rootパスワード」を入力し、「OK」をクリックします。
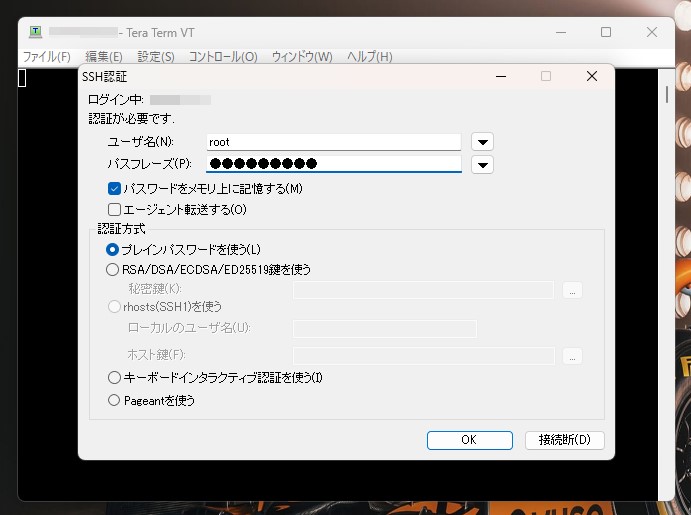
VPS(Ubuntu)にログインすることができました!
以上で作業準備が整いました。
Javaのバージョンを確認する
Javaのバージョンはマイクラで動かすMODが必要としているバージョンをインストール必要があります。 Tera Term上(またはコンソール上)で下記のコマンドを入力します。
図のように17.0.5と表示されていればJavaをインストールは不要です。 もし17.0.5より低い場合は下記のコマンドを入力してJavaをインストールして下さい。
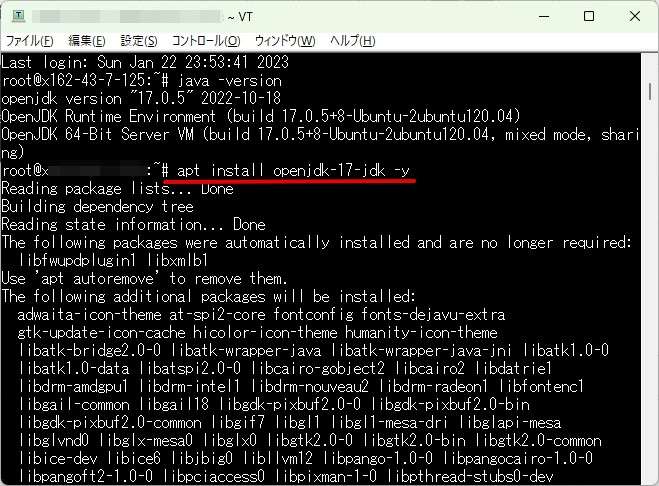
Javaのインストールは1分ほどで完了します。 インストールが終わりましたら再度バージョンを確認しましょう。
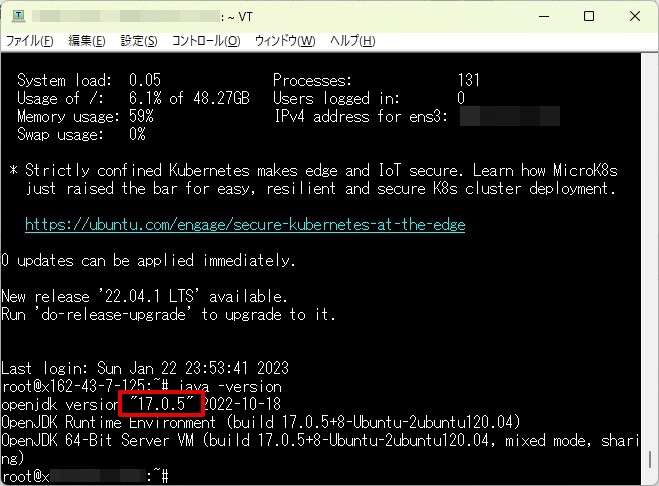
ディレクトリを作成する
下記のコマンドを入力(コピペ)してディレクトリ(フォルダー)を作成します。
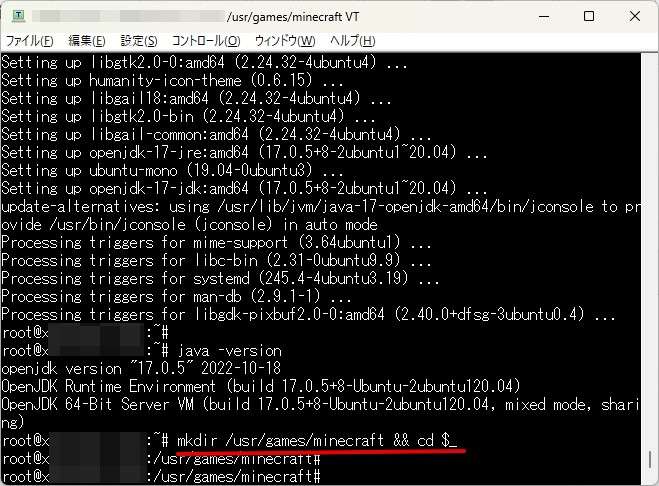
ディレクトリが作成され、該当のディレクトリに移動していることが分かります。
ファイル転送ツール「WinSCP」を準備する
WinSCPを以下のURLからダウンロードしてインストールします。 https://winscp.net/eng/download.php WinSCP公式サイトに移動しますので、画面下にあるダウンロードボタンをクリックします。
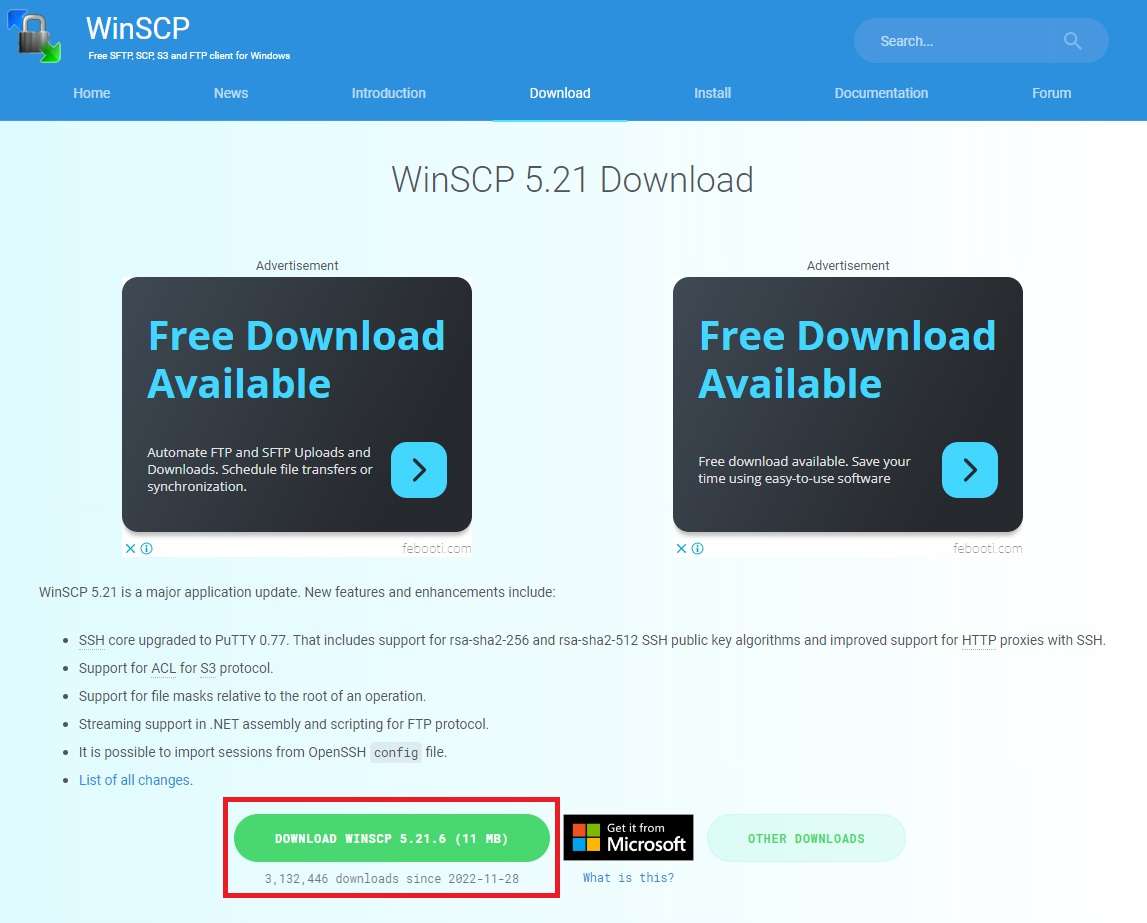
ダウンロードしたWinSCPのセットアップファイルをダブルクリックしてWinSCPをインストールします。画面に従っていくだけで簡単にインストールできます。
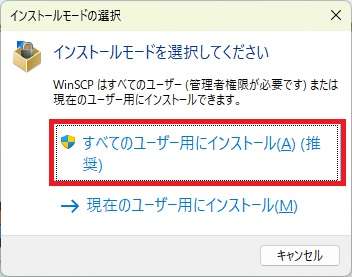
「許諾」をクリックします。以降は図のように真似をすればOKです。
標準的なインストールを選択
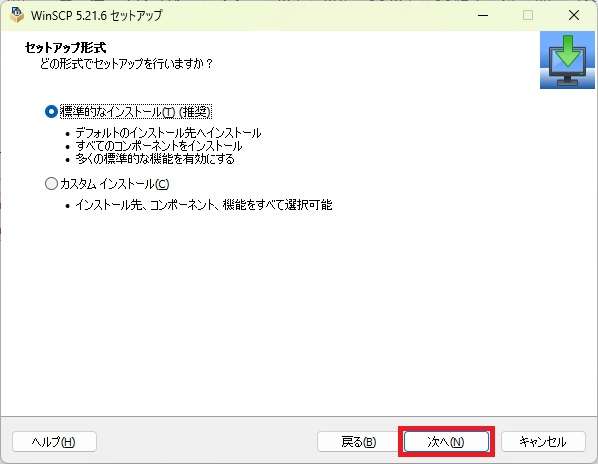
コマンダーを選択
インストールボタンをクリック
完了をクリックしてインストール完了

WinSCPが起動しますので、下記を入力し「ログイン」しましょう。
- 転送プロトコル:SFTP
- ホスト名:VPSのIPアドレス
- ユーザ名:root
- パスワード:VPS作成時に入力したrootパスワード
「不明なサーバーに~~」という警告メッセージが出ますが「はい」をクリックして続行します。以降は出ません。
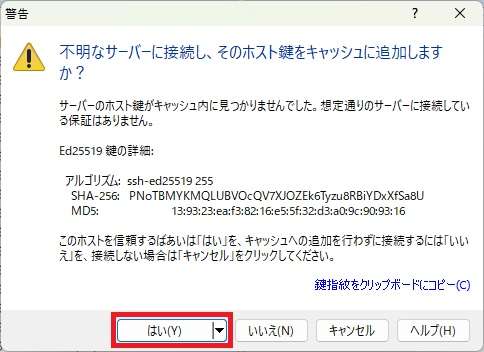
WinSCP(左のウィンドウがパソコン)とVPS(右のウィンドウがConoHa for GAME)が接続されました。
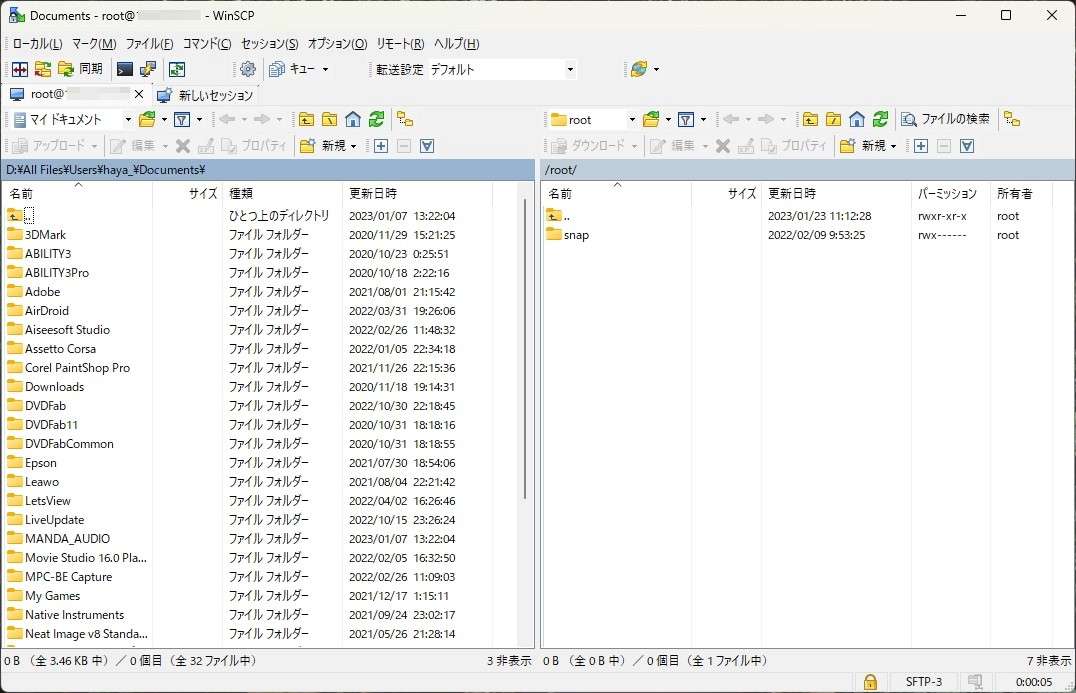
現状、Tera TermとWinSCPが起動したままになっていると思いますがそのままの状態にしておいてください。
WinSCPでディレクトリを移動する
WinSCPで/usr/games/minecraftのディレクトリを開きます。 赤枠のディレクトリをダブルクリックします。
usrをダブルクリックします。
gamesをダブルクリックします。
minecraftをダブルクリックします。
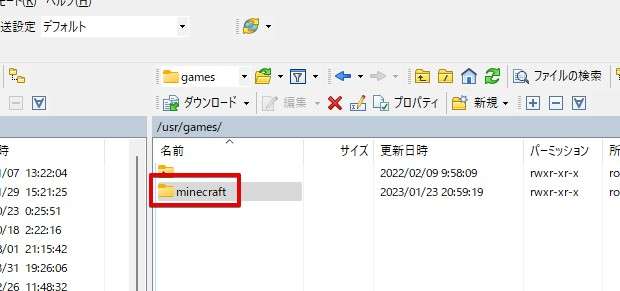
下図のようになればOKです。
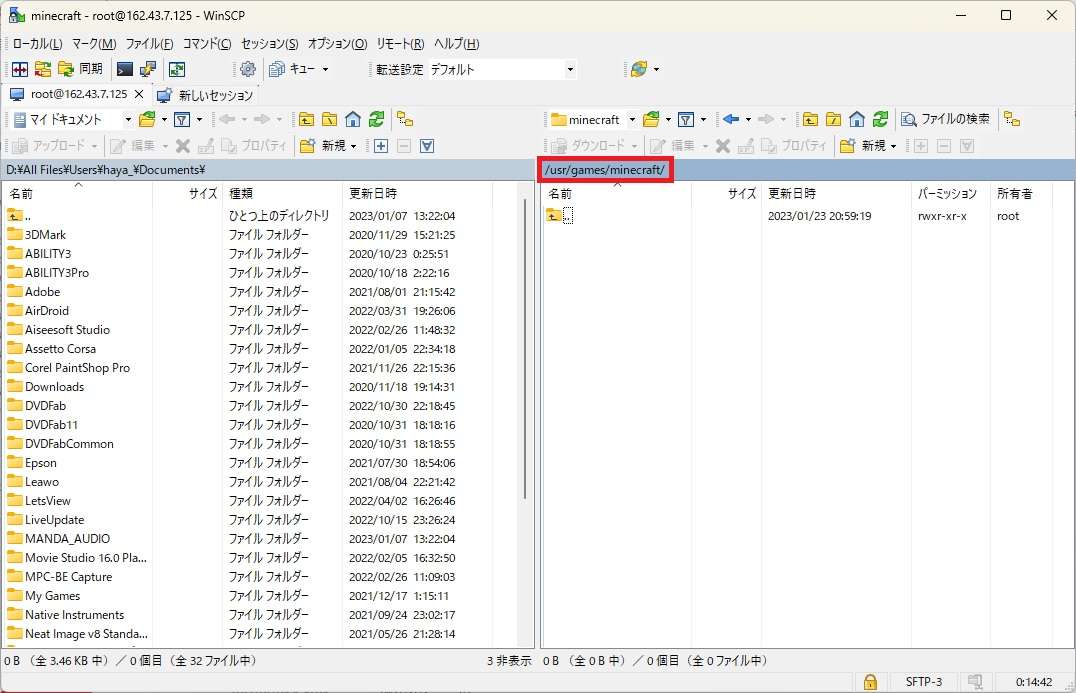
MODの入手
MODサーバーは沢山ありますが、今回はThe Twilight Forest(黄昏の森)を例に進めて行きます。
黄昏の森を配布しているページへ移動します。
https://www.curseforge.com/minecraft/mc-mods/the-twilight-forest/files/4393694
以下のページが開きますので、オレンジ色のInstallボタンの右あるアイコンをクリックします。
「Donwload file」と表示されますので、クリックしファイルを入手します。
ファイルが入手できました。
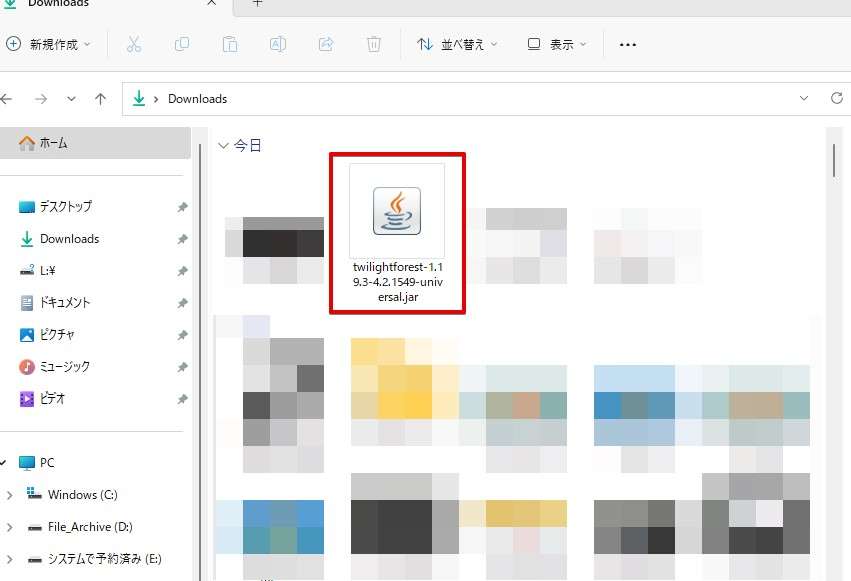
Forgeのインストール
黄昏の森を遊ぶ場合、Forgeは安定板ではなく最新版を導入します。
https://files.minecraftforge.net/net/minecraftforge/forge/index_1.19.3.html
最新版(Latest)のForgeのインストーラーをダウンロードします。バージョンはMinecraft Versionと書かれている右側から選ぶことができます。基本Recommended(推奨の意味ですが‥)は使いません。
以降実際にダウンロードしたForgeのバージョンが記事と違う場合がありますが、バージョンは無視して全く問題ありません!
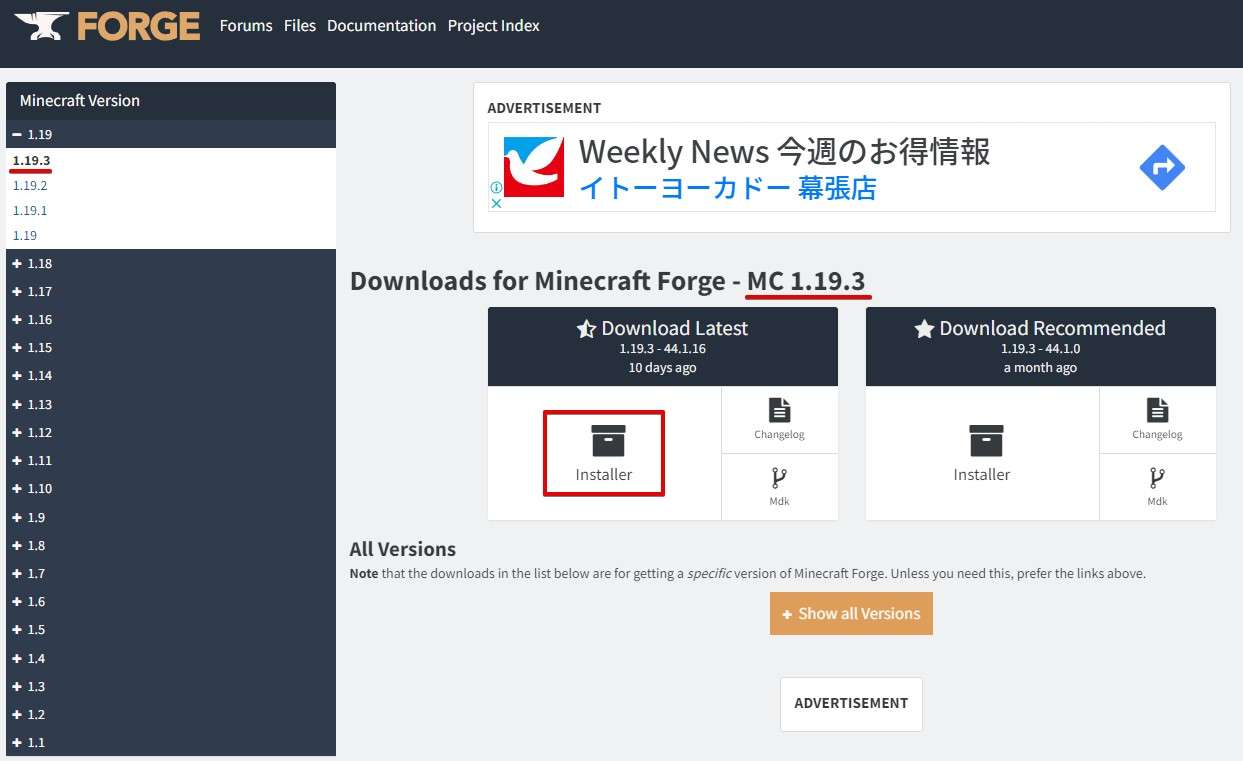
SKIPをクリックします。
ダウンロードしたForgeファイルをダブルクリックします。
Install Serverを選びます。

インストールが開始されます。
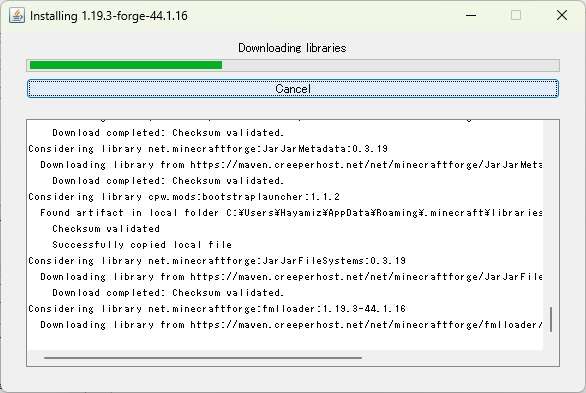
インストール完了。OKをクリックします。
新規フォルダへインストールしたファイルをConoHa for GAMEへ移動します。必要なファイルとフォルダは図のとおりです。「run.bat」は不要です。
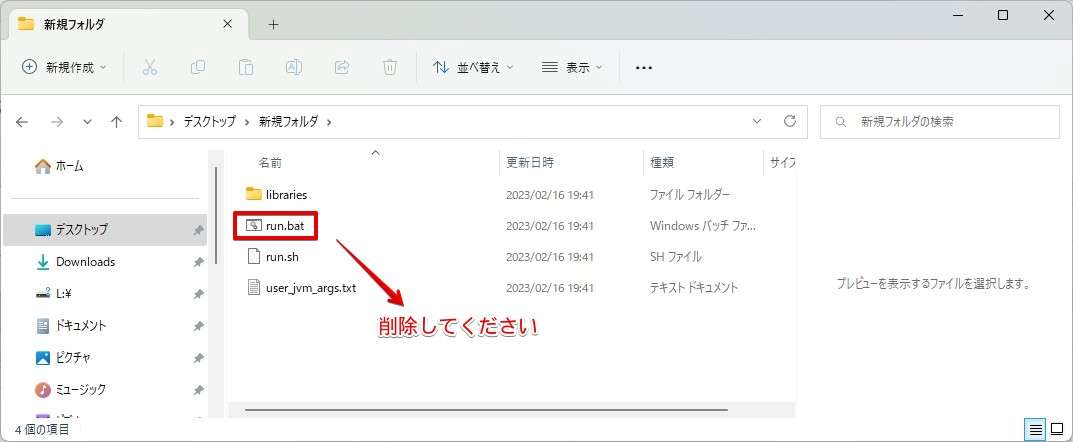
さらにダウンロードした黄昏の森のデータファイルを「新規フォルダ」へ移動します。
WinSCPの右側に先ほどインストールした4つのファイルとフォルダをドラッグアンドドロップで移動します。
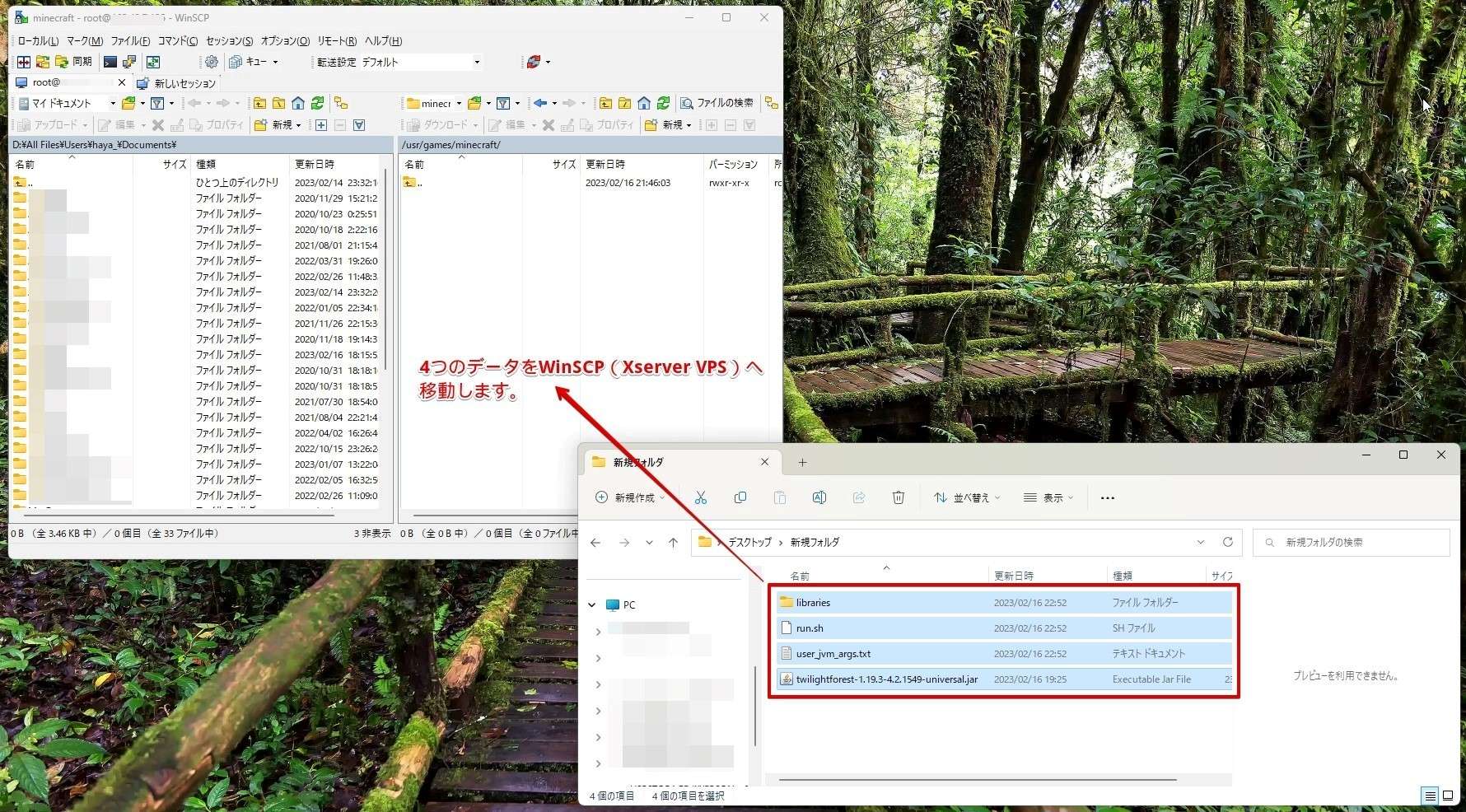
ポップアップが表示されるので「OK」をクリックします。

ファイルのアップロードが始まります。

データの転送が完了しました。
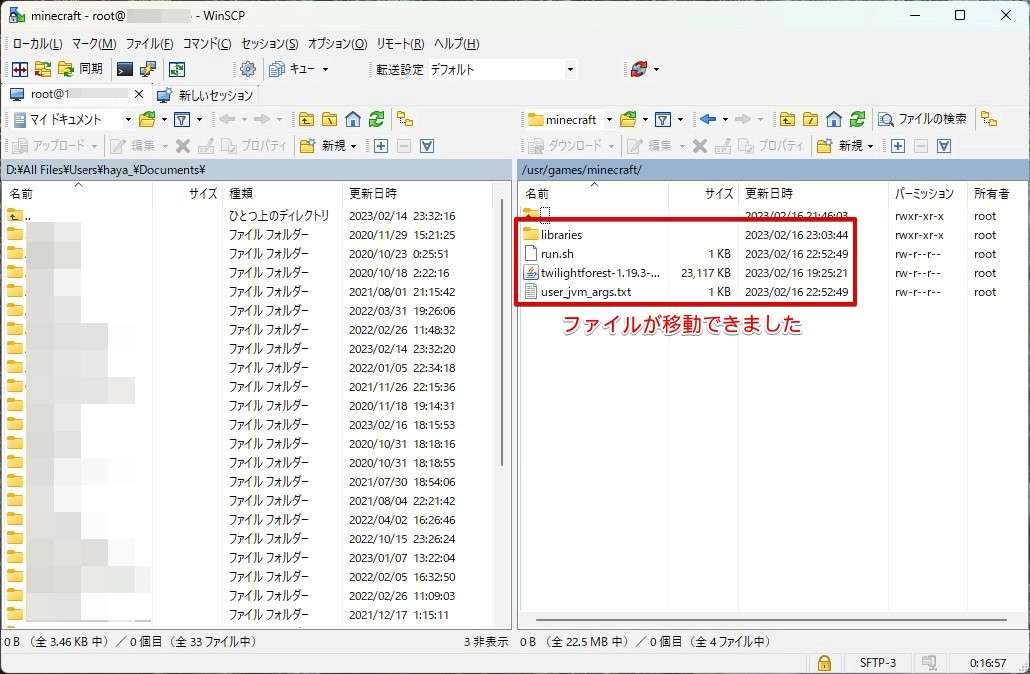
Forgeにrun.shがない場合のForgeサーバー版のインストール方法
少し古いバージョンでマイクラサーバーにForgeをインストールしたい場合「run.sh」がないバージョンがあります。
run.shの目的はサーバーに置いたファイルを自動でインストールしてくれるファイルなので手動で行えばOKです。手順は以下のとおり。
ダウンロードしたForgeファイルをダブルクリックします。画像は1.19.3ですが無視してください。
Install Serverを選びます。

インストールが開始されます。
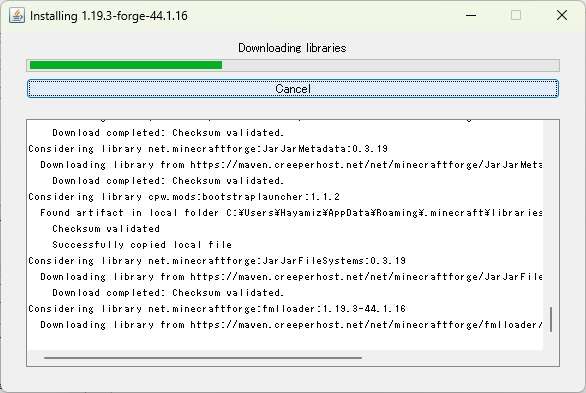
インストール完了。OKをクリックします。
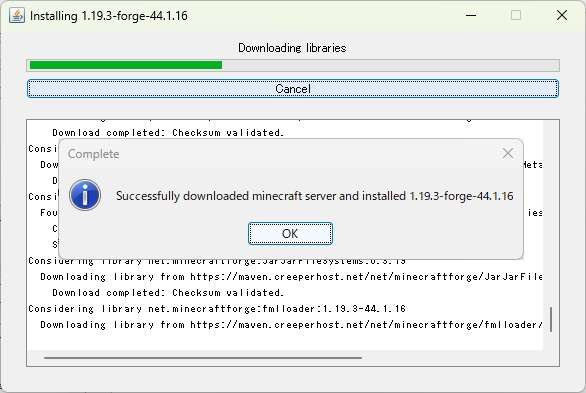
図のように1つのフォルダと2つのファイルが作成されます。
forge-1.12.2-14.23.5.2860.jarファイルをダブルクリックすると下の図のようにファイルとフォルダが増えますので、eula.txtをダブルクリックして開きます。
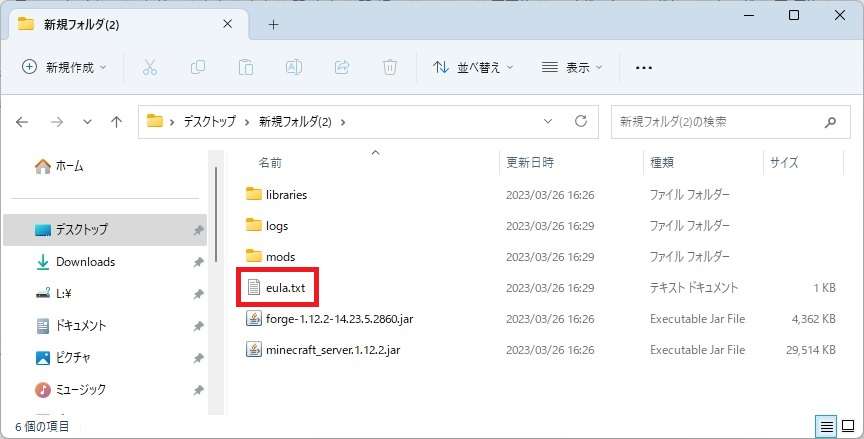
中身が開きますので「false」と書かれている部分を…
「true」に書き換えます。
minecraft_server.1.12.2.jarというファイルをダブルクリックして起動します。
Minecraft serverという画面が開きます。ファイルが展開されていきますので、赤線部分の「Done!」が表示されればOKです。左上の「×」ボタンを押して閉じてください。
MODを動かすための準備ができましたので、ここにあるファイルとフォルダをすべてConoHa for GAMEのサーバーへ転送します。
サーバーへのForgeのインストールはこれで完了です。あとは「mods」と書かれているフォルダへmodファイルを転送しましょう。
黄昏の森バージョン1.12.2を遊ぶ場合、modsフォルダに以下のようにファイルが置かれていればOK。
ForgeをインストールしてMODが使える状態にする
Tera Termにもどり下記のコマンドをForgeを動かしMODが使える状態にします。緊張の一瞬です。
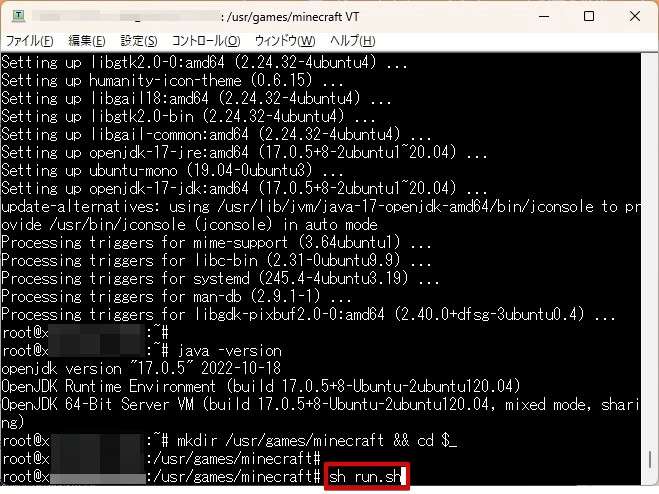
Eula(ユーラと読む)の読み込みに失敗しましたというメッセージが表示されました。
WinSCPのConoHa Game側の画面(右側)を更新し、eula.txtをダブルクリックして開きます。
falseをtrueと書き直します。
書き換えを終えましたらファイルを保存します。
黄昏の森のMODファイル(twilightforest~~)を「mods」ディレクトリに移動します。
ファイルが移動できました。
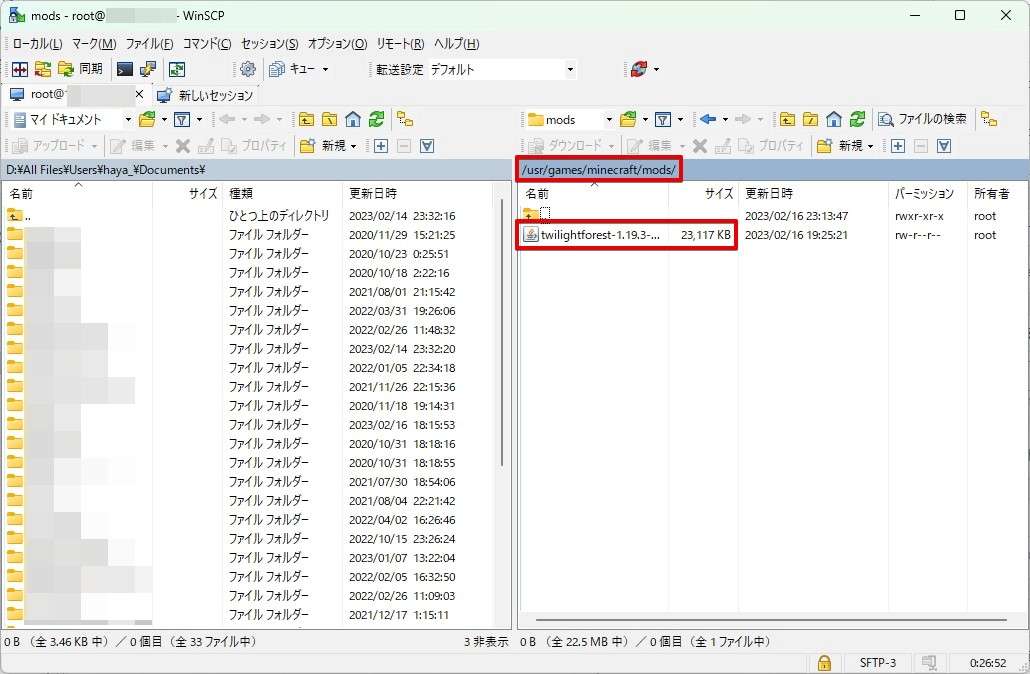
Tera Termから再度MODを起動してみましょう。
Done!と表示されましたらMODの導入は成功です!! Done!の表示まではおよそ3分かかりますので、ドキドキするときですが待ちましょう。
MODでもっと楽しみたい
パソコンでMODサーバーで遊ぶための準備
MODサーバーを無事に立てることができましたらパソコンにも同じMODを置く必要があります。
Forgeをインストールします。パソコンにインストールするので、Install clientを選びます。インストール先は変更しないでください。
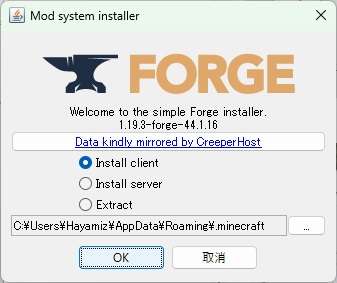
インストール中
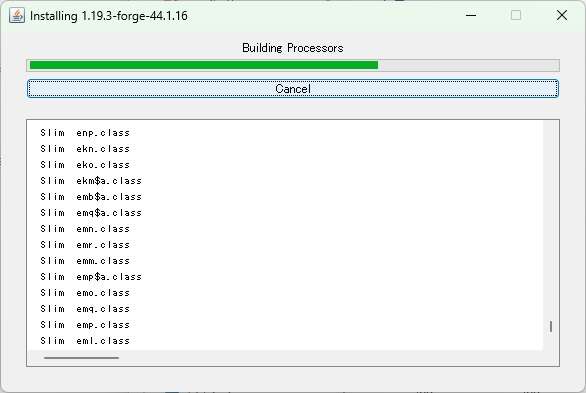
インストールが完了しました。
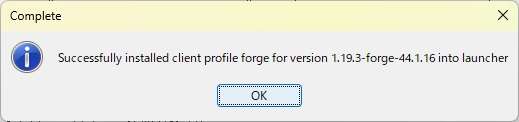
MODをmodsフォルダへ置きます。
UserIDはアカウント名を示しています。以下の画像の場合「Hayamiz」がUserIDとなります。
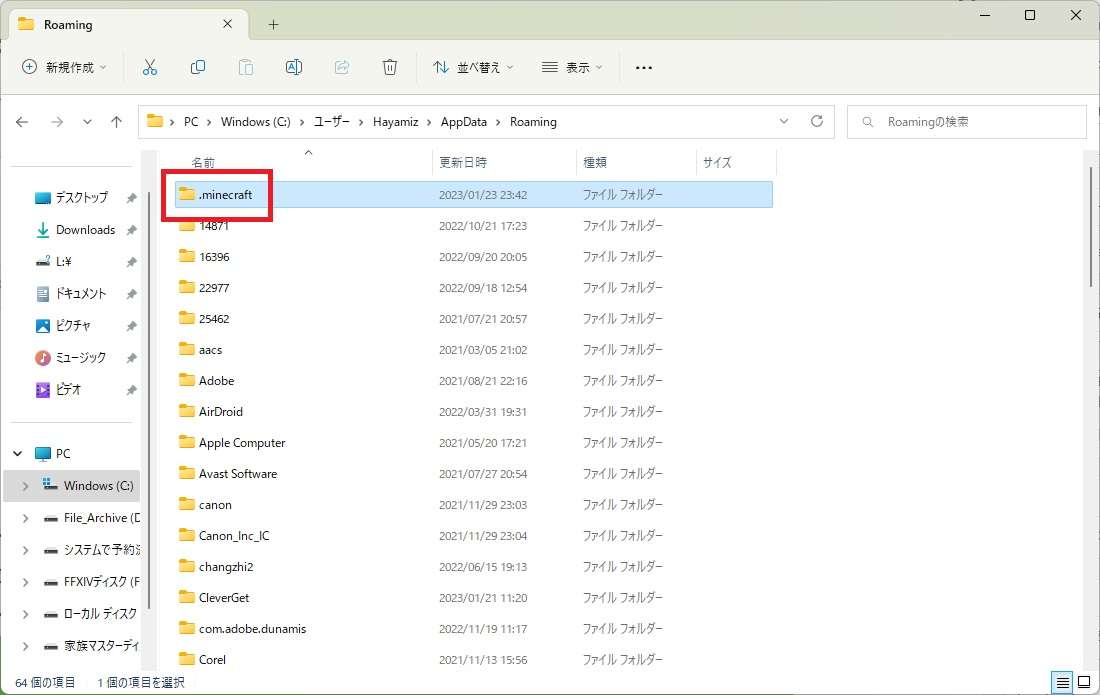
modsをダブルクリックします。
modsフォルダにMODファイル(黄昏の森)を置きます。
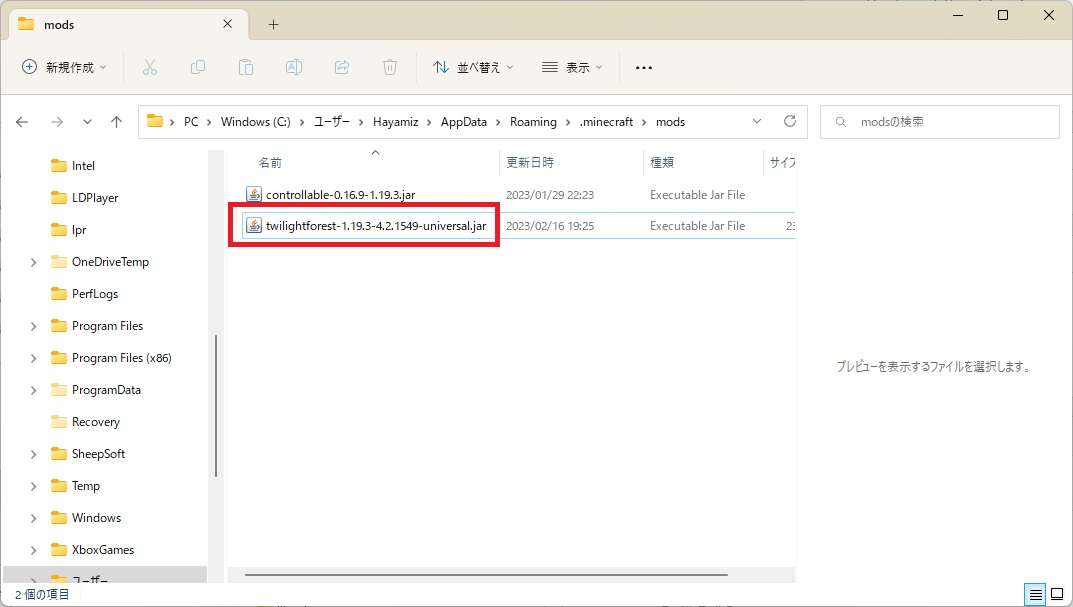
Minecraftを起動します。プレイボタンの左側に「forge」が表示されていることを確認し「プレイ」をクリックします。

警告メッセージがでます。「プレイ」をクリックします。
プレイスタイルを選びます。今回は「マルチプレイ」を選びます。
サーバーを選択し「サーバーに接続」をクリックします。
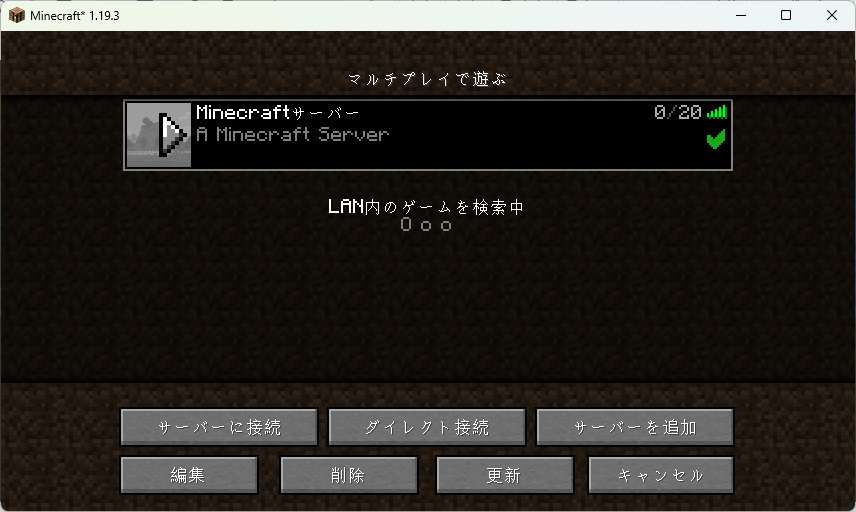
MODサーバーへ降り立つことができました!
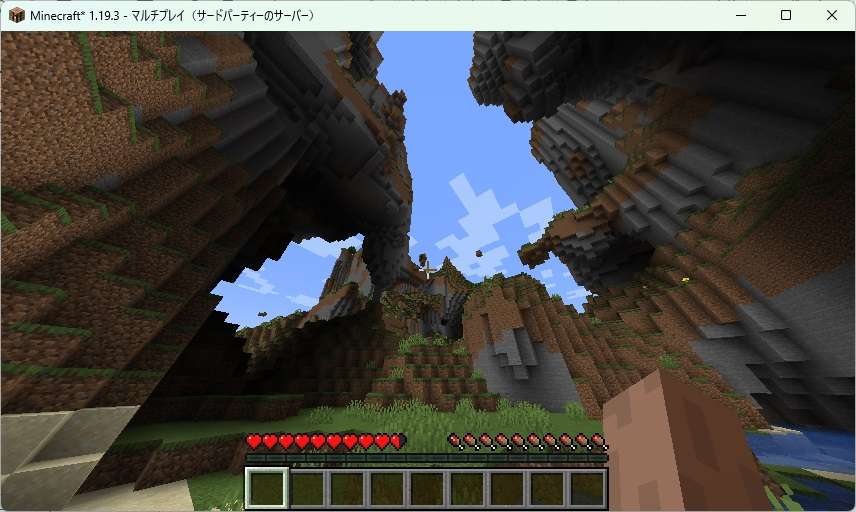
黄昏の森への行き方は「2×2の池」を作り、その周りに「12本の生花」を並べ、ダイヤを池に放り投げます。 こちらの動画が参考になりましたので、これから始めてみようと思う方はご参考にしてみてください。
新しい遊びが無限に広がるマイクラ。MODにハマる理由がわかりますね。 新たなMODで遊びたい場合はVPSとパソコンの両方のmodsフォルダに遊びたいMODを置いていくだけです。
MODで無限に遊べる!これこそがマイクラ最大の魅力です。
MODでもっと楽しみたい
参考情報
ちなみにTera Term上ではマイクラのマルチサーバーへログインすると誰が入ってきたか確認ができます。

サーバーは基本停止させる必要はありませんが、マイクラサーバーを停止したい場合は、「stop」とコマンドを入力すればOKです。
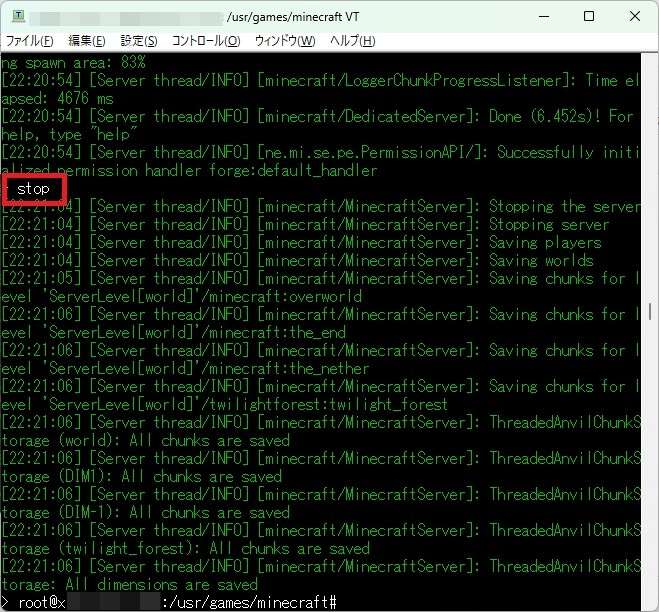
MODサーバーを起動する場合は「sh run.sh」停止する場合は「stop」と覚えておきましょう。
影MOD(シェーダーパック)でテンション爆上げ
ここを読んで頂けているならMODを入れることに成功してると思います。
マイクラではフィールドだけでなく見た目を変えるようなMODもあります。まず手を出してみたいMODはリアルな画面を楽しむ「影MOD」ではないでしょうか。
今回は影MODを楽しむ簡単な方法をご案内します。
OptFineをインストール
まずは影MODの本体とも言えるツール「OptFine」をインストールします。
以下へアクセスします。
https://optifine.net/downloads アクセスできましたらConoHa for GAMEにインストールしているマイクラのバージョンを選び「Download」ボタンをクリックします。
サイトが移動しますので「Skip」をクリックします。
Downloadボタンをクリックします。
ダウンロードが完了しました。ダウンロードしたファイルをダブルクリックします。
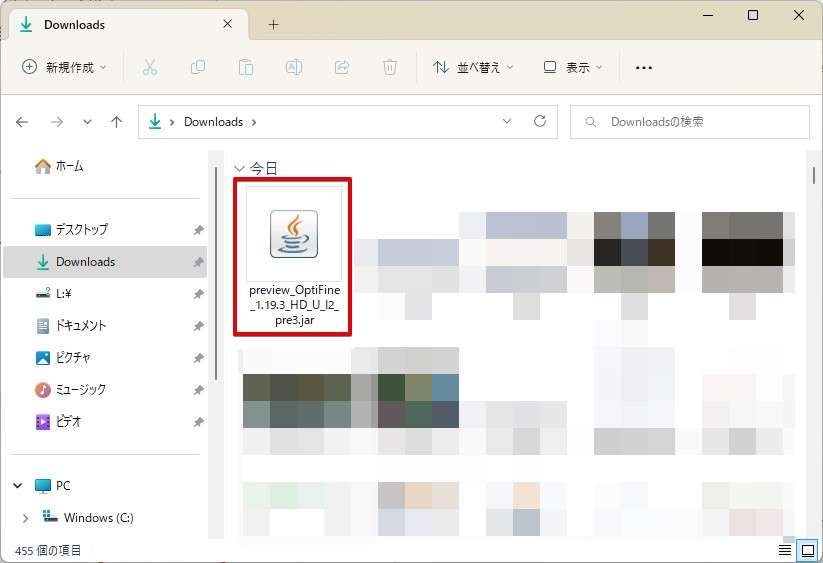
「Install」をクリックします。

インストール完了
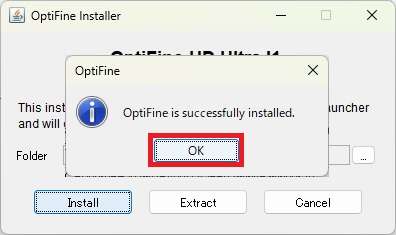
SEUS Renewed(影を描画するツール)をダウンロードする
影を描画するためのツールをダウンロードします。
https://www.sonicether.com/seus/#downloads DOWNLOADボタンをクリックします。
EULAにチェックを入れてから「DOWNLOAD」ボタンをクリックします。
ツールがダウンロードできました。zipファイルは開かなくてOKです。
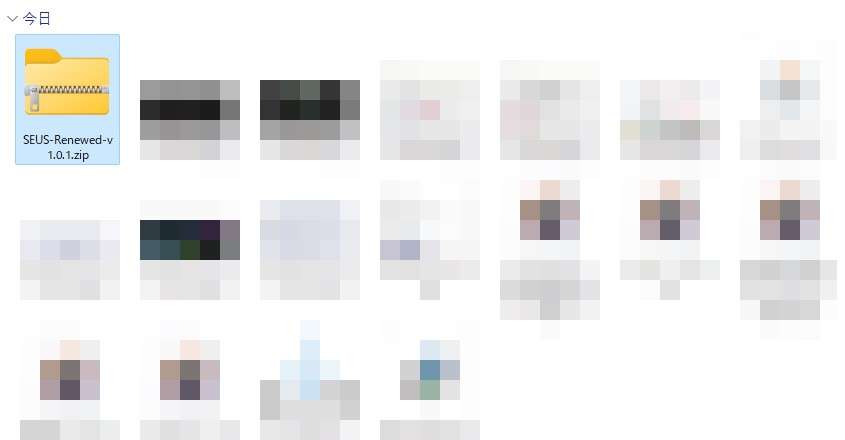
.minecraftフォルダに移動します。ユーザIDはあなたのログインユーザー名です。
shaderpacksフォルダに移動します。
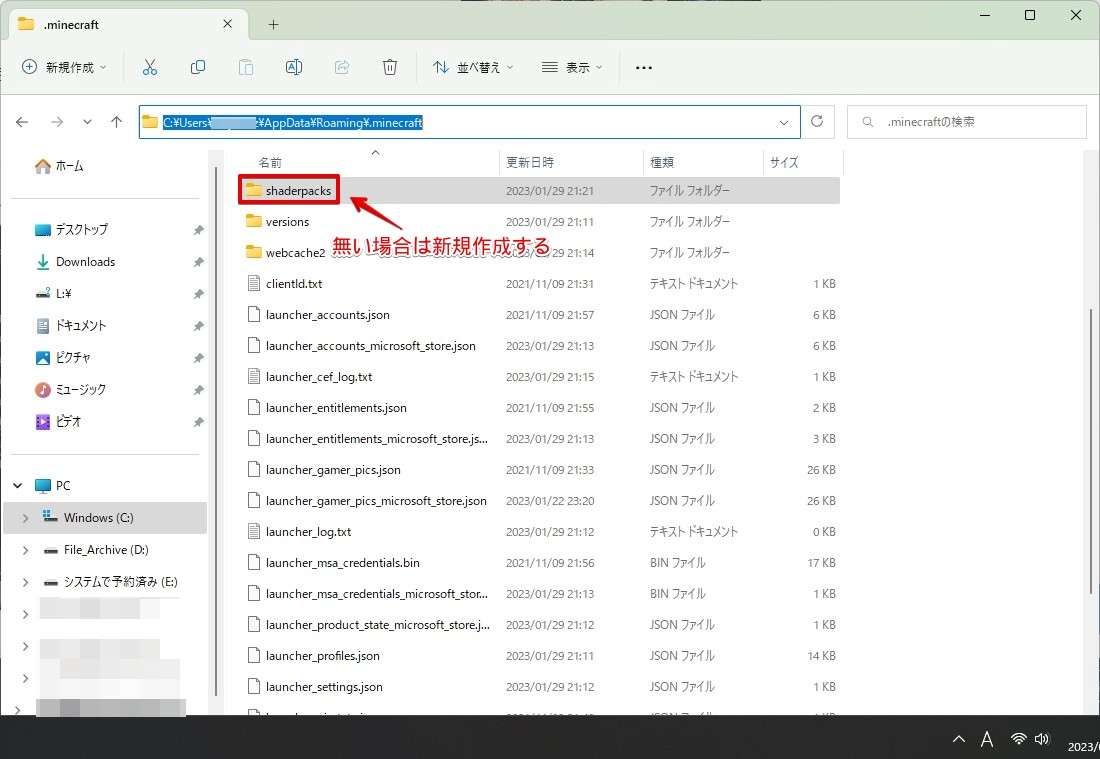
ダウンロードしたzipファイルをshaderpacksフォルダーへ移動します。
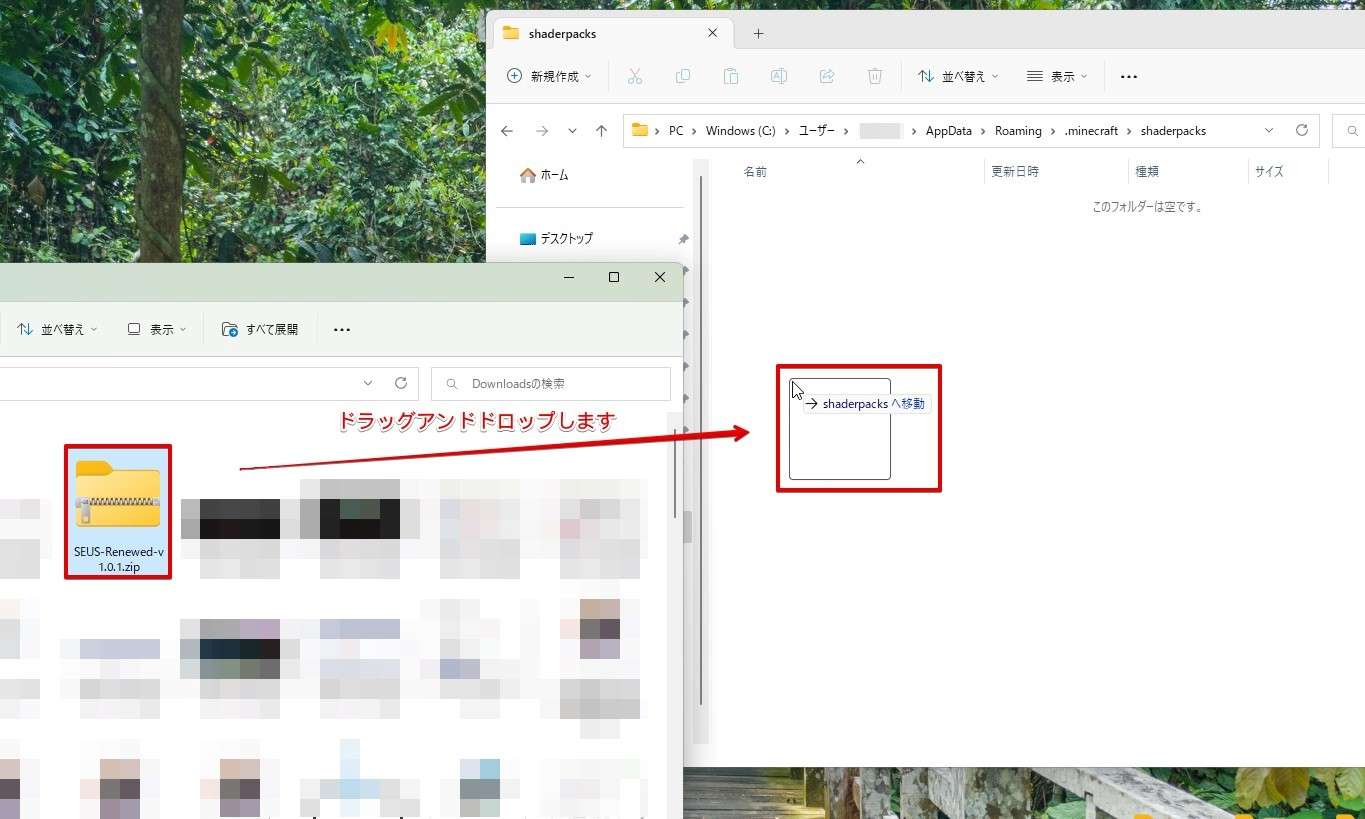
シェーダー(影)設定をする
マイクラを起動します。OptFineが選択されていることを確認してから「プレイ」ボタンをクリックします。
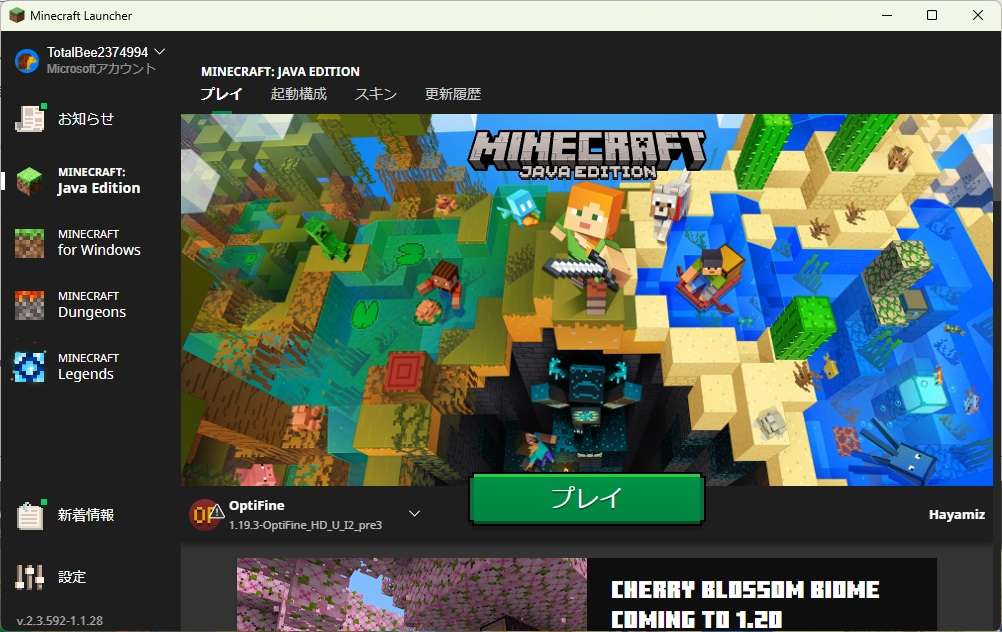
「設定」をクリックします。
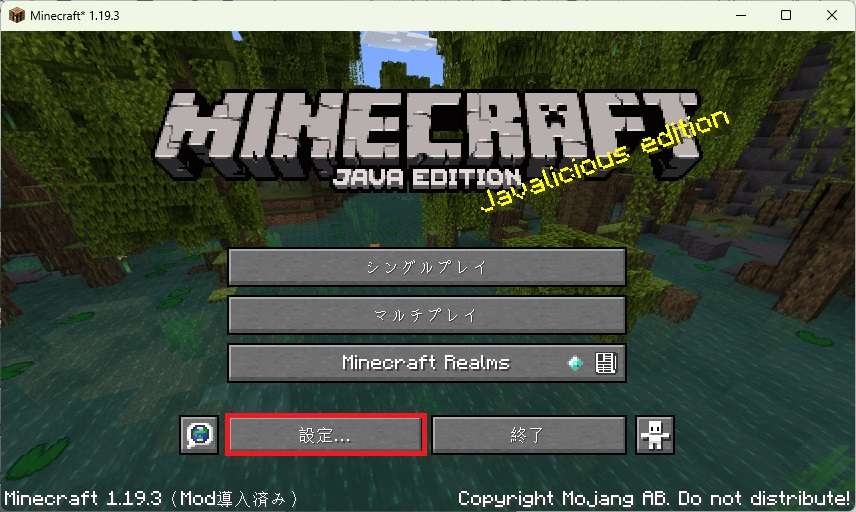
「ビデオ設定」をクリックします。

「シェーダーの詳細設定」をクリックします。
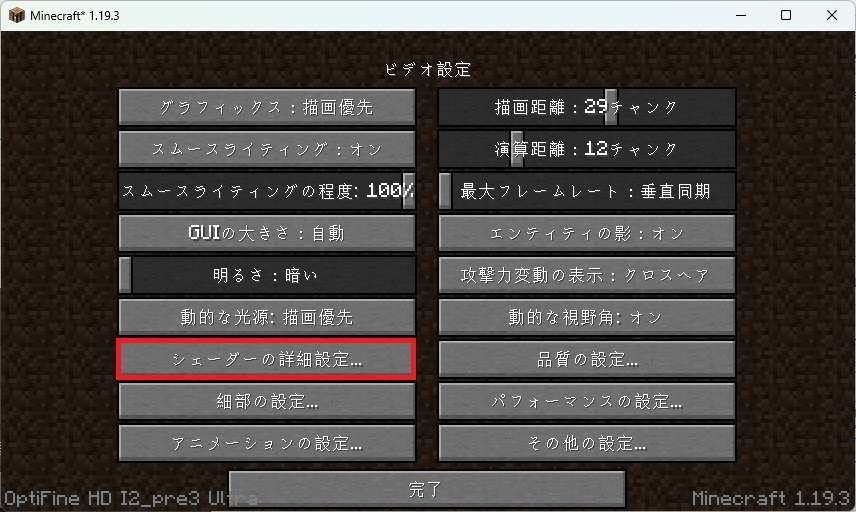
SEUS-Renewd-v1.0.1.zipを選び完了をクリックします。
後はマルチプレイを選んでゲームを開始しましょう!世界がガラッと変わって驚くはずですよ。

水中もご覧のとおり。
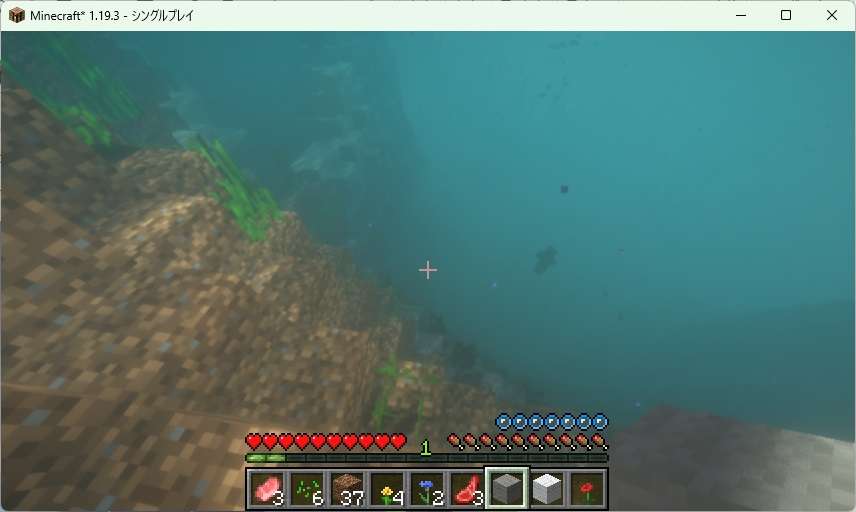
世界が超キレイになりました!
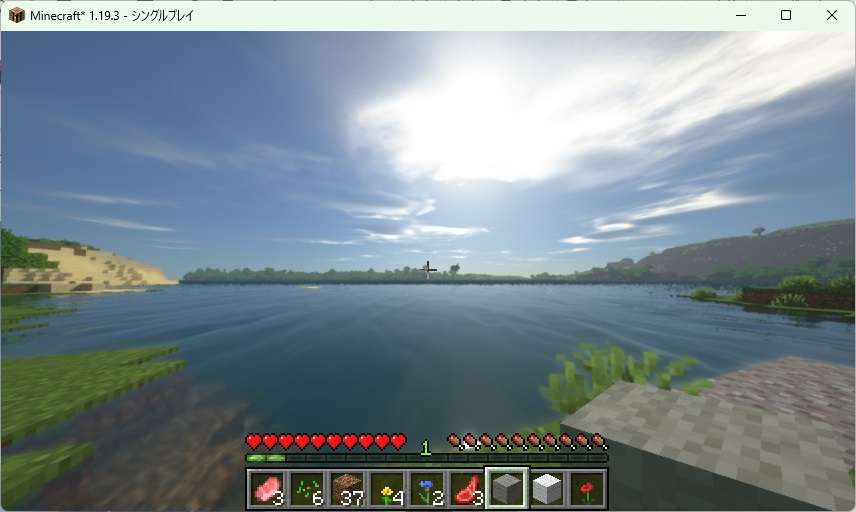
夕焼けもすごい…
星空も最高
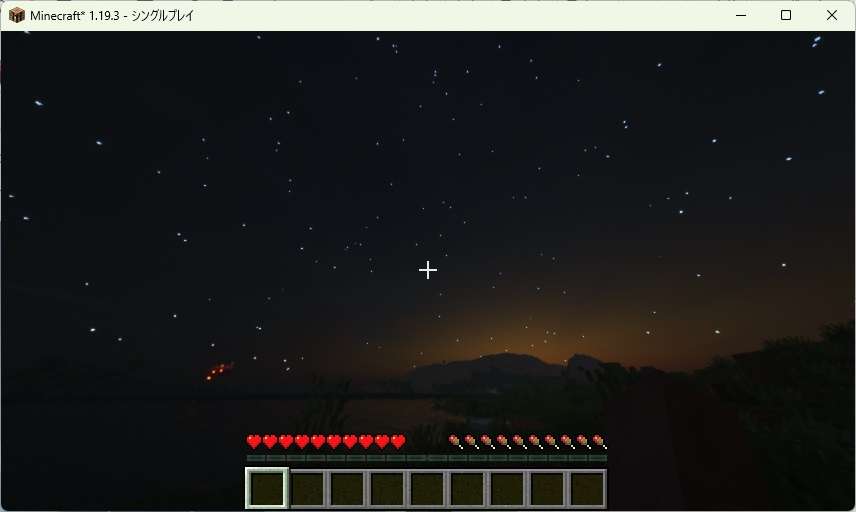
影MODのインストールまとめ
- インストール済みのマイクラバージョンに合わせたOptFineをインストール
- OptFineに対応した影MODツール(zipファイル)をダウンロード
- .minecraft\shaderpacksフォルダーにダウンロードした影MODツールを置く
世界がキレイすぎてビビりますよ。ぜひあなたもこのすごさを体感してみてください!
MODでもっと楽しみたい
マイクラのマルチサーバーのバージョンを変えたい
ConoHa for GAMEは申し込み時は最新バージョンのMinecraft Java版がインストールされています。2023年3月26日の段階なら1.19.4。
別のバージョンで遊びたい場合は申し込み完了後、マイクラのバージョンを変える必要があります。 サーバーリストで「ネームタグ」をクリックします。
シャットダウンをクリックします。
「サーバー再構築」をクリックします。
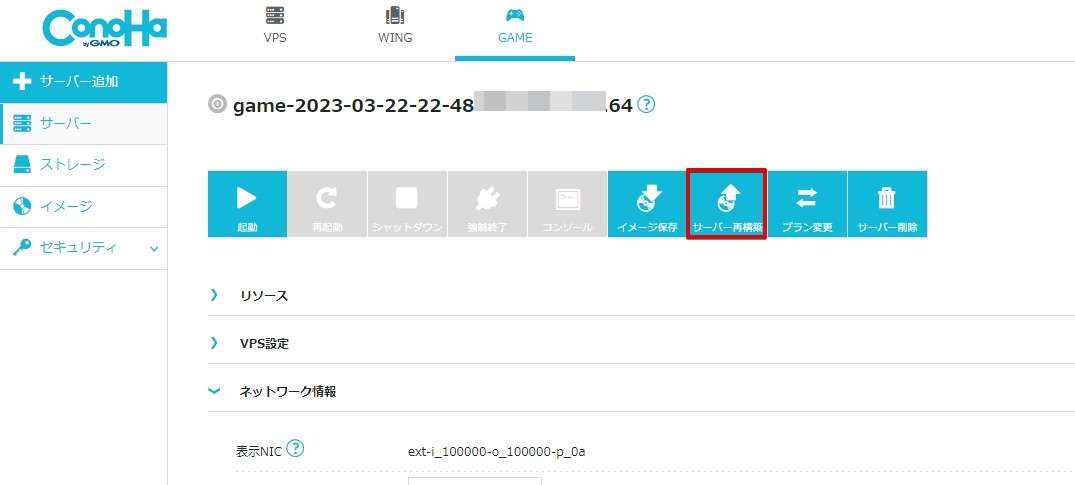
再構築イメージ選択の画面になりますのでアプリケーションから「Minecraft JAVA」を選び「インストールしたいバージョン」を選択、「rootパスワード」を入力し「サーバー再構築」をクリックします。
以上でマイクラマルチサーバーの再構築は完了です。
古いバージョンではMinecraft Managerが使えない
Minecraft ManagerはConoHa for GAMEが独自に提供しているシステムであるため、古いバージョンをインストールすると使うことが出来なくなってしまいます。
とは言え頻繁に使うものではないので、変更する必要があれば下記の方法で設定を行います。
WinSCPでSSH接続後「/opt/minecraft_server」へ移動します。
主に使うのが「server.propaties」です。ダブルクリックで開けます。必要な項目を書き換えましょう。図の下に項目の説明を書いておきます。
| 項目 | 設定値(赤文字は初期値) |
| gamemode | 0:survival 1:creative 2:adventure 3:spectato |
| enable-command-block | true(有効) false(無効) |
| pvp | true(有効) false(無効) |
| generate-structures | true(有効) false(無効) |
| difficulty | 0:peaceful 1:easy 2:normal 3:hard |
| max-players | 0~2,147,483,647(20人) |
| allow-flight | true(有効) false(無効) |
| allow-nether | true(有効) false(無効) |
| hardcore | true(有効) false(無効) |
| white-list | true(有効) false(無効) |
| spawn-npcs | true(有効) false(無効) |
ファイルを書き換えた後は「保存」を忘れずに。
MODでもっと楽しみたい
MOD設定が完了したら「SSH」を無効化する
MODを設定するにはSSH接続が必要ですが、同時にセキュリティリスクにもさらされます。パスワードが突破されれば設定変更ができてしまうから。
セキュリティグループの設定で下記の設定を削除して元の設定に戻しておきます。
Minecraft管理画面でSSHサーバーを停止
セキュリティグループの設定でIPv4v6-SSHを削除

PC版のMinecraftを購入する方法
PC版のマイクラを購入する方法をご紹介します。
マイクラの公式サイトへ入ります。
https://www.minecraft.net/ja-jp 公式サイトへ入りましたら「MINECRAFTを購入」ボタンをクリックします。
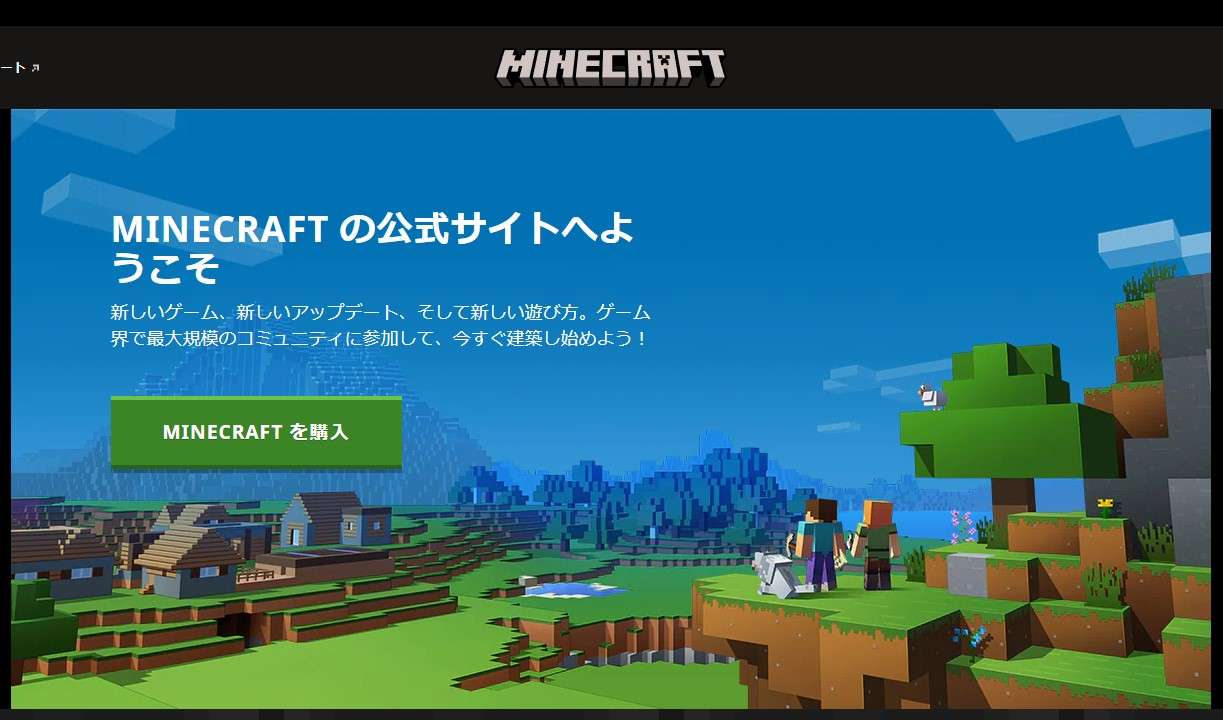
パソコンを選択します。
お好きなエディションを選び「購入」をクリックします。
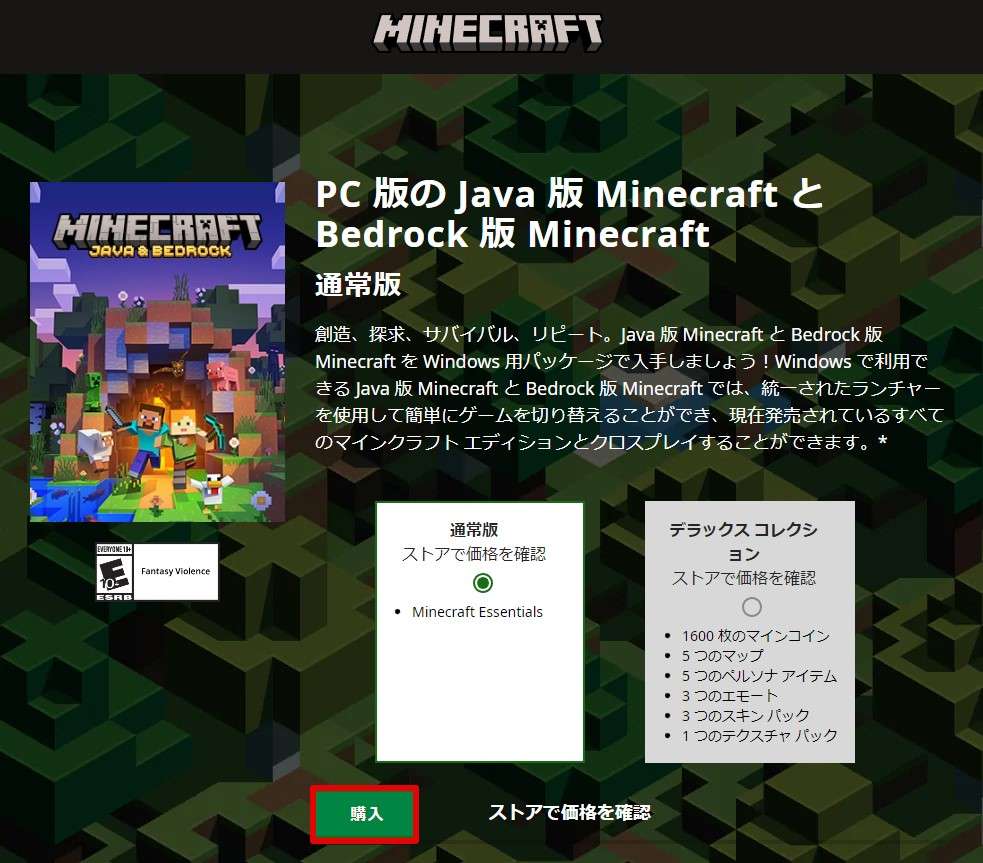
ログインをします。
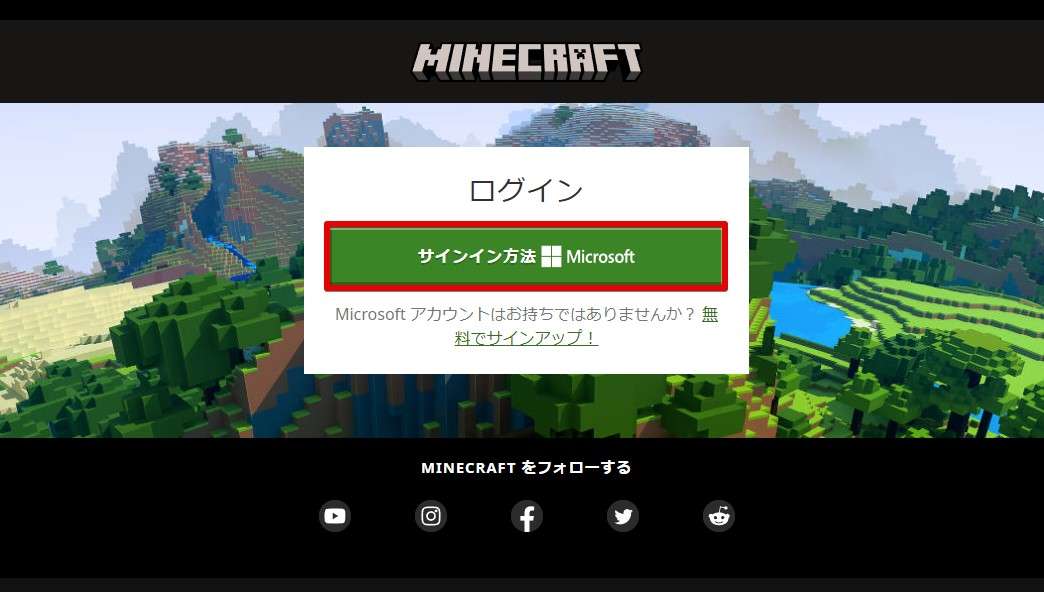
サインインをします。
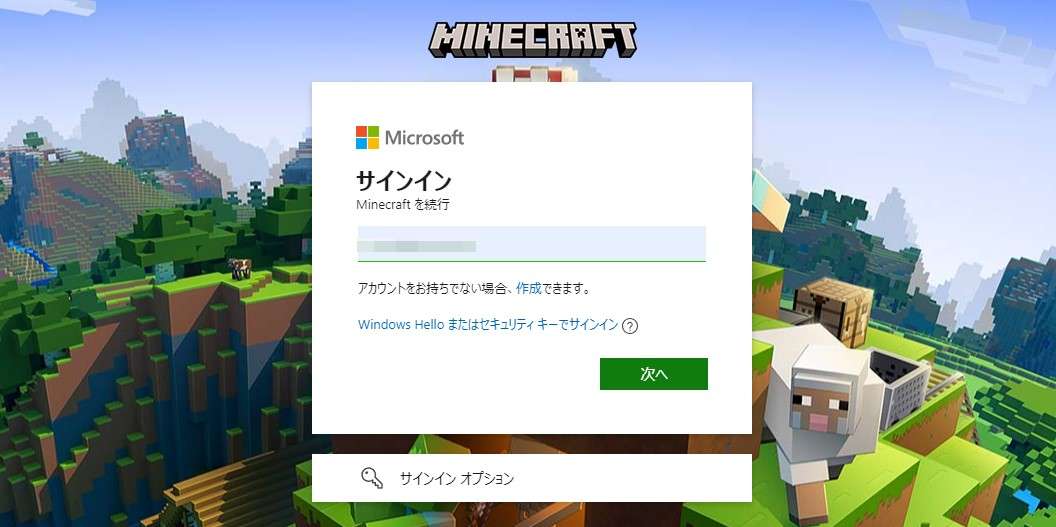
パスワードを入力し「サインイン」をクリックします。
維持するかどうかを決めましょう。迷いましたら「いいえ」で構いません。
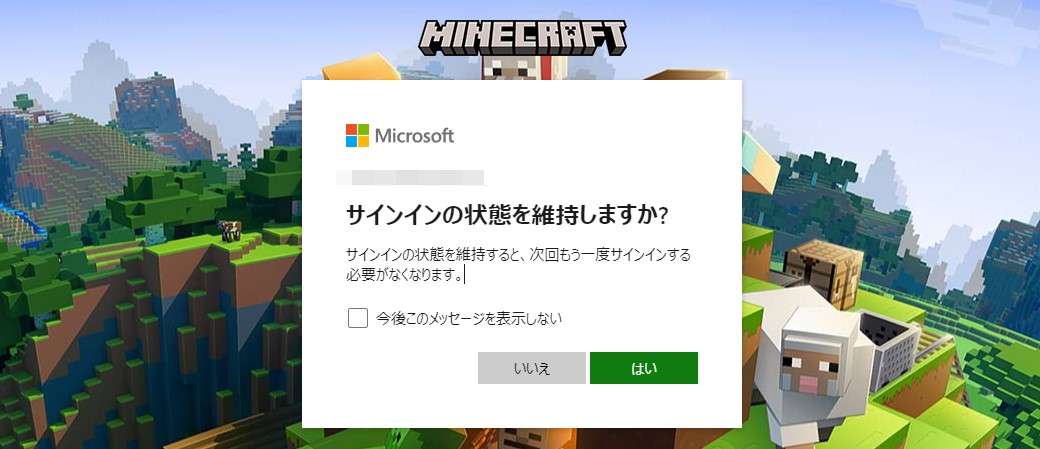
支払い方法を選び「購入」をクリックします。
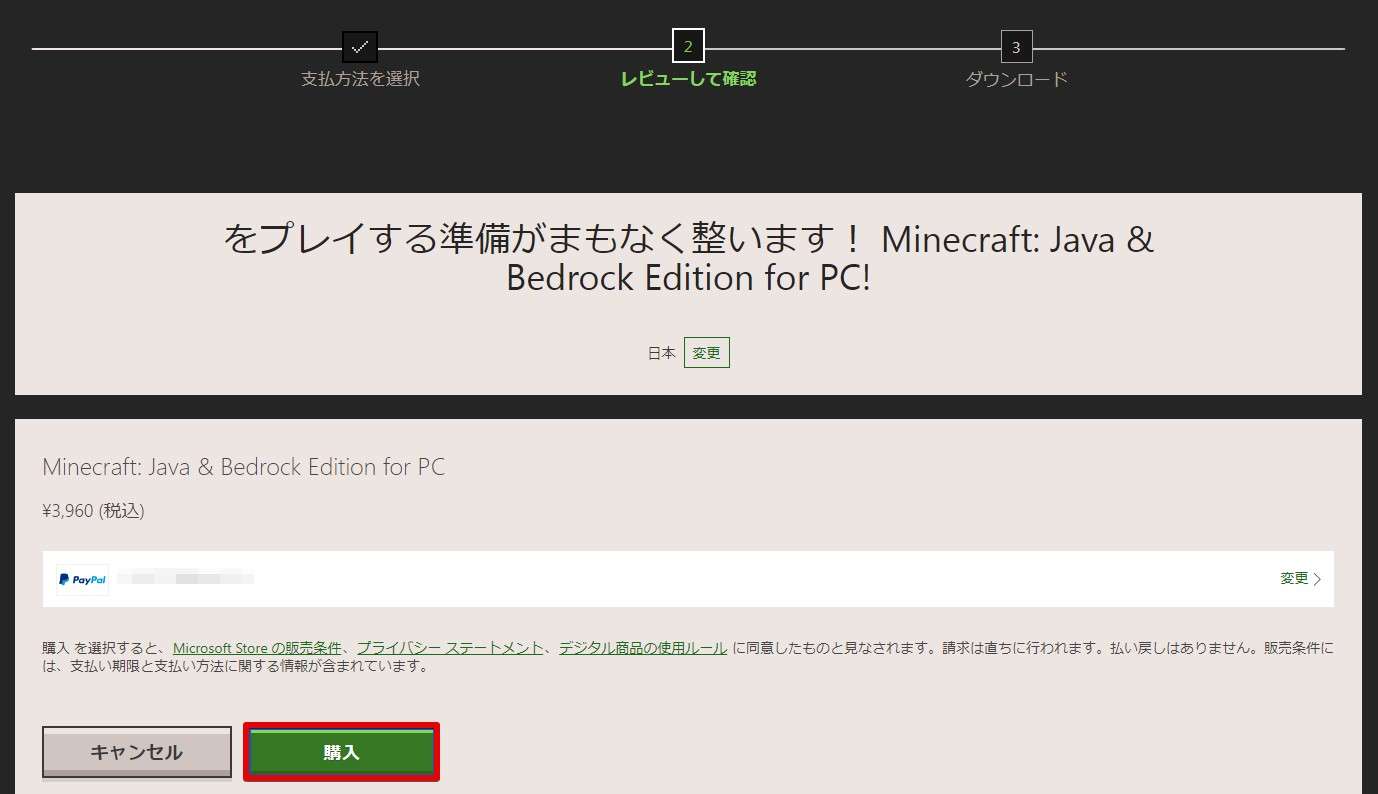
「Paypal」「クレジットカード」が使えます。
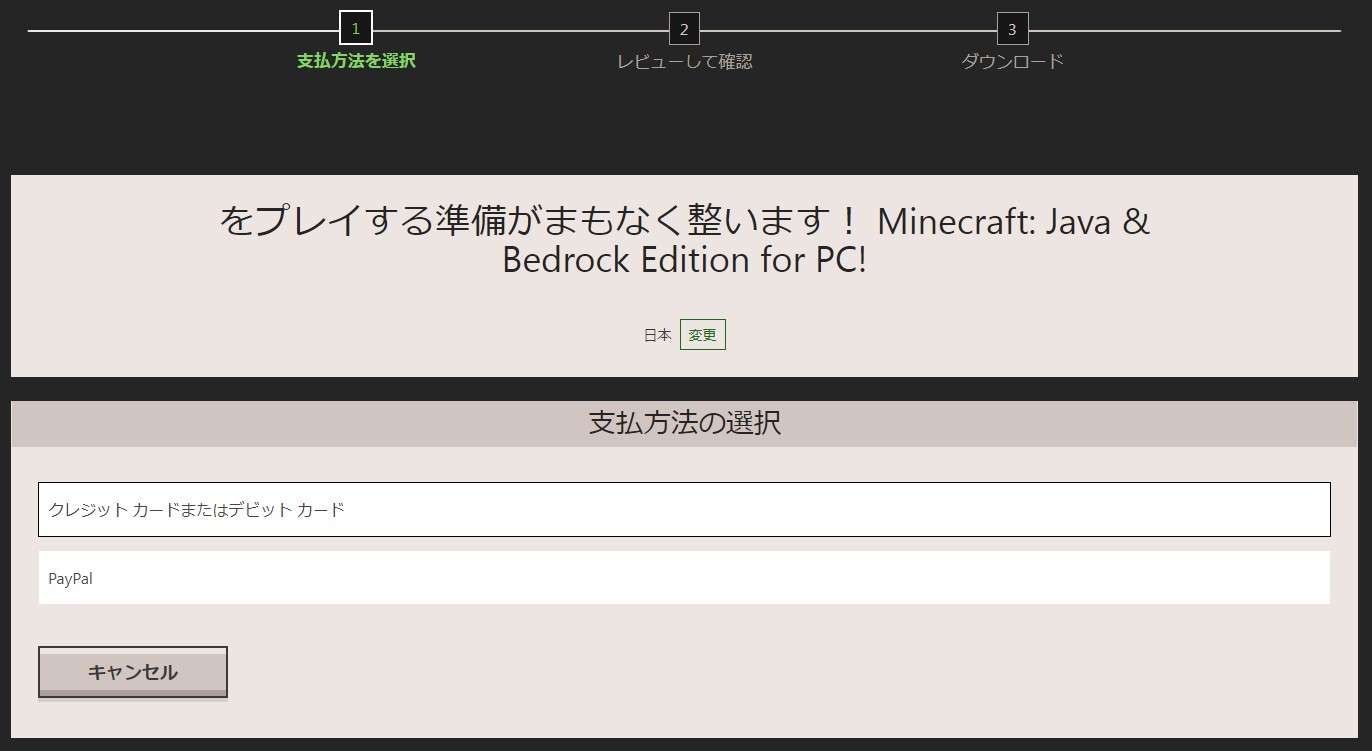
購入が完了するとダウンロードボタンが表示されますのでクリックします。
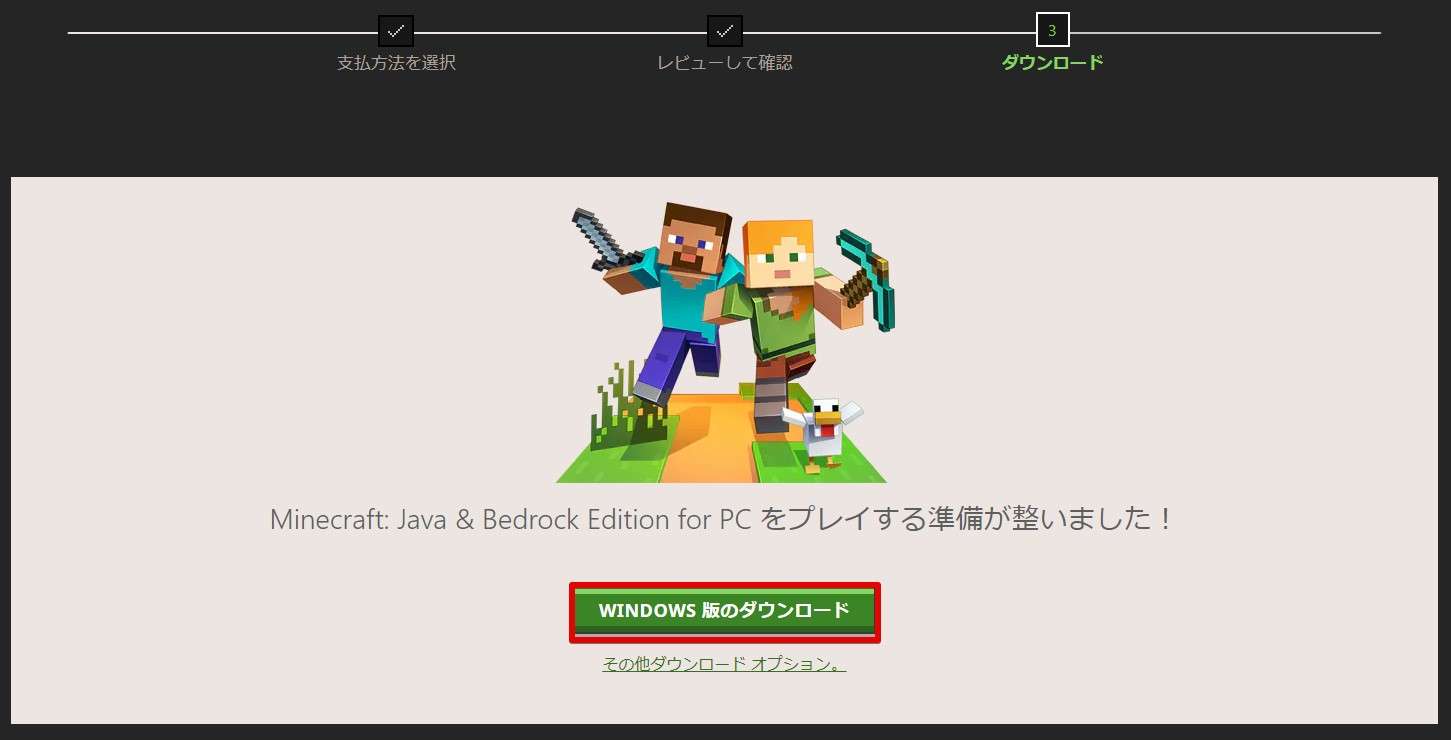
「ライセンス条項」に同意し「インストール」をクリックします。

インストール中
インストールが完了しました。
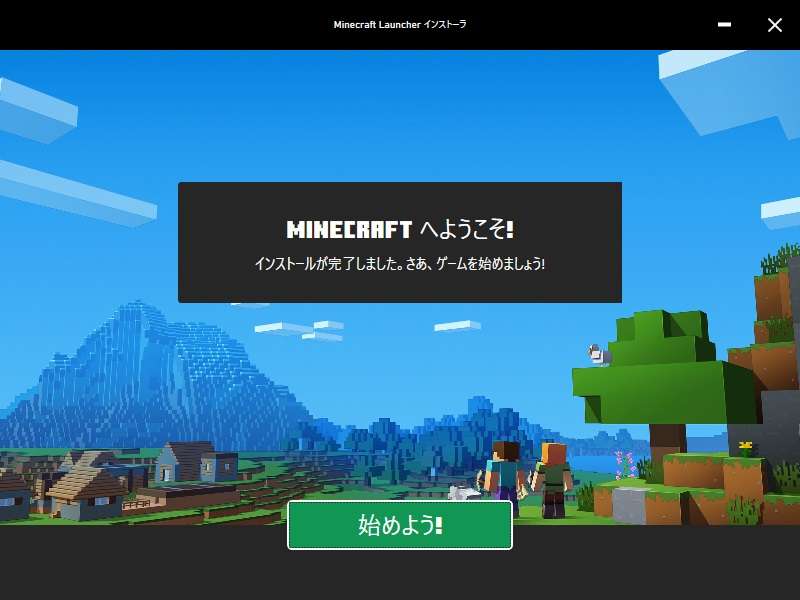
ログイン方法を選びます。MICROSOFTアカウントを持っていればそちらでログインしてもOKです。
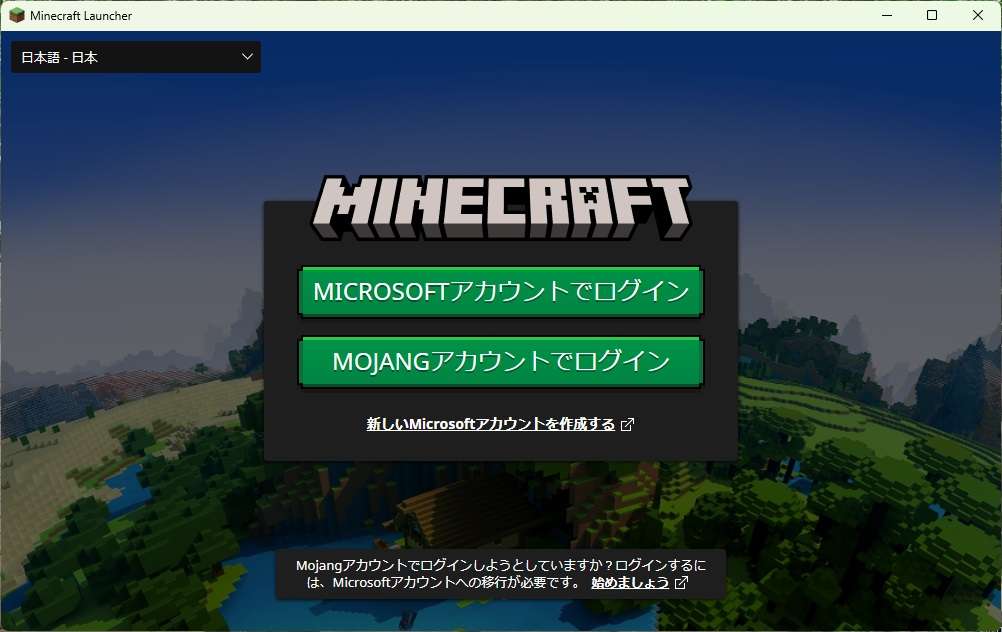
ログイン完了。
ランチャー画面が表示されれば準備完了です。下記の画面はforgeとMODをインストールしたときのランチャー画面です。
MODでもっと楽しみたい
ConoHa for GAMEでマイクラサーバーを立てる【黄昏の森も遊べます】:まとめ
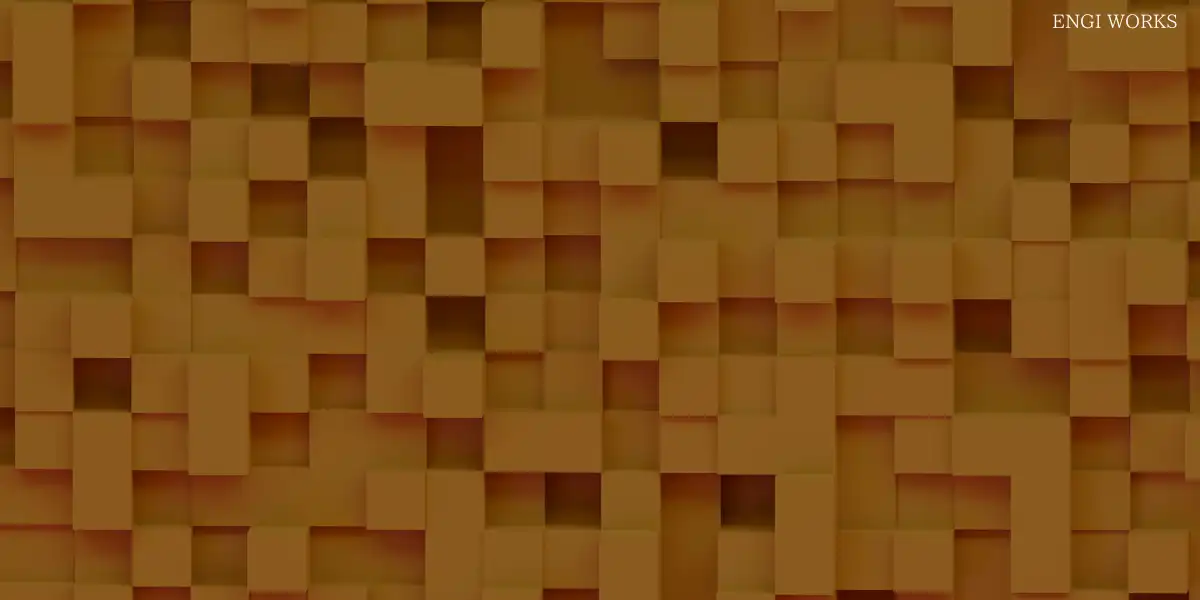
ConoHa for GAMEを使ったMinecraftのマルチサーバーの立て方とMODの導入方法について「黄昏の森」を例に説明しました。
気になるMODがForgeに対応していれば同じ手順で遊ぶことができます。
黄昏の森は現在1.19.3までの対応になっています。ConoHa for GAMEは最新の1.19.4となっているため、遊べません…。 黄昏の森が1.19.4に対応するまではMODを使わずに遊んでいても良いですね。
MODでもっと楽しみたい