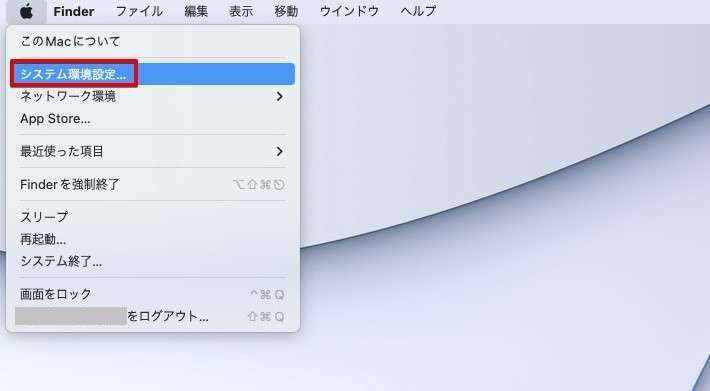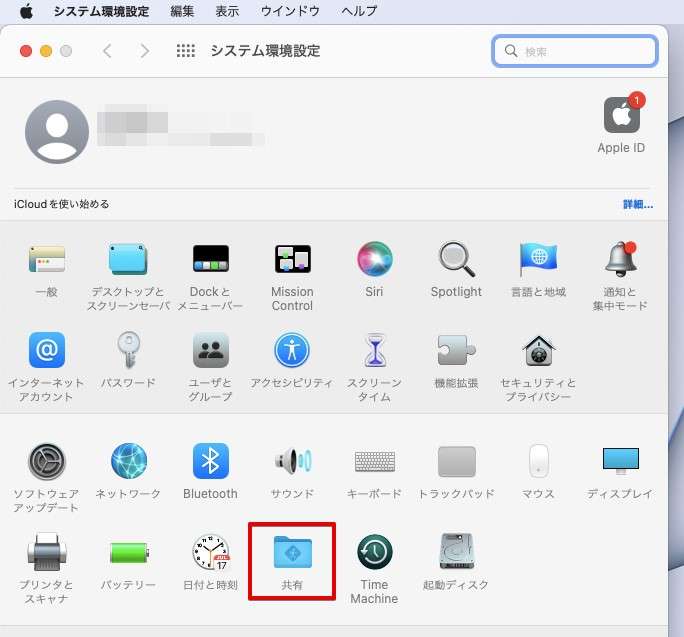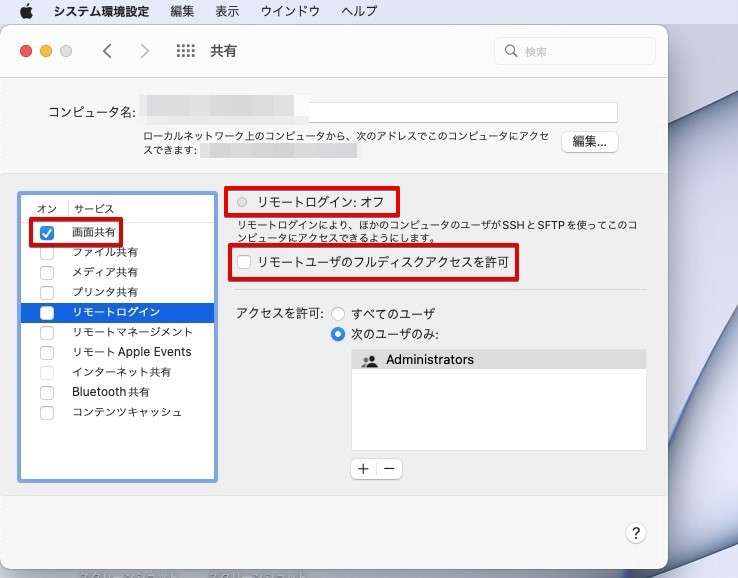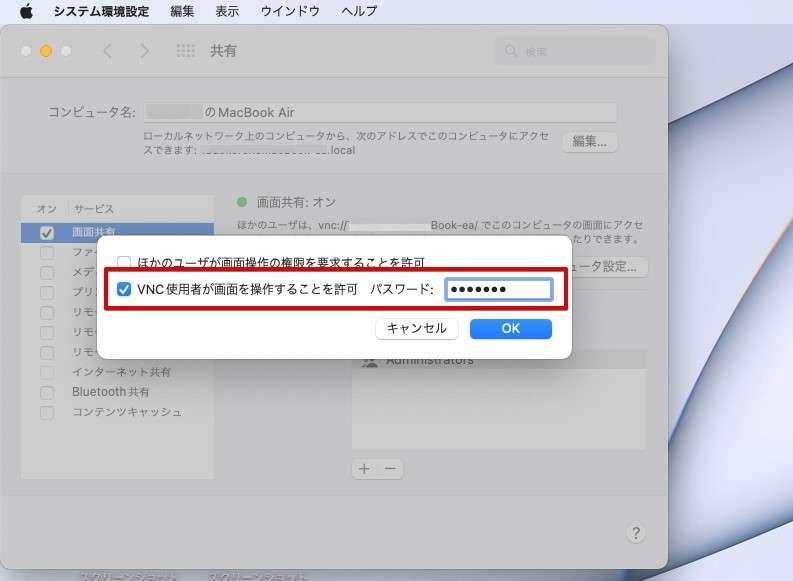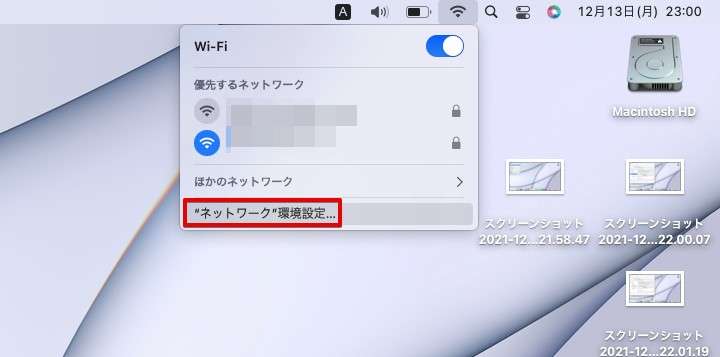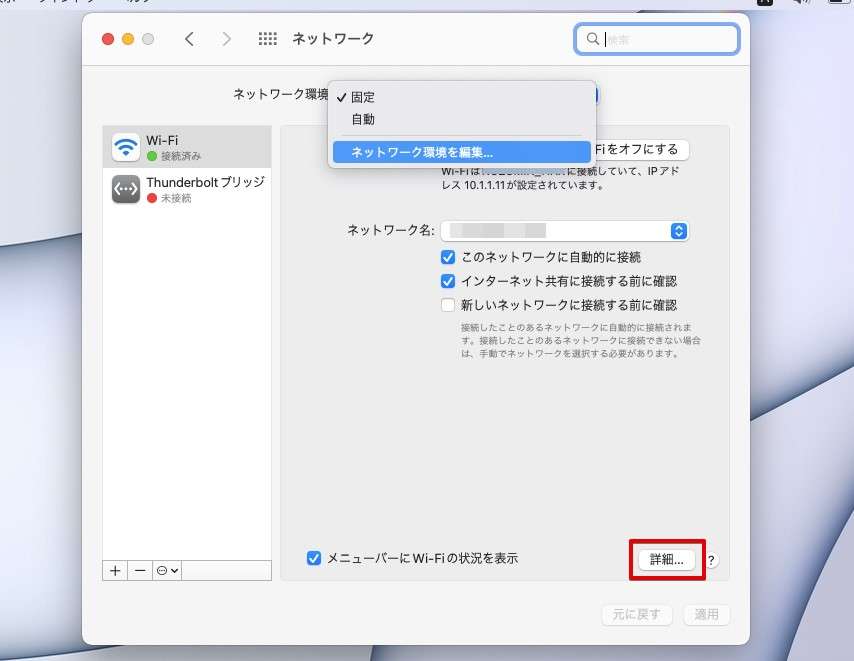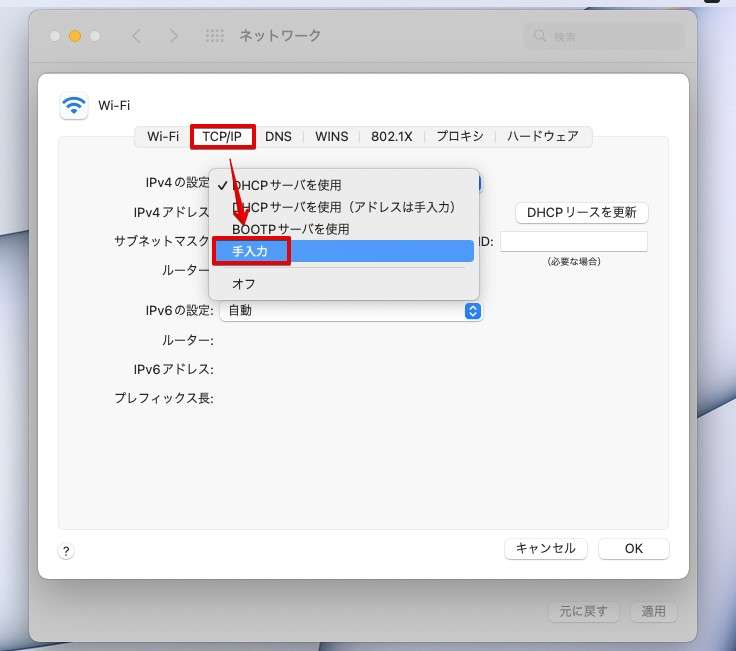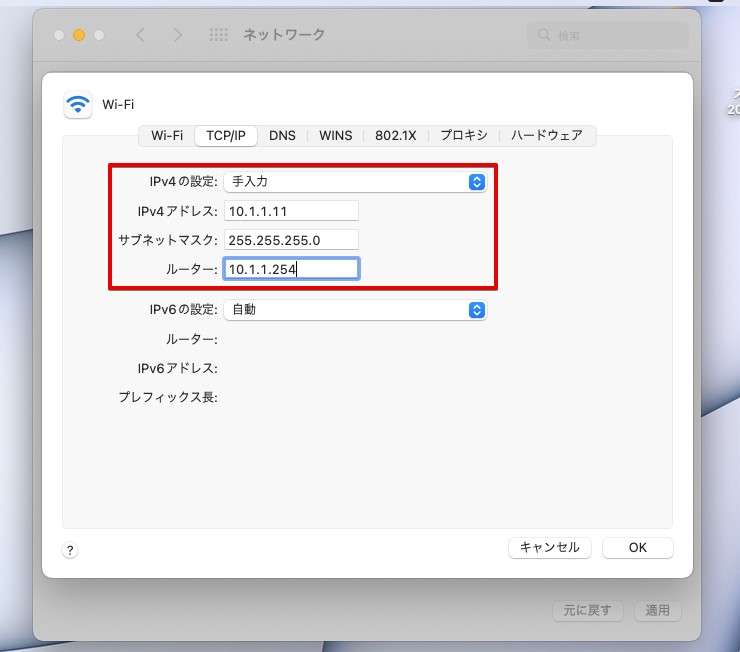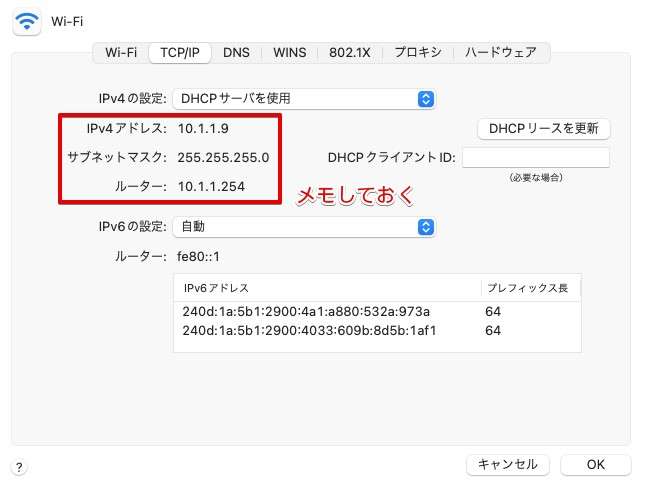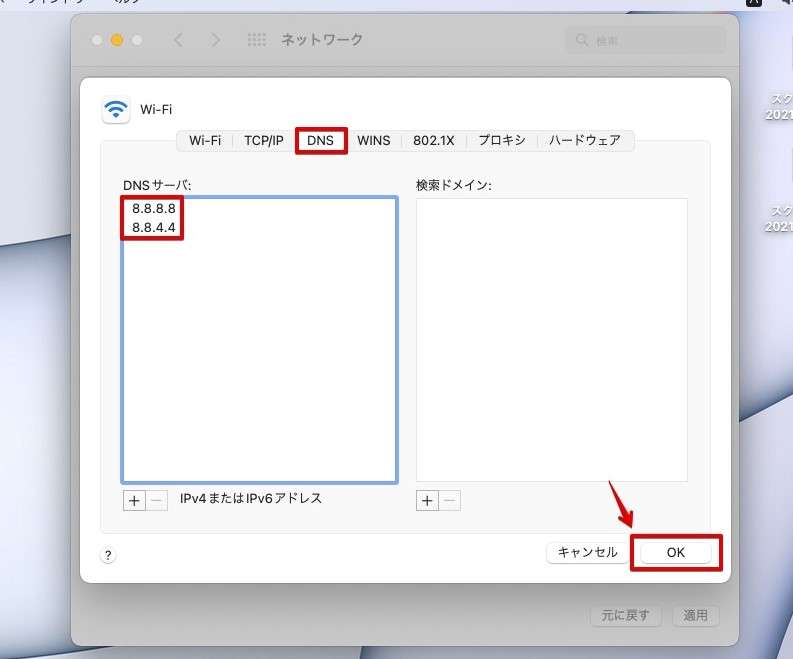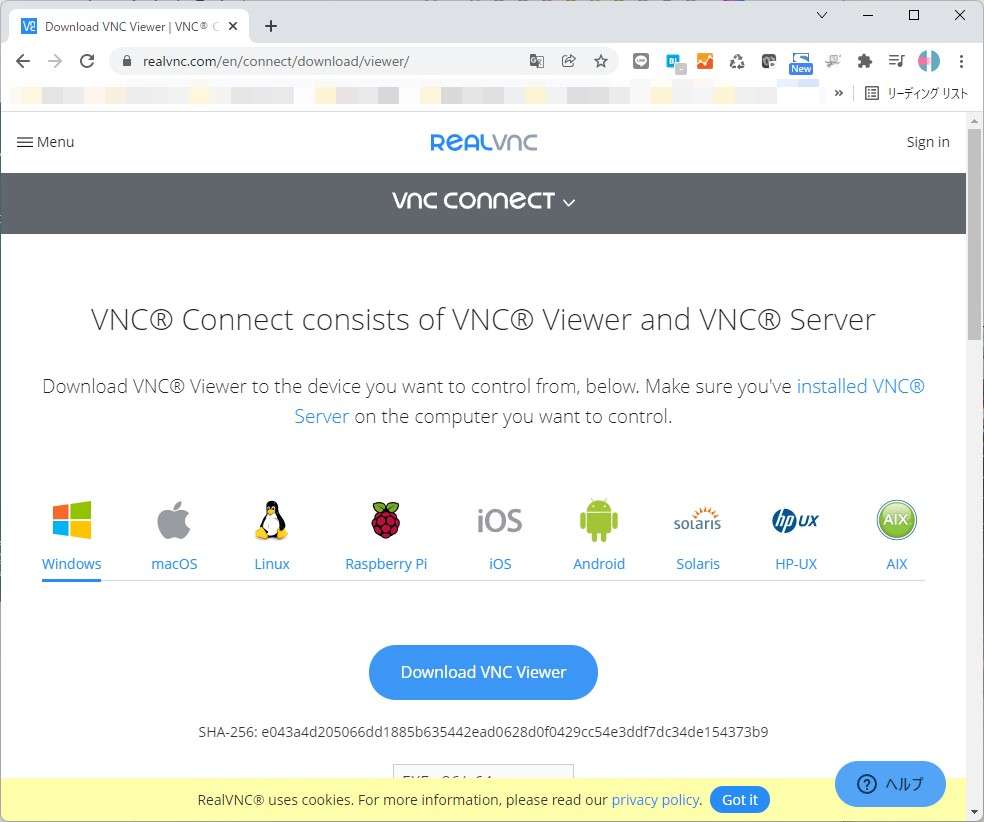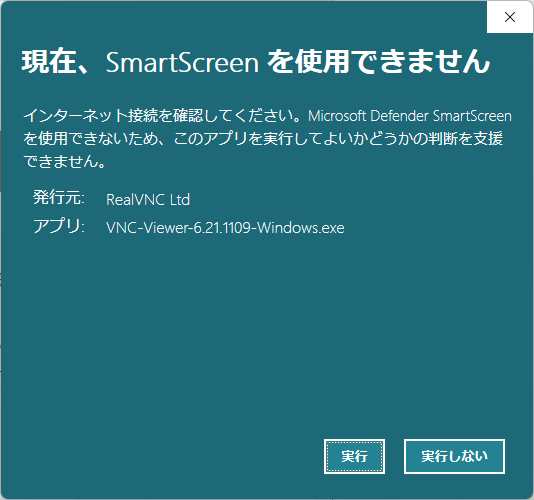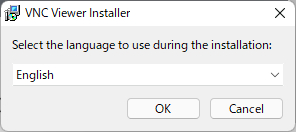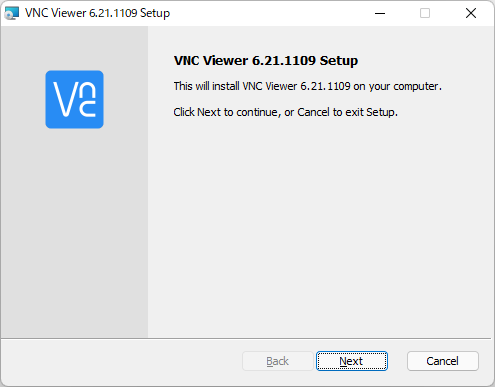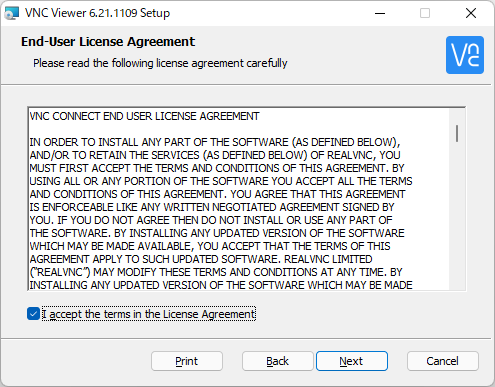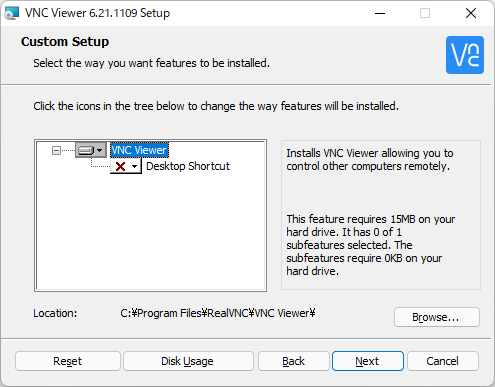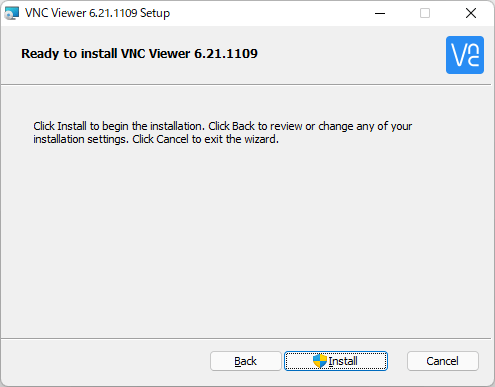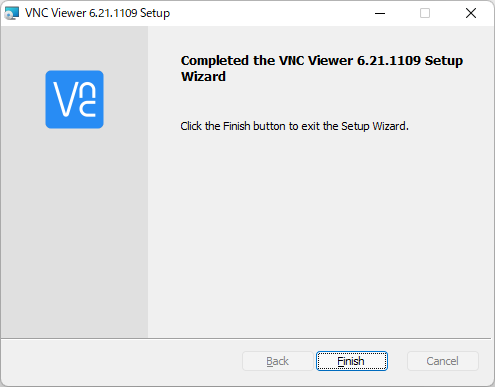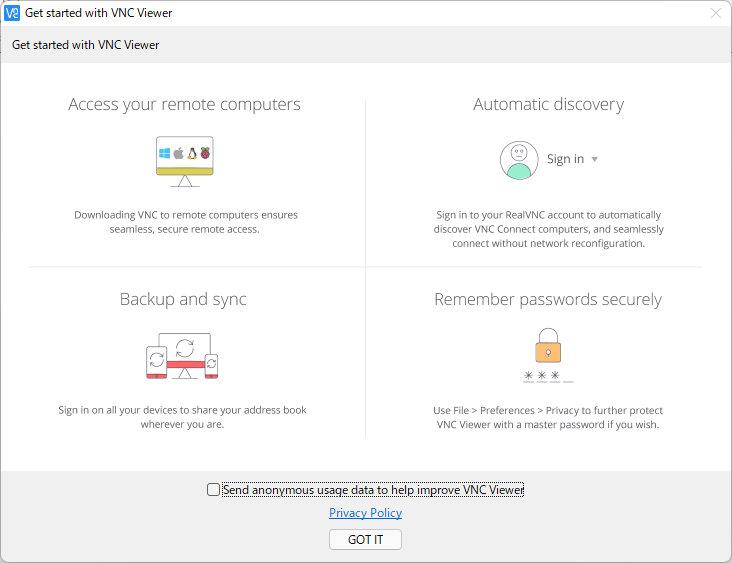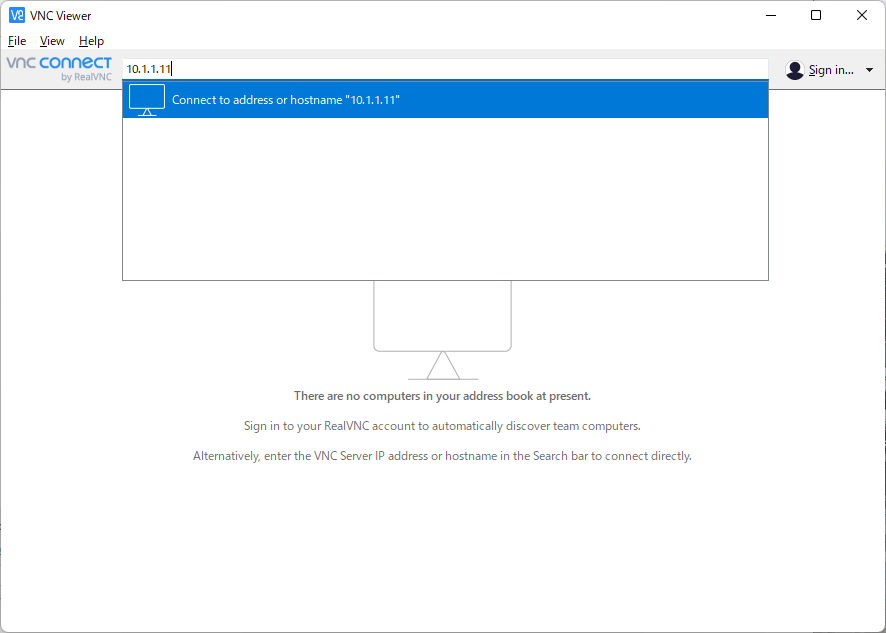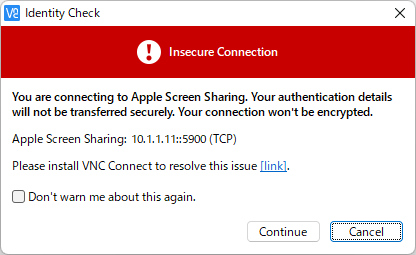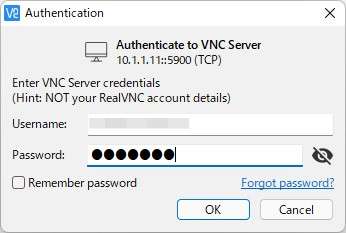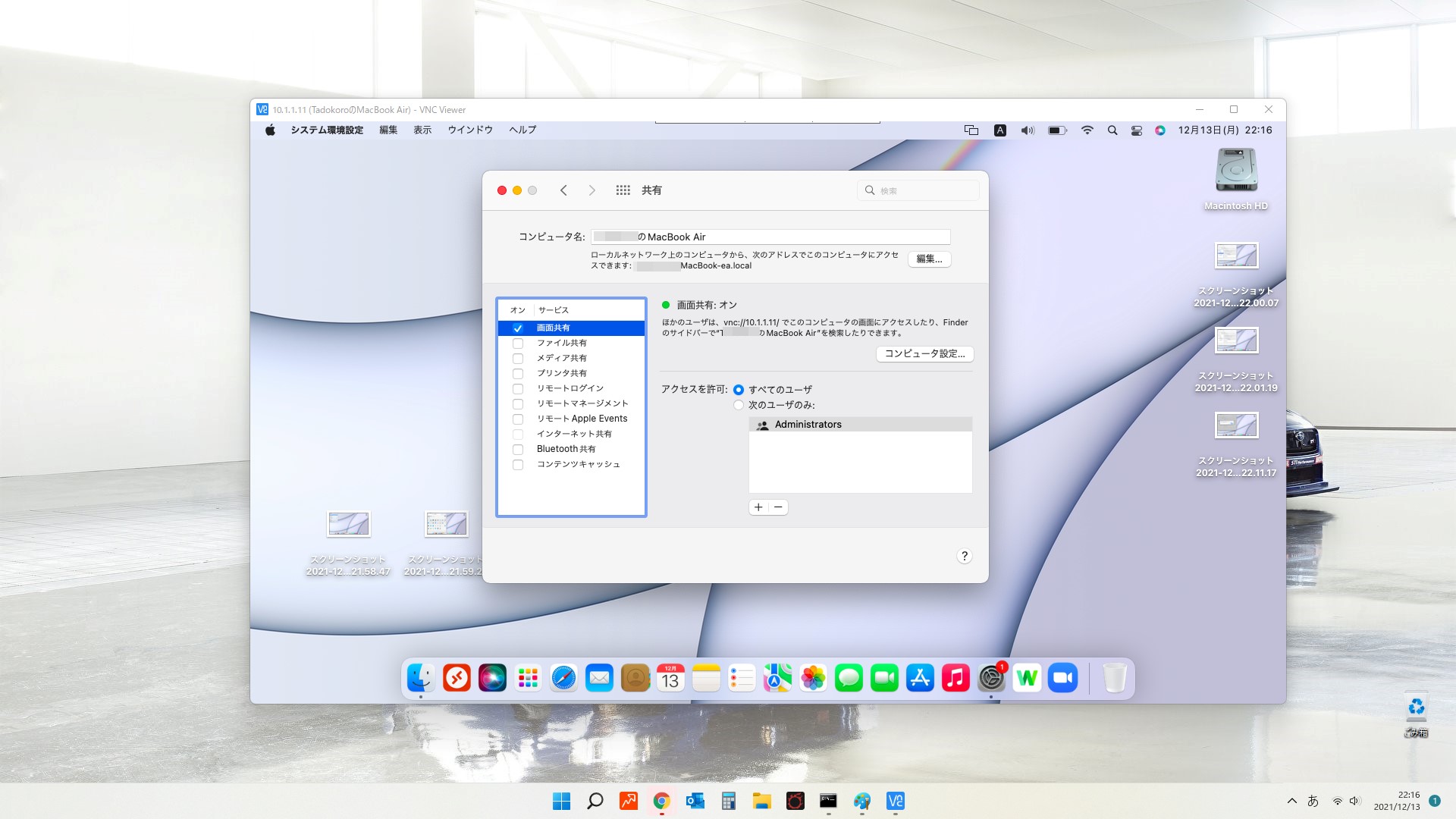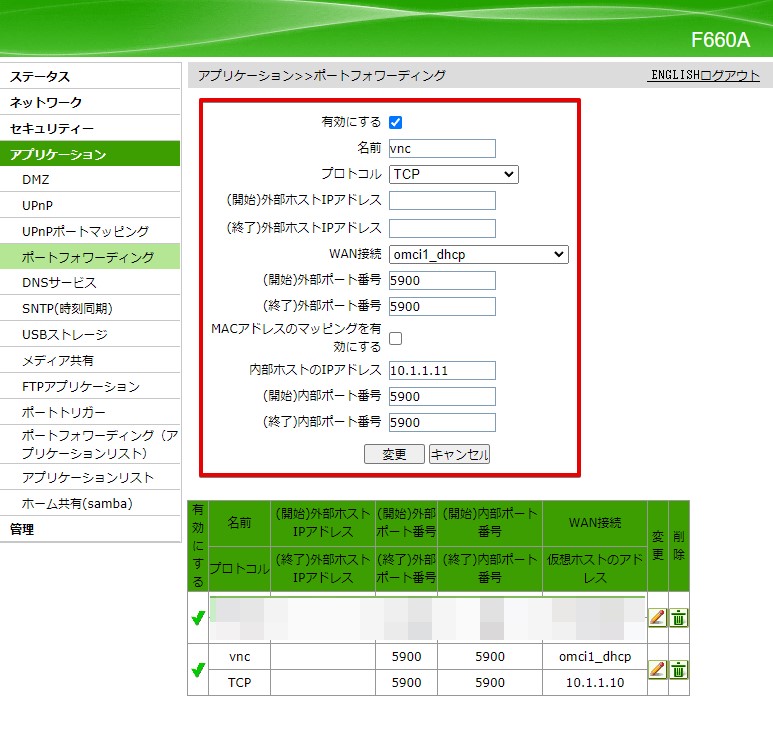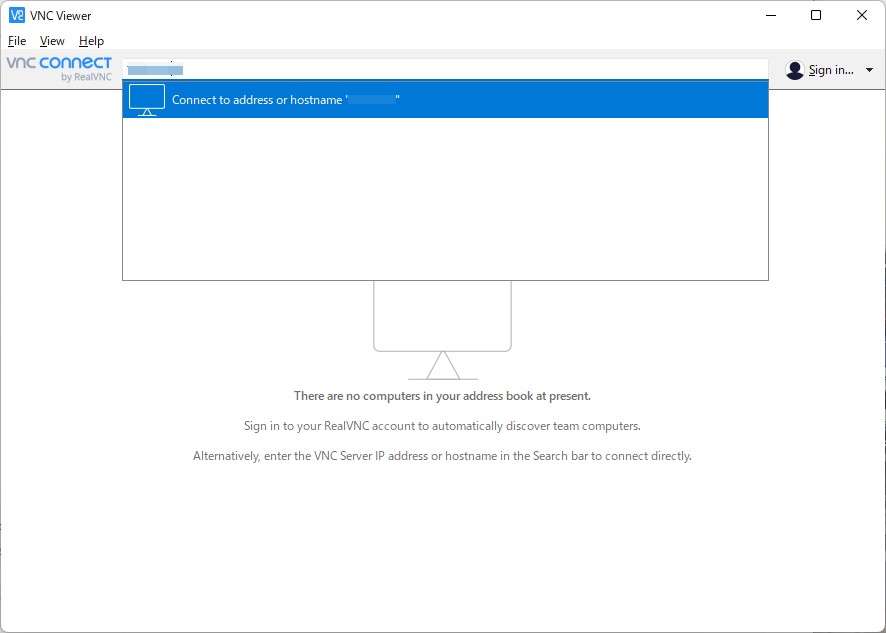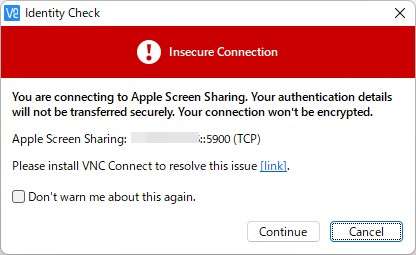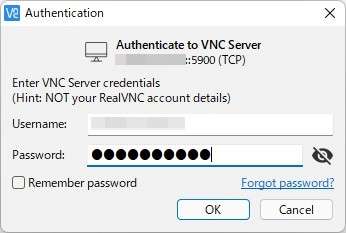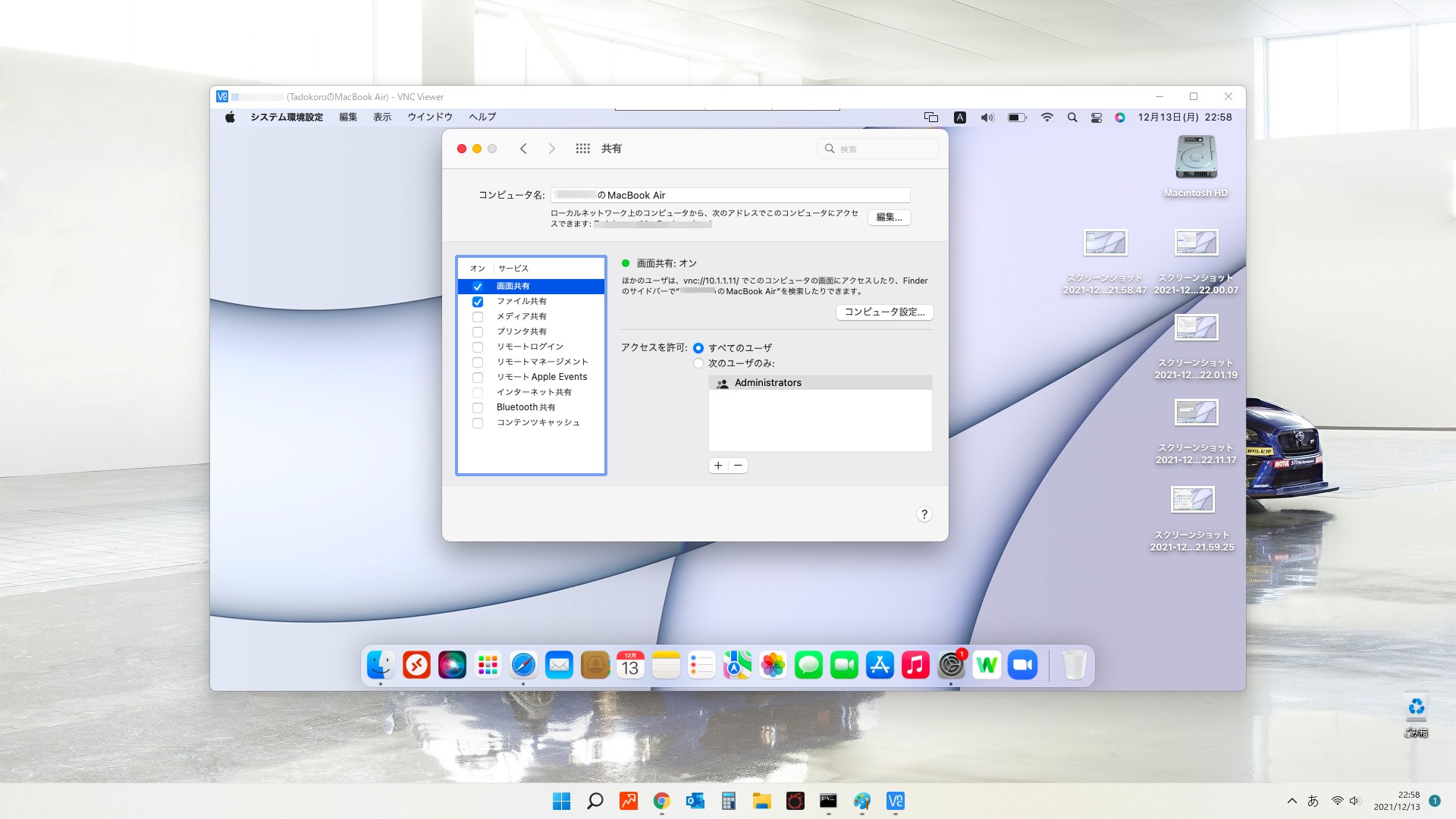MacはWindowsと同じようにリモートデスクトップ接続をすることができます。
まずは概要からご案内します。
- MacのIPアドレスを固定設定
- ルーターで通信設定を行う(外部から操作する場合)
- 共有で画面共有をオンにする
- WindowsにVNC viewerをインストール
- VNC ViewerからMacのIPアドレスを入力
- Macのユーザ名とパスワードでログイン
なおMacをインターネットを介してリモート接続をする場合は自宅で使用しているルーターに外部からの通信許可を設定する必要があります。設定項目はMacのIPアドレス・5900番ポートを設定します。
自宅内(同じネットワーク内)でWindowsからMacを操作する場合は通信許可の設定はいりません。
通信確認は下記のように行いました。
- WindowsとWiMAX5Gルーターでインターネットに接続
- Macを自宅に設置
- WiMAX5Gルーターを介して自宅のMacにリモート接続
WindowsからMacをリモートデスクトップ接続する方法
WindowsからMacをリモートデスクトップ接続するために必要な設定を順序説明していきます。
Macでの共有許可とIPアドレスを固定にする
Macは始めから共有される(遠隔操作)ようには設定されていませんので、共有を許可する設定が必要です。
また、普通の使い方であればIPアドレスを気にする必要はありませんが、MacをWindowsから操作する場合はIPは固定していた方が都合が良いです。
理由はインターネットから接続してくるWindowsが自宅内にあるMacへの通信をルーターで許可してあげる必要があるからです。
ここでは共有許可の設定とIPアドレスを固定にする設定方法を説明します。
共有許可設定
リンゴのマークをクリックし「システム環境設定」をクリックします。
「共有」をクリックします。
「画面共有」にチェックを入れ、「リモートログイン」と「リモートユーザの古ディスクアクセスを許可」にチェックを入れます。
「VNC使用者が画面を操作することを許可」にチェックを入れ「パスワード」を入力し最後に「OK」をクリックします。
以上で共有設定は終わりです。
IPアドレスの固定化
「Wi-Fi」アイコンをクリックし「”ネットワーク”環境設定」をクリックします。
「詳細」をクリックします。
「TCP/IP」タブをクリックしIPv4の設定から「手入力」を選びます。
IPv4アドレスを入力します。図で書かれているIPアドレスは一例です。
どんなIPアドレスを使えば良いかわからない場合は「IPv4の設定」でDHCPサーバー使用」を選び、表示されている「IPv4アドレス」「サブネットマスク」「ルーター」をメモっておき、それを入力すればOKです。
DNSを設定します。「8.8.8.8」「8.8.4.4」と入力するか、プロバイダー指定のDNSアドレスがあればそれを入力します。「8.8.8.8」「8.8.4.4」はGoogleが配信しているDNSサーバーです。
以上でMacの準備は完了です。
WindowsにVNCビューワーをダウンロードしインストール
MacはWindowsと違い独自のリモートデスクトップアプリはありません。とは言え、MacはVNCサーバーが内部で動いていますのでWindowsにはVNCビューワーをインストールすればOKです。
VNCビューワーのインストール
WindowsへVNCビューワーをインストールします。ここでは「ReAL VNC」をダウンロードし、インストールする方法をご紹介します。
ダウンロードが完了したら、インストーラーを起動します。下記のメッセージが表示された場合、「実行」をクリックします。
言語を選択。日本語はないので、「English」を選択します。
「Next」をクリックします。
EULA(ライセンス許諾事項)に同意し、「Next」をクリックします。
「Next」をクリックします。
「Install」をクリックします。
「Finish」をクリックし、VNCのインストールは完了です。
以上で、Windows側の準備が完了しました。
WindowsからMacをリモートデスクトップ接続する
WindowsからMacをリモートデスクトップ接続できるか確認をします。
今回は自宅内からのリモートデスクトップ接続の確認とインターネットを介した遠隔からのリモートデスクトップ接続確認を行います。
自宅内からリモートデスクトップ接続をする
ReAL VNCの初回起動は以下の画面が表示されますので「GOT IT」をクリックします。
VNC CONNECTの部分にMacのIPアドレスを入力します。ここで入力するIPアドレスはMacに固定で設定したIPv4アドレスです。
接続に関する警告が出ますが「Continue」をクリックし、続行します。
Macへログインするときのユーザーネームとパスワードを入力します。
Windowsからリモートデスクトップ接続することができました!
インターネットを介した遠隔からのリモートデスクトップ接続確認
インターネットを介してMacをリモートデスクトップ接続する場合はルーターに通信許可をしてあげる必要があります。
ポートフォワーディングという機能を使ってルーターに設定を入力します。
ちょっと専門的なので日本語で言うとこんな感じ。
インターネットから自宅内にあるMacへVNCでの通信許可を行う。
これを設定で表すと…
Internet ⇒ 10.1.1.9:5900 = Permit
- Internetはインターネット
- 10.1.1.9はMacのIPアドレス
- :5900はVNCが使う通信ポート
- Permitは許可という意味
インターネットからVNCを使った通信が来たとき、許可しているIPアドレスへの通信だったら許可しますよ。という意味です。
ルーターは無数にあるのですべては紹介できませんが、Nuro光のF660Aの場合は下記のように設定します。下記は例なので赤枠の部分のみに注目して下さい。
これらの設定を行い自宅のルーターのWAN側のIPアドレス宛にVNC接続を要求します。WAN側のIPアドレスにアクセスすることでルーターがMacへ通信をフォワーディング(転送)してくれます。
警告が表示されますので「Continue」をクリックします。
Macで使用しているユーザーネームとパスワードを入力します。
Windowsからインターネットを介してリモートデスクトップ接続ができました!
今回はWiMAX 5Gルーターを使ってWindowsをインターネット接続しています。
リモートデスクトップ接続はWiMAXでも快適に動作をさせることができますので、外出先で自宅へのPCを操作する場合とても重宝するデバイスです。
WindowsからMacをリモートデスクトップ接続する方法:まとめ
WindowsからMacをリモートデスクトップ接続するする方法についてまとめました。
今回はWindowsからMacへの接続でしたが、これを応用することで下記の方法での接続も可能です。
- WindowsからWindows
- MacからMac
- WindowsからMac
- MacからWindows
外出先からはWiMAX 5Gルーターを使えばどんな場所からでも自宅のパソコンを操作することが可能ですので、ビジネスや趣味など使い方の幅がグンと広がります。
今回は以上です。
関連記事
Windowsをリモートデスクトップ接続する方法【本格的に説明】
-
-
自宅や実家のパソコンに外出先からリモートデスクトップ接続するために必要な【設定】
続きを見る
WiMAXに関する記事
-
-
GMOとくとくBB WiMAXでおすすめの端末
続きを見る