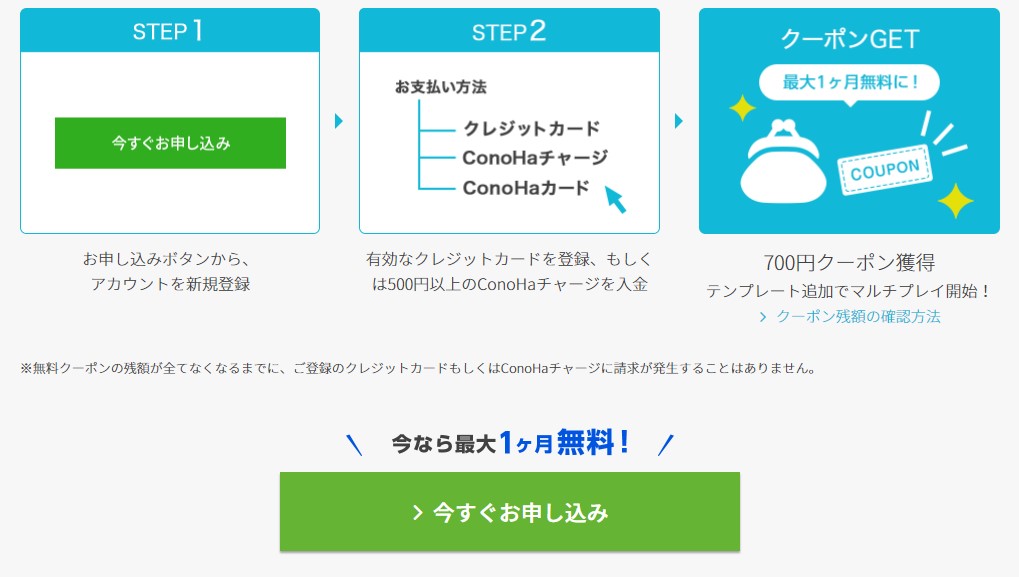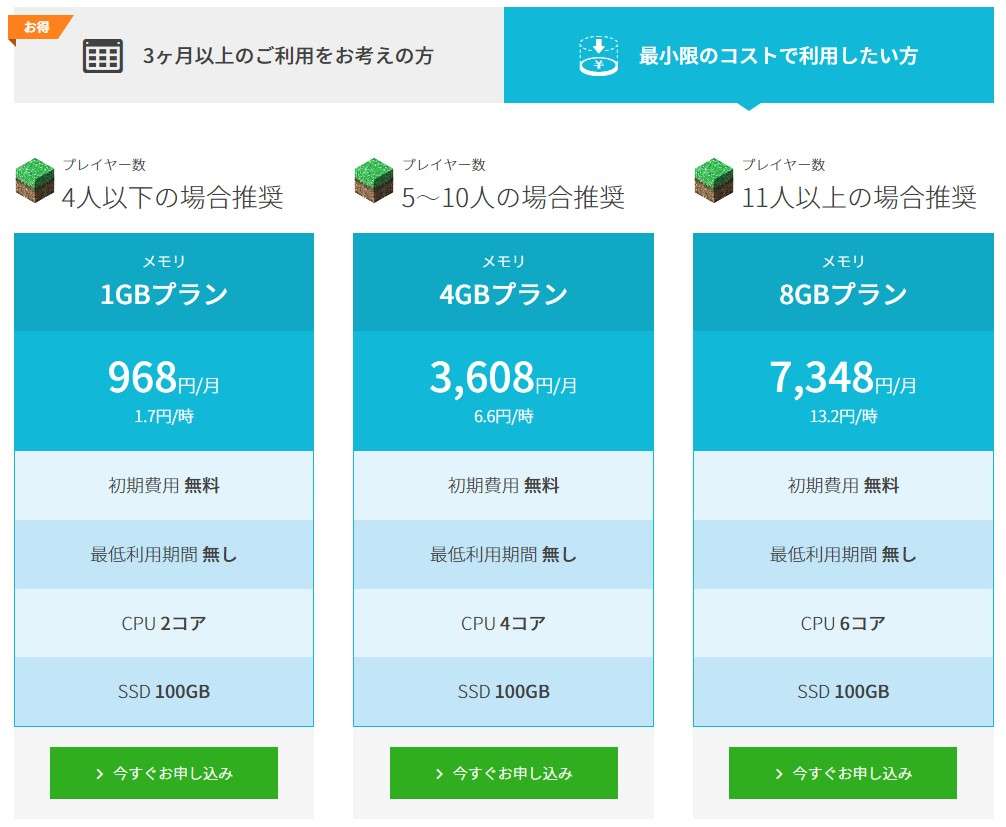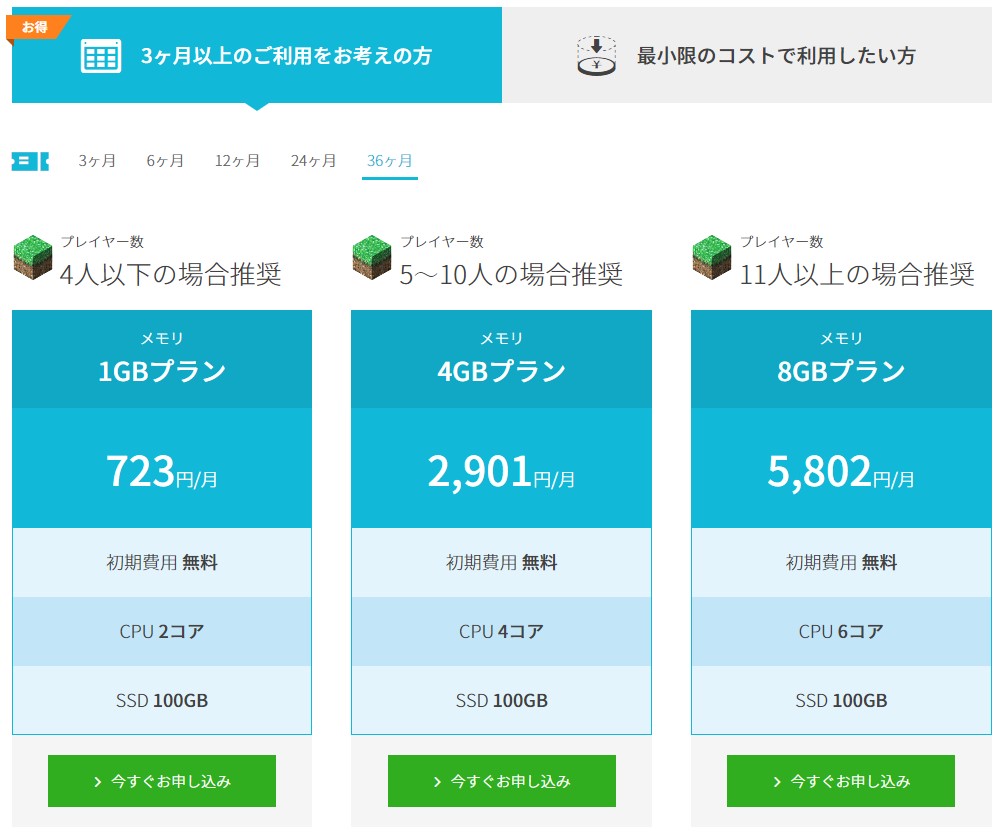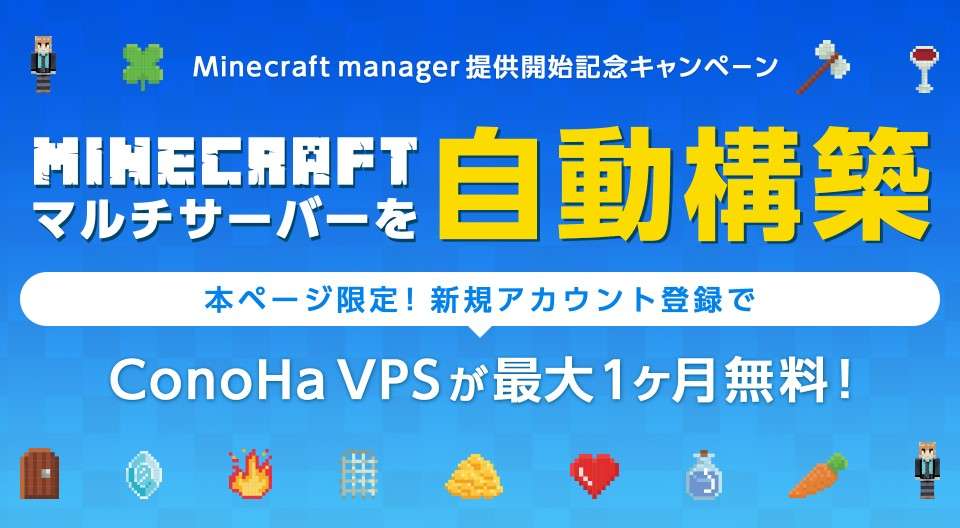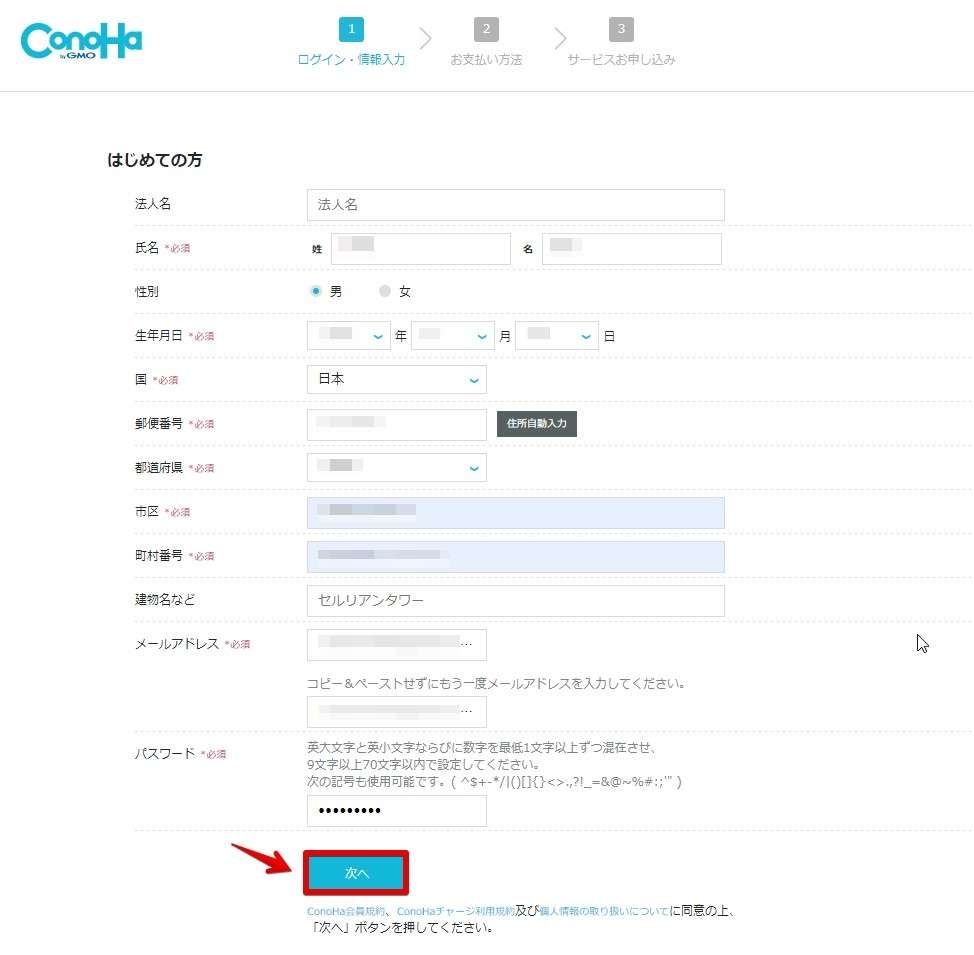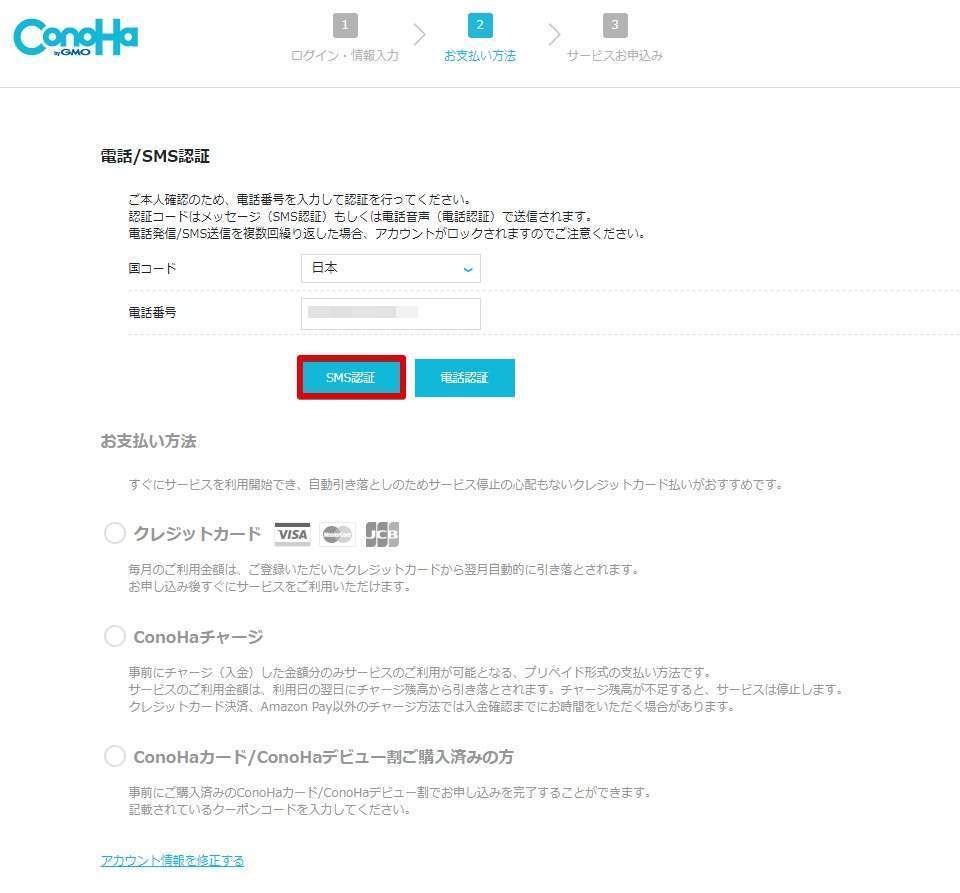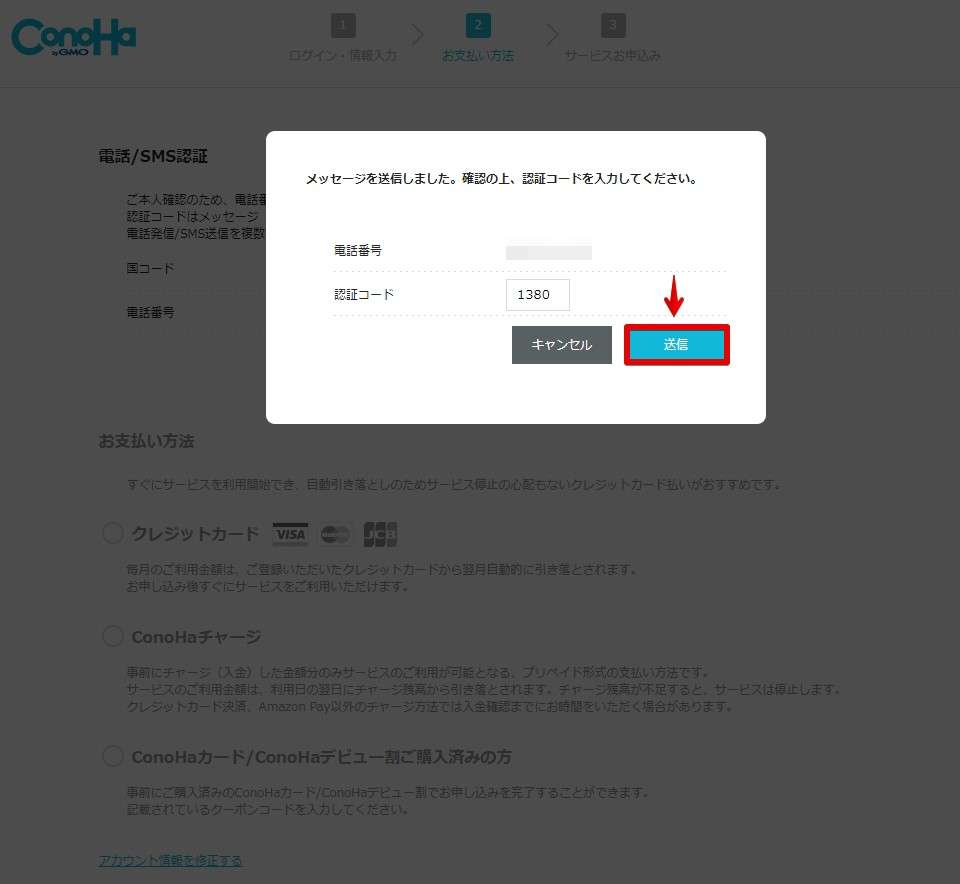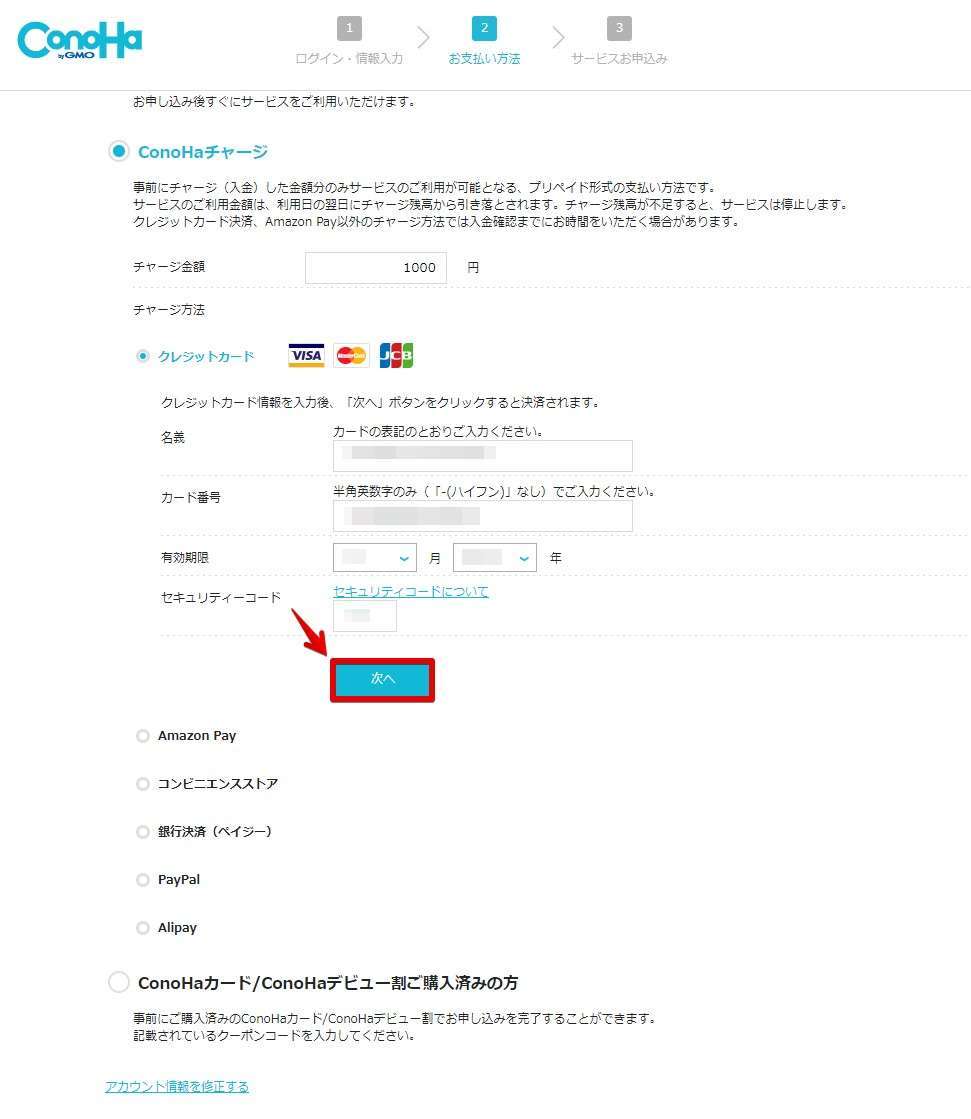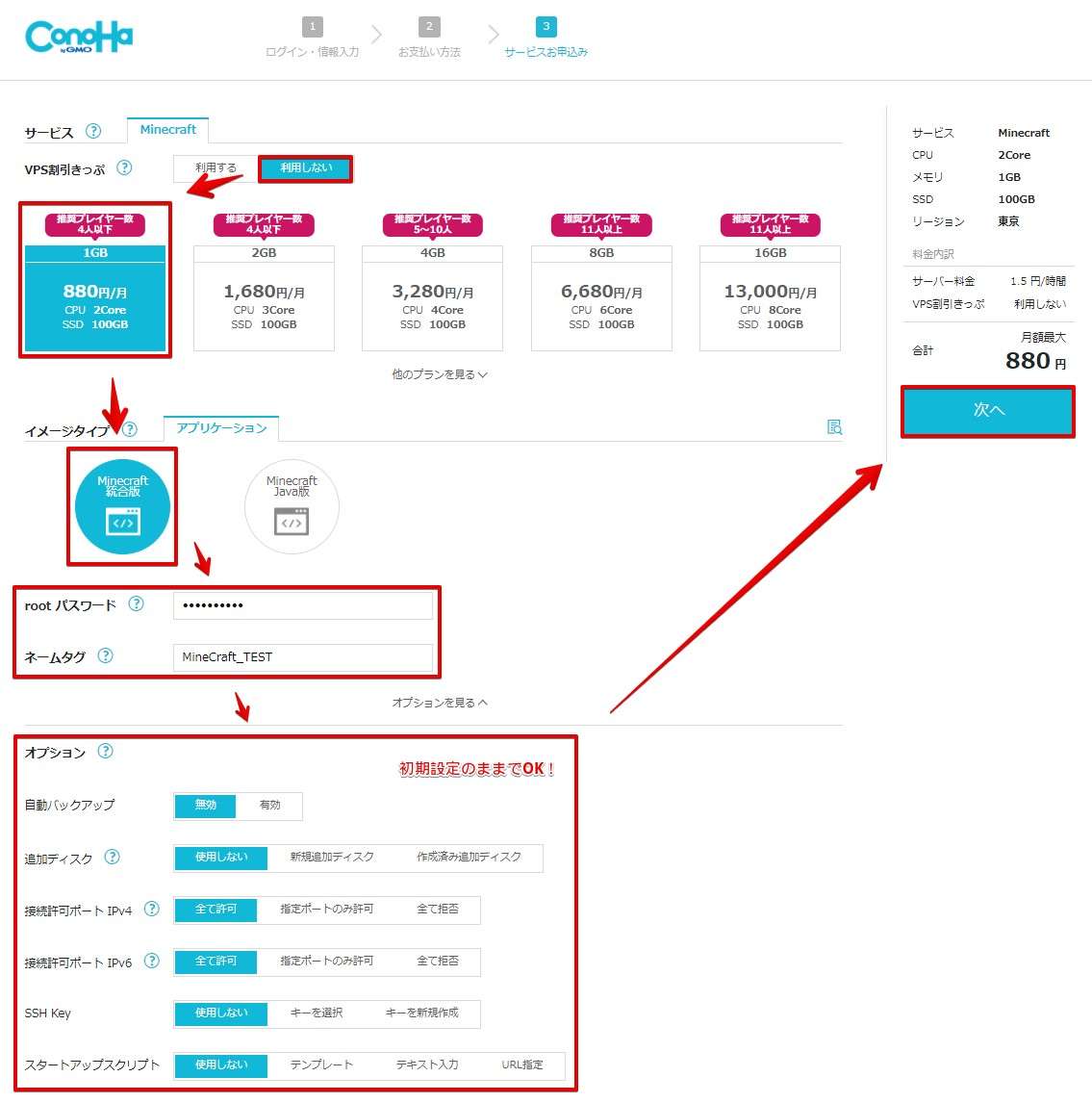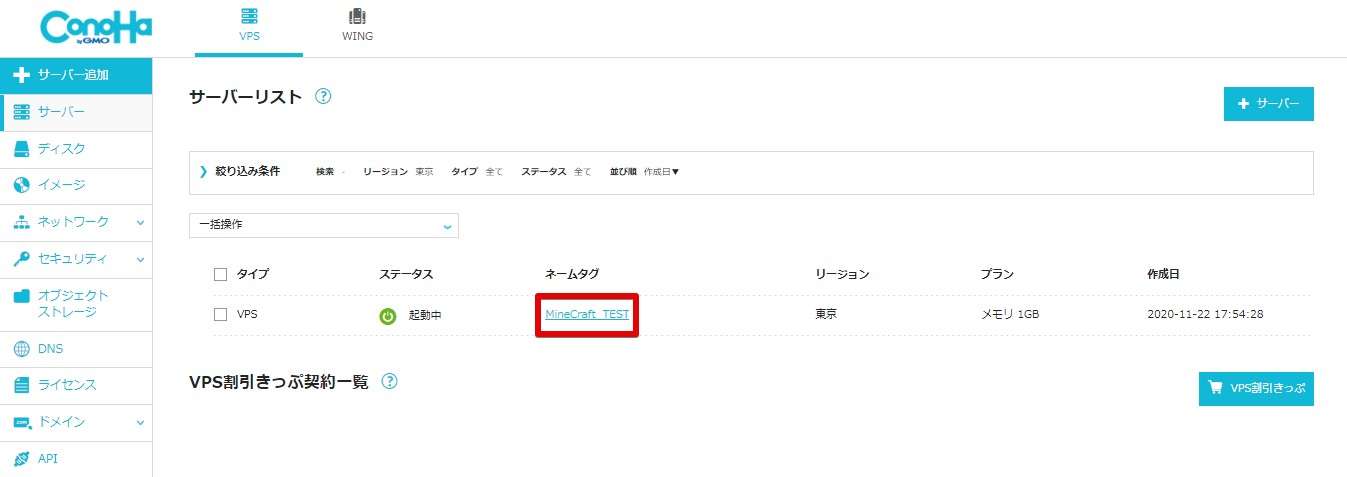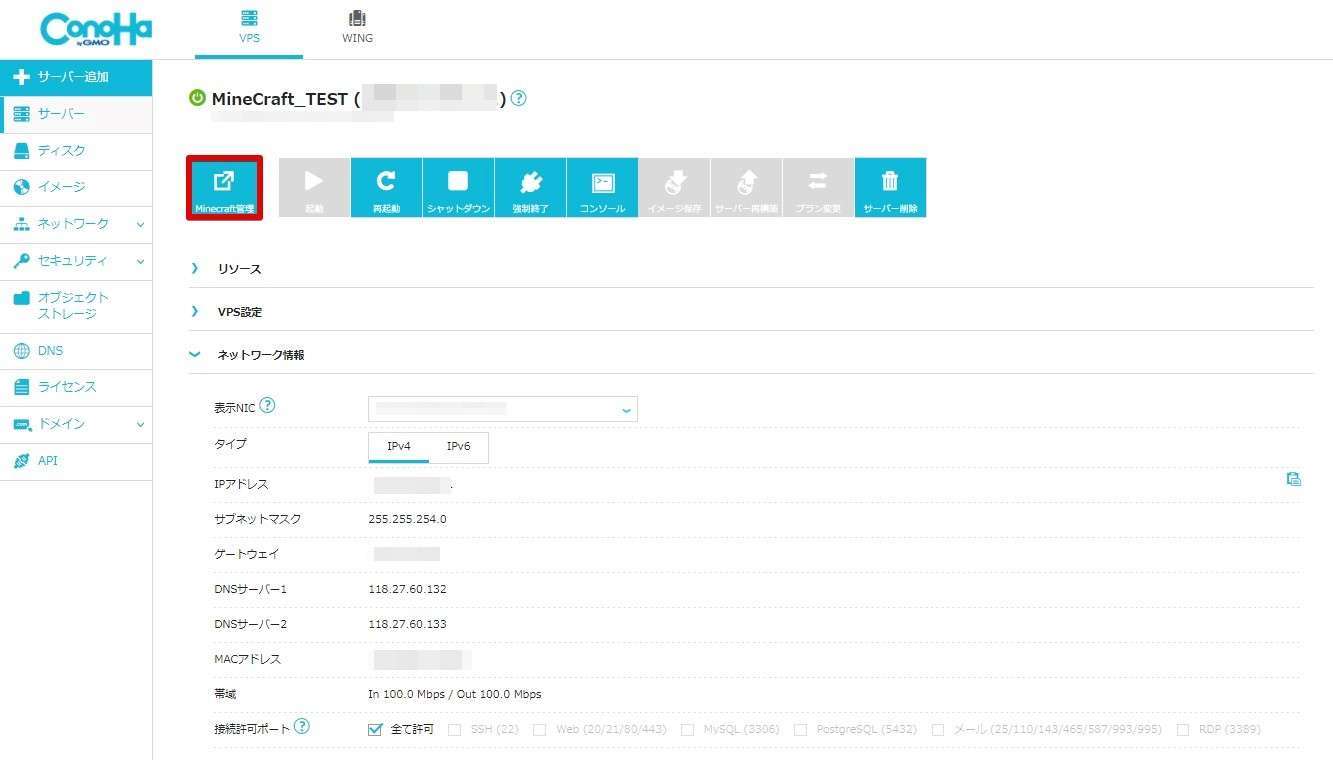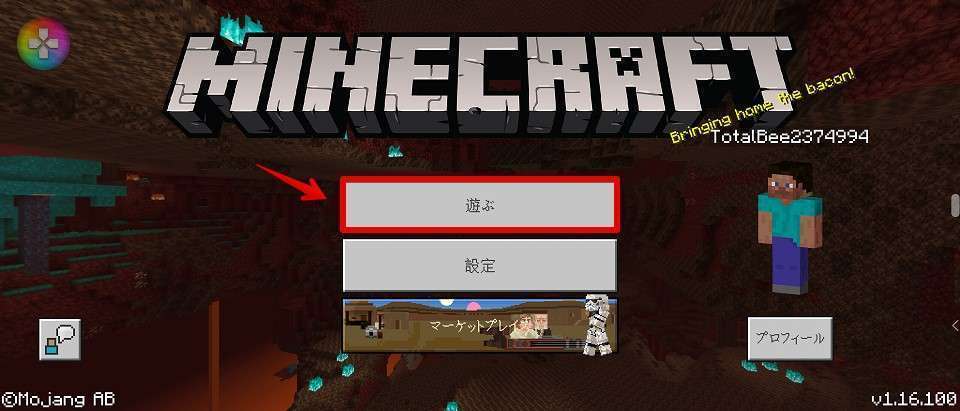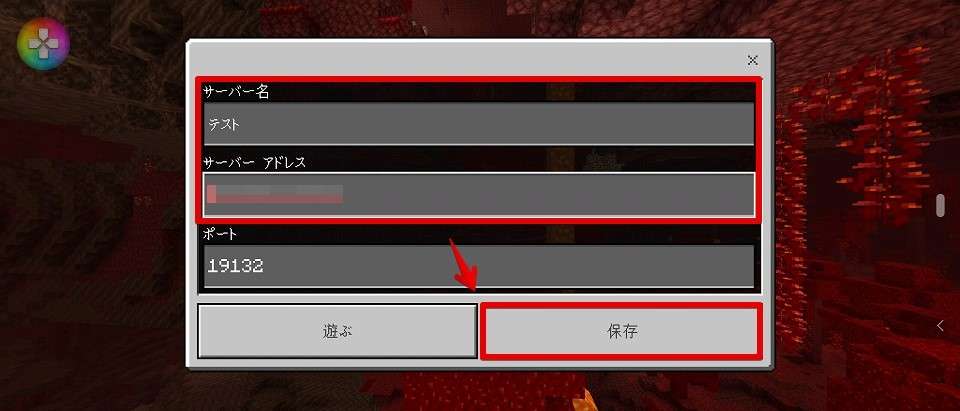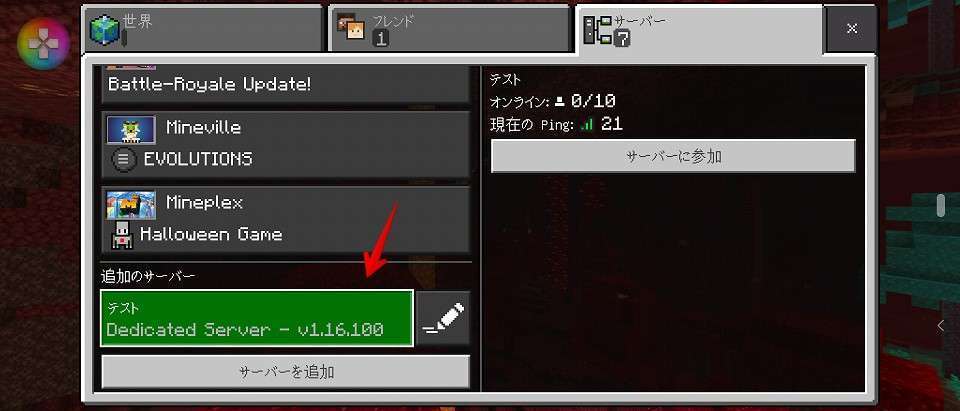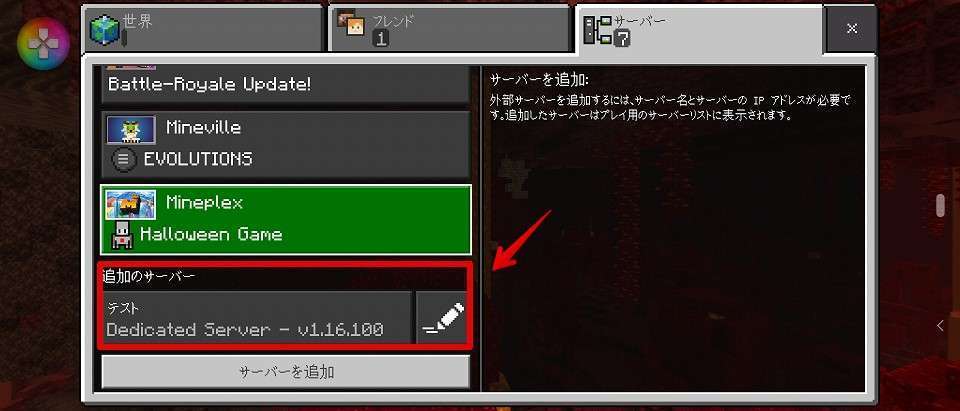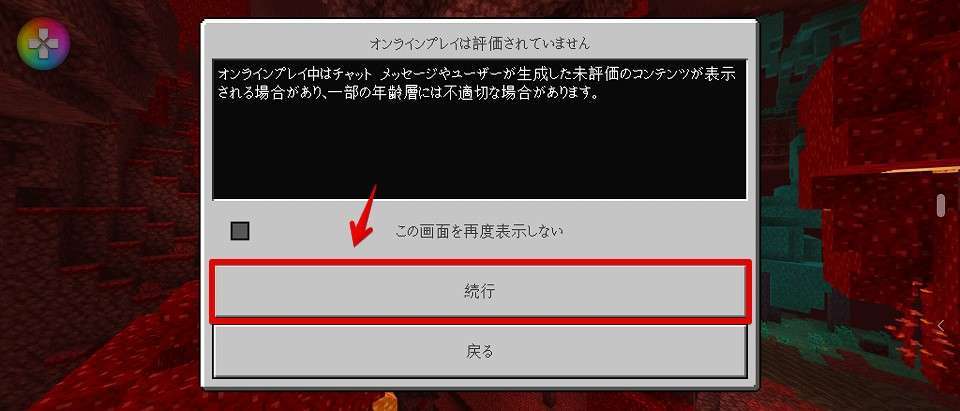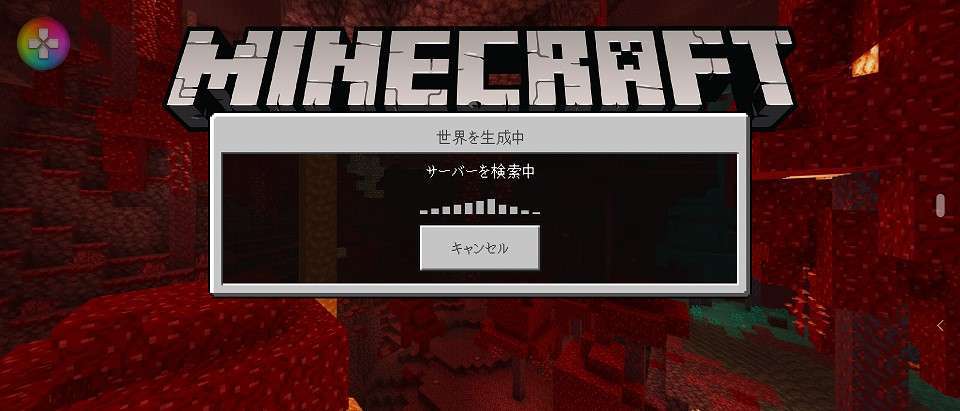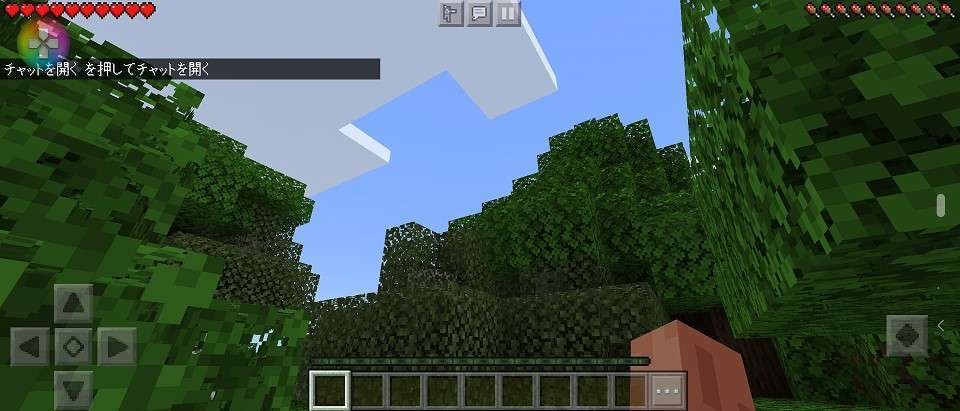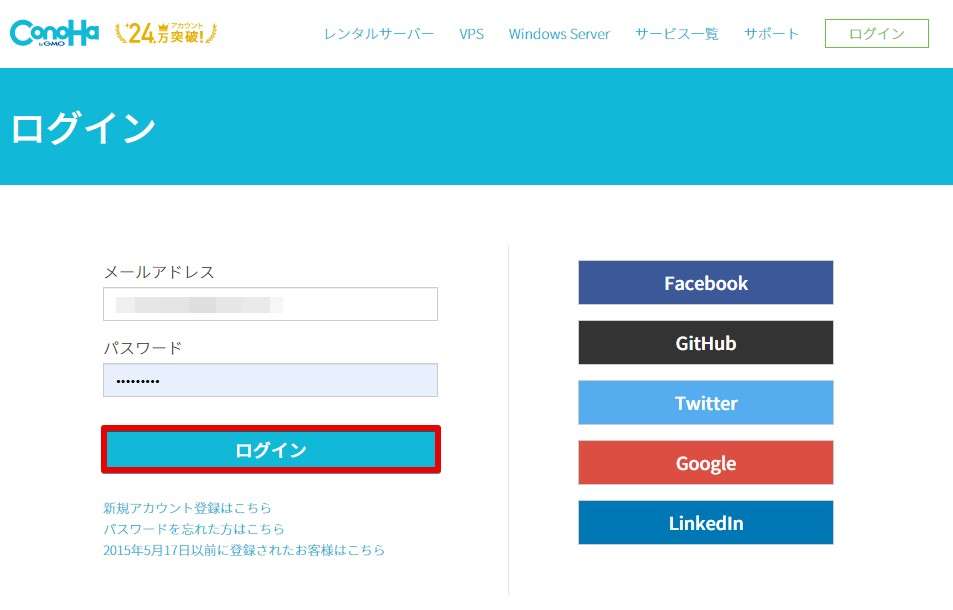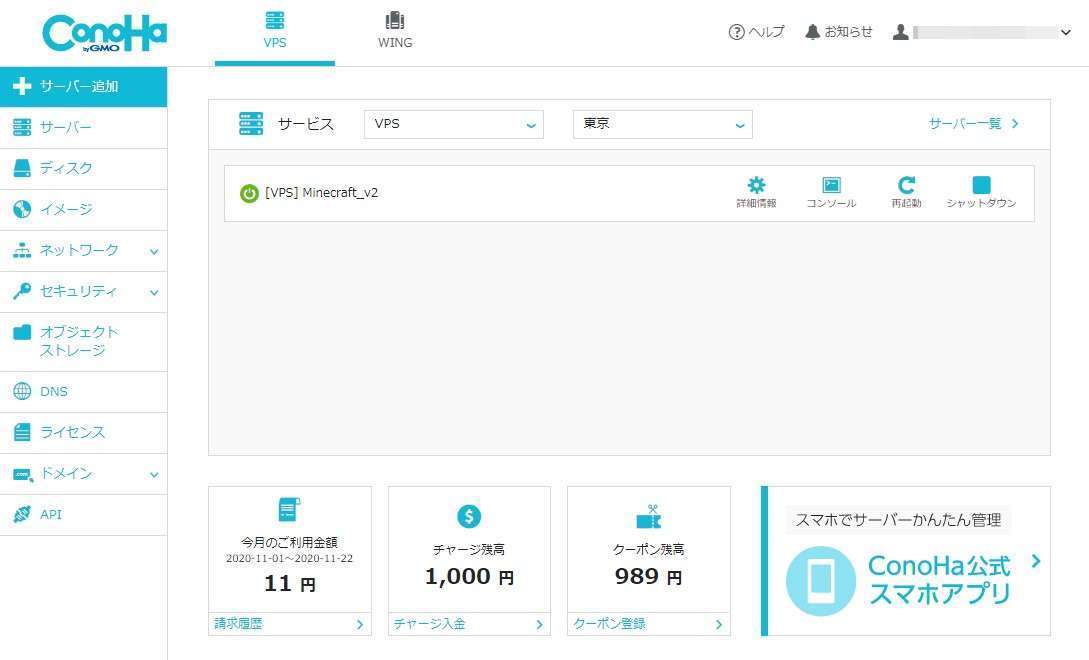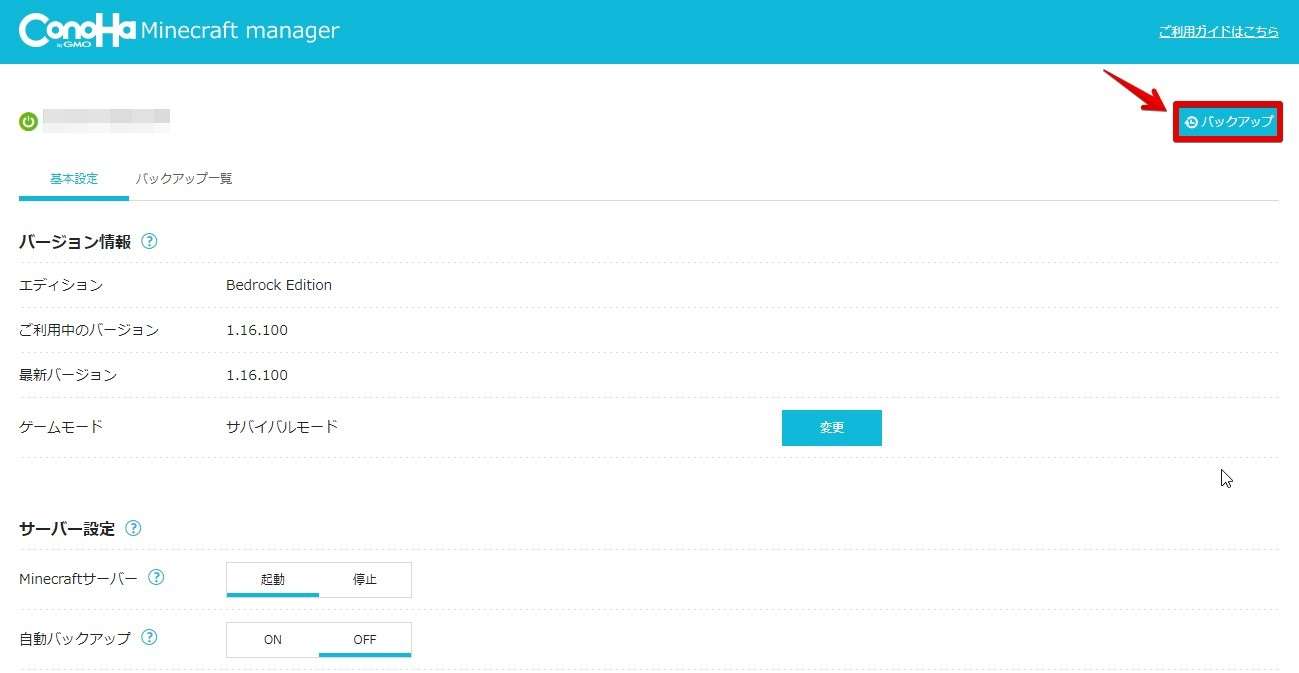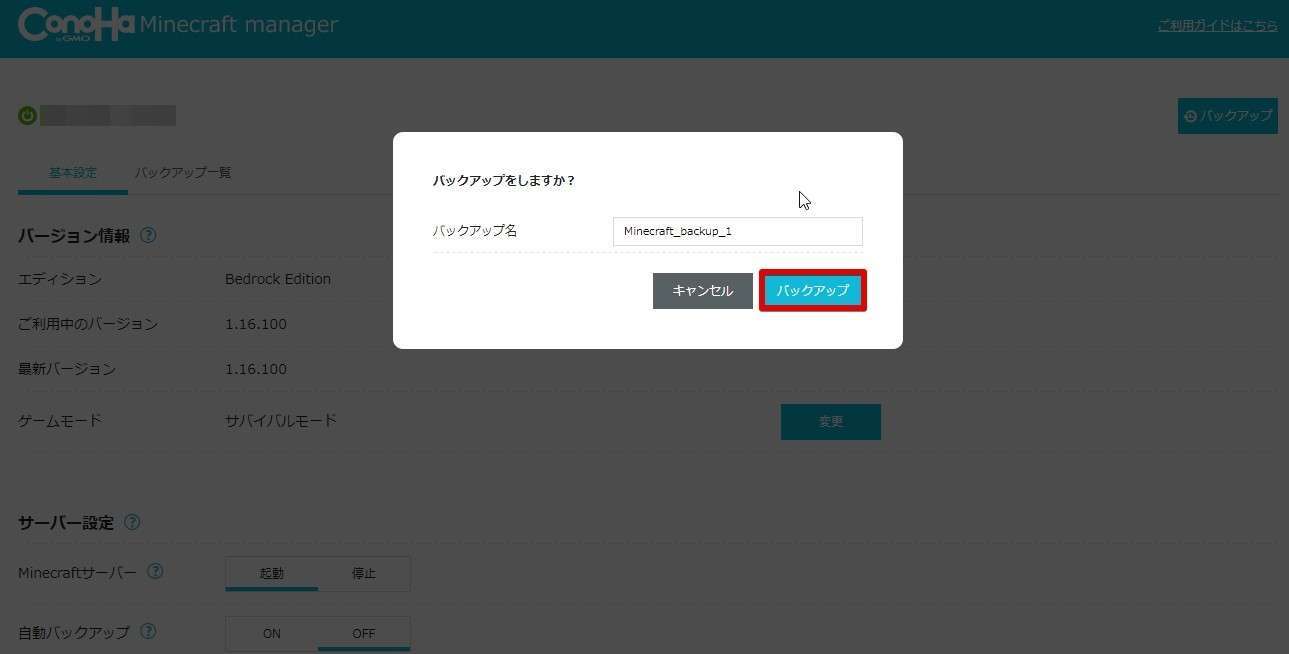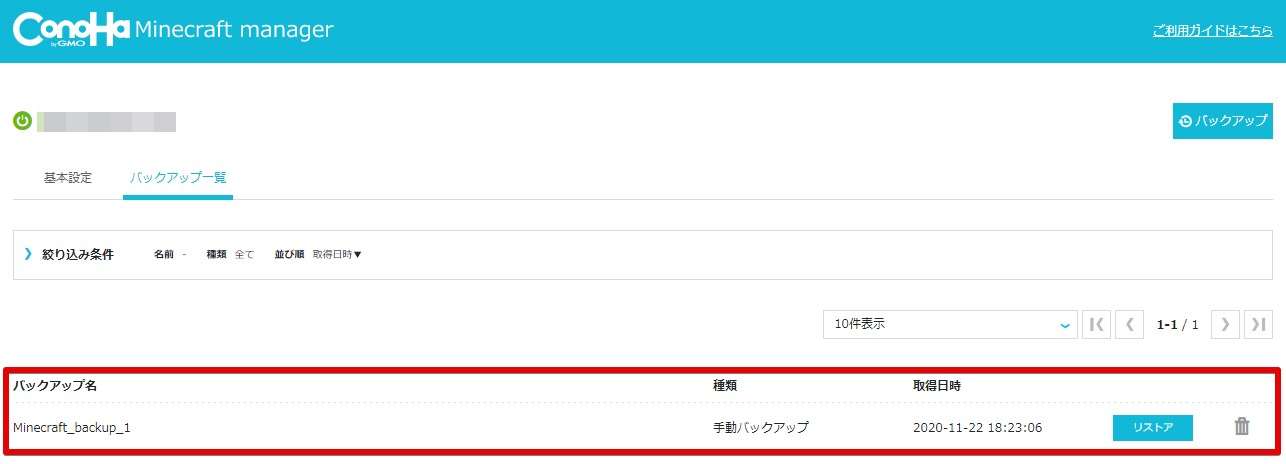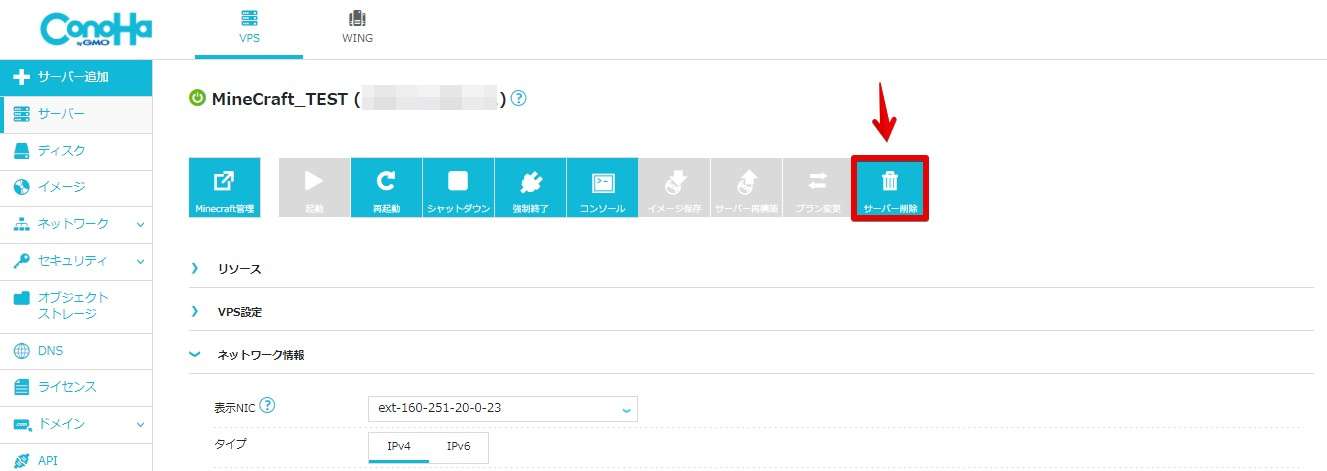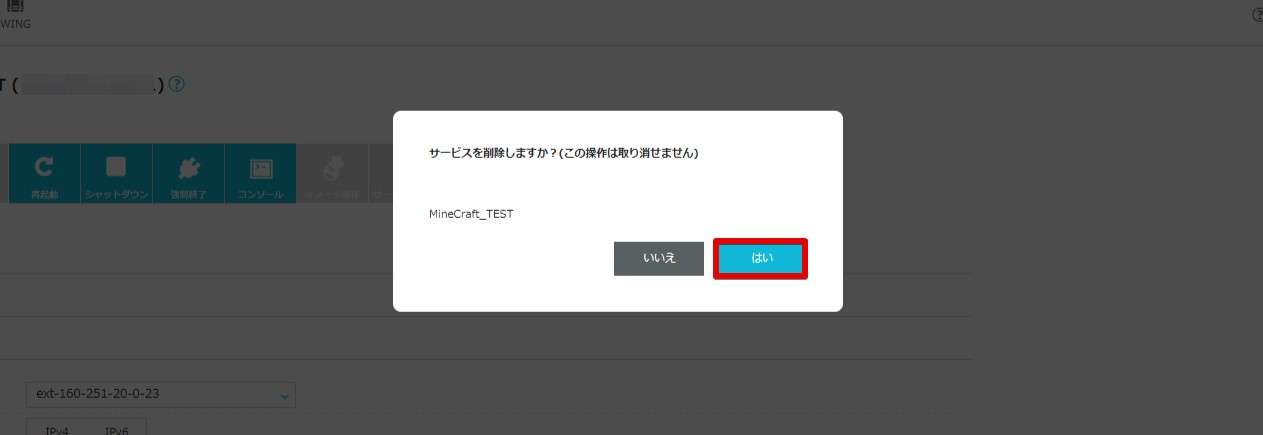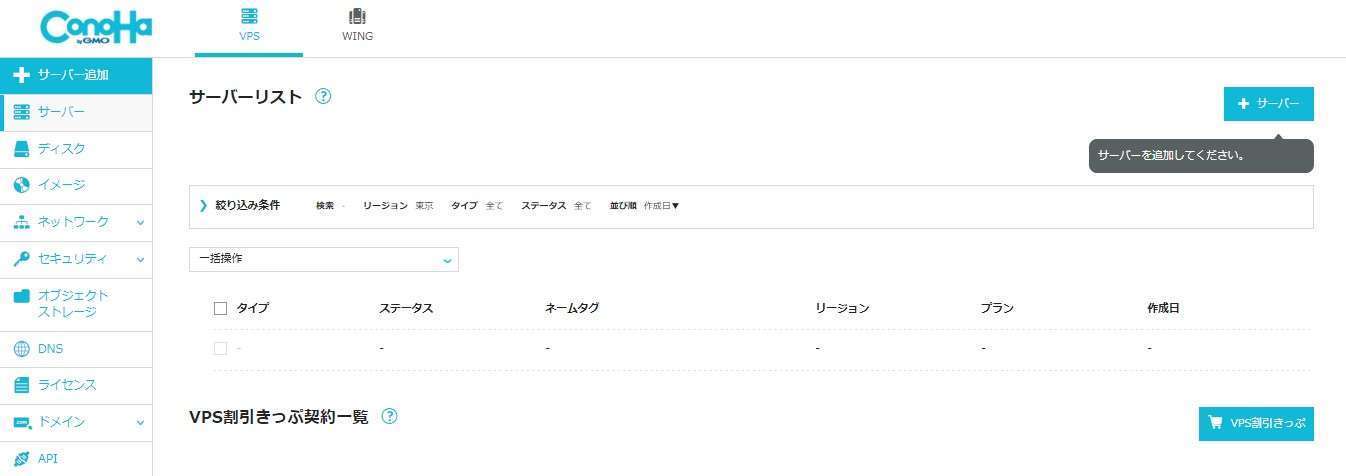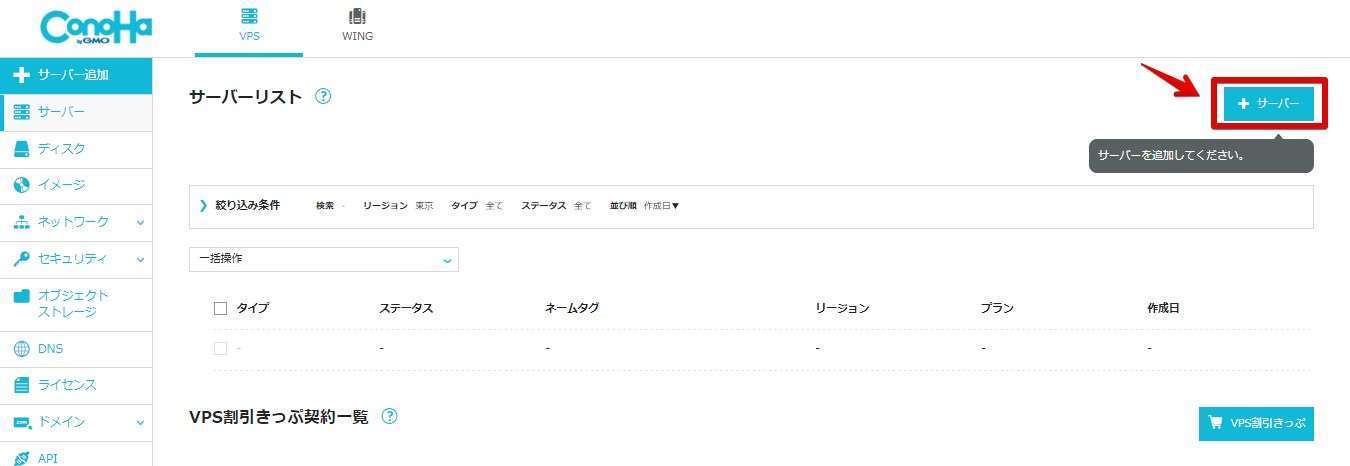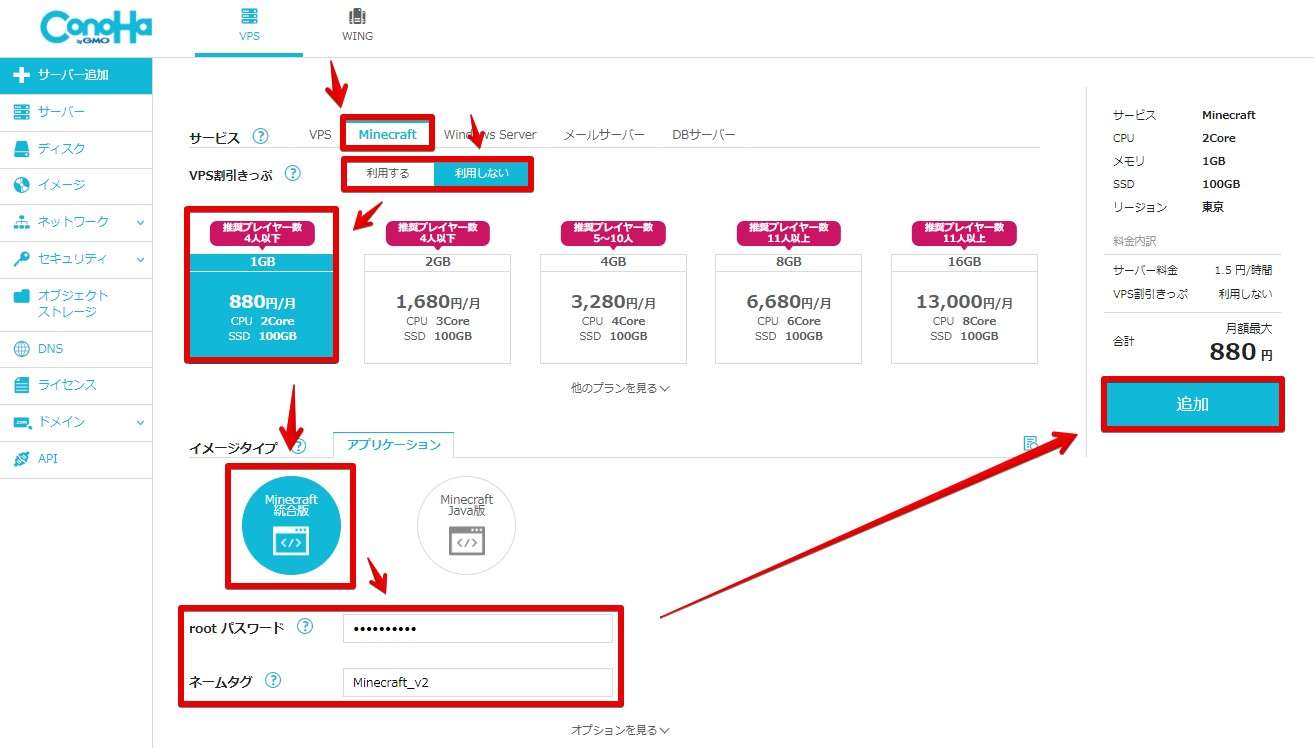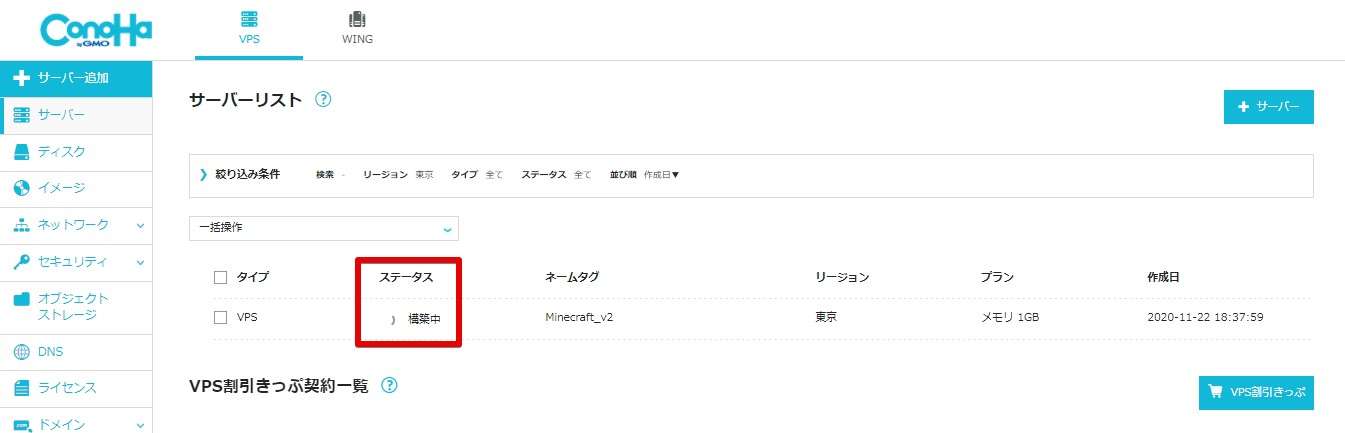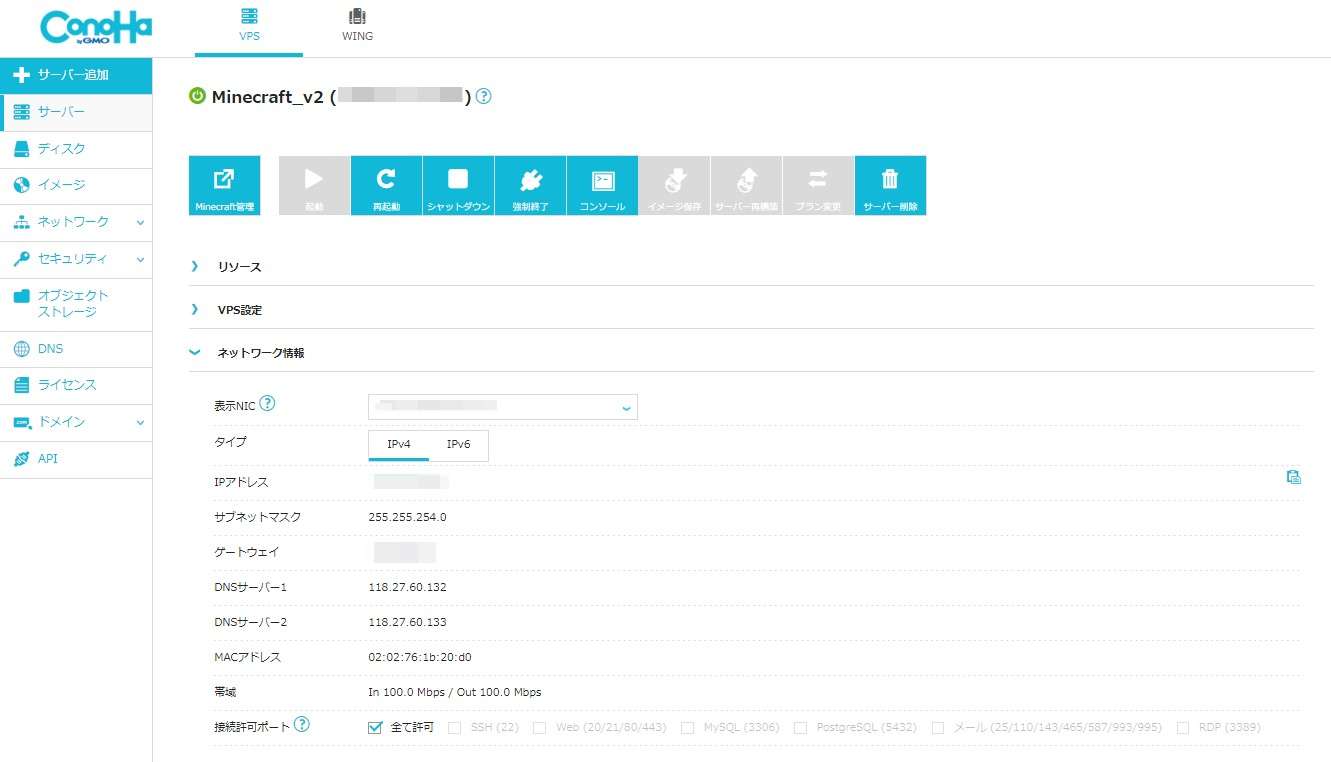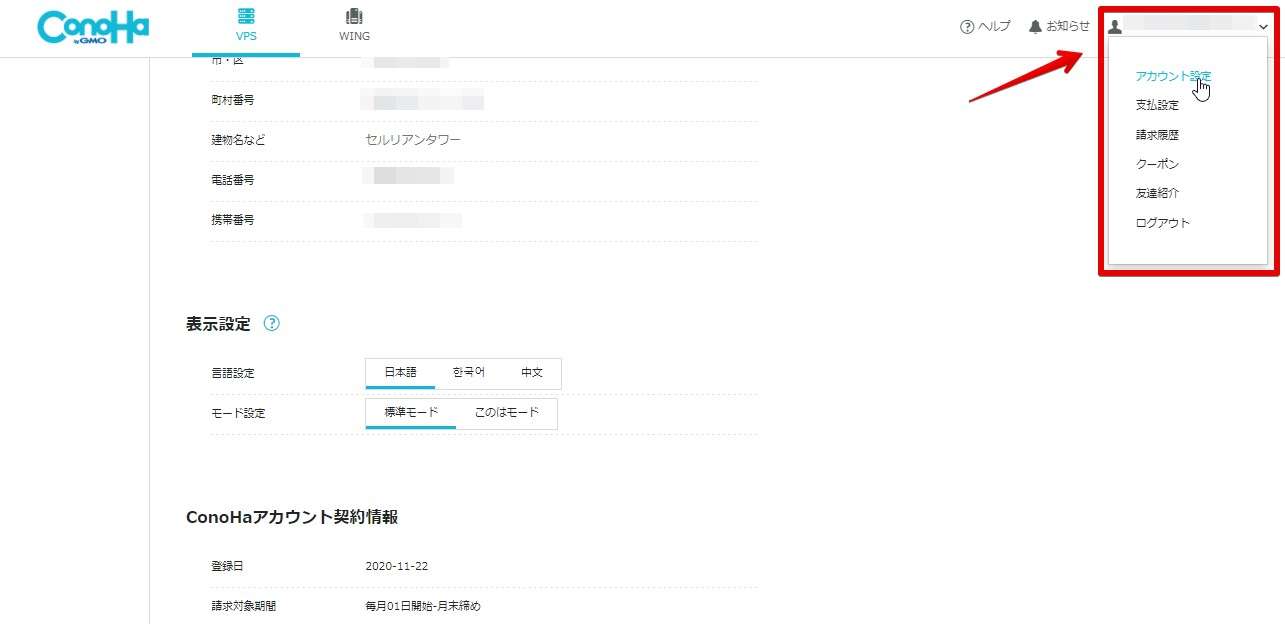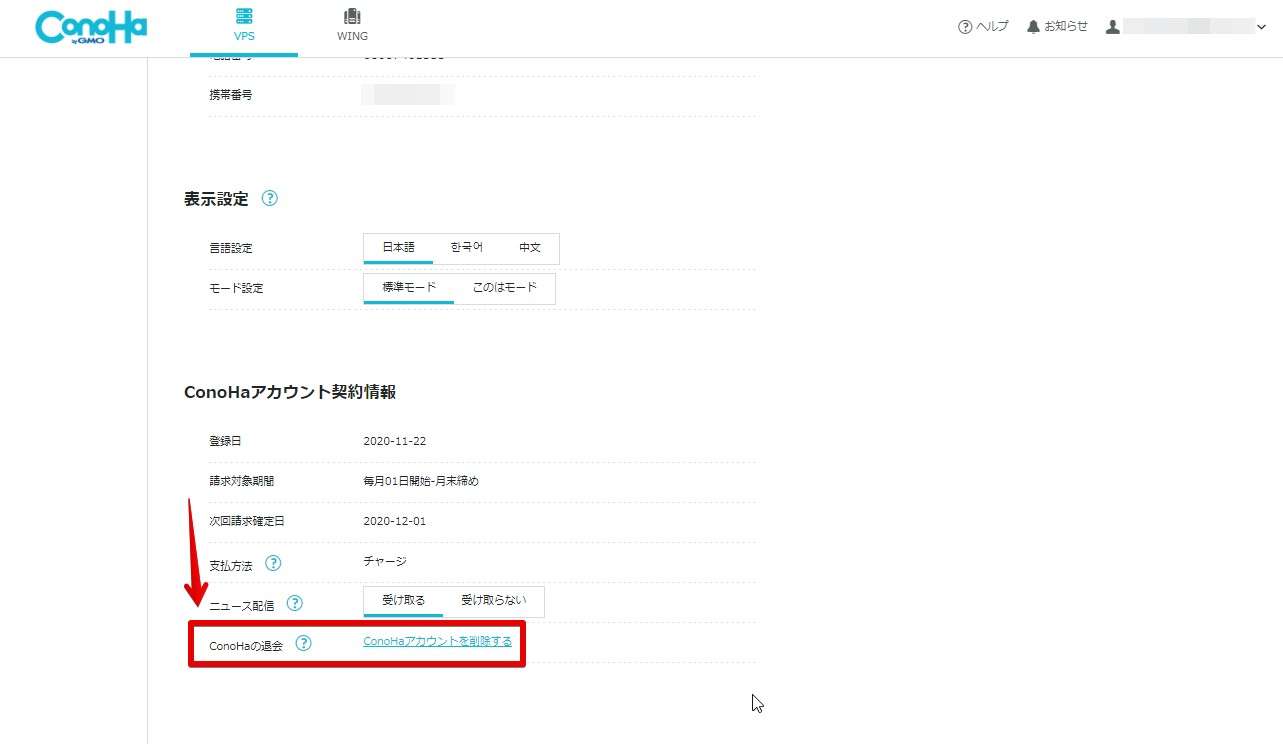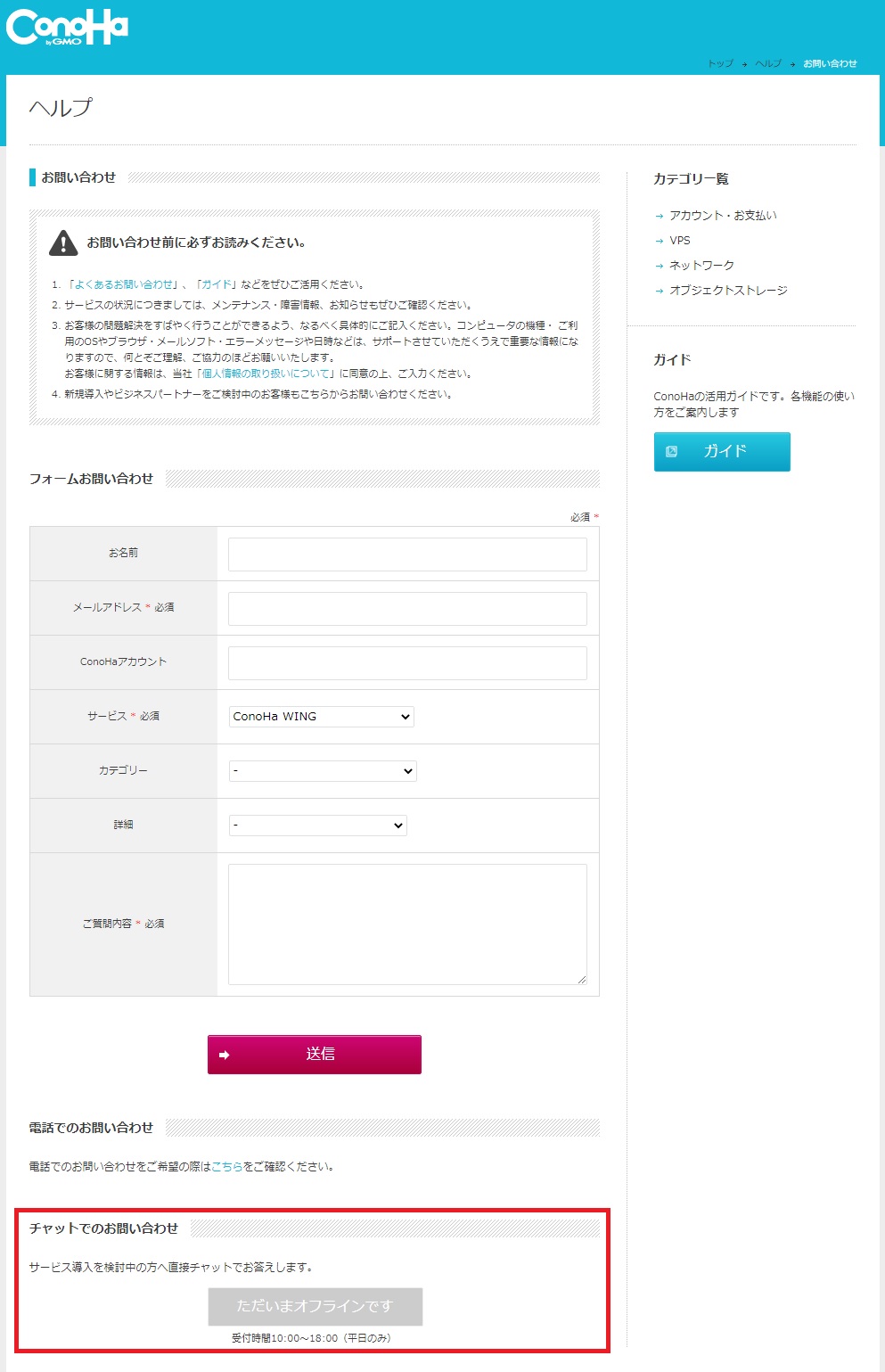この記事はマイクラ「Minecraft Bedrock Edition(統合版)」をみんなで遊ぶために必要なサーバーをConoHa VPSというサービスを使ってご案内します。
もちろんこの方法は統合版ですのでプラットフォームを選ばない(パソコンユーザーとスイッチユーザーが同時に遊べる)ので、安心です。
なお、MODを楽しみたい!と考えている場合「統合版」ではなく「Java版」が必要になります。
【Java版】ConoHaでマイクラサーバーを立てる手順【マルチプレイが面白い】でJava版を扱ったマイクラサーバーの立て方についてご案内しています。
-
-
【ConoHa VPS】マイクラサーバーの使い方【MODで遊ぶならJAVA版】
続きを見る
統合版でマイクラサーバーを立てる場合はこのまま読み進めてください。
\ 1,000円クーポンを使って今すぐ無料で試す /
MODが簡単に動かせる
【統合版】ConoHaでマイクラマルチサーバーを立てる前に…
統合版マイクラサーバーを立てる手順についてお話しする前に統合版のメリットデメリットを表にまとめました。

ちなみに統合版でマイクラサーバーを立てた後にJava版が良かったかな…という場合も立て直すことができますのでご安心ください。
| Java版 | 統合版 | |
| MOD | 対応 | 非対応 |
| 対応機種 | Windows, Mac, Linux | PS4, Nintendo Switch, Android/iPhone/Pad, Windws10/11 |
| マルチプラットフォーム | 非対応 | 対応 |
| サーバーの拡張性 | 高い | 低い |
| 設定の自由度 | 高い | 低い |
| スキンのカスタマイズ | 可能 | 予め用意されているパーツを使う |
もしMODを楽しみたい!という場合は統合版ではなく、Java版のマイクラサーバーを立てる必要があります。
【Java版】ConoHaでマイクラサーバーを立てる手順【マルチプレイが面白い】でJava版を扱ったマイクラサーバーの立て方についてご案内しています。
-
-
【ConoHa VPS】マイクラサーバーの使い方【MODで遊ぶならJAVA版】
続きを見る
色々なゲーム機を持った友人知人とマルチプレイを楽しみたい場合は、このまま読み進めてくださいね。
【統合版】ConoHa VPSマイクラマルチサーバーの立て方
通常オンラインゲームというと身内他人を問わず不特定多数が同じサーバー内で共存することになります。正直そういう人が苦手という人もいますよね。
みんなでマイクラをやりたいけど、「知らない人たちがいない自分たちだけのサーバーを作って遊びたい!」という人にピッタリのサーバーがConoHa VPSです。
ConoHa VPSの「VPS」は「Virtual Private Server」の略で、仮想プライベートサーバーという意味です。
マインクラフトのサーバーは自宅でも立てることができますが、電気代もかかりますしメンテナンスも大変。自作のサーバーが壊れたら直るまで遊ぶこともできません…。
なにより24時間動かしっぱなしにしておく必要もあるので、電気代も高くなります。毎月電気代を払うならメンテナンスや故障の心配のない高性能なVPSの利用が便利です。
やっぱり気になる料金【1ヵ月無料お試しのご利用方法】
マイクラサーバーを立ててみんなと遊びたい‥けど、やっぱり月額料金も気になる…。ConoHa VPSには。下記の手順で申し込み支払い方法を設定するだけで、1ヵ月無料でマイクラを試すことができます。
長く遊ぶなら割引チケットがお得
ConoHa VPSを使ってマイクラを楽しむなら割引チケットで申込む方がお得です。マイクラはいくら時間があっても飽きることがありません。1ヵ月2ヵ月あっという間に時間が過ぎてしまいます。
ましてやオンラインで複数で遊ぶと時間の流れ方が段違い…!
意外と知られていないのが残念ですが、ConoHa VPSを使ってマイクラを遊ぶなら割引チケットで申込むと月額料金をグッと抑えることができます。
料金プランは2つ
- 最小限のコストで遊ぶ
- 3ヵ月以上まとめて契約(割引チケット)
最小限のコストで遊ぶ
最小限のコストで遊ぶ場合、1時間~遊ぶ時間を決めることができます。1GBプランの場合は1.7円。
10時間だけ遊んだ場合は17円で済みます。
割引チケットのような月額料金が安くなることはありませんが、1時間単位で利用することができますので「ちょっと試してみようかな」という体験版的な使い方が出来るのが魅力。
もしお試しして気に入れば、割引チケットでまとめた月数を契約するともっとお得に遊ぶことができますよ。
3ヵ月以上まとめて契約(割引チケット)
3ヵ月以上の申し込みになるのでお試しで使うことにはできませんが、1カ月当たりの料金が安くなります。3年契約で申し込んだ場合月額料金、3ヵ月契約で申し込んだときよりも200円~1,600円ほどお得になります。
マイクラは軽く3ヵ月以上は遊べてしまいます。統合版マイクラでみんなと遊ぶと恐ろしいほど時が経つのをわすれます。あっという間に時間は経つので、料金面で損をしないようにご注意ください(笑)
それでは統合版マイクラサーバーの立て方をご案内しますね。
ステップ1:ConoHa VPS申し込みページに入る
早速ConoHa VPSを使ったマインクラフトマルチサーバーの作り方を見て行きましょう。
ConoHa VPSマインクラフト専用の申し込みページへ入りましょう。ちなみに今なら700円クーポンで今すぐ無料で1ヵ月お試しもができます。
ステップ2:ログイン・情報入力、支払方法の設定
step
1個人情報を入力します。
step
2本人確認を行います。
step
3SMS認証および、電話認証で使用する電話番号を入力します。
step
4電話番号あてにおくられてくる数字を入力します。
step
5支払方法を選びます。今回はConoHaチャージを選びクレジットカード支払いを選んでいます
ここで、契約情報の入力は完了です。
ステップ4:Minecraftサーバーの設定
ここでやっぱりJava版にしたいなと思った場合は、【Java版】ConoHaでマイクラサーバーを立てる手順【マルチプレイが面白い】をご参考ください。
-
-
【ConoHa VPS】マイクラサーバーの使い方【MODで遊ぶならJAVA版】
続きを見る
step
1図のように設定します。
イメージタイプはサーバーがどのような動きをさせるか設定します。統合版でOKです。
rootパスワードはコンソール画面に入る際の設定に使用します。
ネームタグは管理しやすい名前を入力します。わかりやすい名前でOKです。
コンソールにはほとんど入りませんが、念のためパスワードはメモしておきましょう。
オプション設定は基本設定のままでOKです。
- Minecraftのマルチプレイサーバーの立ち上げはこれで完了です。
ネームタグをクリックしてマルチプレイをするために使用するIPアドレスを確認しましょう。
ネームタグの右にかっこで書かれている数字がマルチプレイに必要なIPアドレスになります。
このIPアドレスを一緒にマイクラで遊ぶ友達におしえてあげましょう。
ステップ5:マルチプレイで遊ぶ
マルチプレイでゲームをする方法を解説します。
step
1遊ぶをタッチ
step
2サーバータブからサーバーを追加をタッチ
step
3サーバー名(わかりやすいものでOK)とサーバーアドレスを入力、保存をタッチ
- 追加のサーバーが作成されました。
step
4作成したサーバーをタッチ
step
5続行をタッチ
step
6検索中…(少し時間がかかります。)
- Minecraftマルチプレイの世界に降り立ちました!
以上で、マインクラフトをConoHa VPSを使ってマルチプレイで遊ぶための手順は終わりです。

\ 1,000円クーポンを使って今すぐ無料で試す /
MODが簡単に動かせる
ログイン方法・バックアップ方法・サーバー削除と作成方法
ConoHa VPSのログイン方法、Minecraftのバックアップ方法、サーバーの削除・作成方法を紹介します。
ConoHa VPSへログイン
step
1ConoHa VPSの公式サイトに行きます。
ConoHa VPS ログインページからConoHa VPSへログインします。
step
2申し込み時に登録したメールアドレスとパスワードでログイン
- VPSサーバー管理画面にログインしました。
バックアップやサーバーのIPアドレス、サーバーの削除や作成を行う場合は、「詳細情報」をクリックします。
バックアップ
ConoHa VPSでは、マルチプレイで作成したサーバーをバックアップすることができます。
大事な世界はこまめにバックアップをしておくといいですね!
step
1ネームタグをクリック
step
2Minecraft管理をクリック
step
3バックアップをクリック
step
4バックアップ名(わかりやすい名前でOK)を付け、バックアップをクリック
- バックアップが完了しました。
バックアップした世界を元に戻したい場合は、「リストア」でバックアップを取得した日時の世界に巻き戻すことができます。
なお、自動バックアップを選択した場合は1日に1回バックアップを取得します。
忘れそうであれば自動バックアップが便利です。
サーバーの削除・再作成方法
世界を作りなおしたい場合に使用します。
step
1「サーバー削除」をクリック
step
2「削除するサービス(サーバー)」が正しいことを確認し「はい」をクリック
これが最終確認ですので、ご注意ください。
- サーバーの削除が完了しました。
次はサーバー作成の手順です。
step
1「+サーバー」をクリック
step
2申し込み時と同じ流れで設定
- サーバーの構築が始まります。
※構築中が5分以上続く場合は、「F5キー」などでブラウザ画面を更新してみてください。
- 新たにサーバーが作成されました。
以上で、サーバーの作成は完了です。
サーバーを新しくサーバーを立てた場合、IPアドレスは変わりますので、再度マルチプレイメンバーに教えてあげてください。
削除したサーバーのバックアップも消えてしまいますのでご注意ください。
ConoHa VPSの解約方法
解約方法を紹介します。
遊ばなくなった場合、そのまま放置しておくと料金が発生しますので、ご注意ください。
step
1右上にある「アカウント名(メールアドレス)」をクリックし、「アカウント設定」をクリック
アカウント画面を一番下までスクロールすると「ConoHaの退会」という項目があるので、「ConoHaアカウントを削除する」をクリックします。
- アカウント削除の際のメッセージ
翌月月初の請求のお支払いが確認できた時点で自動的にアカウントが削除されます。削除された後にアカウントおよび登録のデータは復旧できませんのでご注意ください。
以上で解約方法の紹介は終了です。
\ 1,000円クーポンを使って今すぐ無料で試す /
MODが簡単に動かせる
マイクラ専用のサーバーの立て方で困ったら…
マインクラフトのマルチサーバーの立て方でもし困ったことがありましたら、ConoHa VPSの公式サイトへ問い合わせをすることが一番です。ConoHaではサポート体制が充実していますので助けを求めてみて下さい。
- メールサポート
:24時間受付中
- チャットサポート
:受付時間10:00~18:00(平日のみ)
- 電話の問い合わせ先
:受付時間:10:00~18:00(土日祝を除く)
TEL:03-6702-0428
チャットサポートのリンク先はメールサポートと同じ場所になってしまいますが、メール問い合わせの画面一番下からチャットで問い合わせすることができます。
【統合版】ConoHa VPSを使ったマイクラマルチサーバーの立て方:まとめ
【統合版】ConoHaでマイクラ用マルチサーバーを立てる手順を説明しました。
統合版の魅力は色々なゲーム機を持ったみんなとマルチプレイが楽しめることです。
ただし、MODを楽しみたいと思っている場合は「統合版ではなく【Java版】でマイクラサーバーを立てる必要があります。
ちなみに統合版でマイクラサーバーを立てた後にJava版が良かったかな…という場合もJava版として立て直すことができますのでご安心ください。
| Java版 | 統合版 | |
| MOD | 対応 | 非対応 |
| 対応機種 | Windows, Mac, Linux | PS4, Nintendo Switch, Android/iPhone/Pad, Windws10/11 |
| マルチプラットフォーム | 対応 | 非対応 |
| サーバーの拡張性 | 高い | 低い |
| 設定の自由度 | 高い | 低い |
| スキンのカスタマイズ | 可能 | 予め用意されているパーツを使う |
もしNintendo Switchを持っている人やPS4を持っている人など色々なゲーム機でマルチプレイを楽しむ場合はJava版ではなく統合版でのインストールが必要になります。
【Java版】ConoHaでマイクラマルチサーバーを立てる手順【マルチプレイが面白い】でJava版を扱ったマイクラサーバーの立て方についてご案内しています。
-
-
【ConoHa VPS】マイクラサーバーの使い方【MODで遊ぶならJAVA版】
続きを見る

\ 1,000円クーポンを使って今すぐ無料で試す /
MODが簡単に動かせる
最後までお読みいただきありがとうございました。