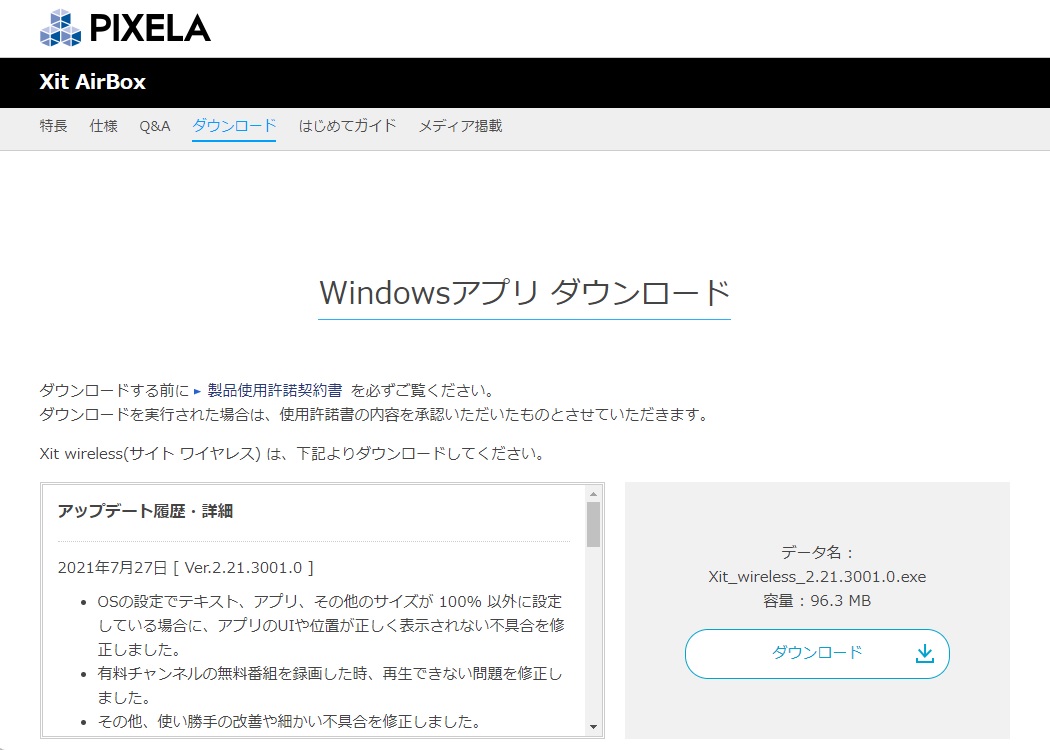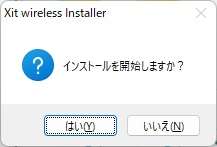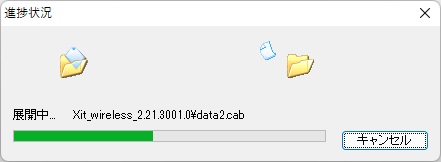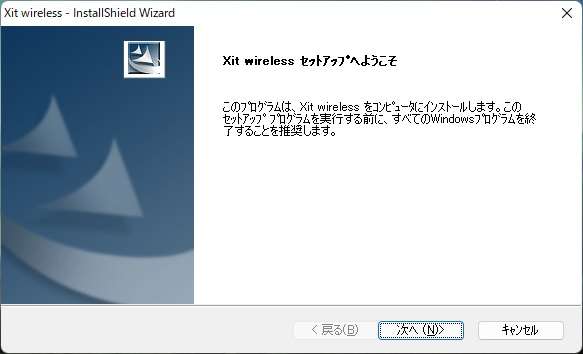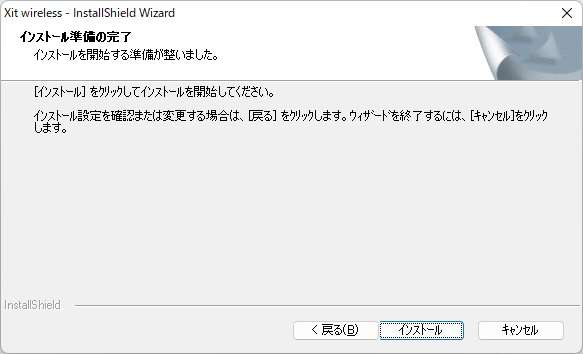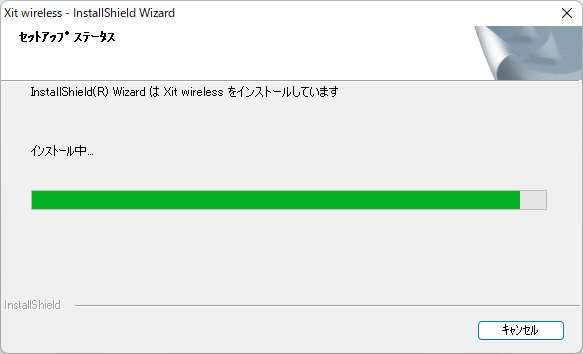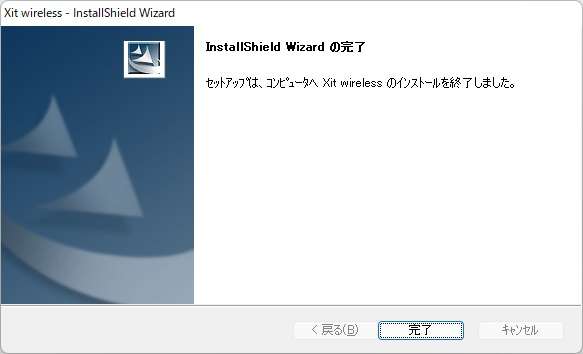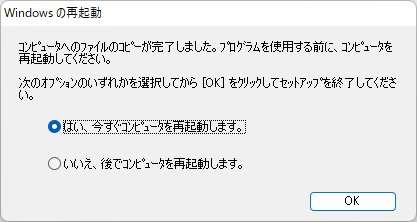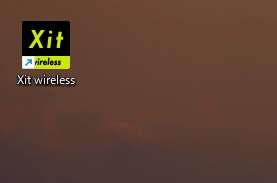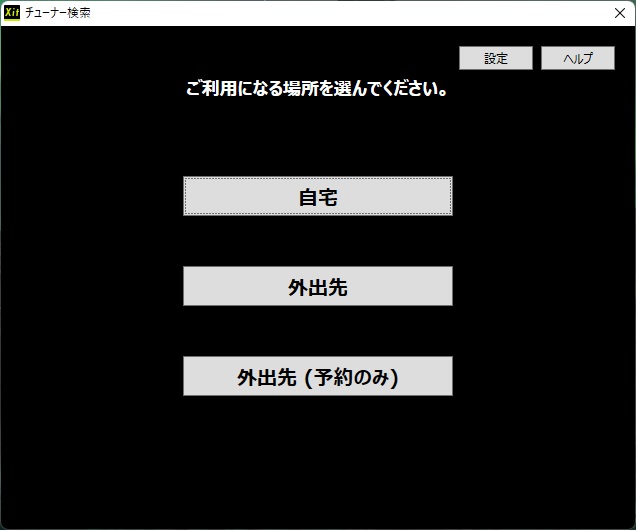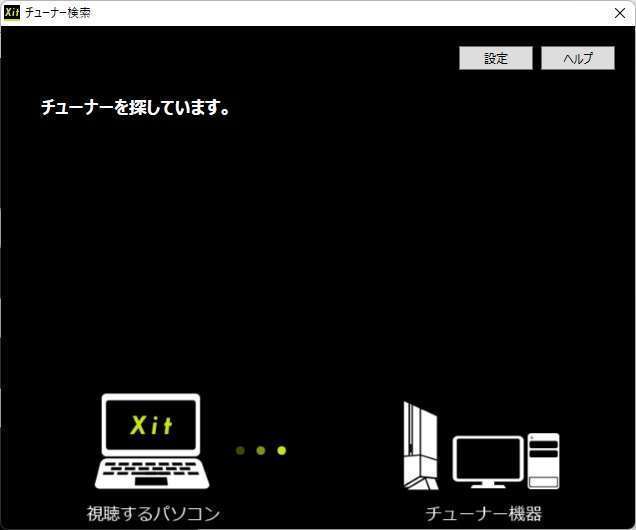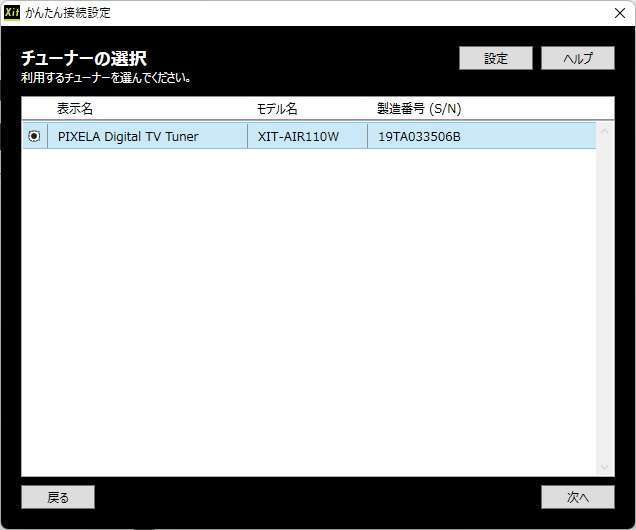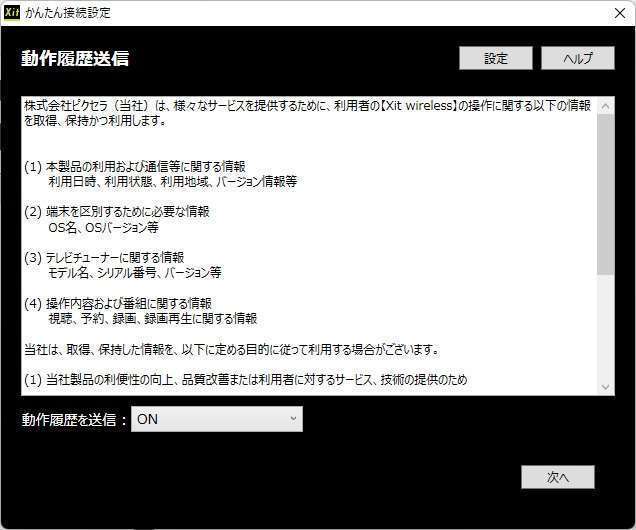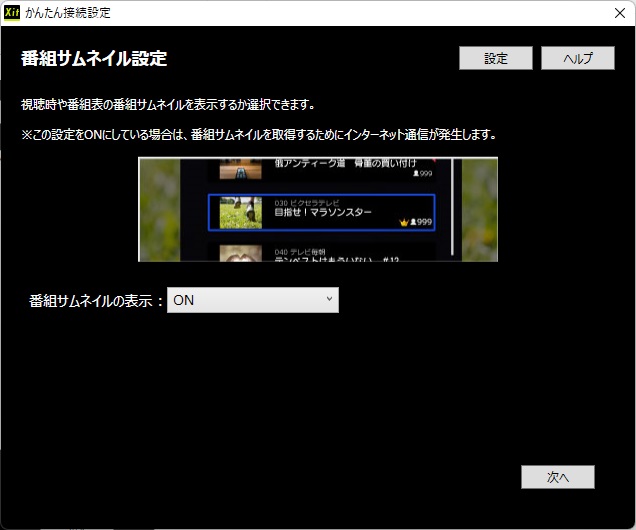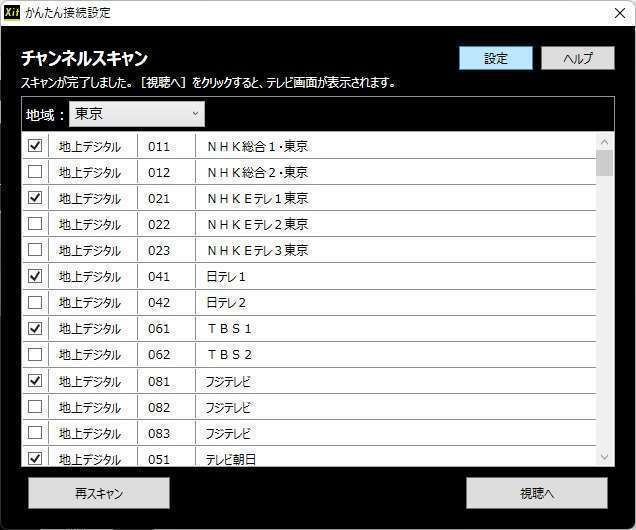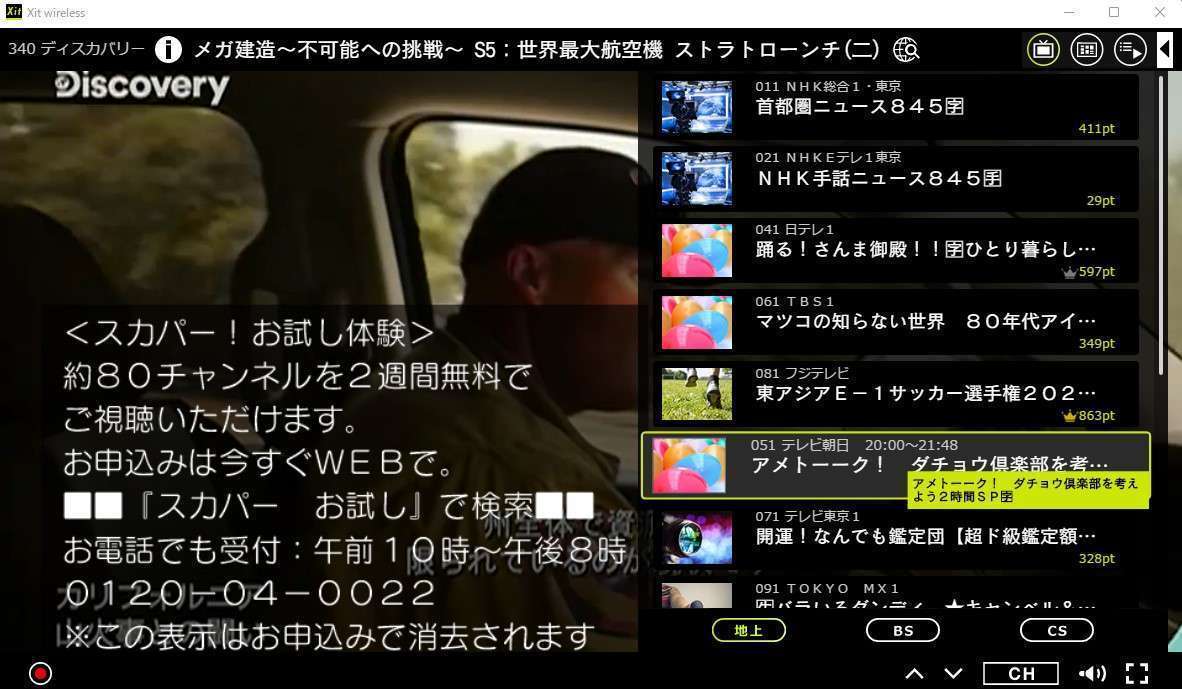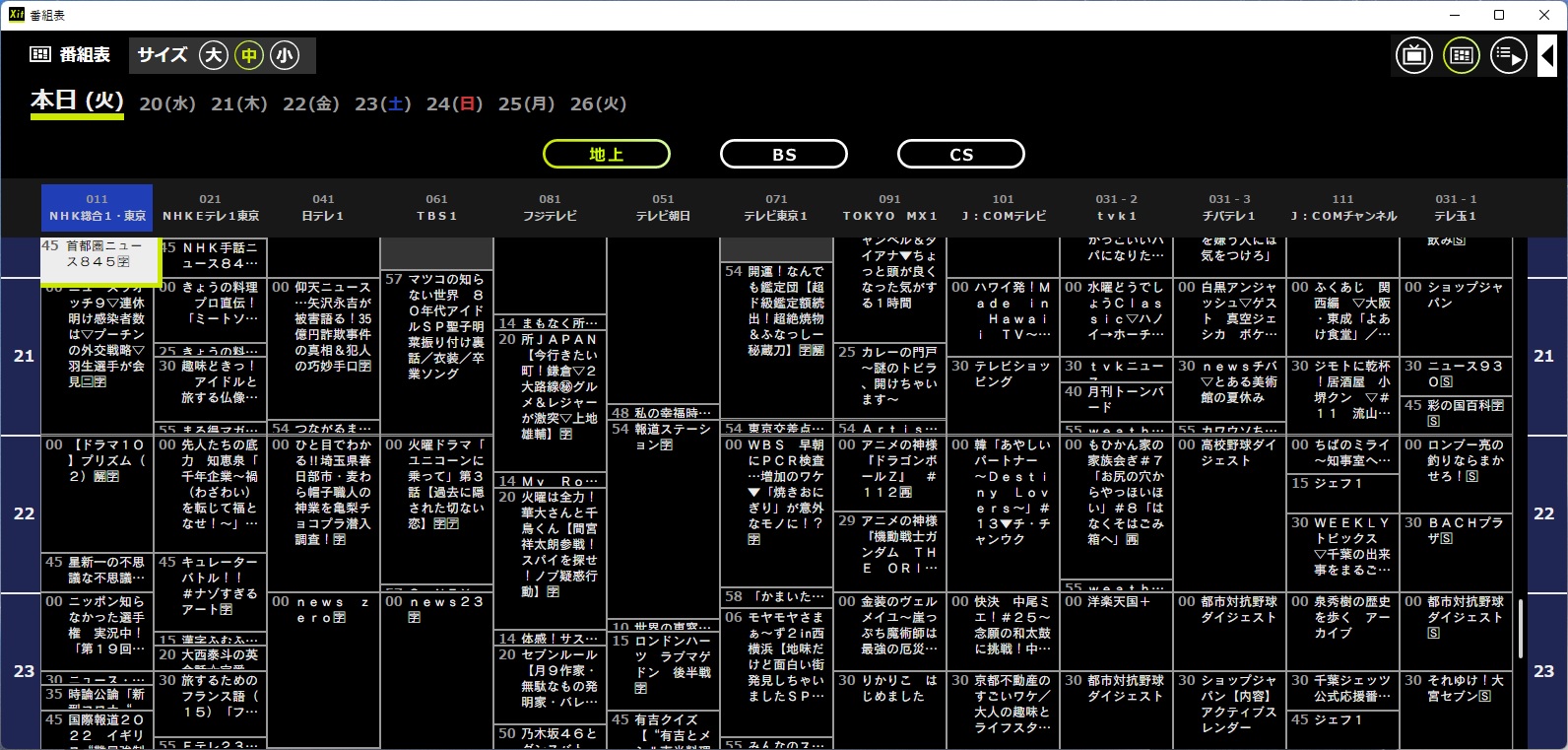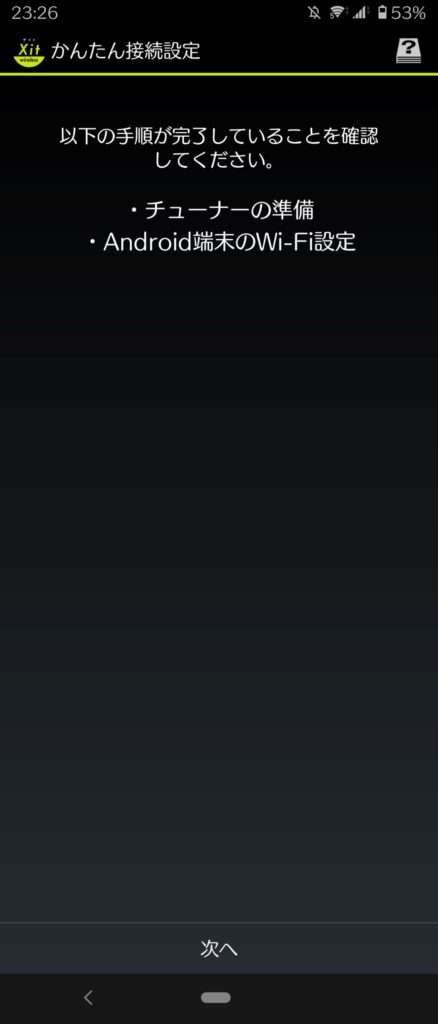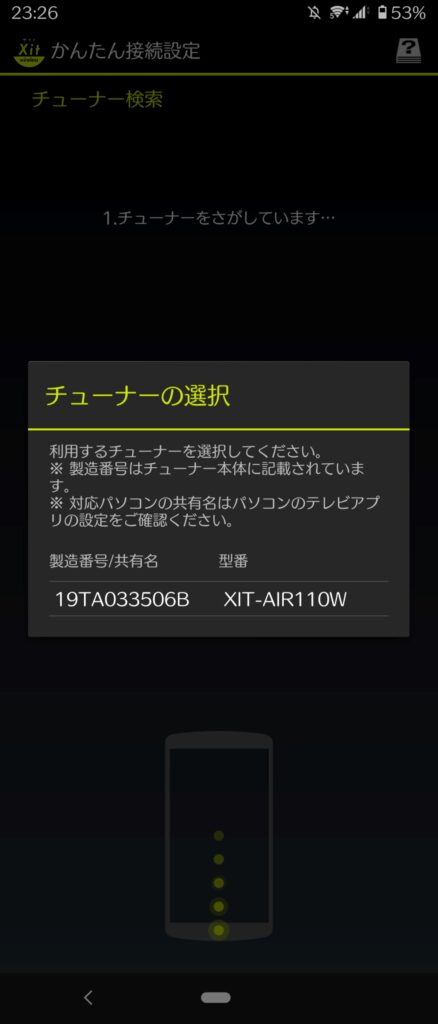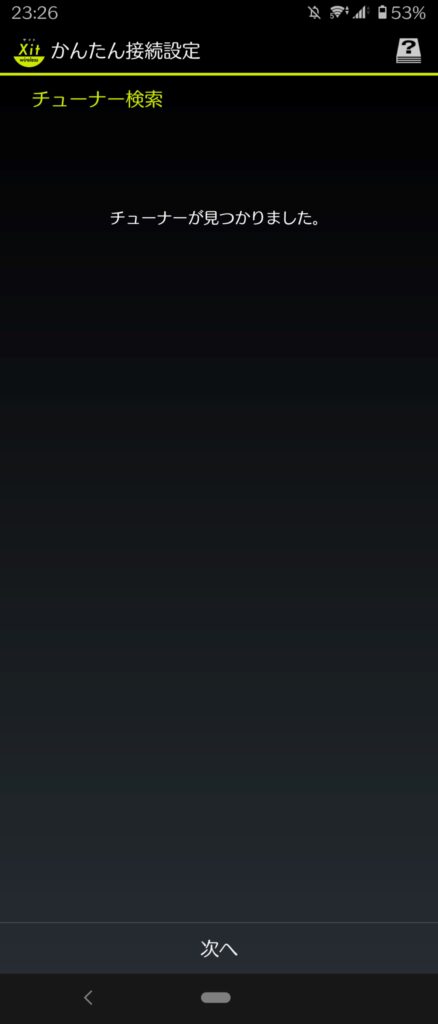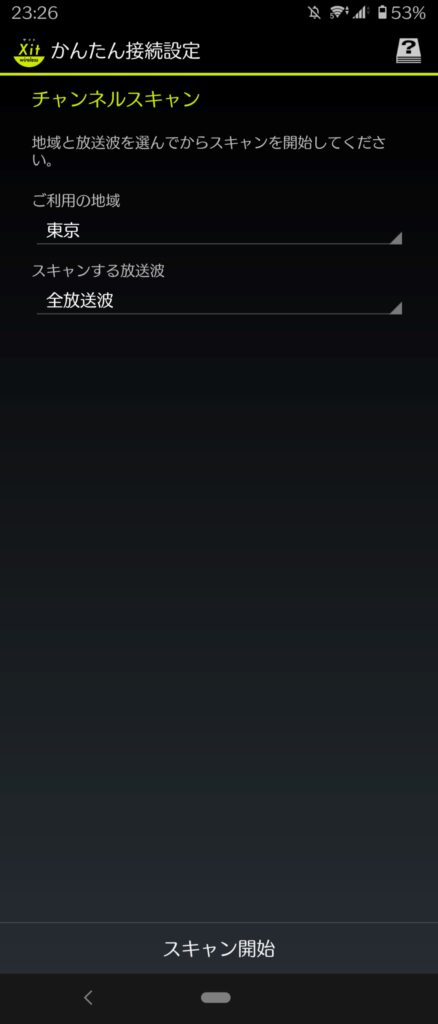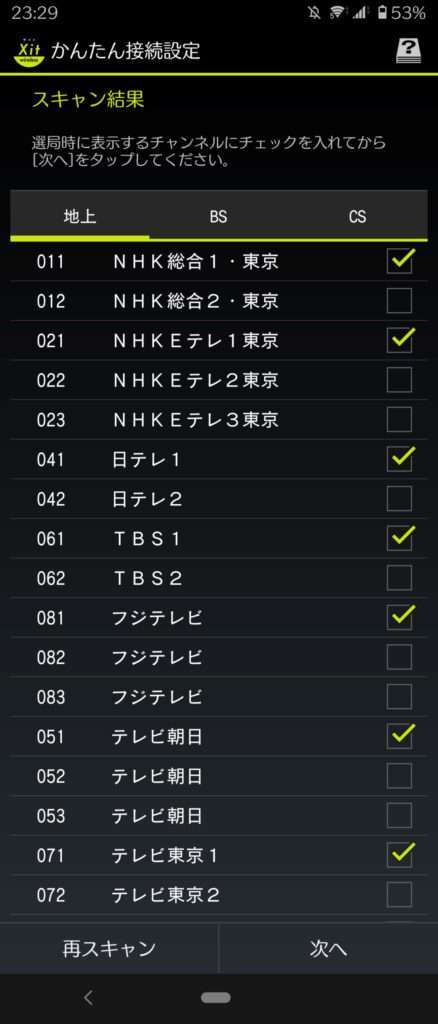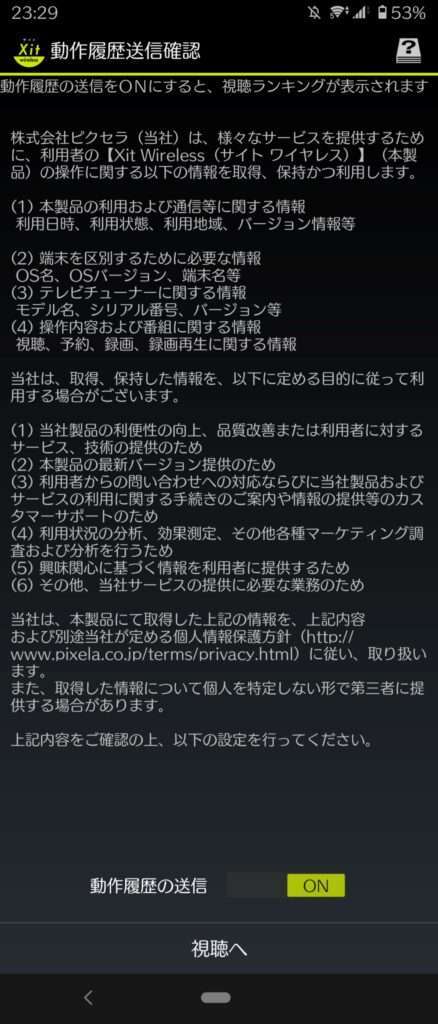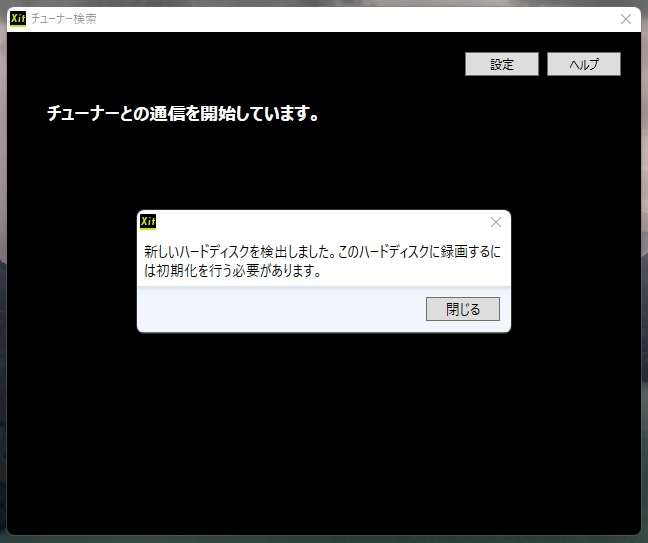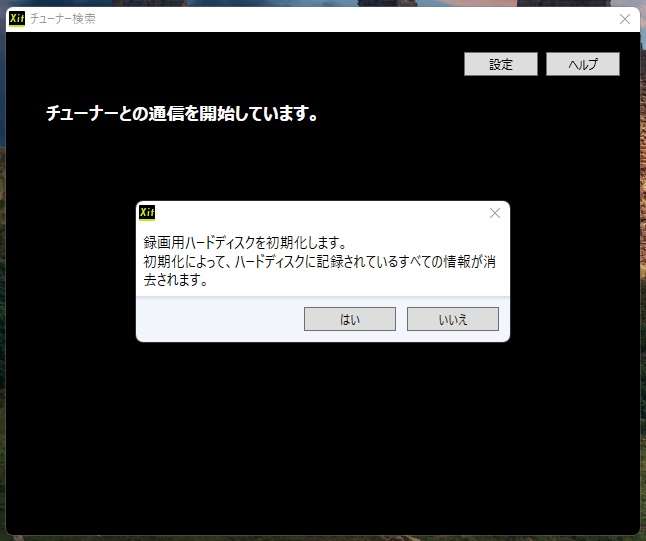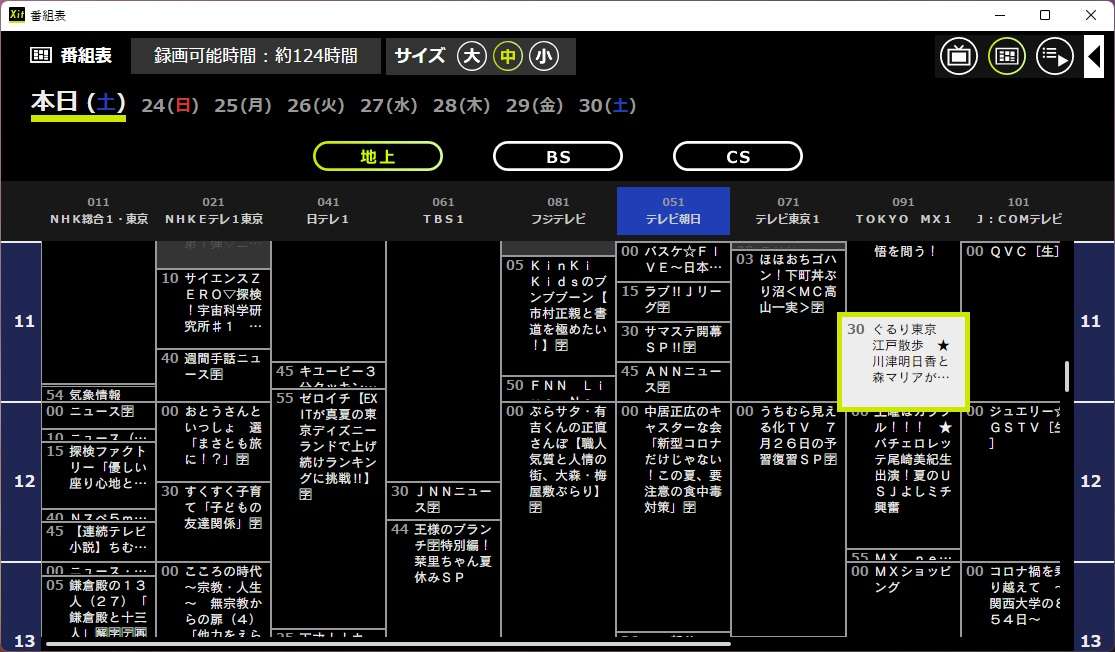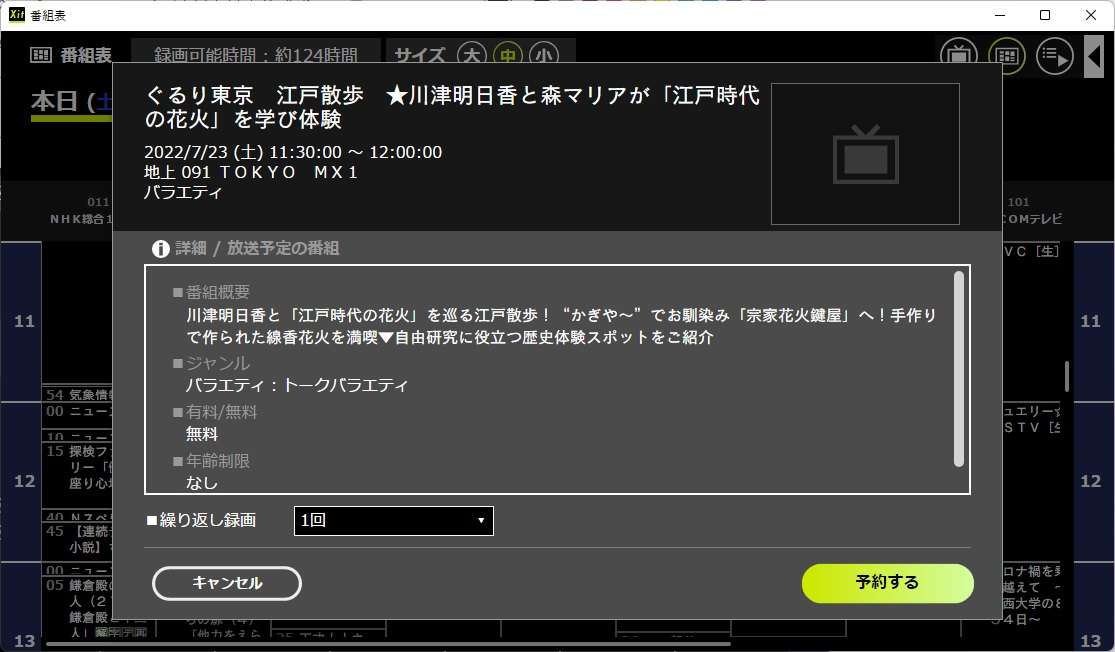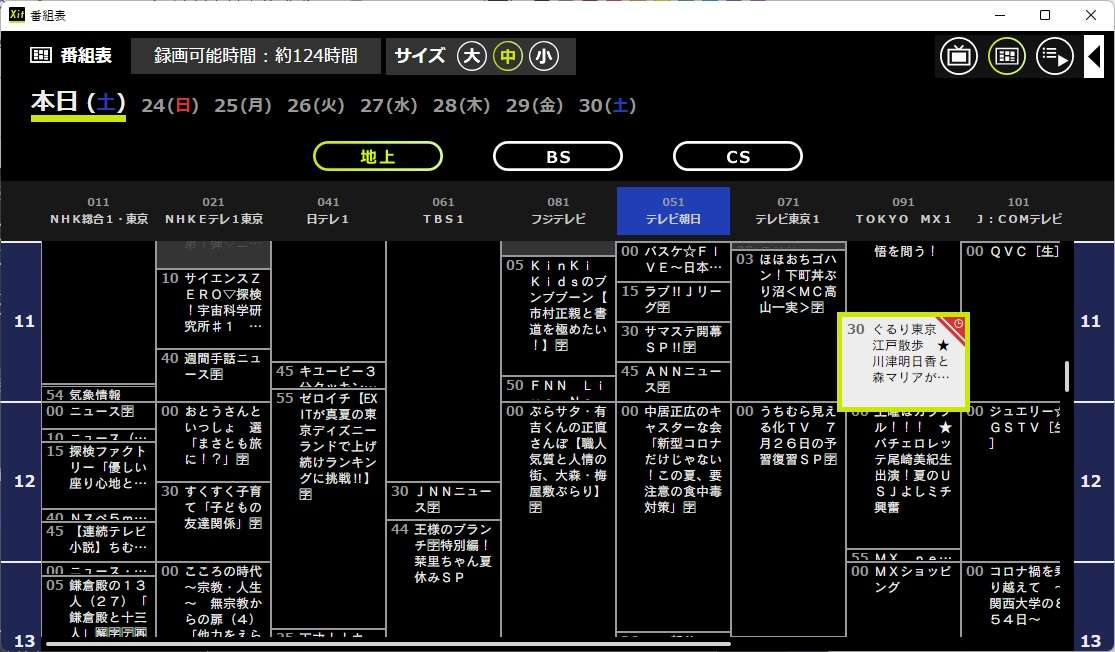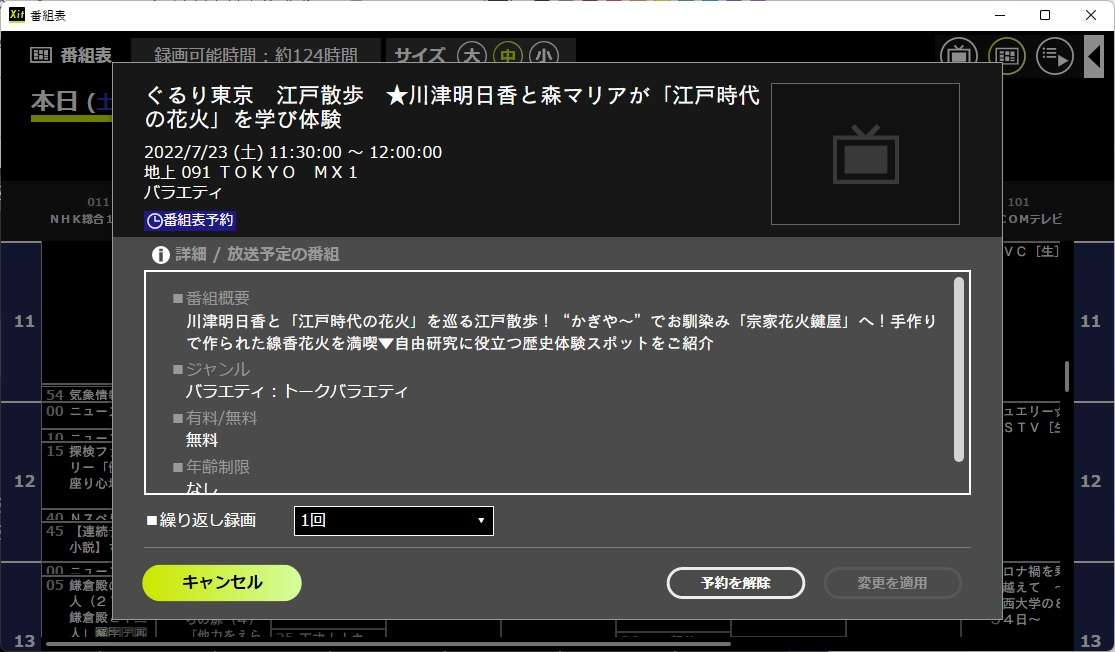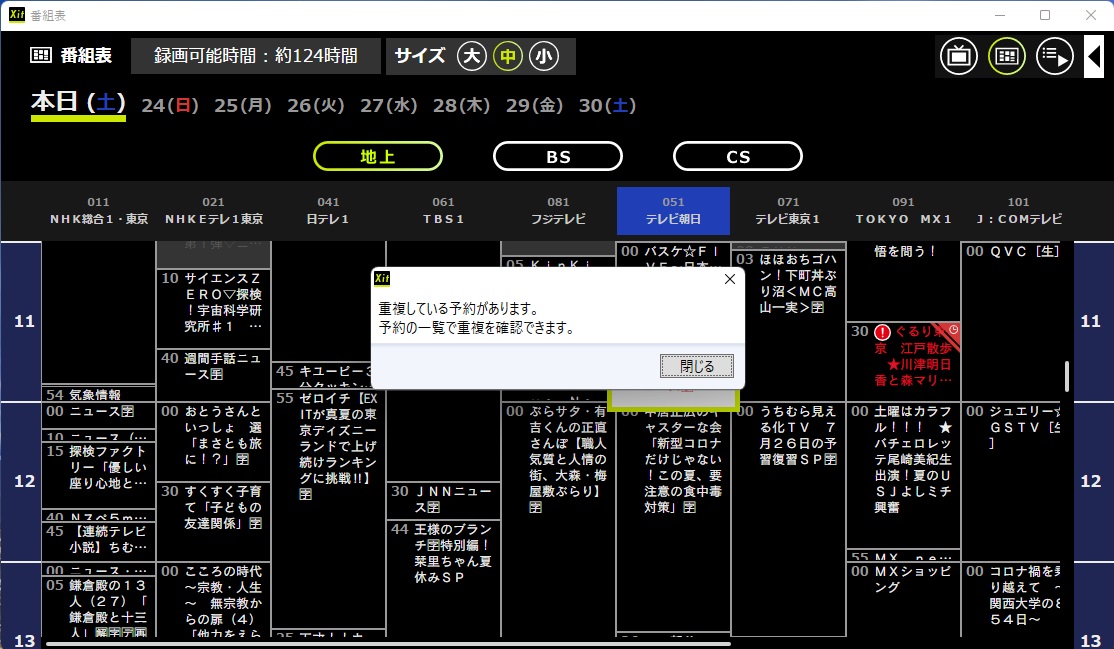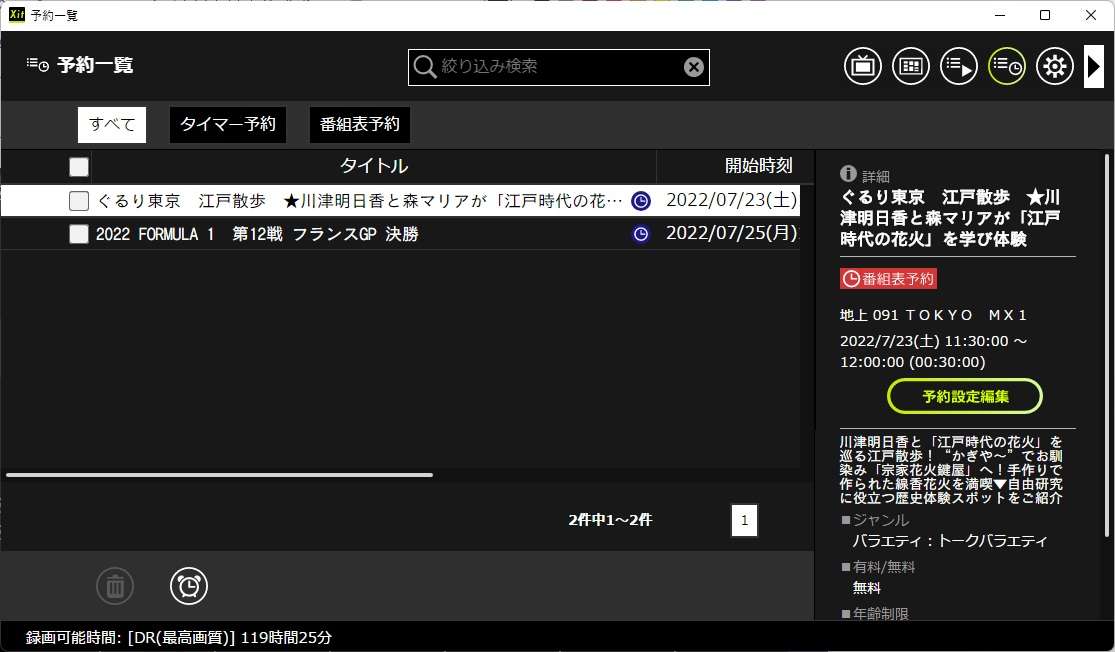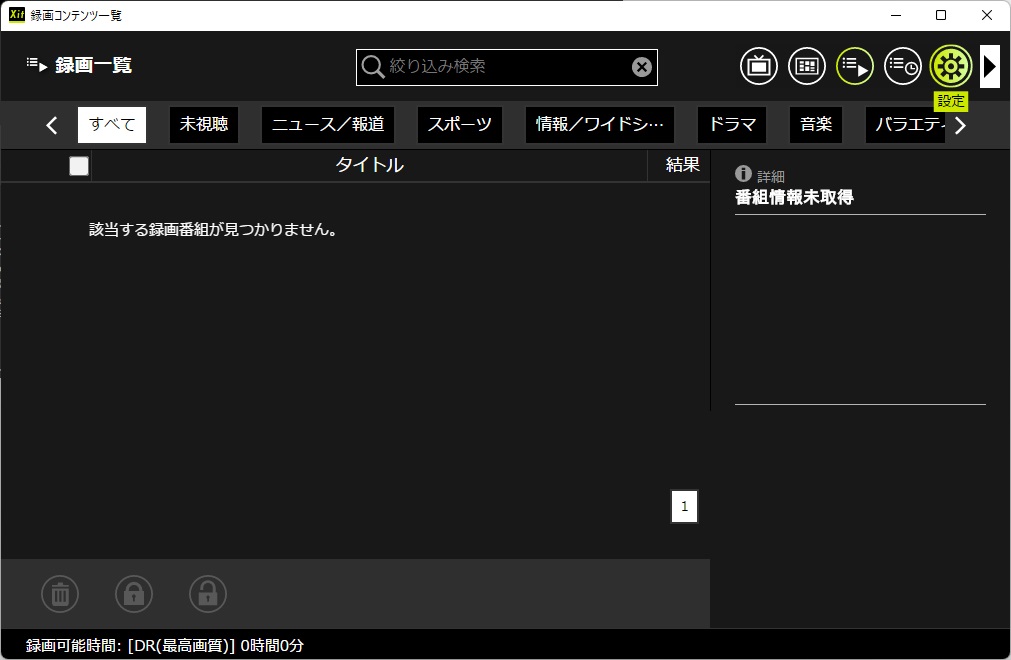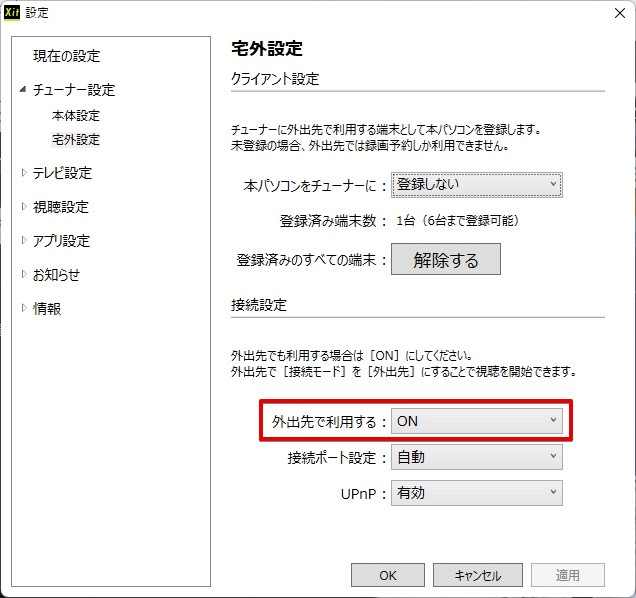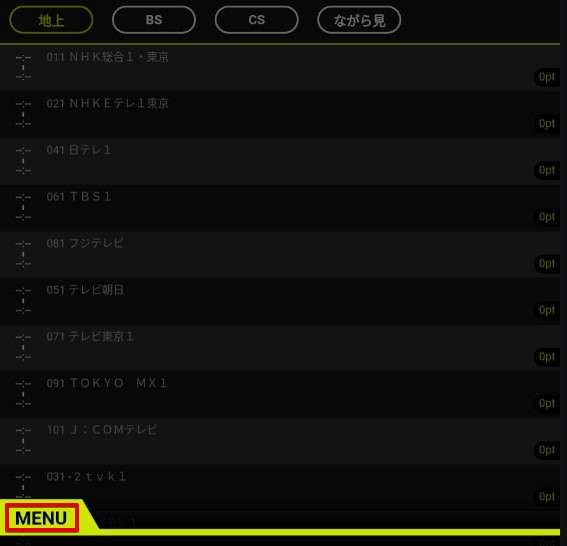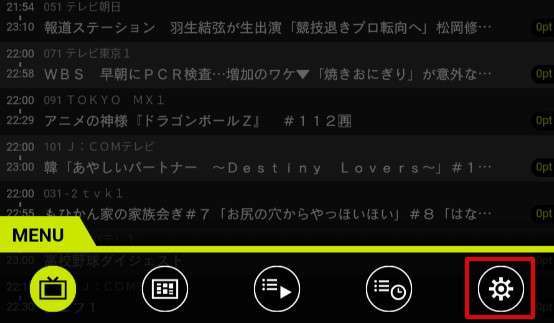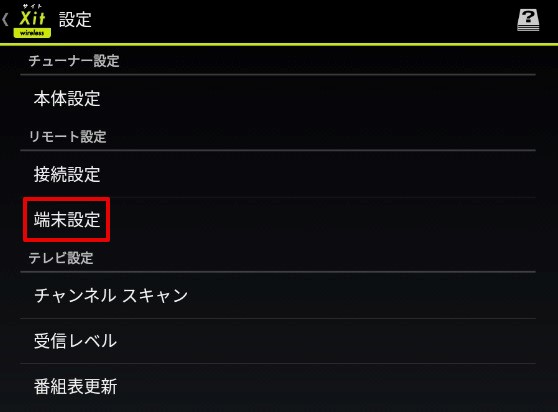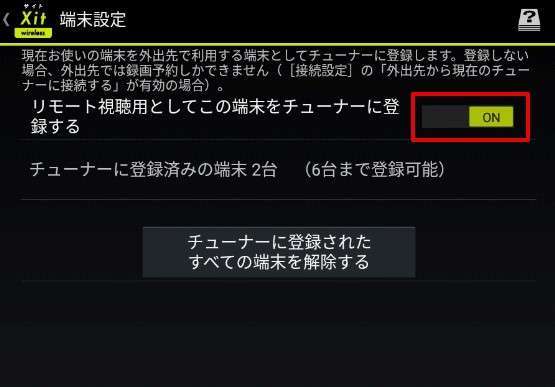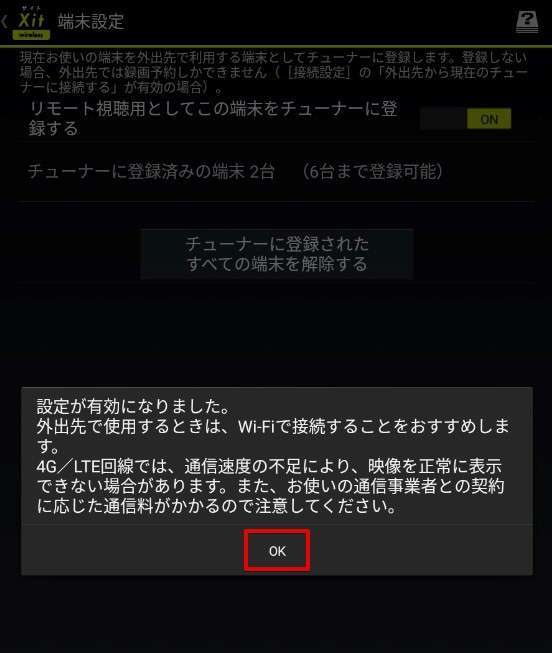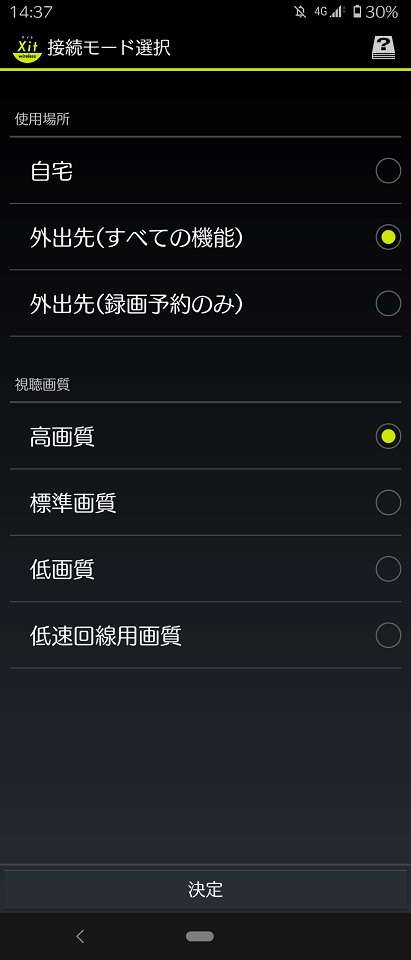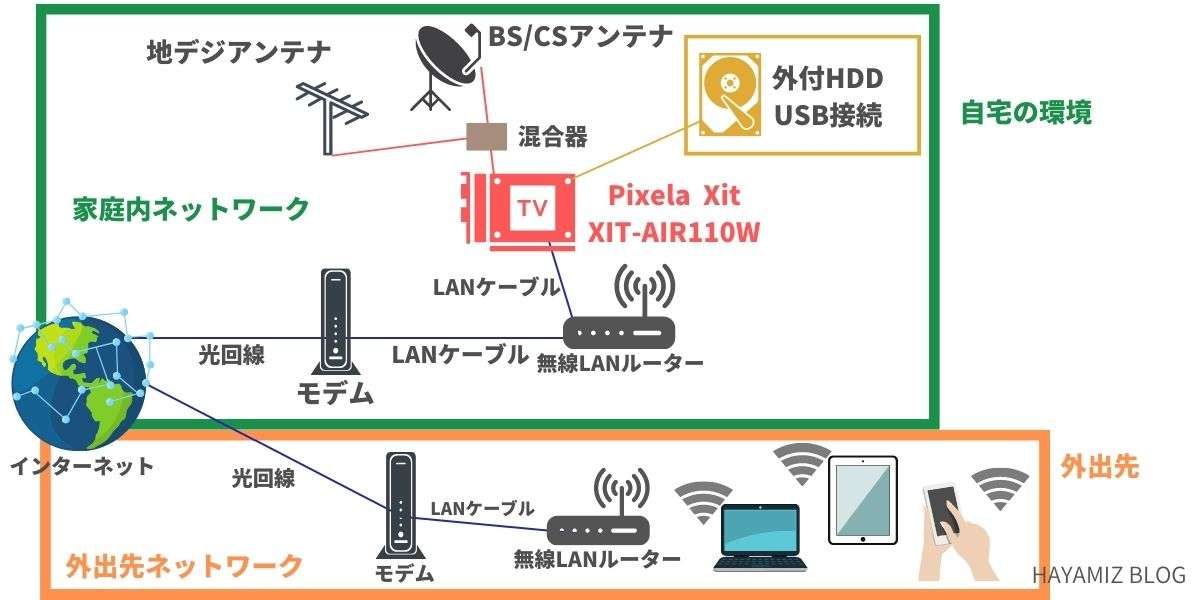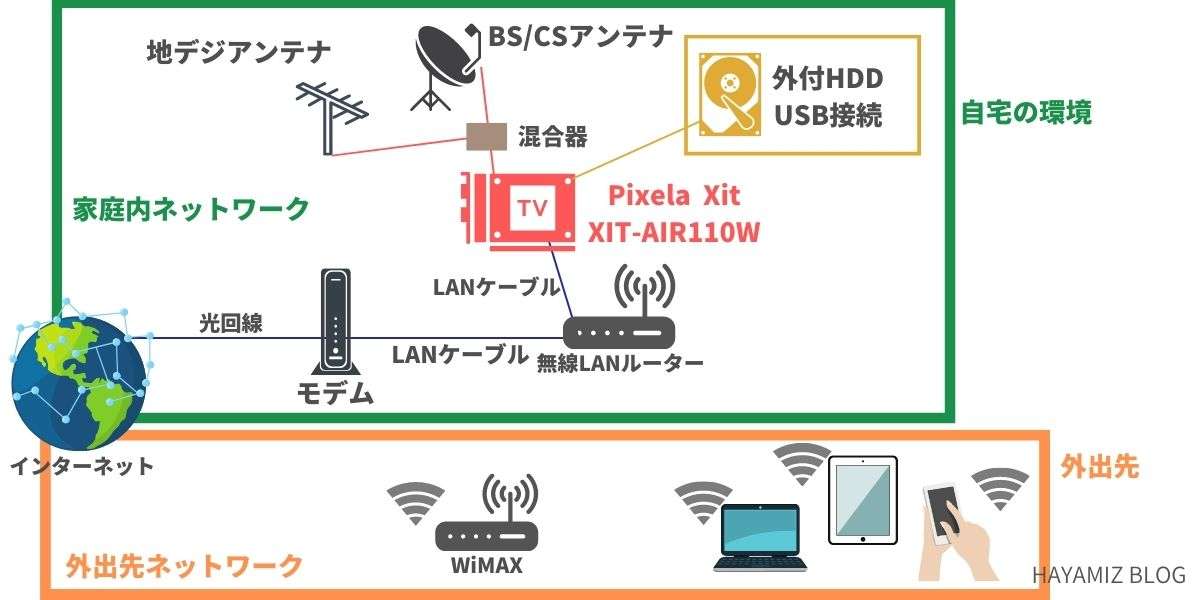Xit Wirelessを使ってパソコンやスマホでテレビ番組を見る方法についてご案内します。
普通ならワンセグやチューナーでテレビは見れますが、画質もいまいちだったり、BS/CS放送はみれません。
今回は家庭内ネットワークにチューナーを繋いで、パソコンはもちろん、スマホやタブレットでもみることができる方法をご紹介。
しかも、外出先でも家庭内ネットワークにつないでいるチューナー経由で地デジ/BS/CS放送が見れるスグレモノ。
外付HDDを用意録画も可能!控えめに言って便利です。
パソコンやスマホでテレビ番組を見る方法【理想と現実】
パソコンやスマホでテレビを見る方法はいくつかあります。
- Androidならフルセグを使ったテレビ視聴
- パソコンならチューナーをPCIスロットやUSB機器で視聴
ただし、これらは「地デジ」しかみることができません。BS/CSはワンセグ/フルセグでは見れません。
パソコンならPCIスロットにチューナーを内蔵することで見れますが、パソコンが限られます。あまり便利ではありません。
パソコン向けのチューナーはいくつか販売されています。
PCIスロット(地デジ/BS/CS視聴可能・ケーブル接続タイプ)
USB(電波受信タイプ)
USB(ケーブル接続タイプ)
上記で紹介した機器の共通点は場所が限定されてしまう点とスマホでは見れない点です。
パソコンで地デジ/BS/CS放送をすべて見るならPCIスロットが搭載できるデスクトップパソコンが必要になります。
スマホではチューナー自体つけることができないので、そもそもテレビが見れません。ただし、iPhone専用としてのチューナーも販売されていますが、地デジ専用。
そこで今回、下記の理想をすべて満たす機器とネットワーク環境をご案内します。
- パソコン・スマホから地デジ/BS/CS放送が全て見れる
- 番組も録画できる
- 外出先でも地デジ/BS/CS放送が全て見れる
この方法はかなり画期的ですので、ぜひ構築にトライしてみてください!自宅にネット環境があれば誰でもできるテレビ視聴環境です。
Xit Wirelessを使ってパソコンやスマホでテレビを見る方法
Xit Wirelessを使ってパソコンでテレビを見る方法の前提条件として、ルーターを利用していることが必須となります。
例えば下記のようなルーターを使っていればOKです。
もしプロバイダーから無線LAN機能付きルーターをレンタルしていればそれでも大丈夫です。
そして今回、下図のような「一般的な家庭内ネットワーク環境」に…
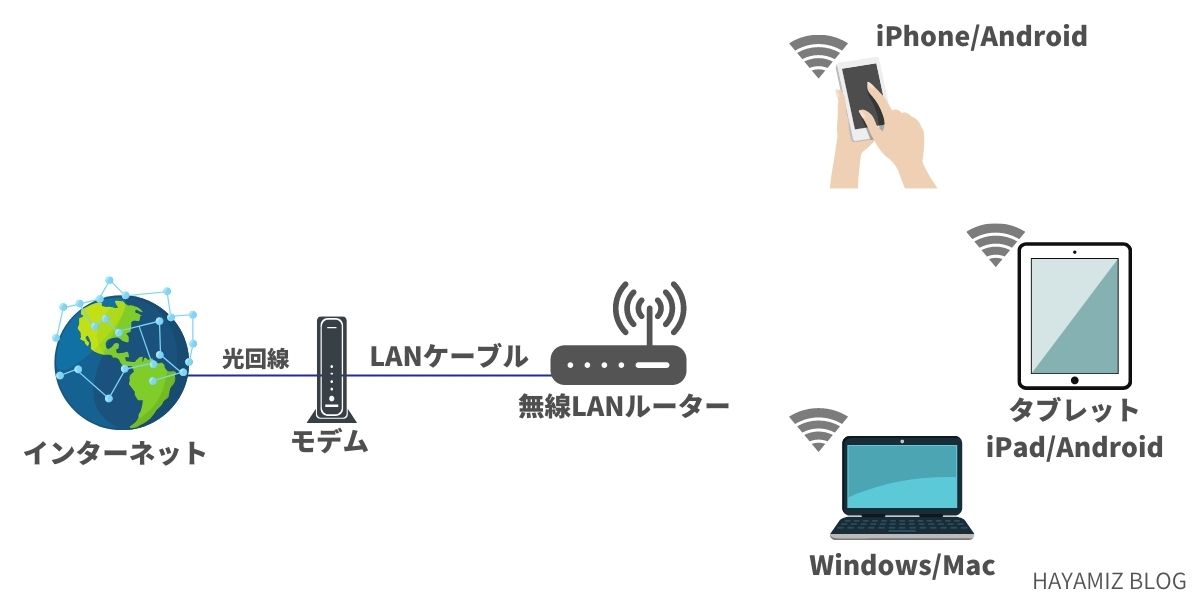
一般的な家庭内ネットワーク
PIXELAから販売されているXit Wireless(XIT-AIR110W)を追加し、地デジとBS/CS放送をパソコン(スマホ)で楽しめるネットワーク環境を構築します。
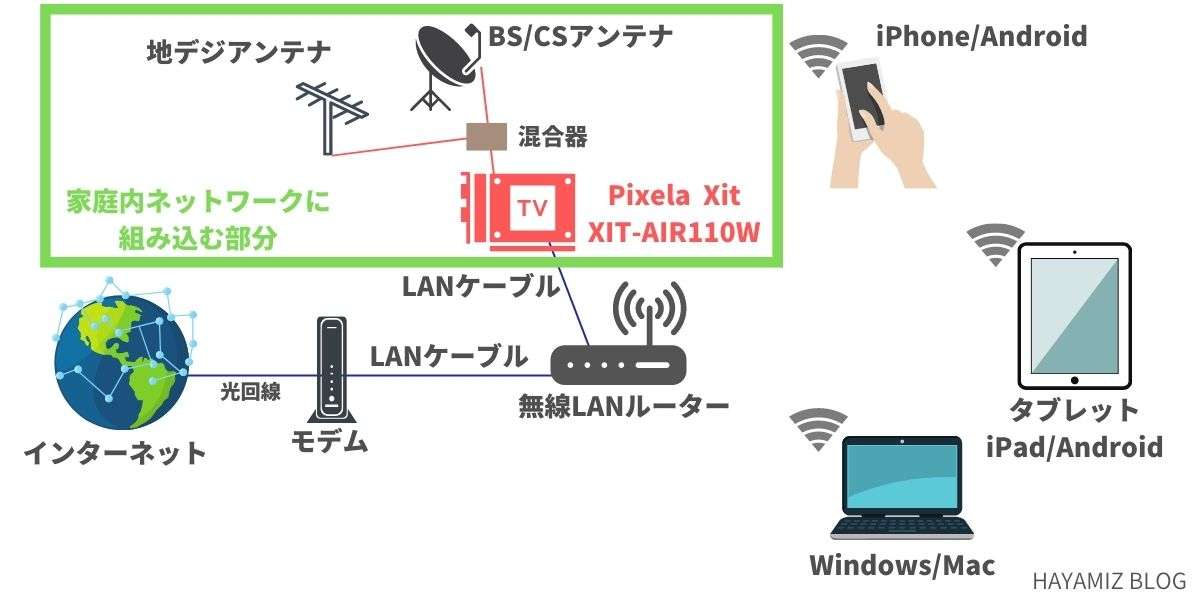
XIT-AIR110Wを組み込みテレビ視聴環境を構築
さらに外付けHDDをUSB接続でXit-AIR110Wとつなぐことで裏番組録画も可能。

さらにUSBハードディスクの追加で裏番組も録画可能
ハードディスクはどれが良いか悩むかもしれませんが、USB接続ができるハードディスクであれば何でも構いません。心配であれば「テレビ録画対応」と書かれているものを購入しておけばOKです。
次からは外付けハードディスクを取り付ける最終的な環境の構築方法と、設定方法、視聴方法、録画方法をガッツリご案内していきます。
Xit Wirelessの使い方【設定方法】
家庭内ネットワークにXit Wireless(XIT-AIR110W)をつなぎます。接続はとても簡単です。
無線LANルーターのスイッチポート(LAN1、LAN2と書かれている部分)とXIT-AIR110WをLANケーブルでつなぎ、地デジ/BS/CSアンテナとXIT-AIR110Wを同軸ケーブルでつなぎます。
詳しく説明します。
無線LANルーター側
LAN~と書かれているポートとKIT-AIR110WをLANケーブルでつなぎます。
XIT-AIR110W側
LANと書かれているポートと無線LANルーター側のLAN~と書かれているポートをLANケーブルでつなぎます。
部屋にある地デジアンテナとBS/CSアンテナをケーブルでつなぎます。
分波器(混合器)とアンテナケーブル(同軸ケーブル)をつなぎ…
「アンテナ入力」と書かれている端子に同軸ケーブルをつなぎます。
以上で、家庭内ネットワークにKIT-AIR110Wを使ったネットワーク構築は完了です。
パソコンやスマホでテレビを見る方法【設定方法】

XIT-AIR110W
XIT wireless(XIT-AIR110W)の設置が完了しましたら、アプリをインストールします。
アプリはWindows、Mac、Android、iPhone(iPad)に対応しています。
注意点
XIT wirelessを起動するとき、下記の利用状況では使うことができません。
- リモートデスクトップ経由からの起動
- 他の人がXIT wirelessを使用しているとき
また、CPUがAMDを使用している場合、XIT wirelessが起動できない可能性があり、実際起動できない事例もありました。
詳しくは下記もご覧ください。
XIT wirelessをインストールする【Windows】
XIT wirelessのインストール手順をご案内します。
PIXELAの公式サイトへアクセスし、アプリをダウンロードします。
http://www.pixela.co.jp/products/xit/air110w/download.html
ダウンロードしたファイルをダブルクリックするとインストールが開始されます。
ファイルの展開が開始
セットアップ開始「次へ」をクリックします。
「インストール」をクリックします。
インストール中…
XIT wirelessのインストール完了
Windowsを再起動してXIT wirelessのインストールは完了です。
各端末でテレビを見る方法【アプリの設定】
パソコンでテレビを見る方法とスマホでテレビを見る方法の2パターンをご案内します。今回はWindows版とAndroid版を例にしていますが、Mac版もiPhone版もアプリは同じです。
Windows
Xit wirelessを起動します。
テレビ視聴をする場所を選びます。まずは「自宅」を選びましょう。
チューナーを探します。家庭内ネットワークに設置されているKIT-AIR110Wを探している画面です。
チューナーが見つかりました。表示名の左ある丸いボタン(ラジオボタン)をクリックして選択し、「次へ」をクリックします。
動作履歴送信のON・OFFを設定し、「次へ」をクリックします。これは利用者の利用状況を調査するためのものですので、ON/OFFどちらでも構いません。
番組サムネイルの表示のON/OFFを設定します。設定後「次へ」をクリックします。
チャンネルスキャンが開始されます。住んでいる地域の放送局を選局し「視聴へ」をクリックします。関東地方であれば「地域は東京」です。下へスクロールするとBS/CSもこの一覧で表示されています。
視聴ができれば設定は完了です。
複雑な操作なく、一般的なテレビと同じような感覚で視聴できる点がとても嬉しいです。
番組表もテレビと同じ情報量です。
スマホ
Playストア(iPhone/iPadの場合はAppストア)で「xit wireless」と検索し、アプリをインストールします。
インストールしたアプリを起動すると接続設定が開始されます。
チューナーが見つかりましたら「製造番号/共有名」「型番」のどれかをタッチします。
「次へ」をタッチします。
チャンネルをスキャンします。住んでいる地域に近いものを選び「スキャン開始」をタッチします。スキャンする放送波は全放送波でOKです。
スキャン結果が表示されれば問題なく視聴可能です。「地上」「BS」「CS」とタブで分かれているのでそれぞれ見たい放送局を選びましょう。
動作履歴送信確認の設定をします。ちなみにONにしておくと視聴ランキングが表示されます。どれぐらいの人が見ているかが一目でわかりますね。
以降は見たい番組をタッチしながら選んでいきます。
Xit Wireless(XIT-AIR110W)の録画方法
XIT-AIR110Wと外付けハードディスクをUSBケーブルで接続すれば録画もできます。ポータブルHDDでも録画可能です。
初めてつなぐときは初期化を行う必要があります。これは自動で行われるので簡単です。そのまま「閉じる」をクリックします。
初期化しますので「はい」をクリックします。
以上で録画用ハードディスクの準備は終わりです。
録画をする場合は番組表から録画したい番組を選ぶだけ
「予約する」をクリックします。
これで録画予約は完了。簡単です。
録画予約をキャンセルすることもできます。「予約を解除」をクリックします。
ちなみに同じ時間帯の番組は録画ができません…。
予約一覧の確認もバッチリできます!
今回は自宅内のネットワークから予約をしていますが、次に紹介する外出先からの接続を設定することで録画予約を忘れていても同様の手順で予約ができます。
外出先からパソコンやスマホでテレビを見る方法【真骨頂】
XIT wirelessのすごいところは自宅に設置してあるXIT-AIR110Wを通じて外出先からでも視聴ができる点。
例えばこんな使い方
- 実家に帰省中…でも実家にBS/CSがなくて見れない
- テレビがないけど Wi-Fiは接続できる
- WiMAXを持っている
外出先でもWi-Fi(究極は4G/LTEでも可)さえあれば、自宅に設置してあるXIT-AIR110Wを通じてテレビを視聴することができます。
最強はWiMAXですね。WiMAXは通信制限がなくなったので、ネットが繋がりさえすればテレビがなくても地デジ、BS/CSをみることができます。
外出先からテレビを視聴するための設定方法をご紹介します。
設定方法
XIT wirelessを起動し、画面を右クリックすると下図のような画面になりますので、右上にある▲ボタンをクリックすると、下図のように設定画面が表示されます。
XIT wirelessの設定画面が開きました。チューナー設定の「宅外設定」をクリックします。すると、下図のようになります。「接続設定」にて、「外出先で利用する」が「ON」なっていることを確認します。なっていなければ「ON」にします。
続いて同じ画面で「クライアント設定」を確認します。この設定は外出先でテレビを視聴したい端末から設定を行います。Android端末を例に設定方法をご案内しますが、iPhone/iPadも設定箇所は同じです。
スマホからXIT wirelessを起動し、「MENU」をタッチします。
「右側の歯車アイコン」をタッチします。
「端末設定」をタッチします。
「ON」にします。
「OK」クリックして設定は完了です。
以上で、外出先からの視聴設定は完了です。
外出先から視聴するときは、XIT wirelessを起動したときに「外出先(すべての機能)」を選択するだけです。操作方法は自宅で視聴するときと同じです。
録画予約もできるので、この機能はかなり便利です。
Xit Wirelessの使い方【応用編】
ネットワーク環境でいくつか便利と思われる方法をご案内します。
家庭内ネットワーク
自宅で見る場合の一般的な環境
外出時のネットワーク
実家・友人宅などWi-Fiが接続できる環境【接続するときは外出先を選択】
WiMAX利用環境
場所を問わず通信制限も気にせず視聴可能【接続するときは外出先を選択】
Xit Wirelessの使い方は簡単:まとめ【感想】
もともと部屋に地デジ/BS/CSアンテナがあったのですが、テレビがありませんでした。
‥とは言え、なかなかテレビ視聴に割く時間もなく「パソコンでテレビを見る方法」があれば良いなあと色々模索していたところKIT-AIR110Wを見つけました。
やりたかったことは下記の5つ
- パソコンで見れること
- HDDに録画できること
- 地デジ/BS/CSが見れること
- 色んな端末から見れること
- あわよくば外出先からでも見れること
Xit Wireless(XIT-AIR110W)は上記の5つがすべてできる点に驚きました。
特に外出先からの視聴は嬉しいですね。
いつも見ている番組がBS/CS放送だった場合、ワンセグ・フルセグでは見れませんよね。地デジ放送であればスマホやカーナビのワンセグ・フルセグで見れますが、BS/CSは無理です。
それを実現できたのが、Xit Wireless(XIT-AIR110W)です。
外出先(ネットが繋がればOK)から見れるので、どこでも見れるようになりました。
4G/LTEだと通信量が気になりますが、WiMAXであれば通信制限がないので、いつでもどこでも見ることができます。
部屋が狭くテレビは要らないけど、テレビ番組は見たいなあとお悩みであればXIT-AIR110Wはおすすめですよ。生活レベルが上がります。
気になる画質ですが、ワンセグやフルセグとは違い、相当綺麗です。電波を受信するのではなくデータとして受信するのでインターネト通信さえ良好であれば問題なく見れます。
地デジ/BS/CS放送をテレビで見るときもチャンネルを選ぶと表示されるまで1~2秒待って表示されますが、XIT-AIR110Wも1.5~2.5秒ほどのラグはありますが、許容範囲内です。
ご参考:CSを見る方法
CS放送をテレビで見るにはスカパーを契約する必要があります。もし、自宅(集合住宅)にCSアンテナが立っていれば、今回ご案内した方法でパソコンやスマホからいつでもどこでも見ることができます。
スマホからでもスカパーを契約することができますので、こちらもご参考になさってみてください。
-
-
スマホからスカパー!を申し込む方法を簡単解説
続きを見る
最後までお読みいただきありがとうございました。