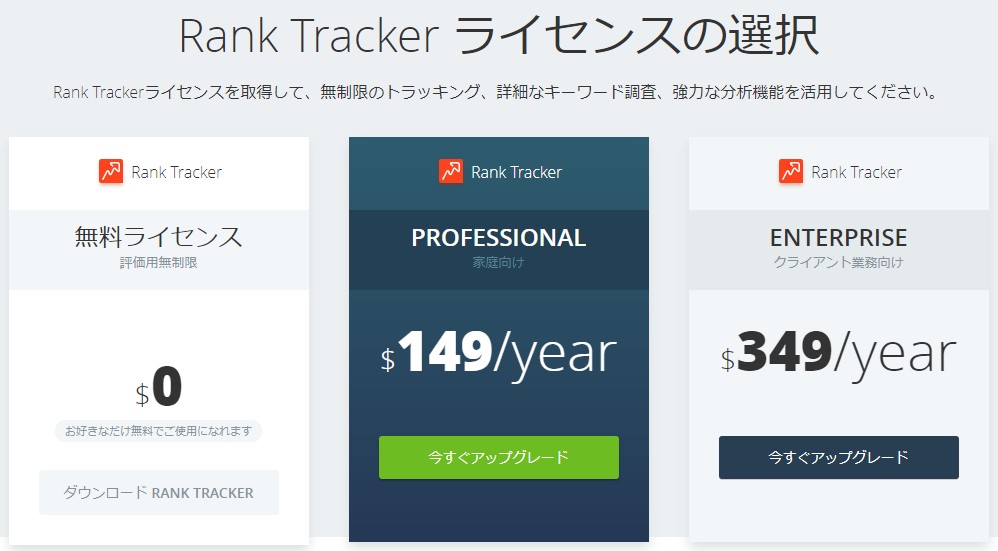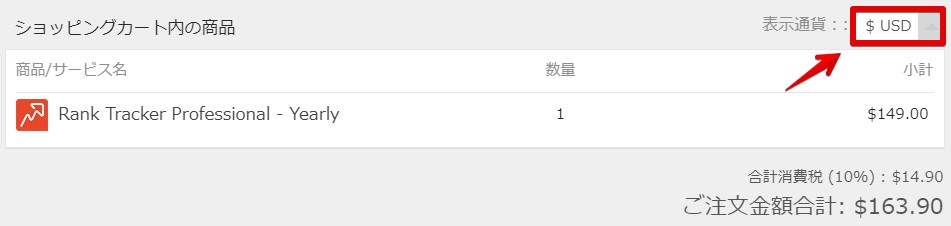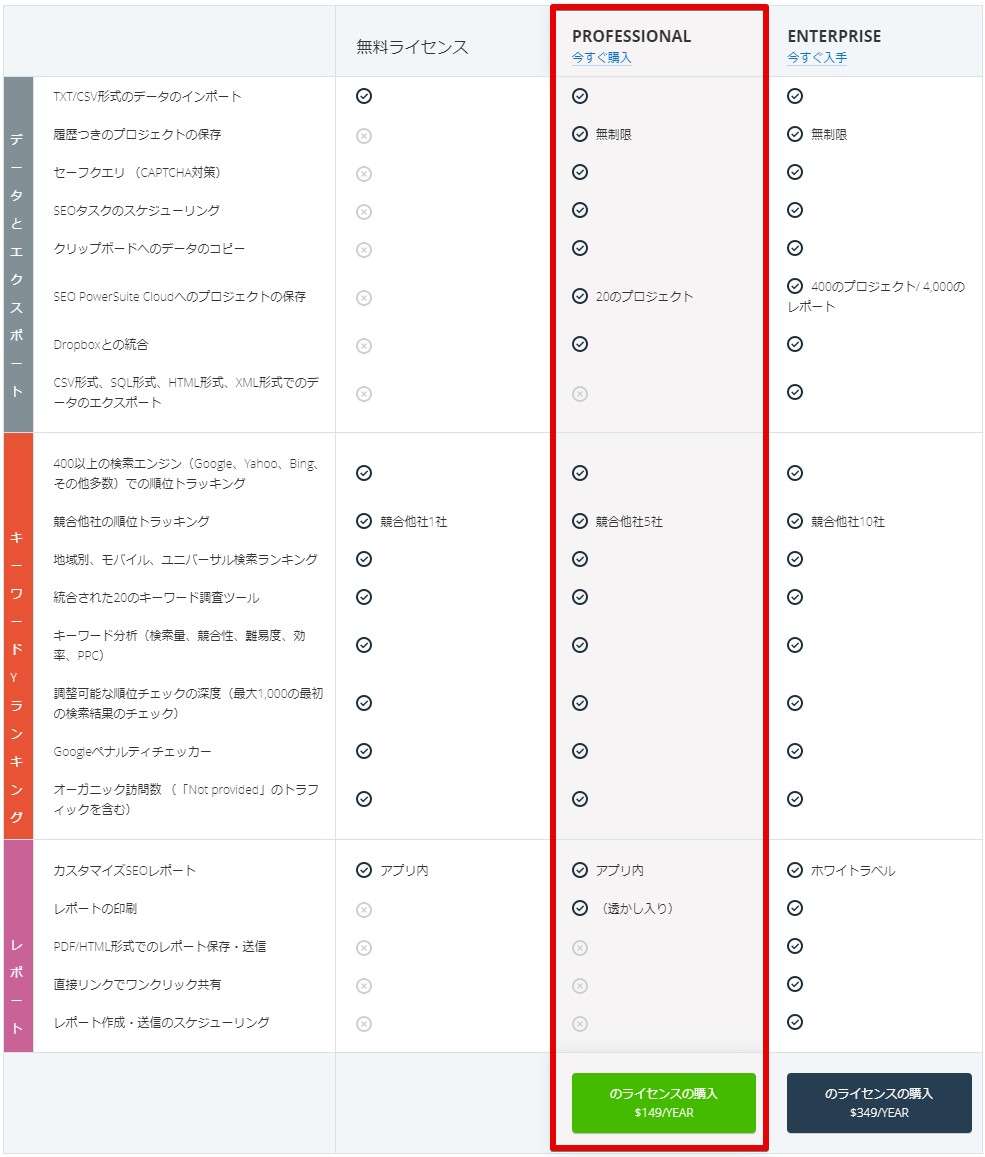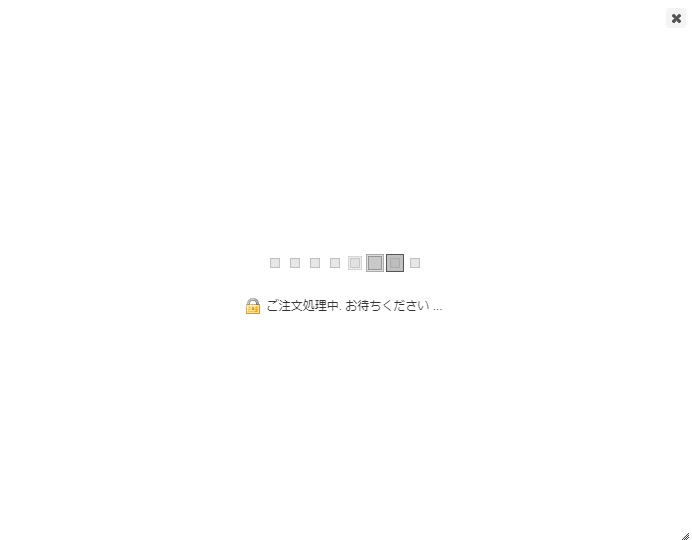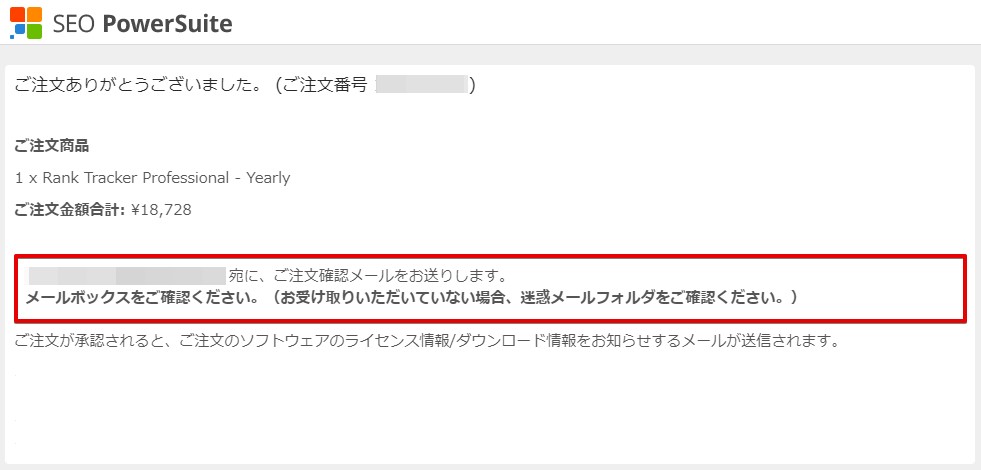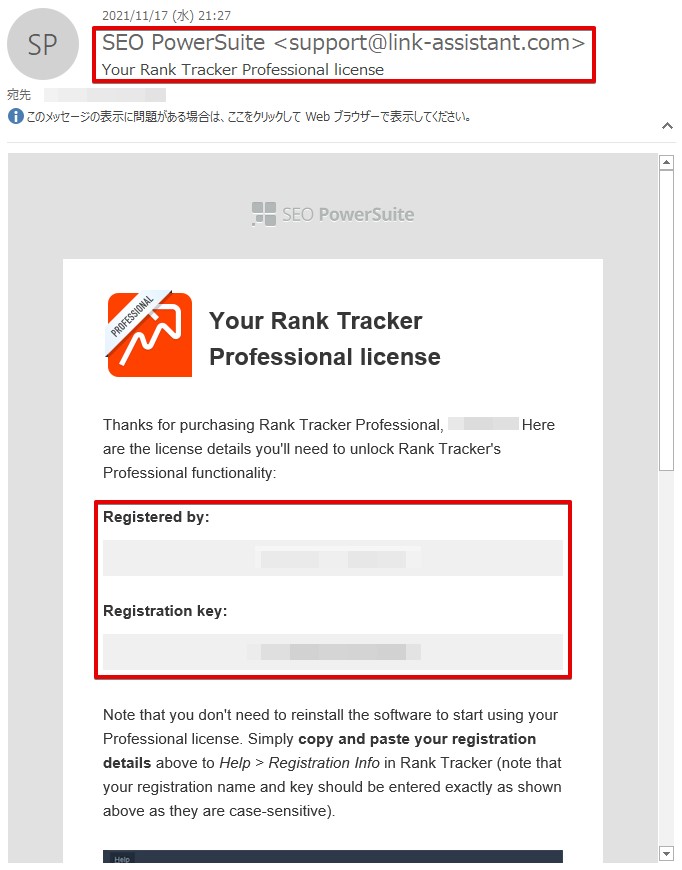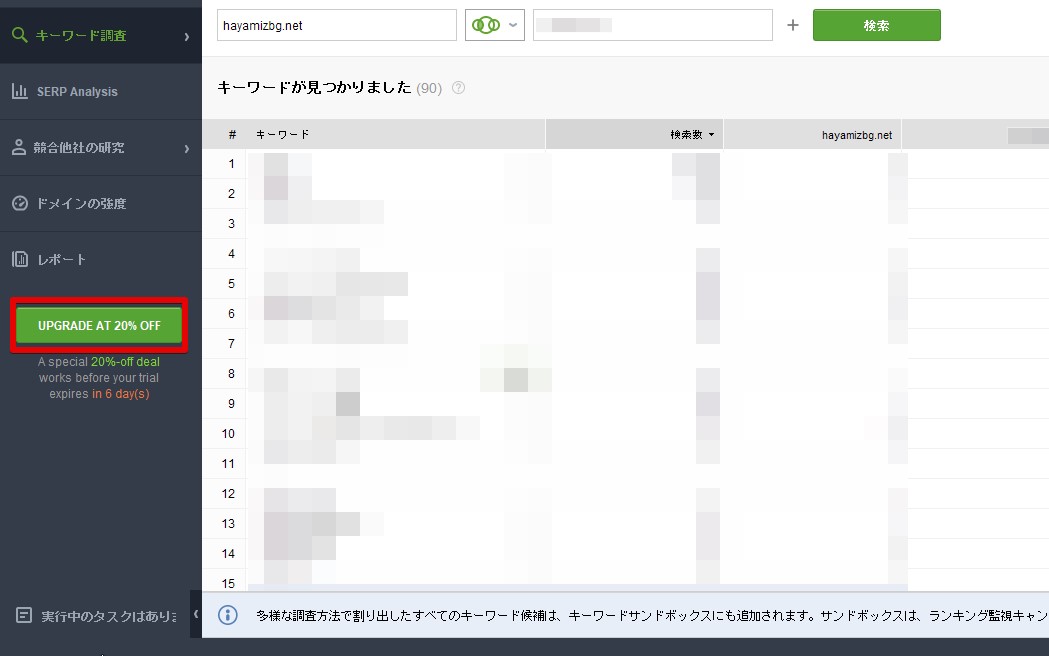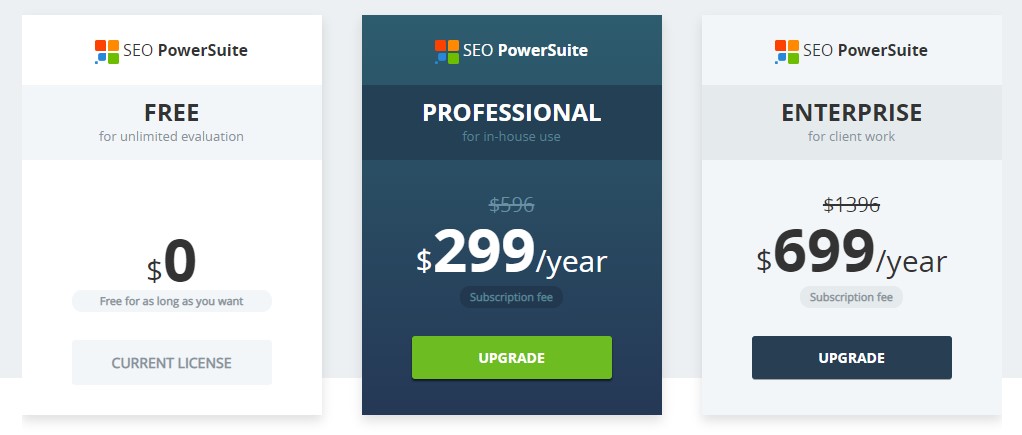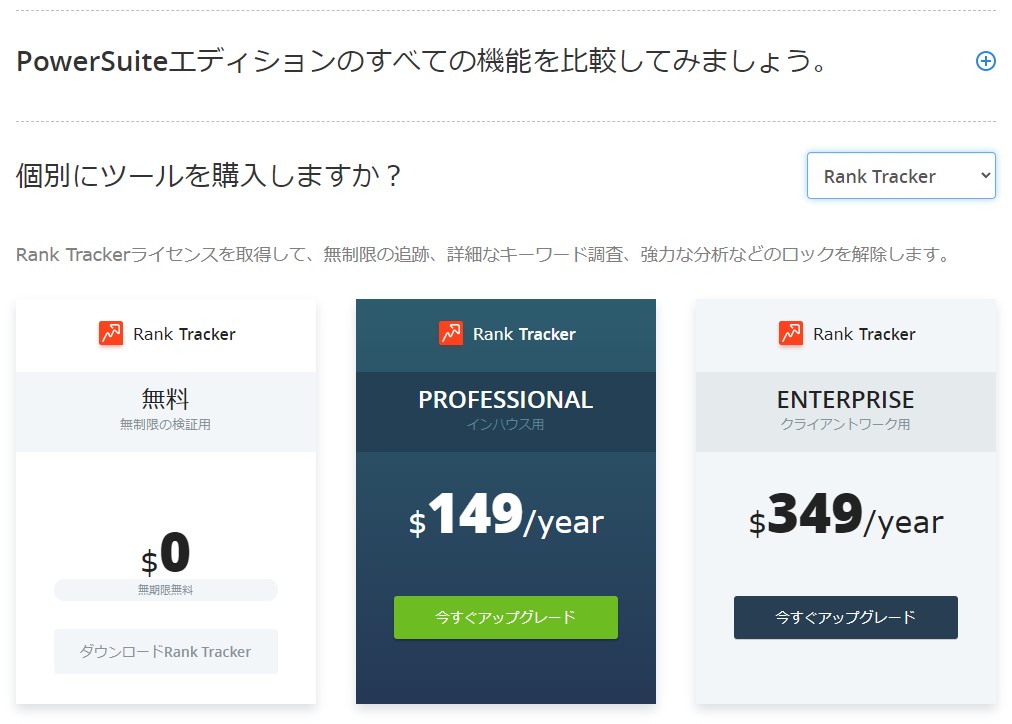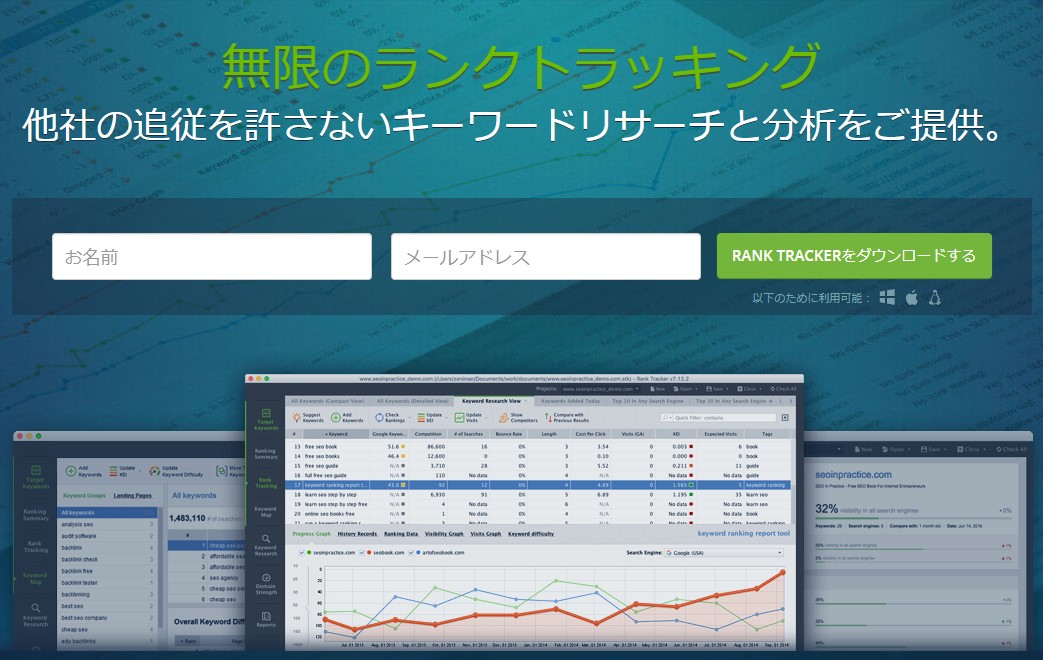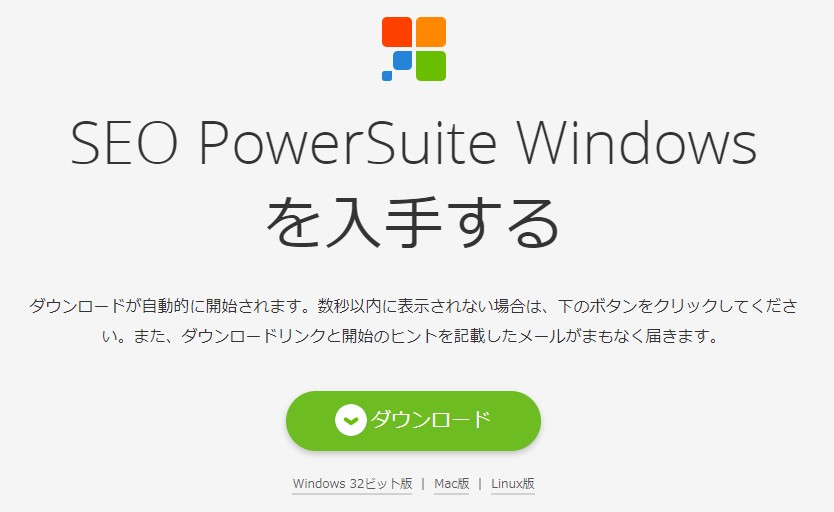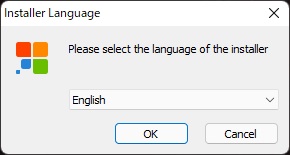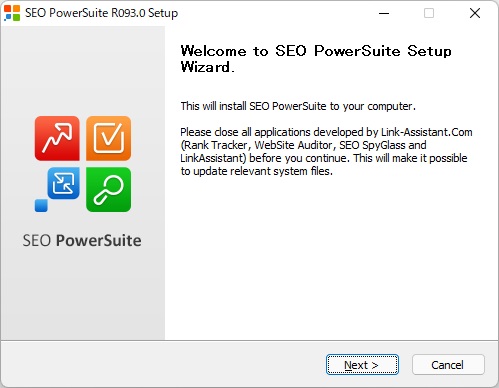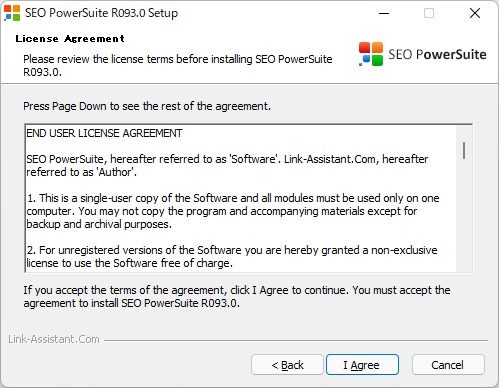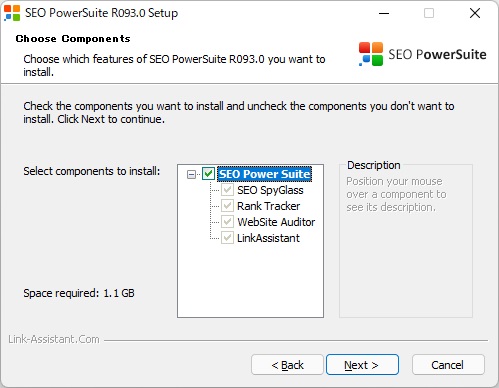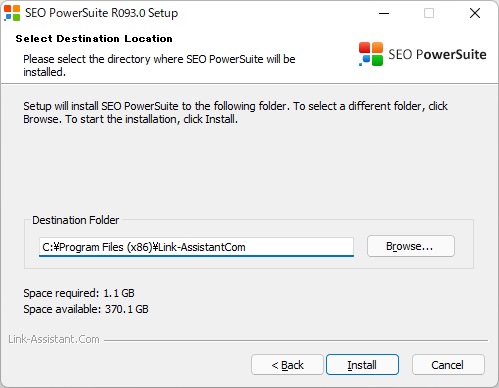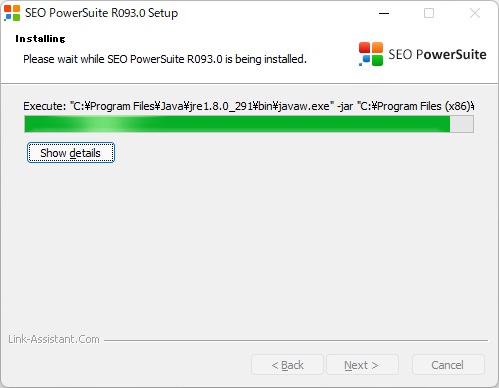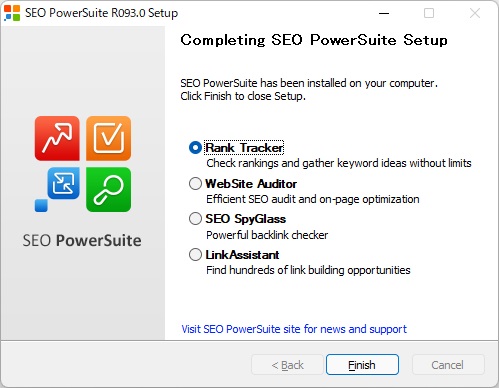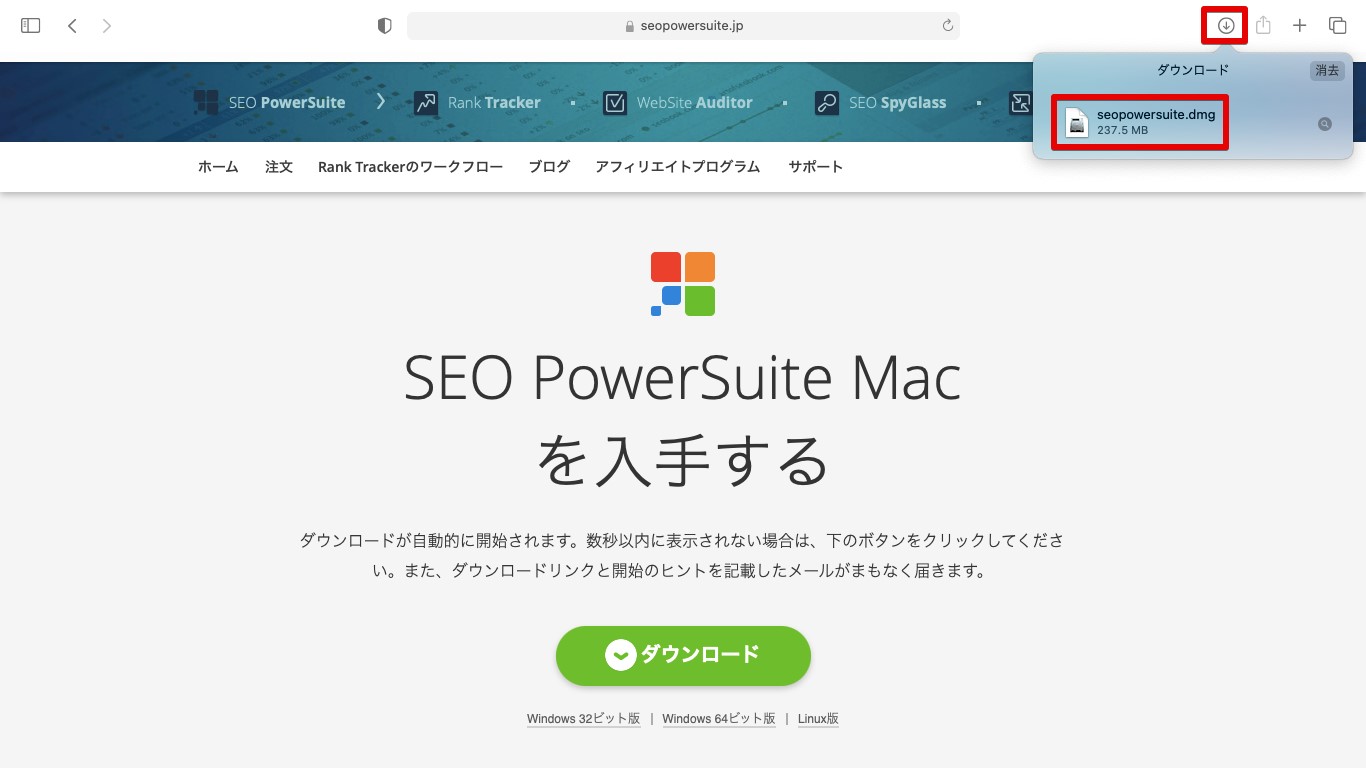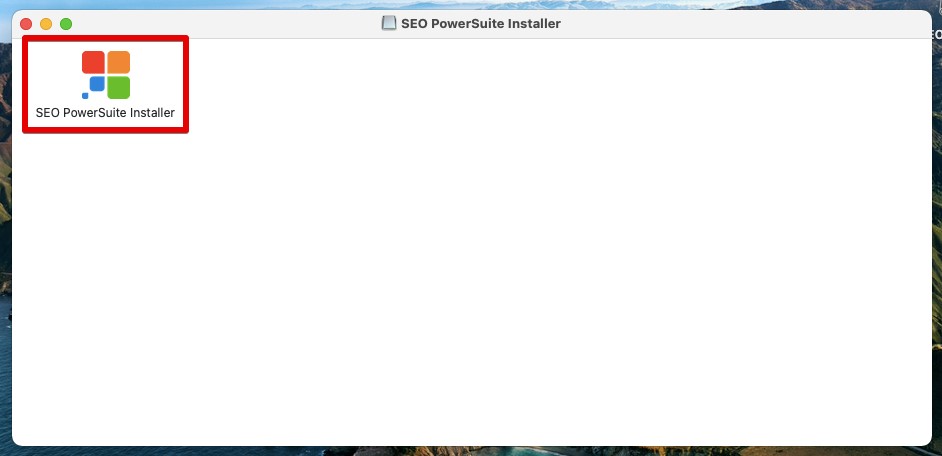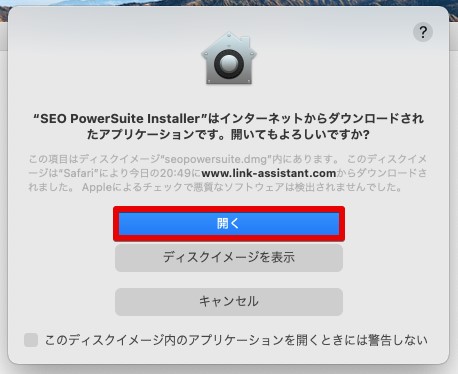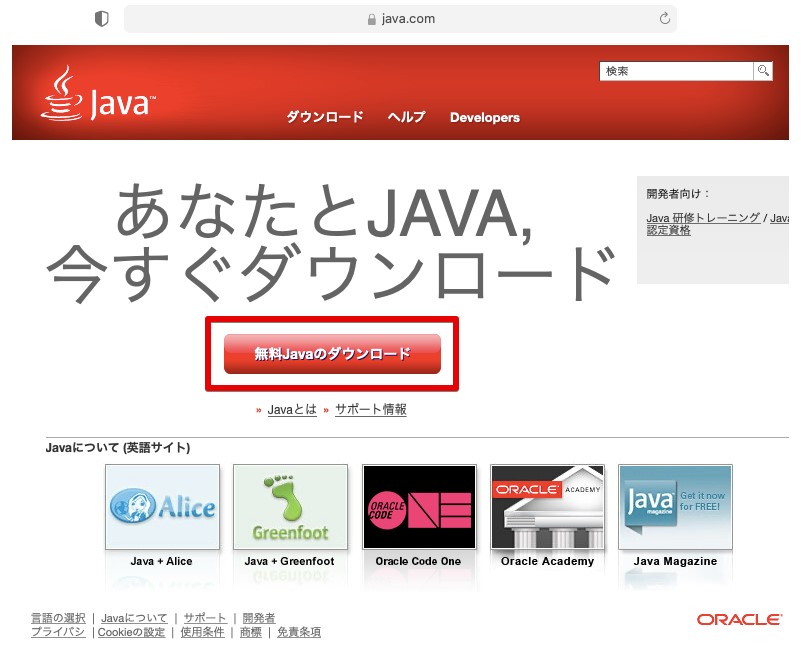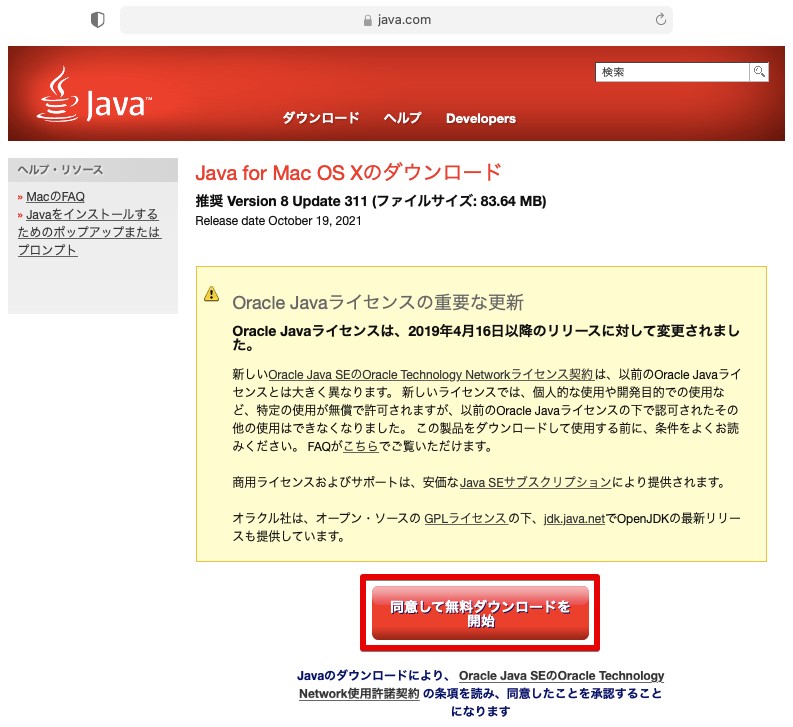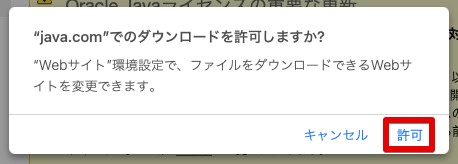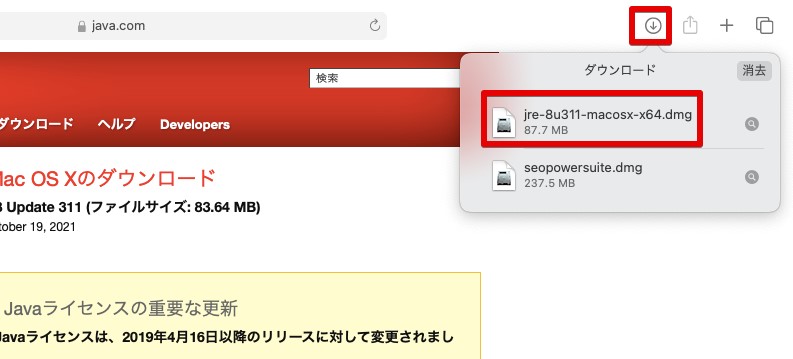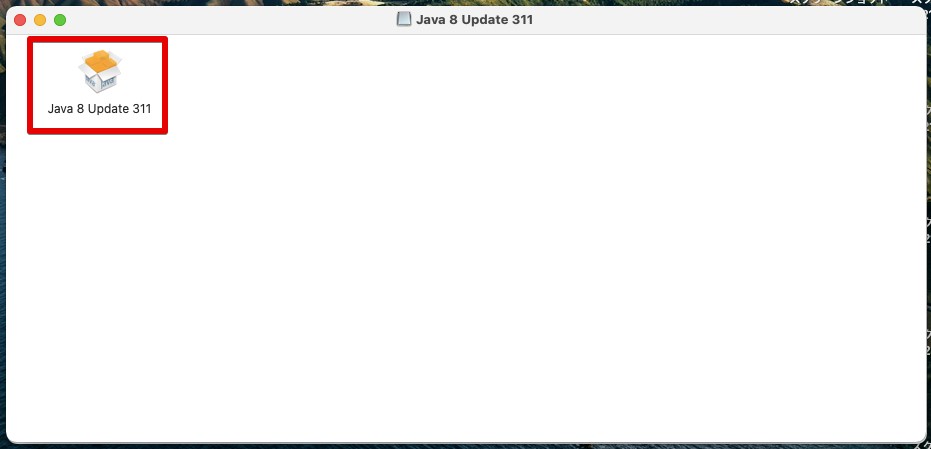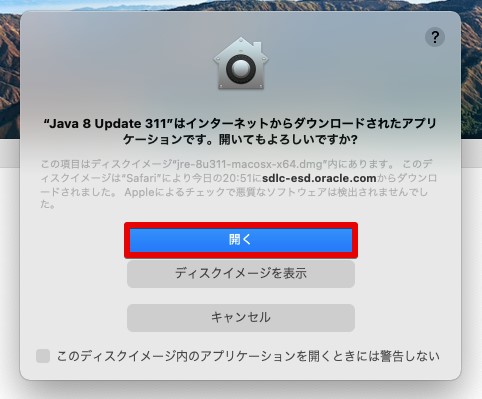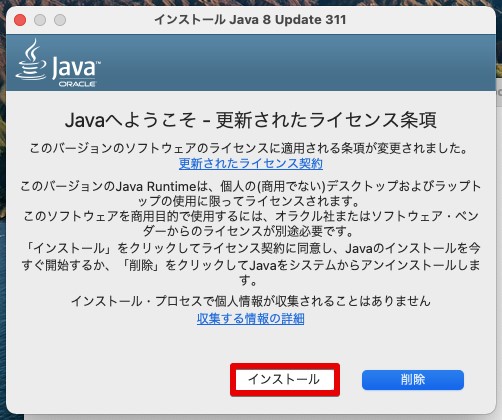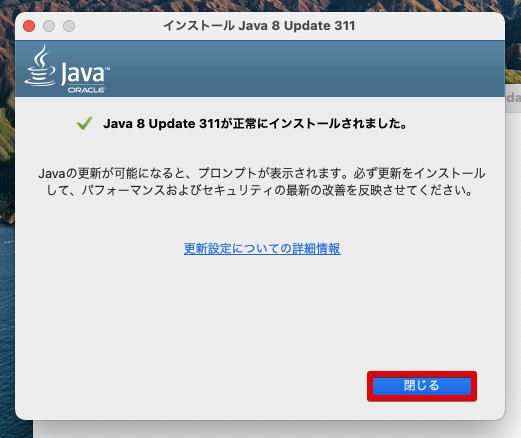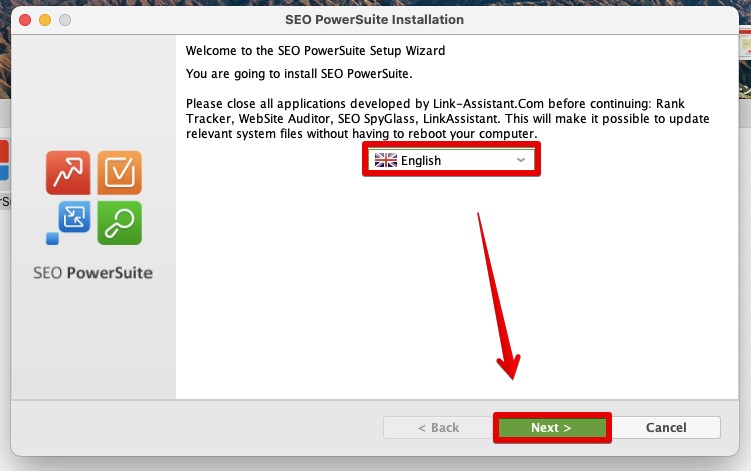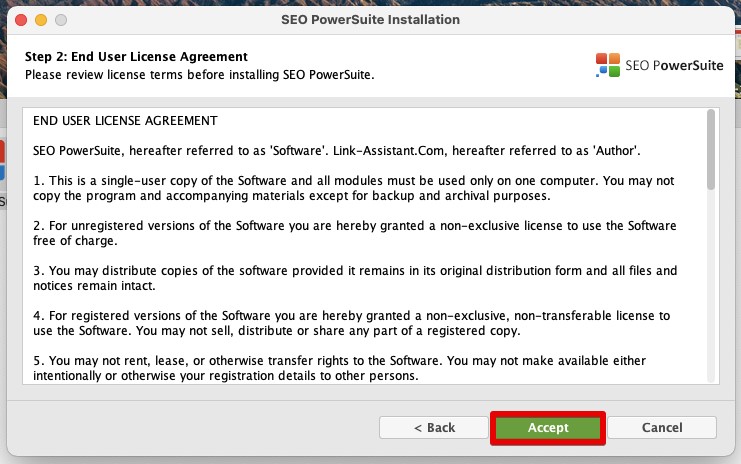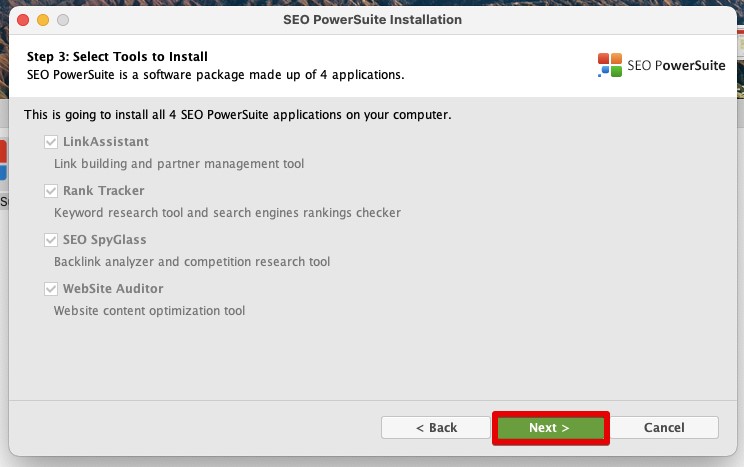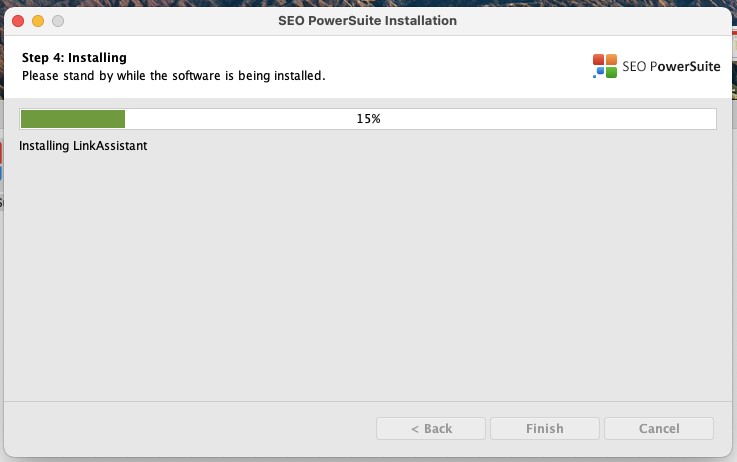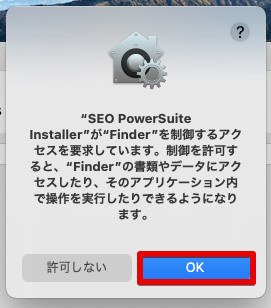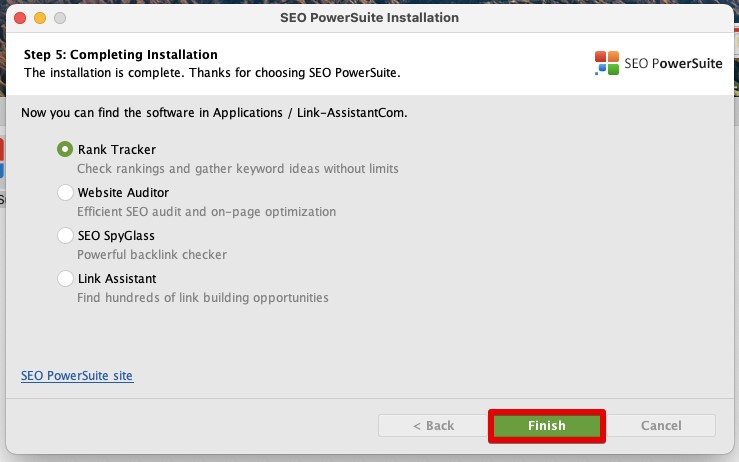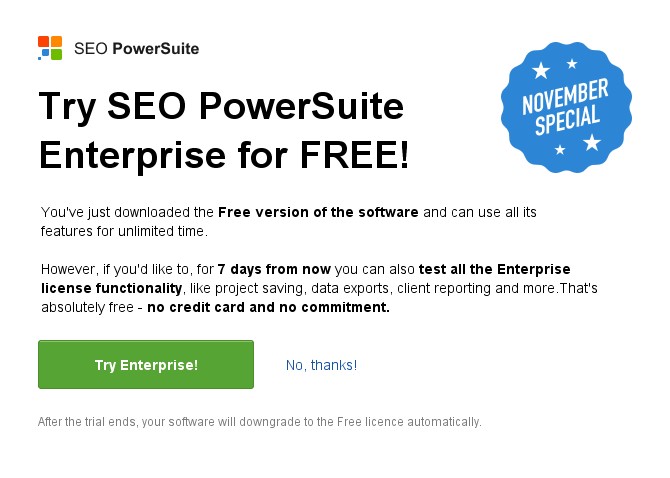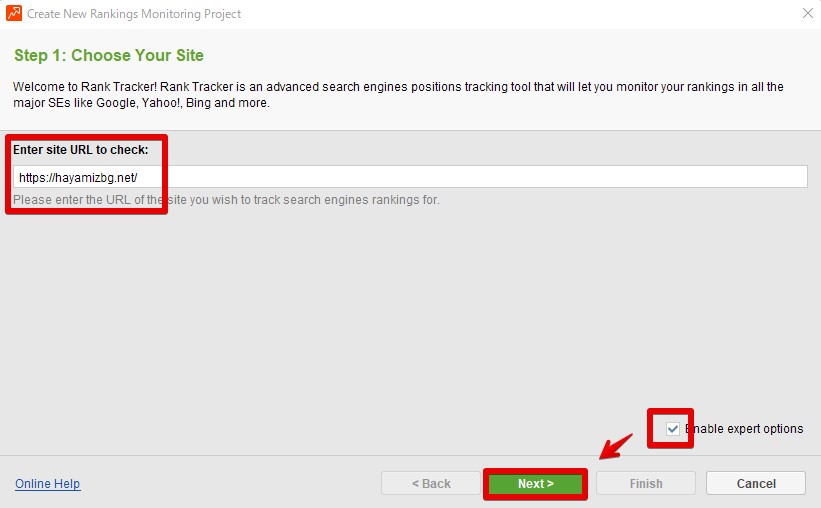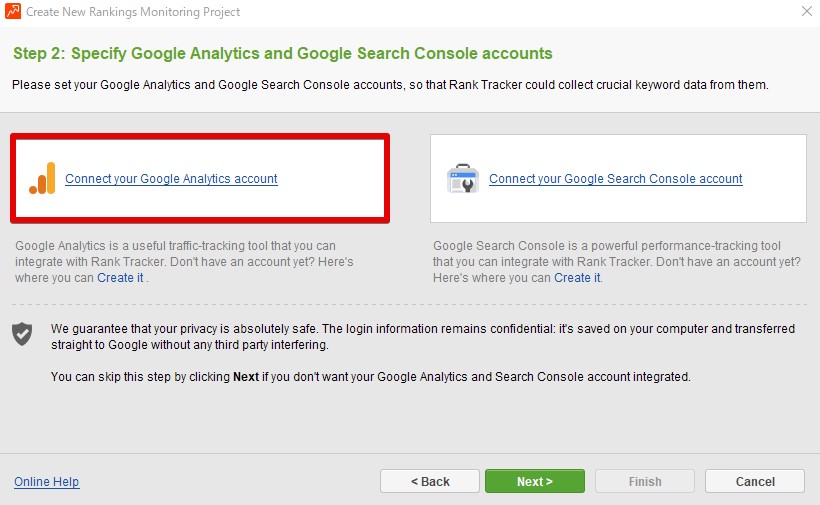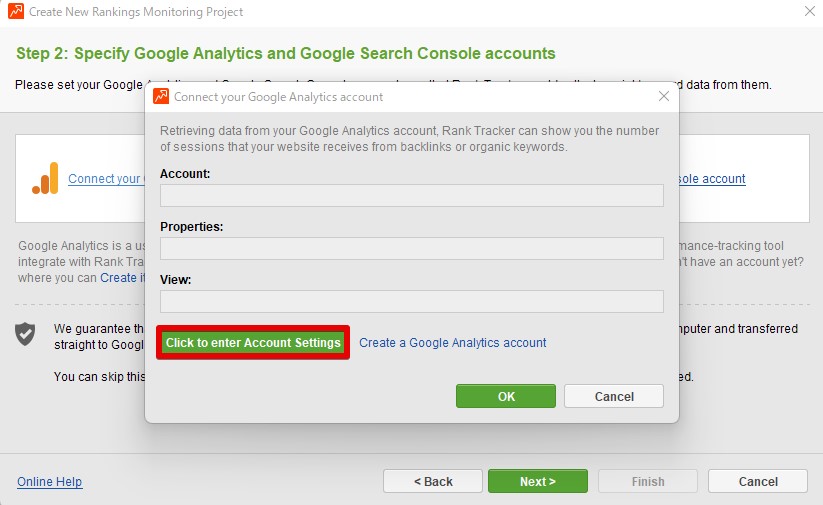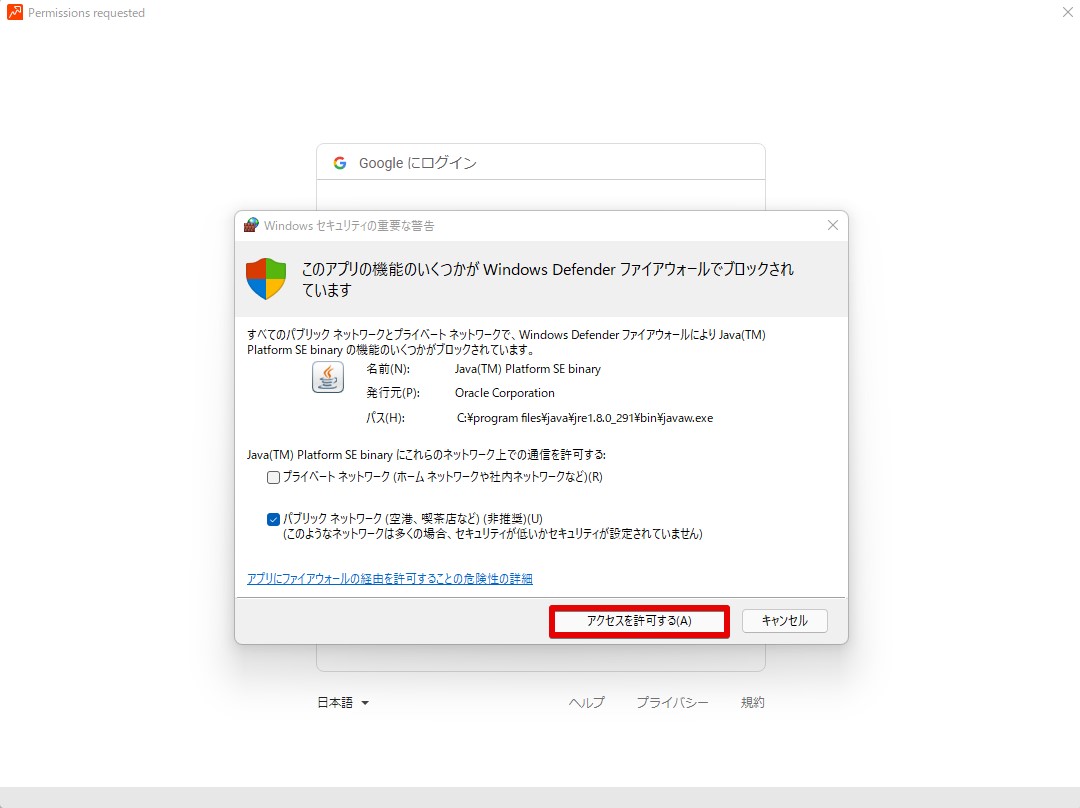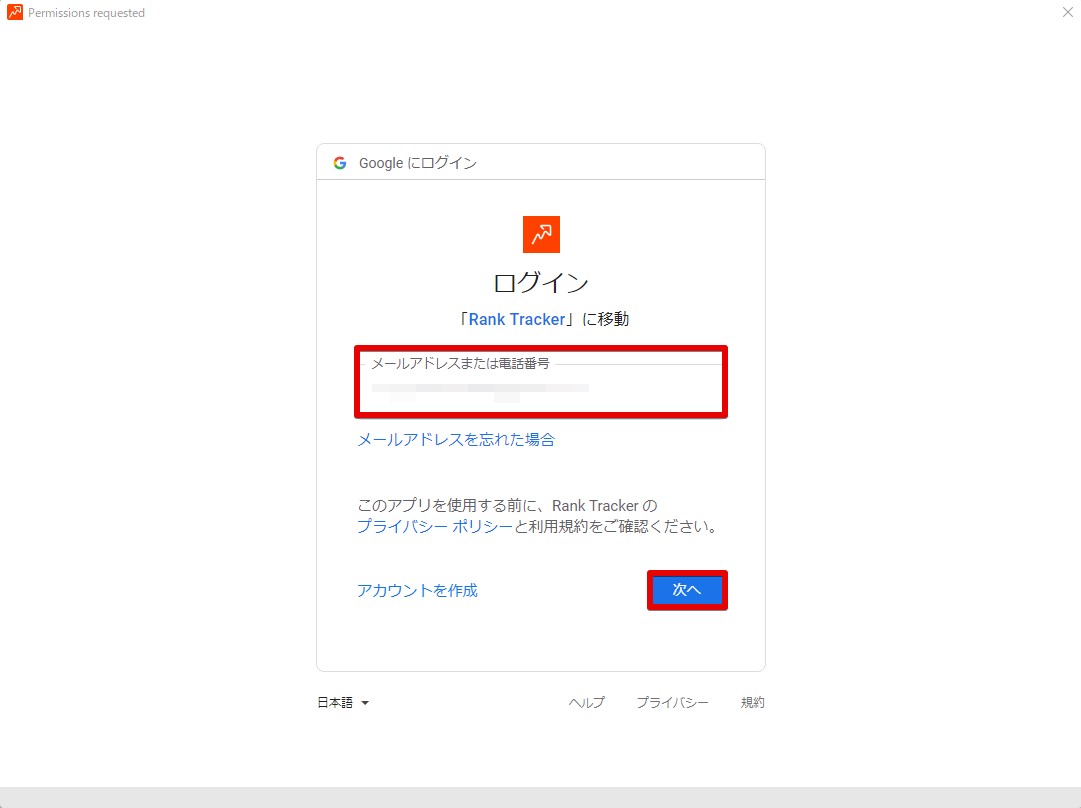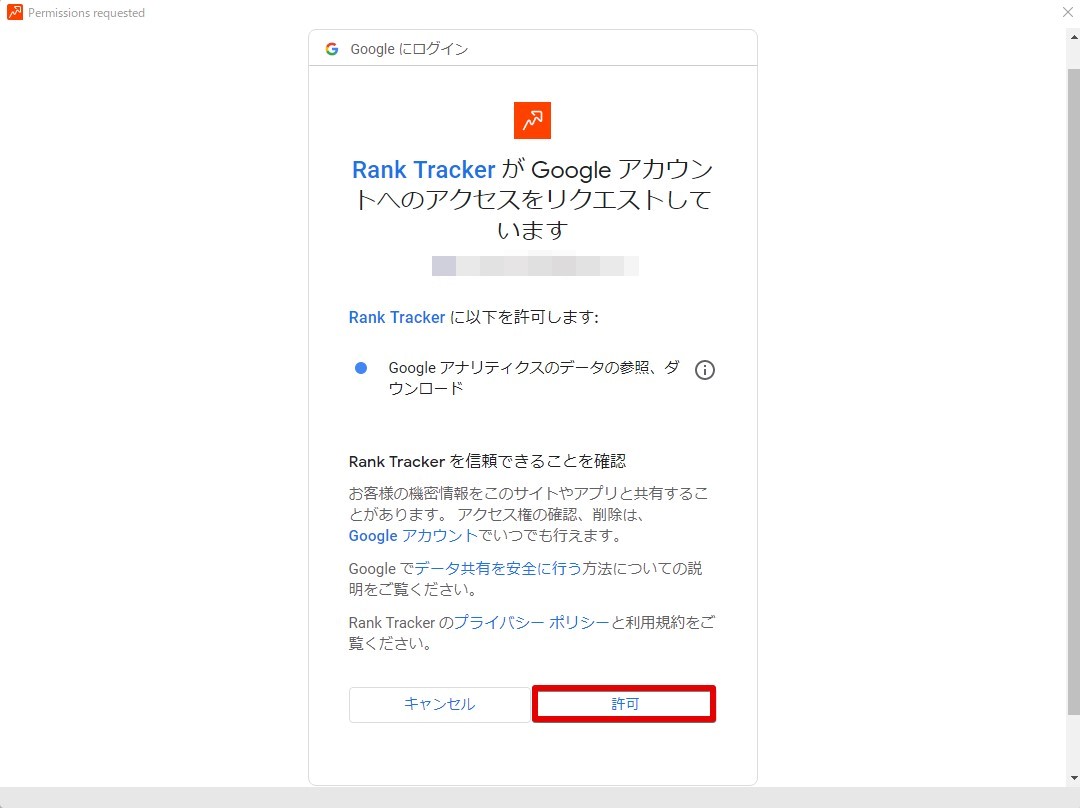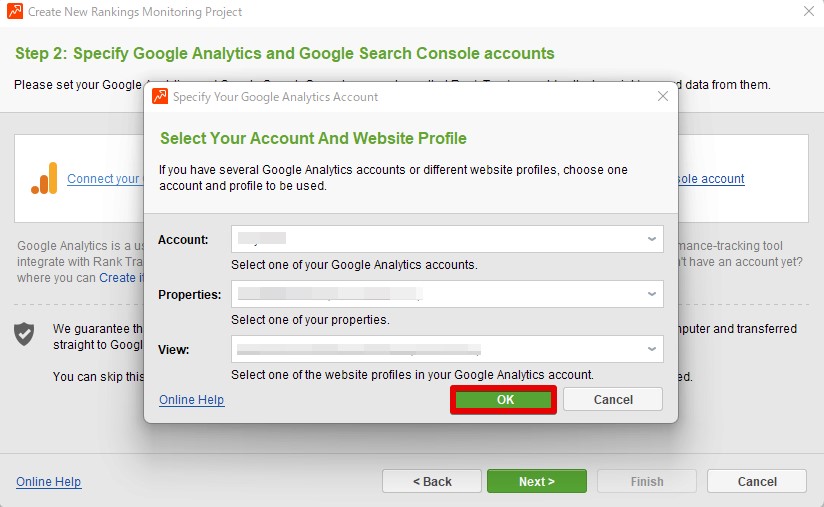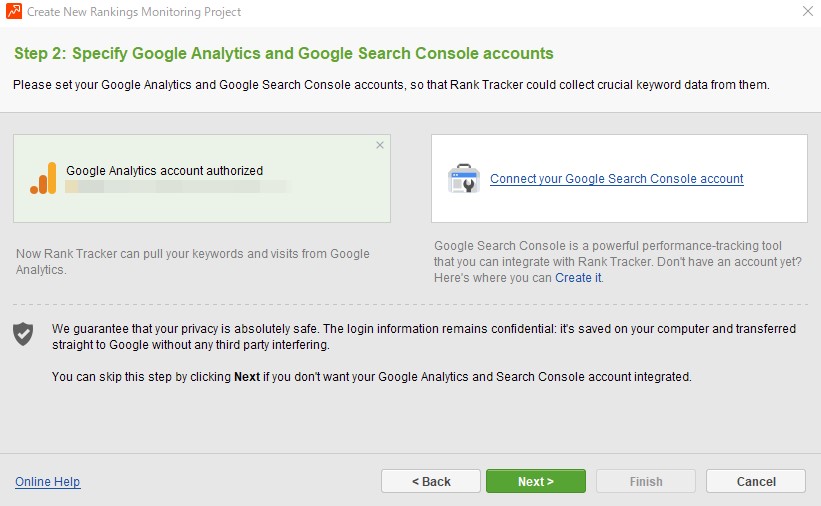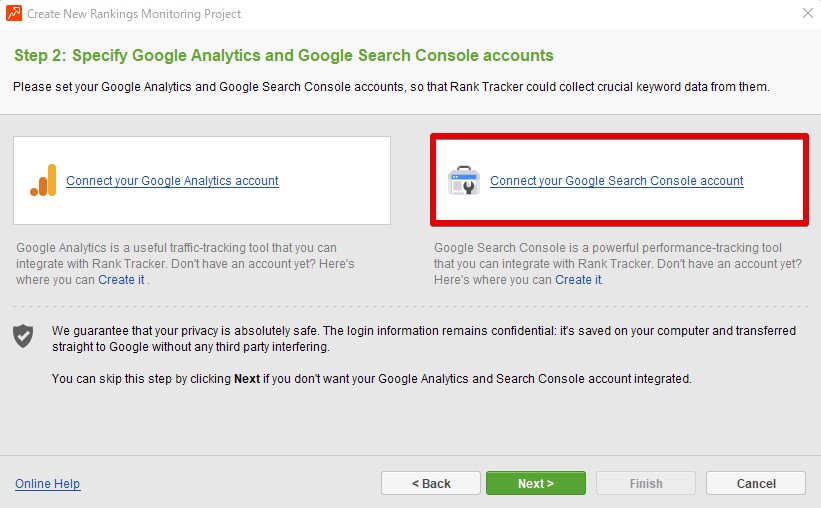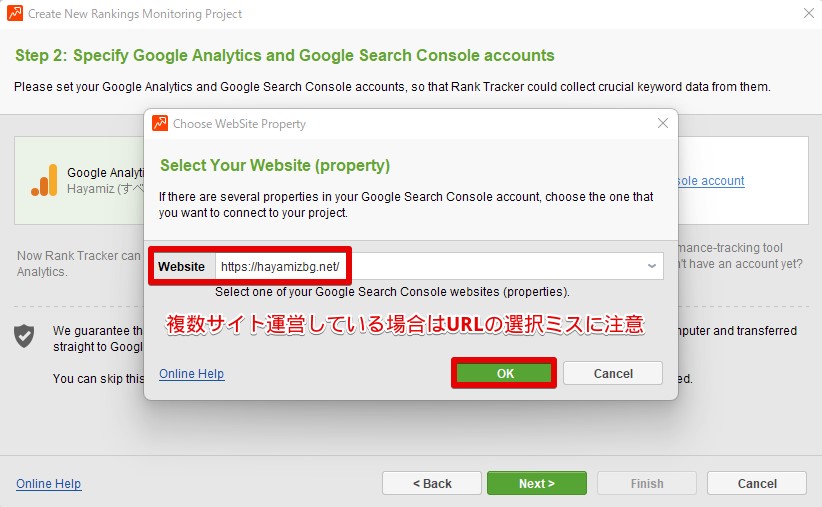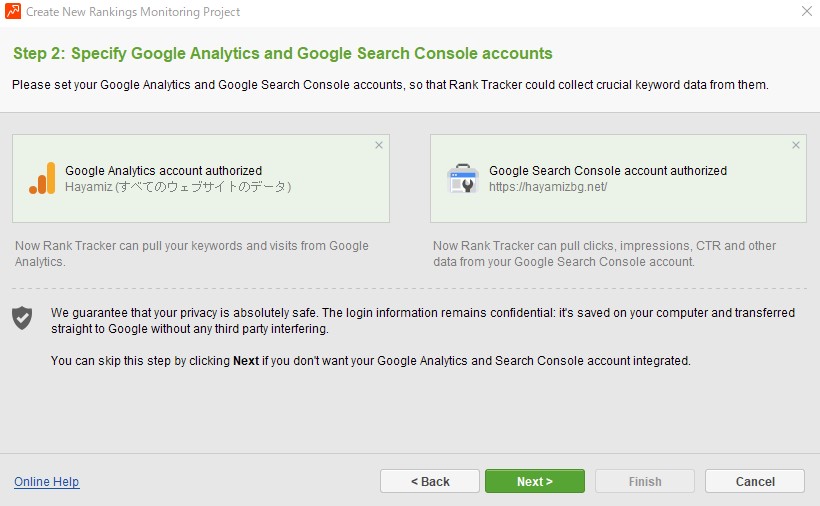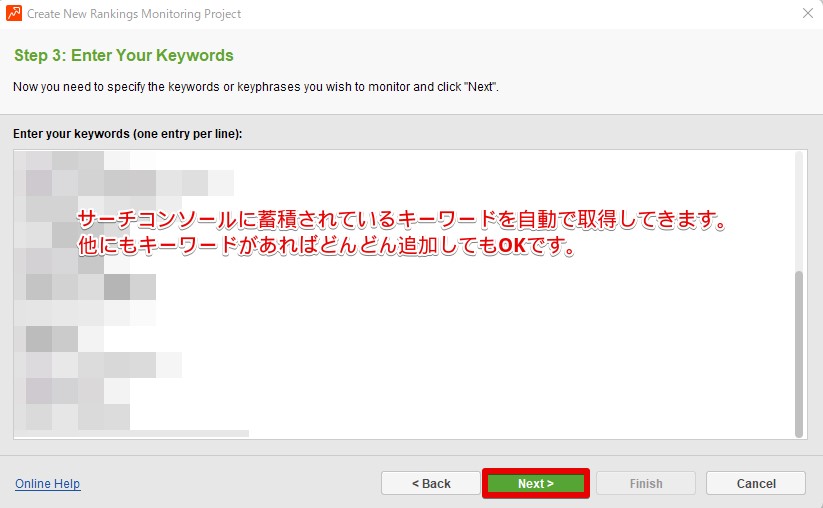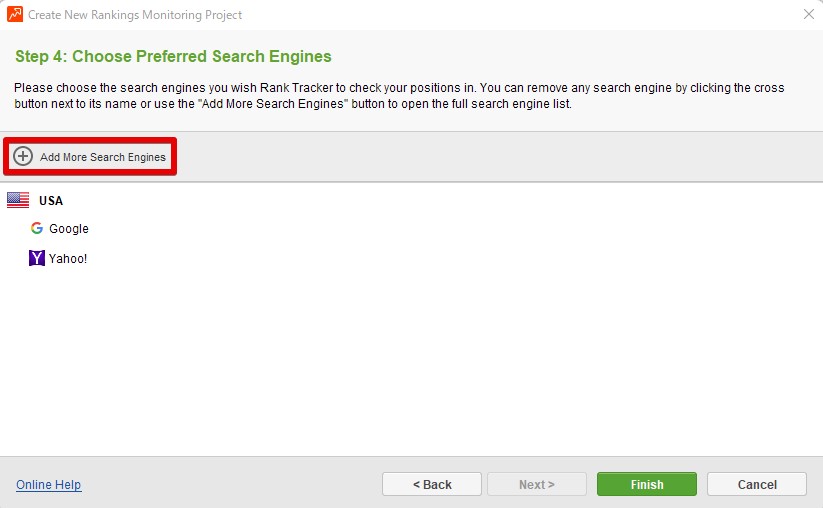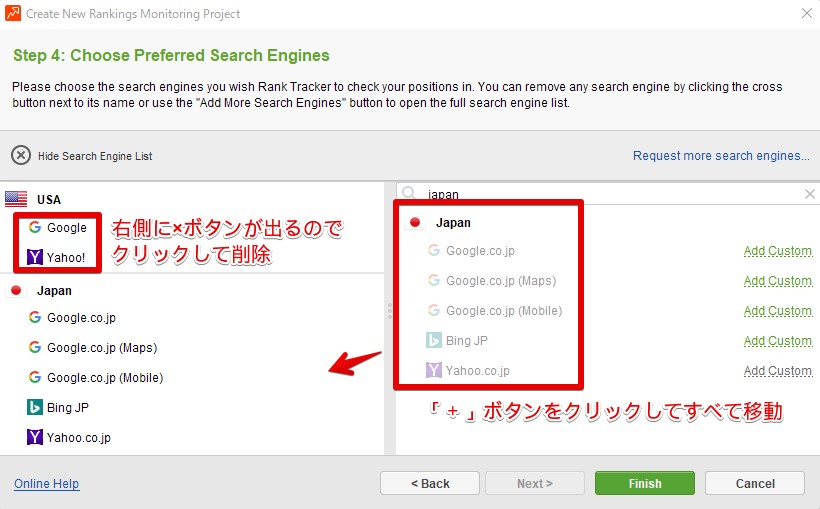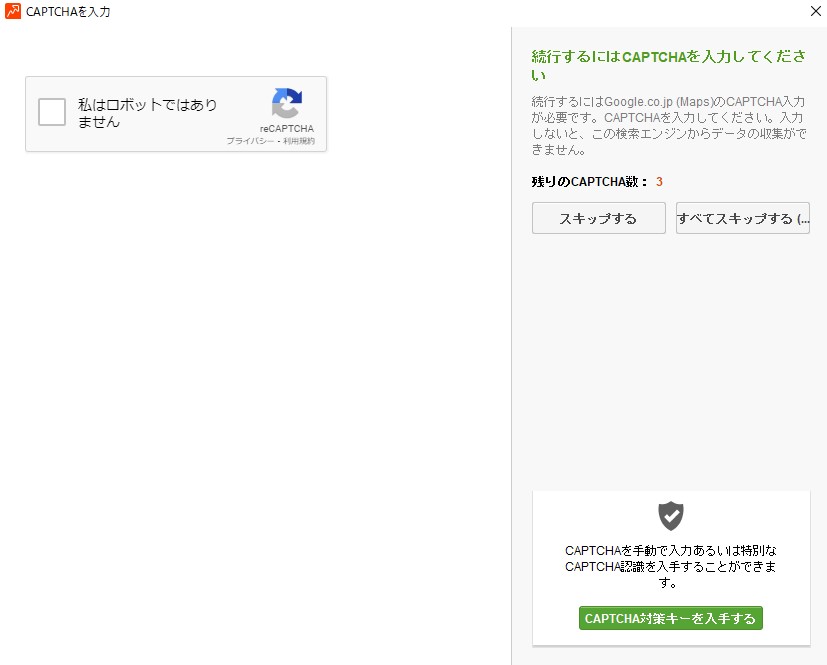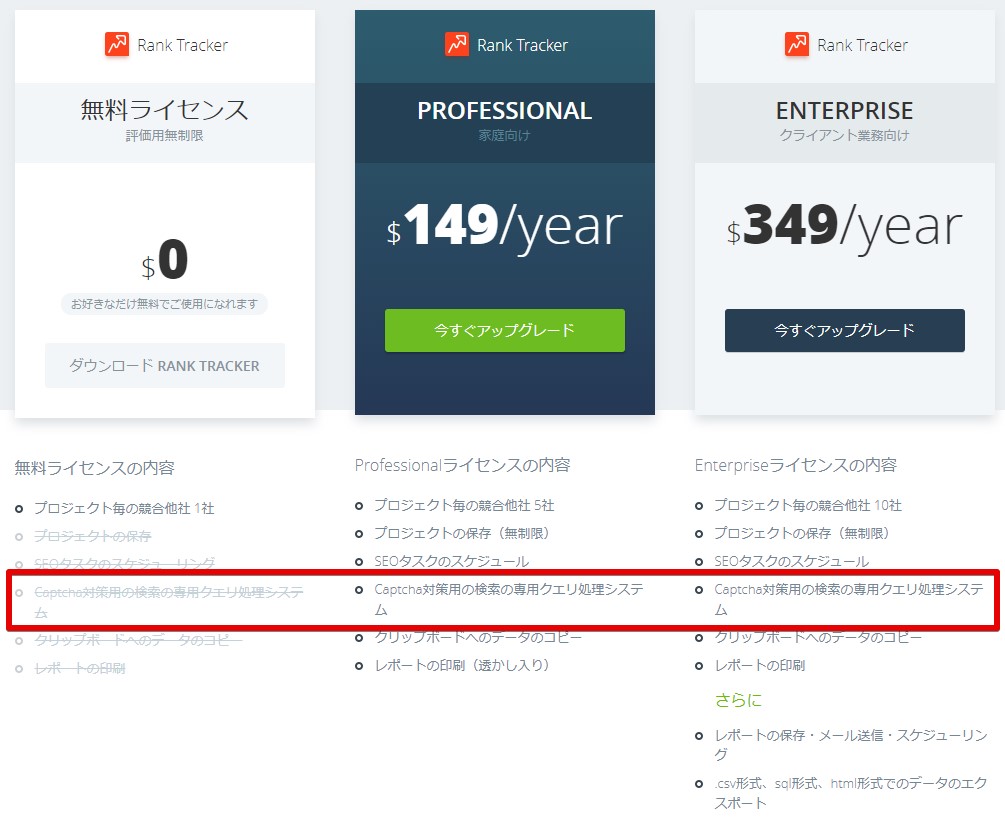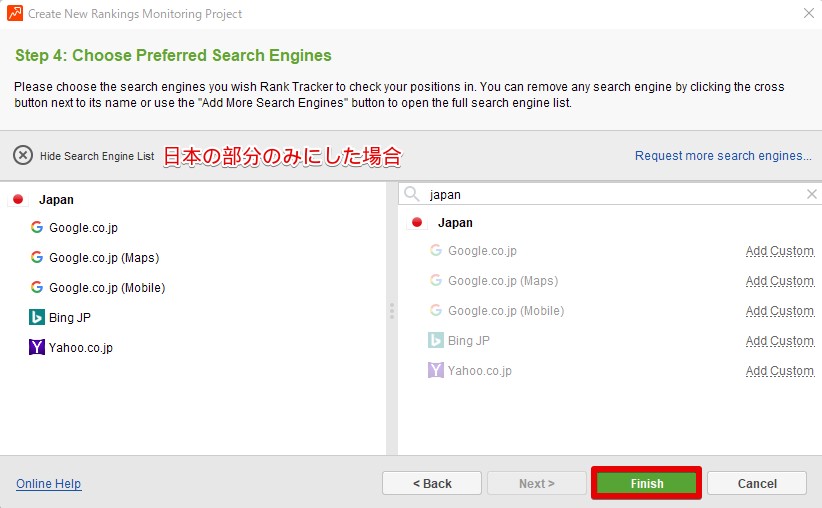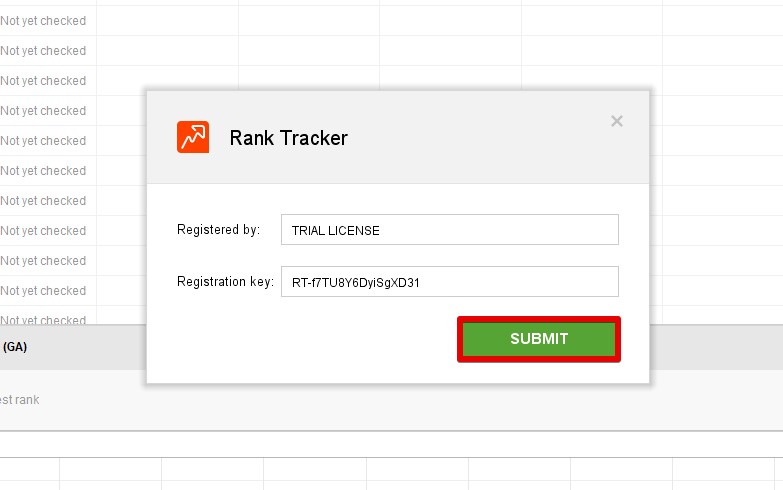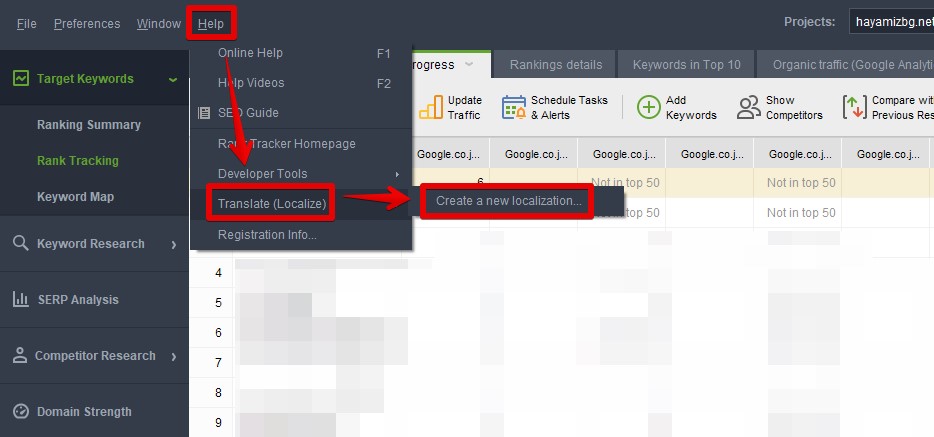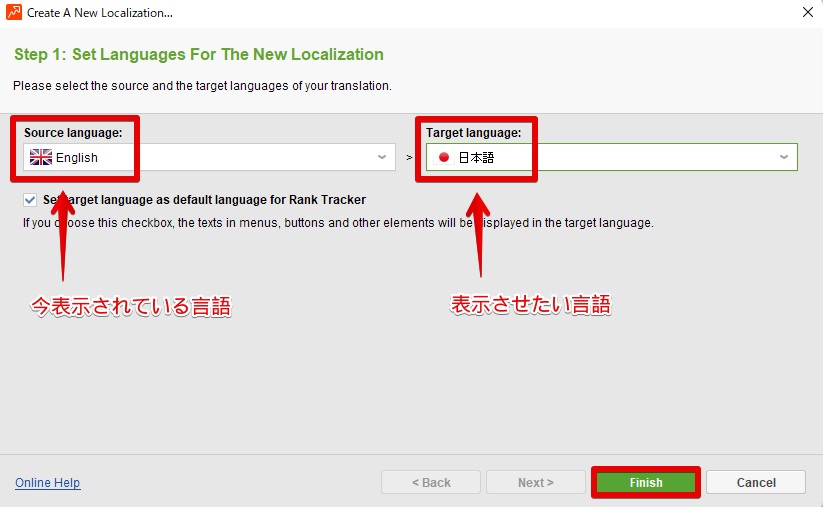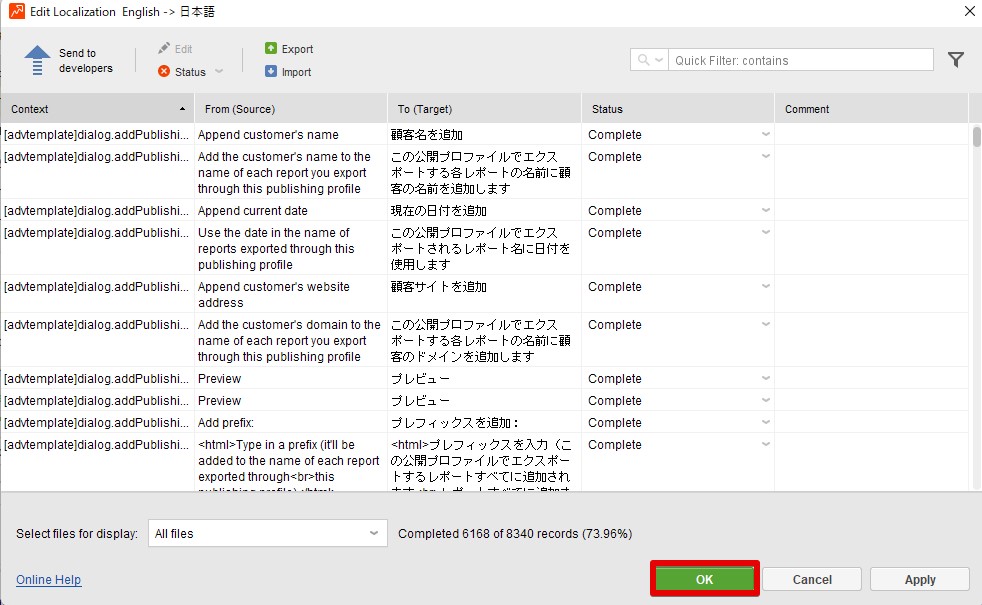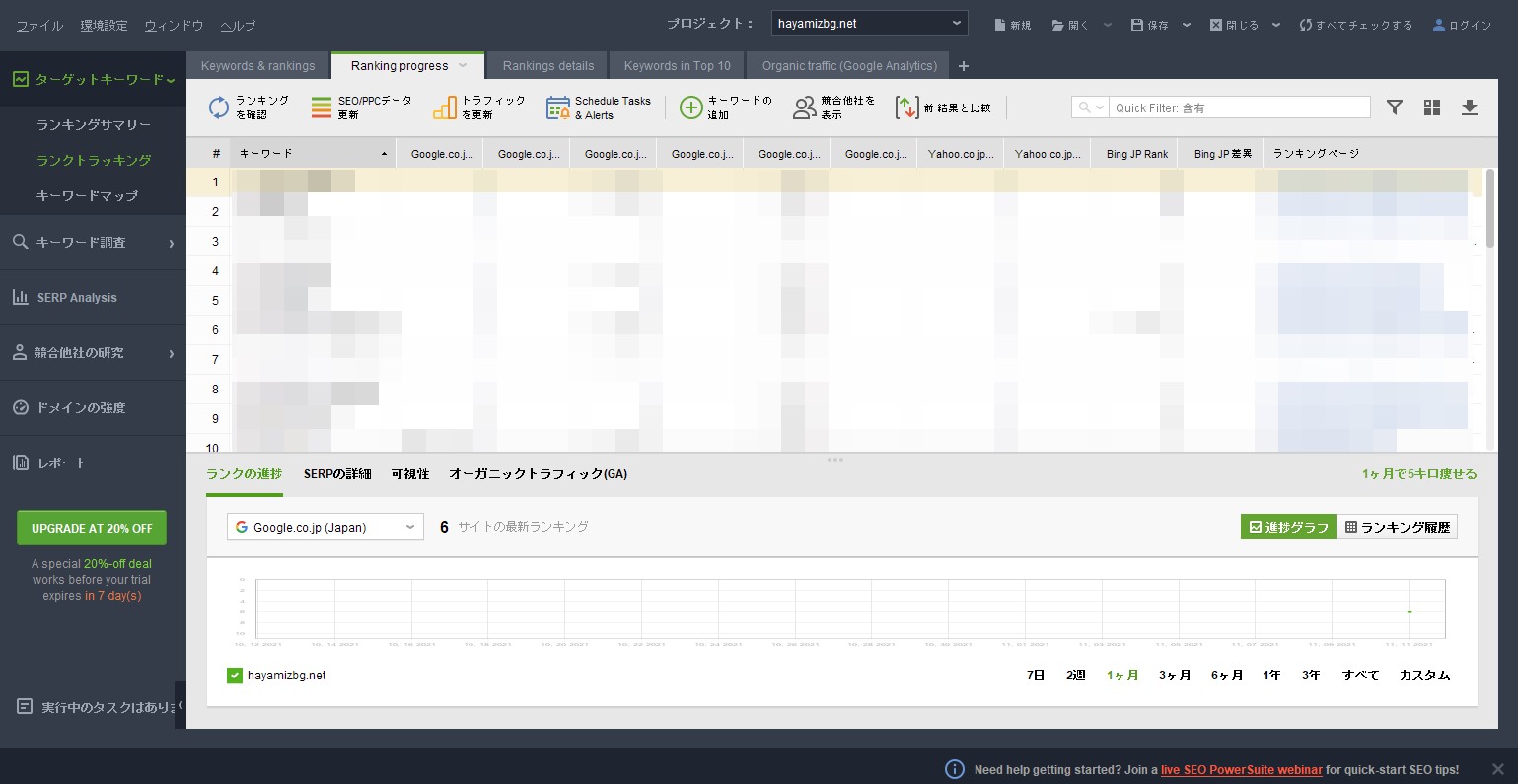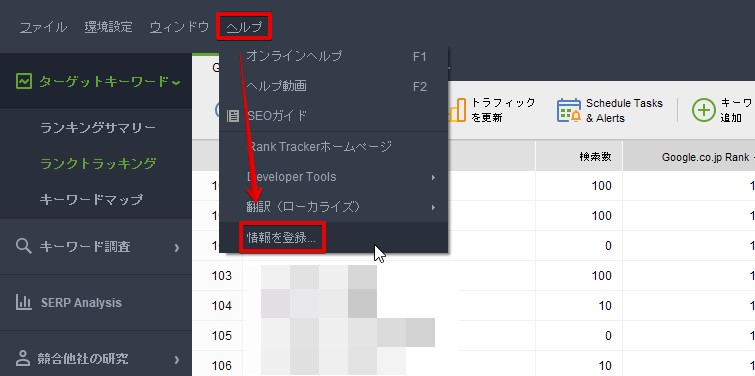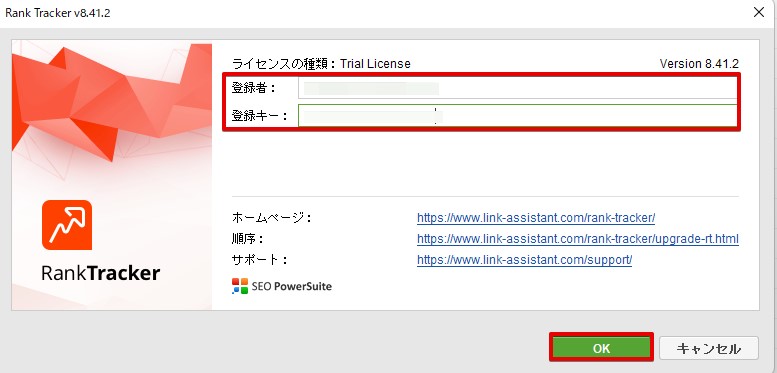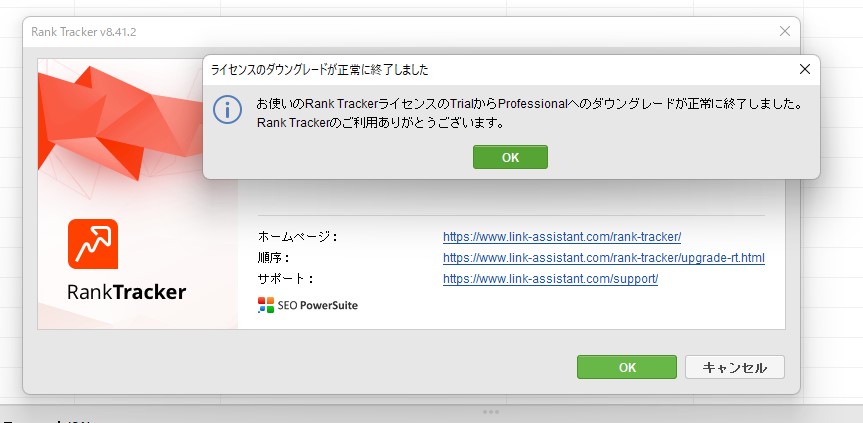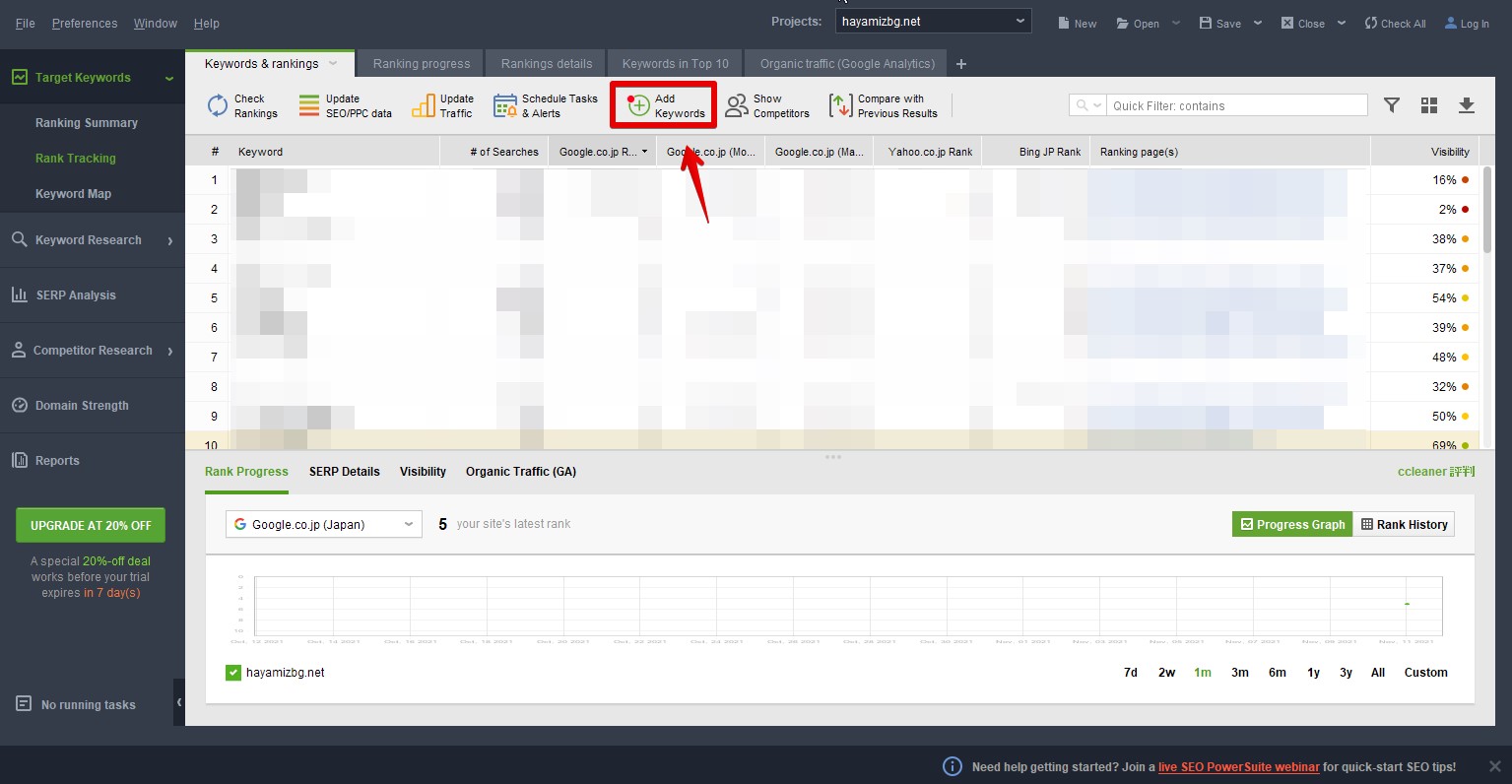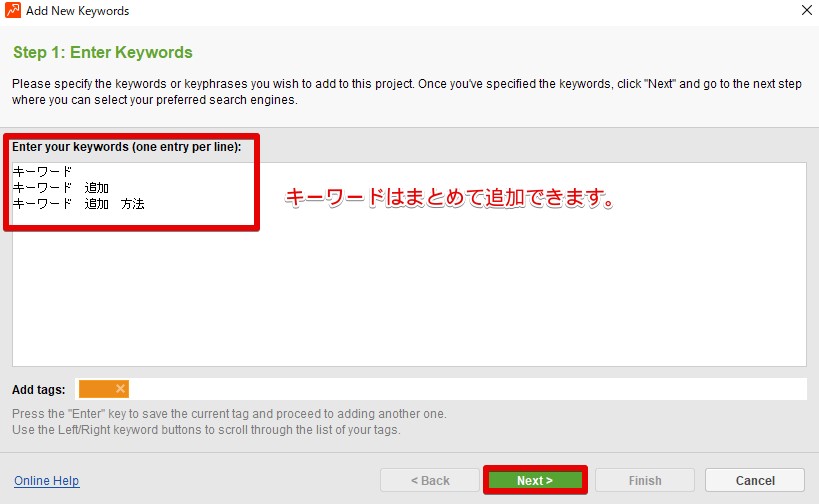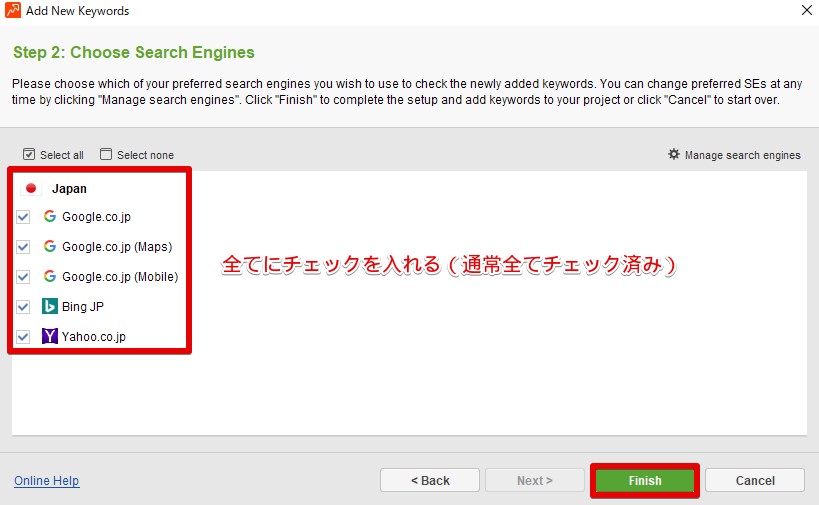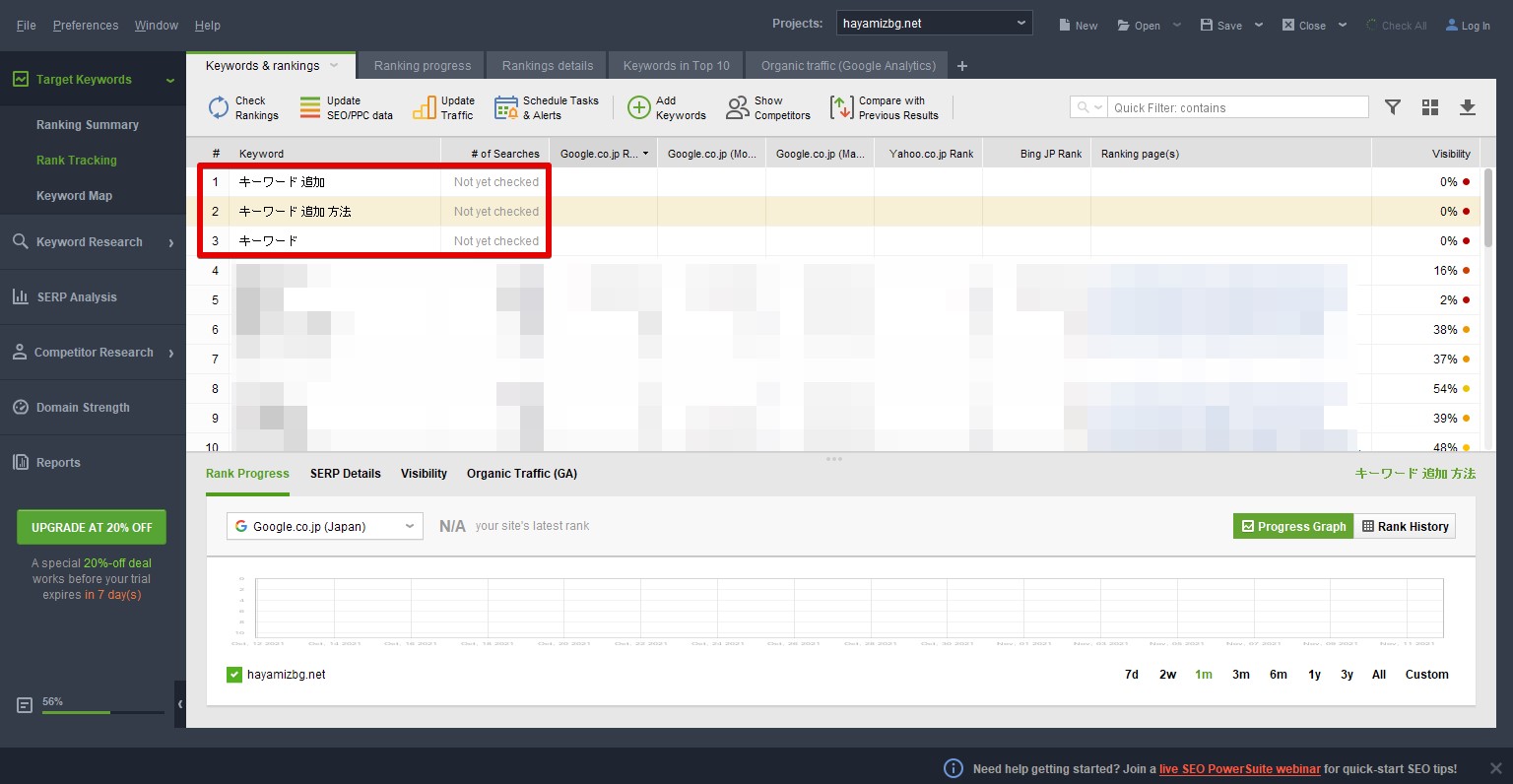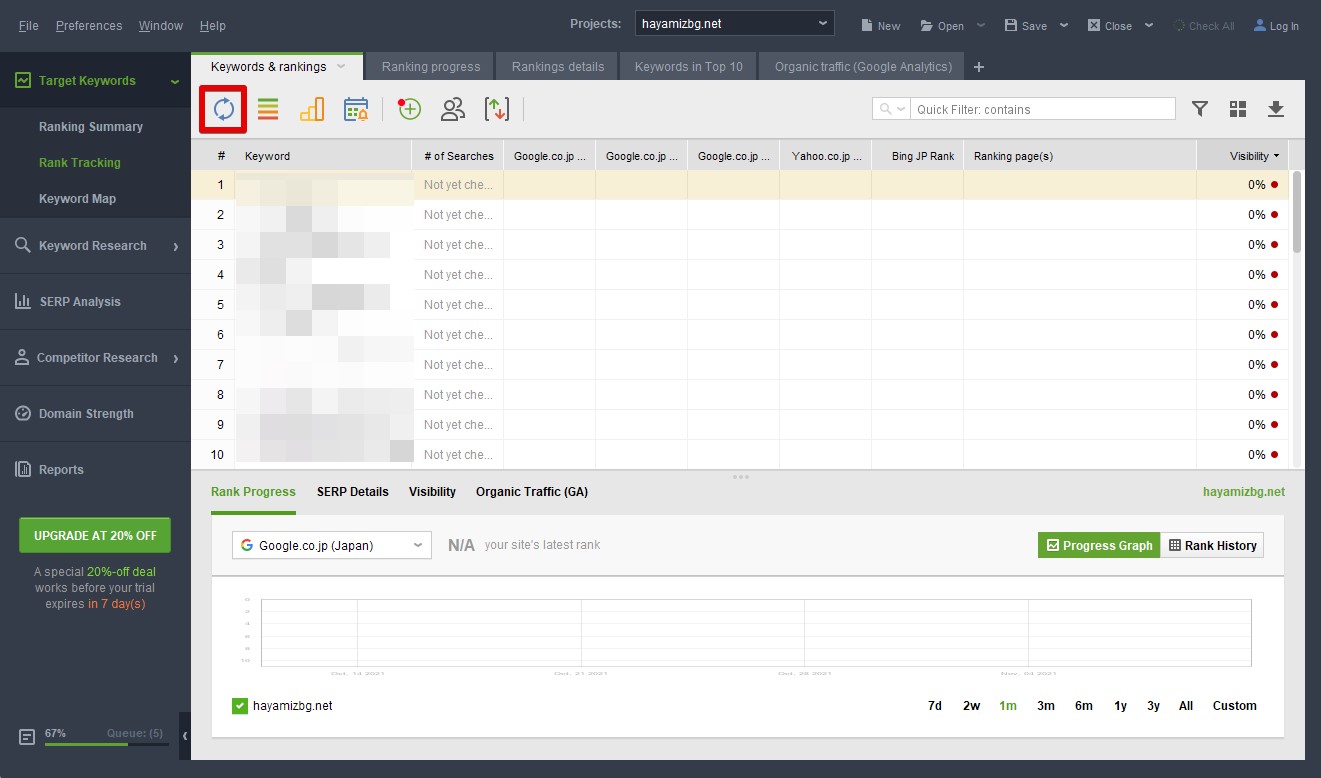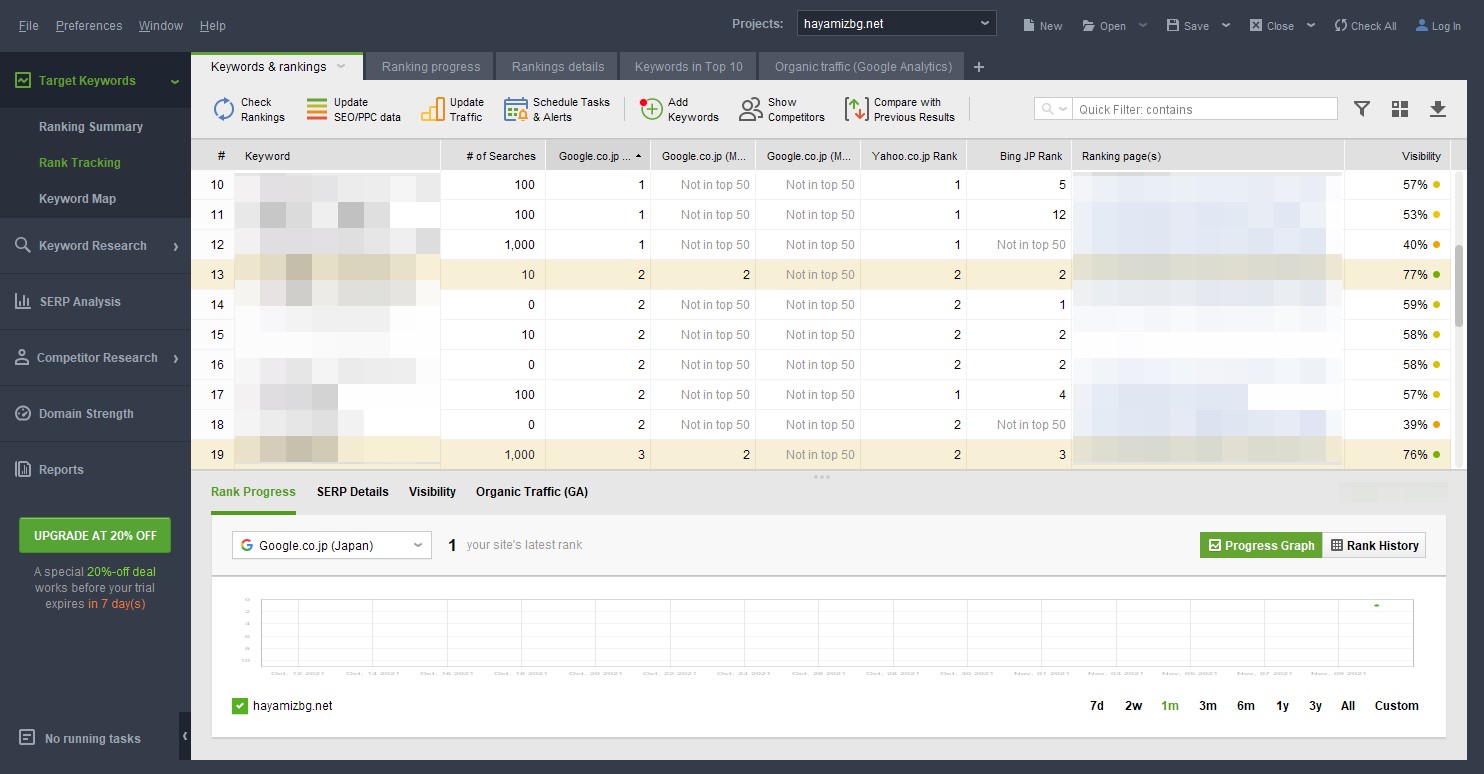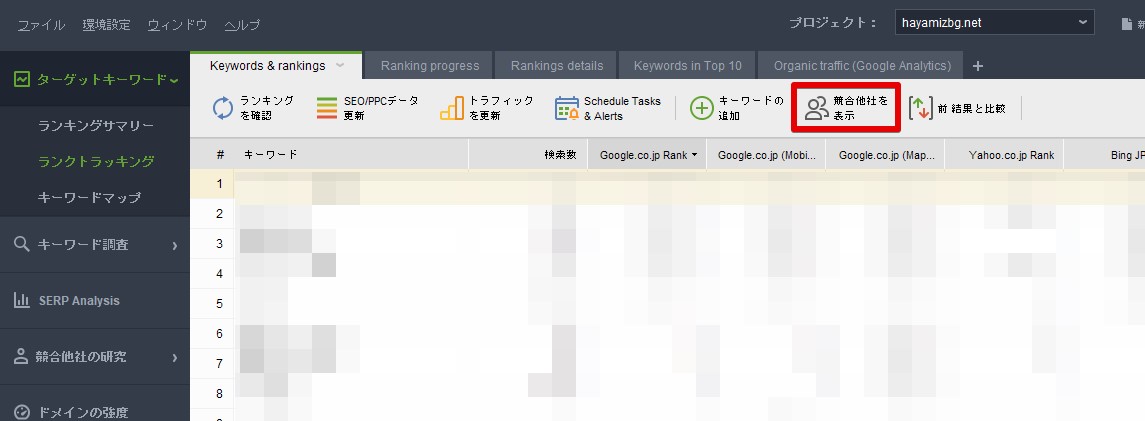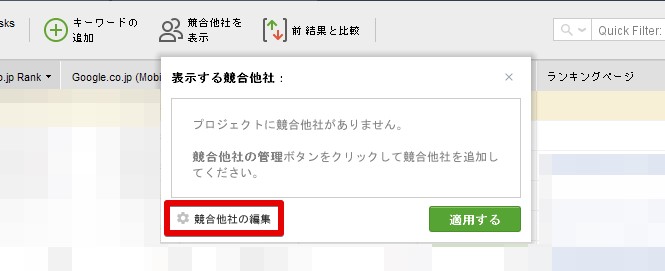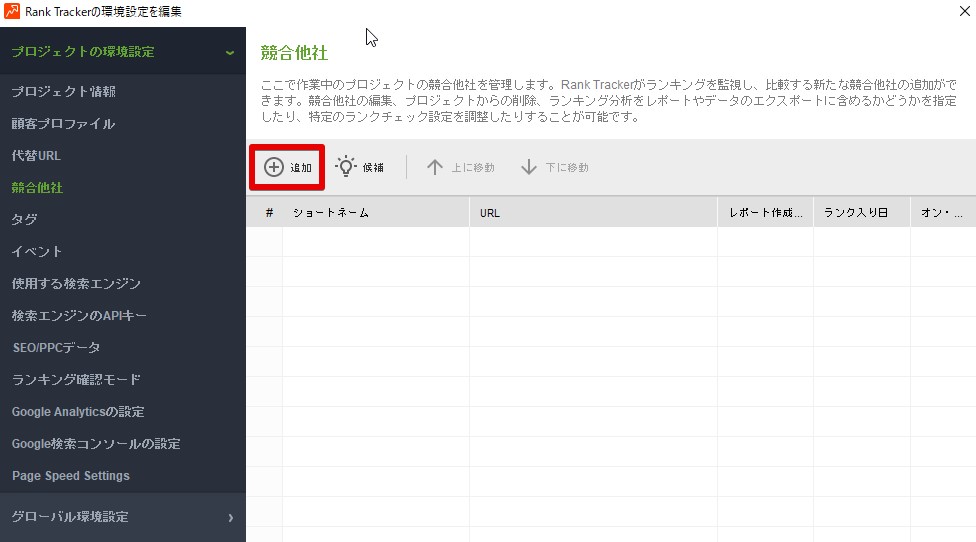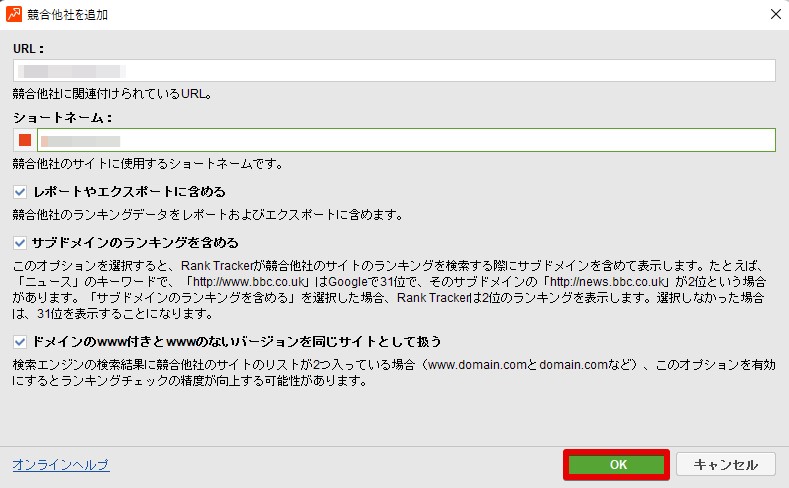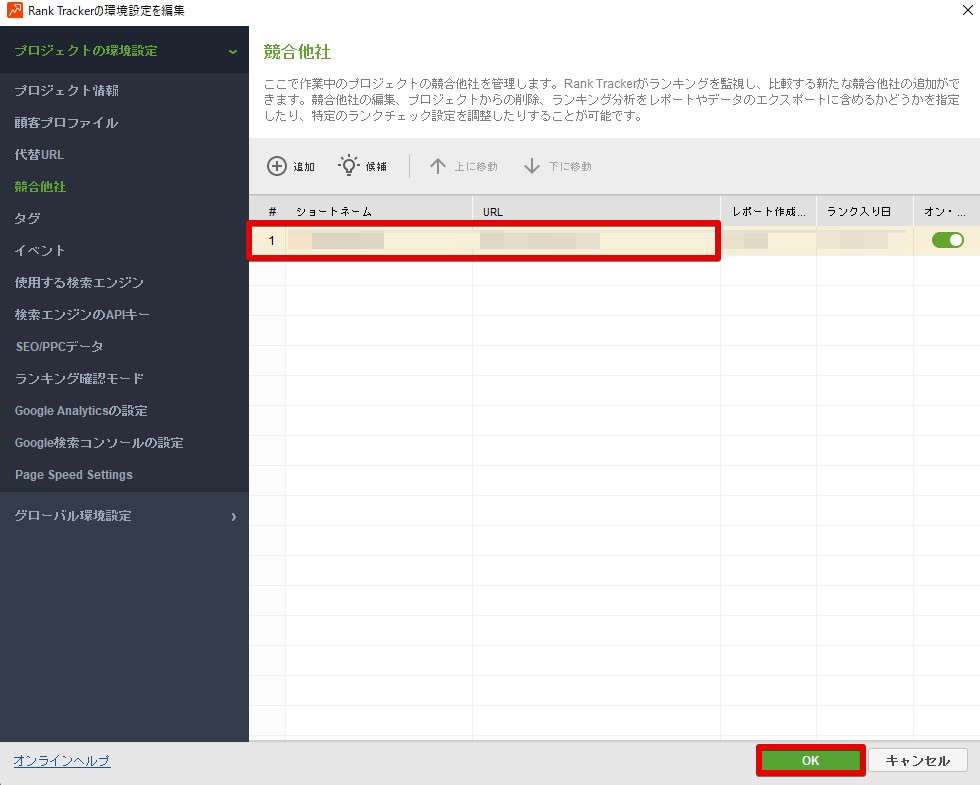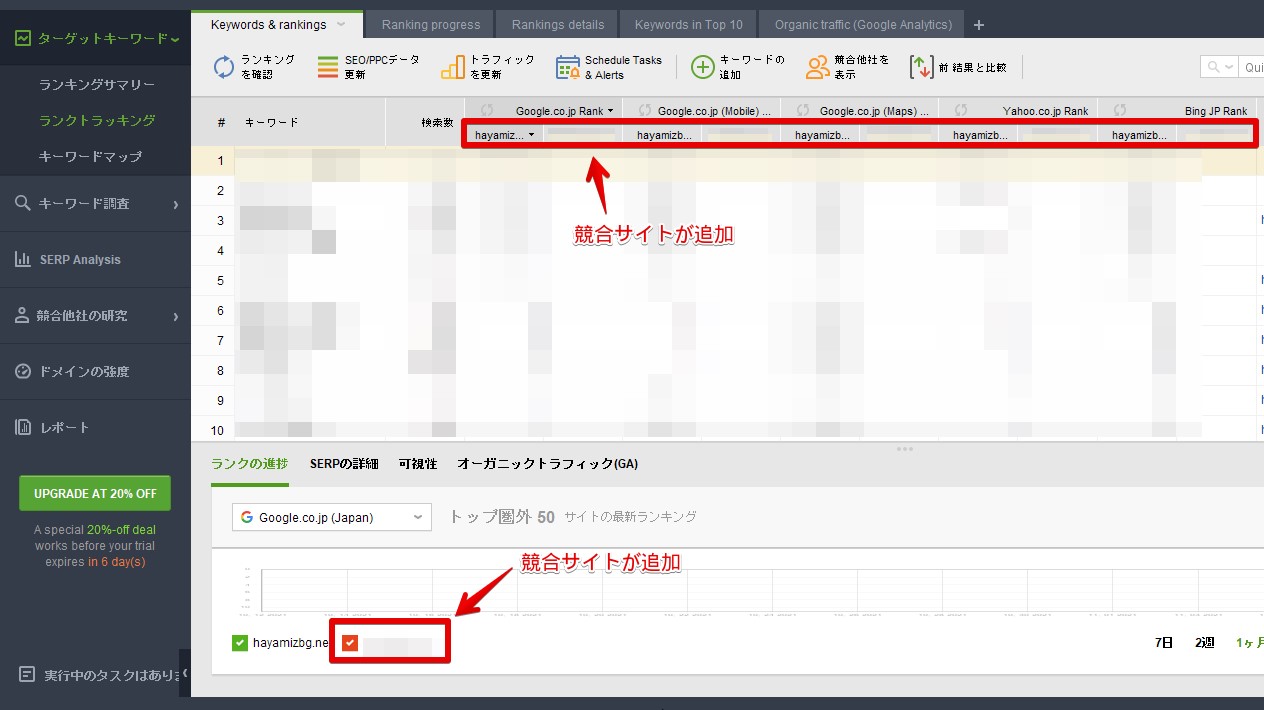この記事は下記のことがわかります。
この記事でわかること
- Rank Trackerのおすすめ料金
- Rank Trackerの使い方
ブログ運営を続けてくると検索順位って今どれぐらいなんだろう…。と思うことありますよね。

Rank Trackerがおすすめなブロガーはこちら
- ブログ運営が3ヵ月~4ヵ月
- 記事数が50記事以上
- SEO対策を本気で考えてる
ブログはご存じのように、記事を書き、順位を知って順位に納得がいかなければ競合となるブログ(サイト)と比較し、キーワードを見直し、記事にテコ入れ(リライト)をする。
この繰り返しです。
しかしひとつずつ記事を手作業でチェックしていくには時間がかかりすぎます。
そこで出番となるのが、Rank Tracker。
Rank Trackerでは下記のことがサクサクできます!
- 狙ったキーワードで書いた記事がどの順位にいるかがわかる
- 同じキーワードで狙ったときの競合ブログがどの順位にいるかがわかる
- 競合が狙っているキーワードを丸裸にできるので稼ぐキーワードがわかる
それでは詳しく説明していきますね。
\ 無料お試しできます /
Rank Trackerを試してみる
ランクトラッカーの価格とおすすめの料金プラン
Rank Trackerの価格とおすすめ料金プランについてお話しします。
Rank Trackerの価格
Rank Trackerの価格は下記のとおり。おすすめの料金プランはプロフェッショナルです。無料版は実質体験版となり、エンタープライズは企業向けです。
プランごとの価格を日本円(※)に換算すると下記のとおりです。
※日本円は2022年8月24日現在の為替レート
| 項目 | 無料版 | PROFESSIONAL | ENTERPRISE |
| 年額料金 | 無料 | 22,510円 | 52,726円 |
| 登録可能URL数 | 1 | 無制限 | 無制限 |
| キーワード数 | ー | 無制限 | 無制限 |
| ライバルサイト登録数 | 1 | 5 | 10 |
| おすすめ順位 |
ちなみに…
Rank Trackerの料金はドルで表示されています。日本円でいくらなのかを確認する場合は一度ショッピングカートへ移動し「表示通貨」を「$ USD」から「JPY」へ変更すればOKです。
\ 無料お試しできます /
Rank Trackerを試してみる
Rank Trackerはプランで機能に差がある
Rank Trackerは3つのプランがあります。
- 無料ライセンス
- PROFESSIONAL
- ENTERPRISE
各プランで利用できる機能は下記のとおり
Rank Trackerのおすすめのプランはプロフェッショナルです。無料版は実質体験版となり、エンタープライズ専用に用意されているレポート類は企業にいるSEO担当者などが会社へ提出するためのレポート機能です。

無料版は使えないの?
無料ライセンス版は体験版という位置づけと捉えた方が良いです。

このような質問をたまに受けます。使うこと自体問題はありませんが、キーワードを保存しておくことができません。ランクトラッカーを終了させるとキーワードはすべて消えてしまいます。
使うたびに登録をする必要があるので、「体験版」という感覚で覚えておいてください。
2~3記事ぐらいのキーワードであれば毎回狙ったキーワードでの記事の順位を検索するには良いかもしれませんが、順位の動向や競合をチェックするにはほとんど役に立ちません。
料金の支払い方法とライセンスコードの登録方法
Rank Trackerの支払い方法は3ステップで完了します。画面も日本語表示なので心配はありません。
まずはRank Trackerの公式サイトへ入り「今すぐアップグレード」をクリックします。
支払いページに移動しますので、支払方法を選び、支払情報を入力します。
- クレジットカードは「VISA」「Master Card」「JCB」が使えます。
- 「PaylPal」や銀行振込も可能です。
- 銀行振込の場合は振込手数料がかかる点、支払確認が取れてからのライセンスコードの発行となるのでクレジットカードをお持ちであればそちらをおすすめします。
- クレジットを登録する際の名前はローマ字入力です。
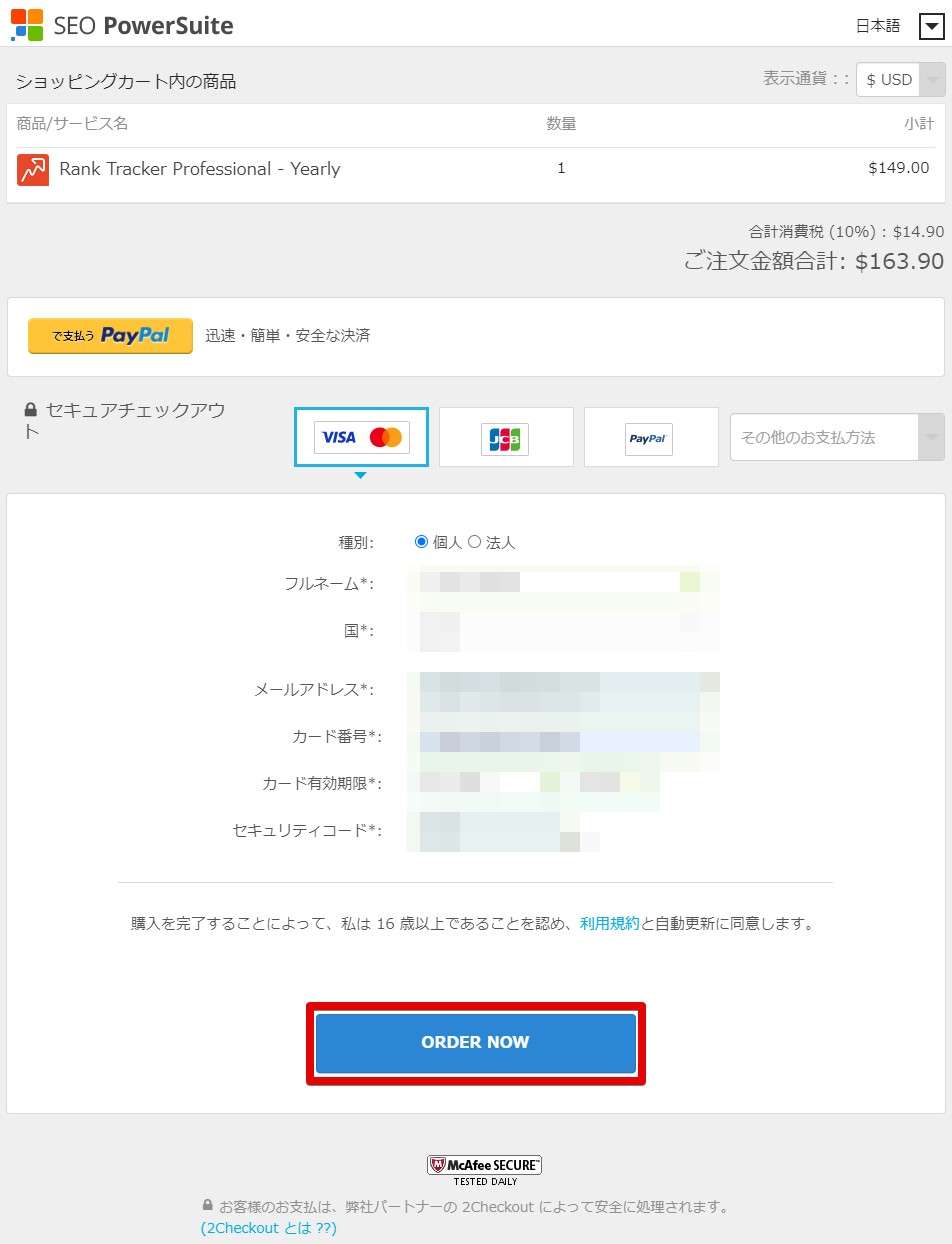
Rank Tracker
「ORDER NOW」をクリックすると支払いが始まります。
注文処理中…
注文が完了しました!
さっそくメールを確認しましょう。
「SEP Power Suite」から「Your Rank Tracker Professional license」というメールが届きますので、「Registration by」と「Registration Key」を確認します。
以上でRank Trackerの料金支払いの説明は終わりです。
Registration Keyの登録方法はRank Trackerを使って登録しますので、「Rank Tracker(ランクトラッカー)の使い方【インストール方法】」をご参考ください。
【注意】Rank Trackerをアプリ内から購入する場合
Rank Trackerはアプリ内にも購入リンクが用意されていますが、アプリ内から購入する際は注意が必要です。
アプリや直接サイトへリンク先をたどった場合、$299と表示されています。もとの表記が$596と表示されていてかなり安く感じます。しかしこの価格は4アプリすべてが含まれた価格となっています。
この価格はRank Tracker以外の3つのソフトウェアすべてが含まれた価格。
Rank Trackerだけで良い場合は、そのまま画面を下へスクロールします。「個別にツールを購入しますか?」という項目があるので右側から「ツール選択」をクリックしてRank Trackerを選びましょう。
Rank Trackerのみの価格が表示されますので、「今すぐアップグレード」をクリックして購入へ進んでください。
\ 無料お試しできます /
Rank Trackerを試してみる
Rank Trackerがおすすめな人
Rank Trackerがおすすめな人は下記に該当する人です。
こんな人はおすすめ!
- 記事が50記事を超えてきた人
- ブログ運営が3か月~4か月以上の人
- SEO対策を本格的にしていきたい人
3か月~4か月ぐらいコツコツ運営をしていると記事数もそれなりに増えてくると思います。記事数も書くペースが上がり始めているころで、50記事以上にはなっているころでしょう。
またこれぐらいになってくるとSEO対策にも本格的にやっていきたいと思える頃です。
本格的なブログ運営をするならRank Trackerはおすすめです。
また下記のような人にもRank Trackerはおすすめです!
- Macを使ってる人
- 新たにMacでブログ運営を始めたい人
- 検索順位チェックツールの乗り換えを考えている人
検索順位チェックツールは豊富にありますが、そのほとんどがWindows用です。そして機能もピンからキリまで様々。
一方Mac向けの検索順位チェックツールってほとんどありません。機能も見ていくとほぼRank Tracker一択で間違いありません。
今まではシンプルなツールを使っていたけど、Rank Trackerに乗り換えようかなと思っている人はぜひおすすめです。
\ 無料お試しできます /
Rank Trackerを試してみる
Rank Trackerを使うデメリットは2つ
ランクトラッカーを使う上でデメリット(主に使いづらさ)は2つ。
デメリット
- 月額払いができない
- サポートが英語
月額払いができない
レンタルサーバーやAmazon Primeなどは年間払いや月額払いが選べます。
「とりあえず1カ月だけ使えれば良いかな」と言うときに月額払いは便利ですよね。
ランクトラッカーは年額払いのみとなります。

サポートが英語のみ
ランクトラッカーは日本語に対応していますが、トラブルなどでサポートに問い合わせたいと思った場合、英語のみの対応になります。
とは言え、ランクトラッカー利用者は多く大体はググれば答えは見つかるのでそこまで深刻に悩む必要もないでしょう。
Rank Trackerを使うメリットは4つ
Rank Trackerを使うことで下記のメリットが手に入ります。
おいしいメリット4つ
- SEO対策が簡単になる
- リライトする記事の効率化
- ライバルサイト対策
- ブロガー感がより強く出せる
SEO対策が簡単に
代表的な使い方はキーワードの順位を明確にすることです。
これは記事数が増えると手動でのチェックは大変です。100記事、200記事と増えてくるとキーワードチェックだけでいっぱいいっぱいに…。
Rank Trackerはキーワードを一度登録しておくことで自動で検索順位をチェックし、動きがあれば更新。つねに最新のブログ状態がチェックできます。
リライトする記事の明確化
ブログ運営を3ヶ月~4ヵ月と続け、記事数も50記事を越えてくると記事の検索順位もある程度固まってきます。
キーワードチェックを行うと記事の順位がわかります。およそ30位ぐらいの記事をリライトすることで検索順位を上位に上げることが期待できます。
このようにリライトする記事が明確化できるので、闇雲にあれもこれもリライトするという無駄な作業を省くことが可能。

ライバルサイト対策
リライト対策をする際は当然前後のライバルサイトからの記事の傾向を分析する必要があります。
※もちろんパクることはダメですよ。
検索順位が30位ぐらいの記事というものは10位圏内に食い込める可能性を秘めています。それにはライバルサイトにはない情報の追加が必須。
Rank Trackerではライバルサイトのキーワードを分析できるので、記事をリライトするときの助けになります。
ライバルサイトを分析して自分の記事はない情報を追記したり、キーワードの出現回数を増やしたり細かな対策がとれるってRank Trackerならでは!
ブロガー感が出せる(笑)
あまり意味がないかもしれませんが、カフェなどでRank Trackerを使っていると「映えます(笑)」
そんなわけで、ブログ運営を維持していくためにはモチベーションを上げることも大事。
カフェなどでは確実に誰かにパソコンの画面は見られます。カフェでMacを広げ何やらツールを使って分析をしてるってそれだけでもカッコいいですよね。
おすすめですよ。
PDCAが自然と回せる
ブログはPDCAが大事って聞きませんか?
PDCAとは…
Plan(計画)、Do(実行)、Check(測定・評価)、Action(対策・改善)
PDCAって聞くと、なにやらめんどくさそうですよね…。
じつはRank Trackerを使うだけで無意識にPDCAを回すことができます。
例えるならこんな感じ
- 記事を作成:Plan
- 記事を公開:Do
- キーワードをチェック:Check
- リライト:Action
PDCAとはガッチリ計画をせずともRank Trackerというツールを使うだけで、簡単にPDCAをグルグル回すことができます。
驚くほど回るのでまずは無料版で試してみてはいかがでしょうか。
次の章でランクトラッカーのインストール方法をご紹介していますので、ご参考にどうぞ。
ランクトラッカーの評判や口コミ
ここで少しランクトラッカーの評判・口コミをまとめました。
インフルエンサーの口コミ
「記事数があまり多くないのに、そこそこ上位取れてる競合サイト」=「キーワード選定がうまいサイト」であることが多いので、そのサイトから20~30個くらいキーワードを抜くと美味しいキーワードが見つかる。そんな競合ブログを見つけたら、Rank Trackerで上位キーワードをチェックしてみましょう✊
— なべたろ🌞半年で1000万PV【ブログとSEO】 (@seonabe) August 21, 2022
これから使うという人も…!
Rank trackerこれまで使ってませんでした🙇♀️
理由は使いこなせる自信が無かったからです(´;ω;`)
ただそれは『覚悟』が足りなかったと反省...
導入して気合い入れます🔥
#ブログ仲間募集中
#ブログ初心者と繋がりたい
#ブログ初心者と繋がりたい
#投資初心者さんと繋がりたい— ガクマガ (@gakumaga0630) August 25, 2022
まだ早いかなぁと思ってたけど以下の理由でランクトラッカー買うことにした😗(mac使用)
--
・早めに使い慣れておいた方が良さそう
・プロっぽくてイカす#ブログ初心者#ブログ仲間募集中— にっく🦌34歳 | 雑記ブロガー (@entame_kensyu) August 24, 2022
継続はちからなり!
Rank Trackerの更新時期がきた…!
あの頃は収益が月300円とかやったけど『えぇーい!』って勢いで購入🤣💭年間17000円、月1400円💸いろんな意見があるけど自分は本当に使ってよかった😊🎶だから今後も使い続ける🙆♂️ブログに便利なツールを活かすも殺すも自分次第!この1年も良い投資にするでー!✨💪
— まさやん |18ヶ月目ブロガー (@tasu1_tokyo) August 17, 2022
なので、初心者の方は狭く特化したジャンルを攻め、間口を広げていくのもありかと。
また、リライトは3〜6ヶ月ほどで行っていますね。
Rank Tracker(GRC)で日々の順位&自分より上にいる競合を確認し、サクッと抜けそうであれば3ヶ月ほどでリライトします🙆♂️
で、何度かリライトし1位を目指します!
— ゆう@Web3.0ブロガー (@yu_cryptobloger) August 20, 2022
ランクトラッカーの画面↓
このブログを始めて9ヶ月ほど経ちました。
検索結果1位が結構増えてきて嬉しい!!ほとんどロングテールKWですが少しづつアクセスも増えています。
愚直にやるしかないと言い聞かせながらブログを書いてます。#ブログ #ブログ仲間と繋がりたい #仮想通貨ブログ pic.twitter.com/BB3ZuPQKSs
— MARU@WEB3ブログ| 8ヶ月で120万達成! (@maru7_nft) August 20, 2022
おはようございます✨
さて、本日の作業はこちら!#今日の積み上げ・本業
・記事リライト
・キーワード整理ランクトラッカーで順位を計算→リライト記事の整理→SEO上位記事の分析といったように、記事の質を高めていきます😌
— りょう@仮想通貨ブログ (@ryoseiblog) August 21, 2022
ランクトラッカーの良さに気が付く人
やっぱり狙ったミドルキーワード、サチコから拾ってRankTracker 入れて、狙っていくのがいいか
— ひろりん@ITエンジニア×ブロガー (@hiro_blogX) August 19, 2022
ランクトラッカー導入!
パソコンもMACに変えたので、有料のランクトラッカーに加入しました。
SEOに注力するなら必需品だと感じ、思い切って有料版に!
ブロガーには必須のツールですよね?
今まで高いからって加入してませんでしたが、必要なものにはお金を払わないといけませんね。反省です。— はる@【暗号資産×30代×バツイチ】ブロガー (@cryptoblog_hal) August 19, 2022
最強の口コミ
競合調査をランクトラッカーで行なったら「キーワード」を抜きます。
抜いたキーワードで気になる物があったら「ウーバーサジェスト」で検索して月間検索数をチェックします。
実際にGoogleでも検索してトップ10が弱いと判断したら記事を書くとランクインしやすいですよ。— シゲ@ブログ✖︎投資✖︎note (@sekishige8) August 23, 2022
ランクトラッカーにやや否定的なツイートも…
ランクトラッカーが1番なんですかね?
どうも外国製というのが…、サポートとか何かと困りそうな🥴— こだわりスタイル (@KodawariStyle) August 24, 2022
評判・口コミの総評
ランクトラッカーを使う理由が見えてくるツイートがとても多かったです。
ツイートにははっきりと書かれてはいませんが、共通していることとして
- PDCAが自然とうまく回せている
- 分析にランクトラッカーが有効活用できている
やや否定的なツイートとしてはサポートに対して不安を抱いている人がいました。また、ランクトラッカーはブログ運営初心者の方には少し早いという意見もあります。
ブログ運営初心者には少し早いという点には同意ですが、ある程度運営に慣れて来たら分析ツールを導入することでブログ運営をより良いものになりますよ。
\ 無料お試しできます /
Rank Trackerを試してみる
ランクトラッカーの使い方:インストール編
Rank Trackerのインストール方法をご案内します。
Windows編
まずはRank Trackerの公式サイトから無料ライセンス版をダウンロードします。いきなり購入しても問題はありませんが、まずは使い勝手だけでも確認してみましょう。
step
1名前・メールアドレスを入力し「無料でダウンロード」をクリック
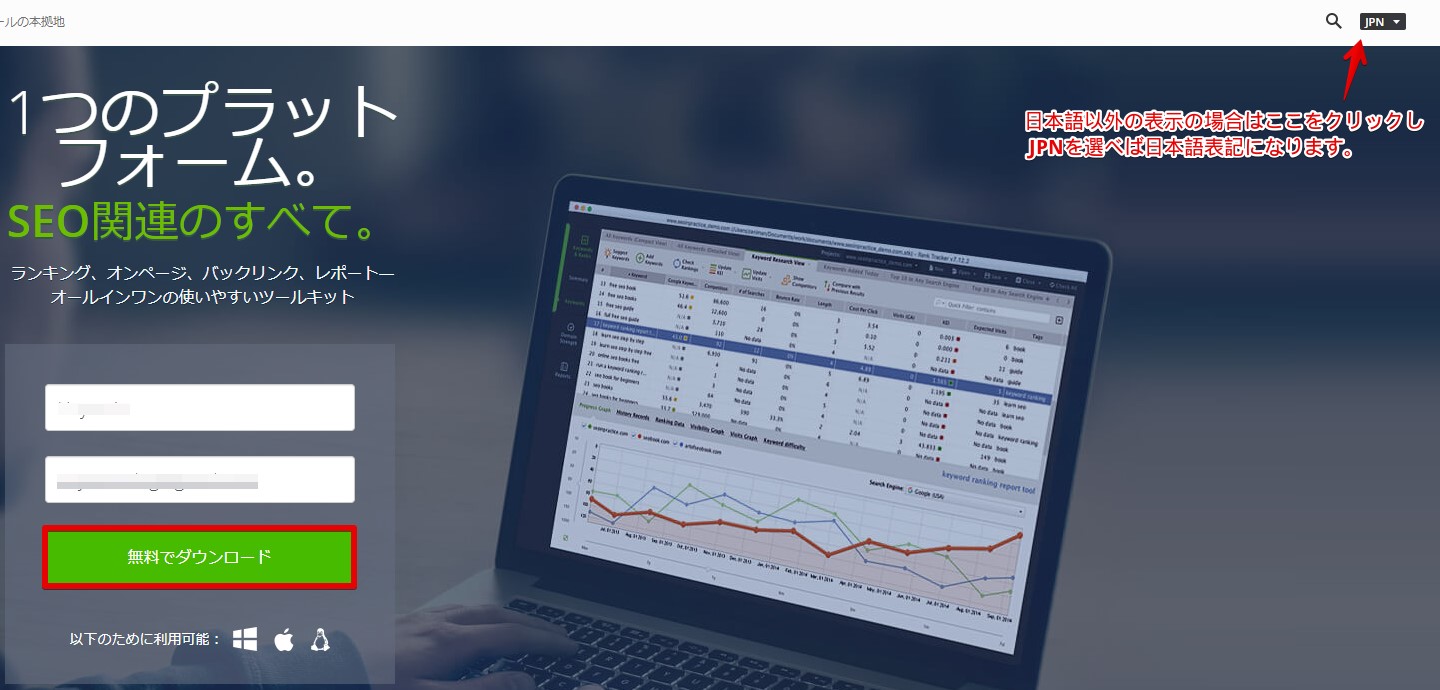
Rank Tracker
ダウンロードが自動で開始されます。
されない場合はダウンロードボタンをクリックします。
step
2言語を選択
日本語版はないので「English」を選びましょう。Rank Trackerの使い方の項目で日本語化の方法についてご案内しています。
画面に従って操作していきます。
I Agreeをクリック。意味は「同意します」。
そのままでOK
特に指定先がなければそのままでOK
インストールの開始…
Rank Trackerを選び「Finish」をクリック
以上でRank Trackerのインストールは完了です。自動的にRank Trackerが起動しますので、そのままRank Trackerの使い方へ移動して下さい。
Mac編
まずはRank Trackerの公式サイトから無料ライセンス版をダウンロードします。いきなり購入しても問題はありませんが、まずは使い勝手だけでも確認してみましょう。
step
1名前・メールアドレスを入力し「無料でダウンロード」をクリック

Rank Tracker
自動でアプリがダウンロードされない場合は「ダウンロード」をクリック
step
2ダウンロードアイコンをクリックし、ダウンロードしたファイルをダブルクリック
step
3ダブルクリックしてインストーラーを起動
step
4「開く」をクリック
- このタイミングでJavaに関するエラーが表示される場合は「Javaを最新バージョン」にしておく必要があります。エラーが出ましたらこのまま手順を読み進めてください。
- エラーが表示されなければstep.6へ進んでください。
https://java.comへアクセスし、無料Javaのダウンロードをクリックします。
同意して無料ダウンロードを開始をクリックします。
ポップアップが表示された場合は「許可」をクリックします。
ダウンロードボタンをクリックしファイルをダブルクリックします。
Javaのインストーラーを起動します。
「開く」をクリックします。
「インストール」をクリックします。
Javaのインストールが完了しました。
もう一度Rank Trackerのインストーラーをダブルクリックします。
ここでインストーラーが起動すればJavaは正常にインストールされています。
step
6Rank Trackerの言語を選択
日本語はないので英語を選びます。Rank Trackerの使い方の項目で日本語化の方法についてご案内しています。
step
7Acceptをクリック
Acceptは「受け入れる」と言う意味があります。
step
8「Next」をクリック
インストール開始…
アクセス要求がでたときは「OK」をクリックします。
step
9Rank Trackerを選び「Finish」をクリック
FinishをクリックするとRank Trackerのインストールは完了です。
そのままRank Trackerが起動しますので、次の章へ進み設定を行います。
ランクトラッカーの使い方:実践編
ここからはWindows版でRank Trackerでのおすすめの使い方をご案内します。
Mac版のRank Trackerも見た目が違うだけで使い方は同じですので、参考にしてみてください。
初期設定
インストールが完了するとRank Trackerが自動で起動しますので、初期設定に移りましょう。
自動で起動しない場合は、デスクトップアイコンなどから「Rank Tracker」をクリックして起動します。
「Try Enterprise!」か「No, thanks!」を選びましょう。初めてであれば「Try Enterprise!」で進めましょう。すでに購入済みであれば「No,thanks!」を選びます。
step
1サイトのURLを入力
- https://~あなたのサイトのURLを入力します。
- 入力後、「Enable expert options」にチェックを入れて「Next」をクリックします。
step
2Google Analyticsとサーチコンソールとの連携開始
Connect your Google Analitics accountをクリックします。
アナリティクスやサーチコンソールの設定がまだであれば飛ばしてもらって構いません。
Click to enter Account Settingsをクリック
Windows Defenderが表示された場合は「アクセスを許可する」をクリック
Analyticsで使用しているメールアドレスを入力
パスワードを入力
「許可」をクリック
「OK」をクリック
アナリティクスとの連携が完了しました。
step
3Connect your Google Search Console accountをクリック
アナリティクスと同じ手順でアカウントを認証します。
認証後、Websiteの登録画面が表示されますので、Rank Trackerで計測したいURLを指定し「OK」をクリックします。
認証がすべて完了しました。「Next」をクリックします。
step
4キーワード入力画面が表示されるので必要なキーワードを入力し「Next」をクリック
step
5検索エンジンを指定
Add More Search Enginesをクリックします。
Japan選び、表示されたすべての検索エンジンを左側へ移動します。該当の検索エンジンにマウスを持っていくと「+」が表示されますので、それをクリックすれば左側へ移動します。
検索エンジンはひとつに絞る【理由】
検索順位チェックツールを使って各キーワードのランキング(順位)をチェックすると機械的に検索エンジンへ大量アクセスすることになります。Rank Trackerも同じで「無料版および、一定数を超えると検索エンジンから下記のような画面」が表示されることがあります。
これを回避するセーフクエリモードが「PROFESSIONAL版」と「ENTERPRISE版」に備わっています。
ライセンスの詳細は公式サイトのRank Tracker ライセンスの選択というページでも見ることができます。
最終的に下図のようになればOK。「Finish」をクリックします。
Rank Trackerが起動します。
ライセンス入力を促されますがトライアル版は下記のように表示されます。もしRank Trackerを購入していない場合とりあえず使ってみる!という場合はそのまま「SUBMIT」をクリックします。
Rank Trackerを日本語化する方法
Rank Trackerは、インストール時には日本語が選べませんが、インストール後に日本語化することができます。
「Help」「Translate(Localize)」「Create a new localization...」とクリックしていきます。
「今表示されている言語(Source language)」にEnglish、「Target language(表示させたい言語)」に日本語を選び「Finish」をクリックします。
変換される語句がひょうじされますので、「OK」をクリックします。
日本語表示になりました。
Rank TrackerにRegistration Key(レジストレーションキー)を登録する方法
Rank Trackerを購入した場合、下図の内容のメールが届きます。
Rank Trackerの「ヘルプ」「情報を登録」をクリックします。
- 「登録者:」には、メールに記載の「Registration by」の名前を張り付け
- 「登録キー:」には、メールに記載の「Registration Key」のコードを張り付け
ライセンス登録が完了しました!
以上でRank Trackerの初期設定は完了です。
キーワードを追加する方法
狙ったキーワードで記事を作成しましたら、Rank Trackerにもキーワードを追加していきましょう。
「Add Keywords」(追加するキーワード)をクリックします。
キーワードを入力します。複数入力ができます。入力完了後「Next」をクリックします。
検索エンジンを選択します。通常はそのままでOK。
新たにキーワードが追加されました。
キーワードの順位をチェックする方法
初期設定完了後、キーワードがすでに入力されている場合、「更新」ボタンをクリックするとキーワードの順位チェックが始まります。キーワード数が多いと時間もかかりますので待ちましょう。
チェックが完了すると、サーチエンジンごとにランキングが表示されます。検索ボリュームも分かるので便利
競合サイトのキーワードをチェックする
Rank Trackerは同様のキーワードを使って競合サイトの順位チェックを行うことができます。難しい手順はなく競合サイトのURLを追加するだけですので、特化サイトを運営されている人は要チェックの機能です。
競合他社を表示をクリックします。
競合他社の編集をクリックします。
追加をクリックします。
競合サイトのURLとショートネーム(判別しやすい名前)を入力し「OK」をクリックします。
追加されたことを確認し「OK」をクリックします。
競合サイトが表示されました。
これらを日々チェックしていくことでどんな記事をリライトすれば良いかがまるわかりになります。
キーワード調査で一歩上の戦略を
キーワード調査のキーワードギャップを利用することで自分のサイトとライバルサイトを比較して何が自分のサイトに足りないのかが丸わかりになります。
併せてどんな記事で収益が発生しているのかと言ったことも見えてきますので、ぜひ使いこなしたい機能です。
「キーワード調査」「キーワードギャップ」をクリックします。
自分のサイトのドメインとライバルサイトと何を比較したいかを選び、ライバルサイトのURLを入力。「検索」をクリックします。
キーワードがズラっと表示されます。
自分のサイトとライバルサイトのキーワードに対する順位が表示されます。負けているキーワードの記事をリライトするか新規記事作成するかといったことが全て見えるようになります。
このようにRank Trackerはライバルサイトを簡単に丸裸にできてしまうので、特化サイトを運営しているブロガーにとって持っておいて損のないツールです。
Rank Trackerの使い方:まとめ
Rank Trackerの使い方についてご案内しました。
有名ブロガーも使っている検索順位チェックツール「Rank Tracker」は一度使ってしまうとあまりの使い勝手の良さに他の検索順位チェックツールは使えなくなるほど。
特化ブロガーにおいて競合サイトのチェックは欠かせません。
今回ご案内したRank Trackerはこんなことが分かります。
- 狙ったキーワードで書いた記事がどの順位にいるか
- 同じキーワードで狙ったときの競合ブログがどの順位にいるか
- 競合が狙っているキーワードを丸裸にできるので稼ぐキーワードがわかる
SEO検索順位チェックツールの「GRC」はキーワードの検索結果の順はわかりますが、あなたのサイトとライバルサイトのキーワードを分析してくれる機能はありません。
順位だけわかればいいという場合GRCでもよいですが、リライトや書くべき記事を方向性を具体的に明示してくれるのはRank Trackerです。
よくブログは「PDCAを回せ!」なんて言われます。
PDCAとは…
Plan(計画)、Do(実行)、Check(測定・評価)、Action(対策・改善)
PDCAって聞くと、なにやらめんどくさそうですよね…。
じつはRank Trackerを使うだけで無意識にPDCAを回すことができます。
例えるならこんな感じ
- 記事を作成:Plan
- 記事を公開:Do
- キーワードをチェック:Check
- リライト:Action
PDCAとはガッチリ計画をせずともRank Trackerというツールを使うだけで、簡単にPDCAをグルグル回すことができます。
ブログで稼ぐためにPDCAはとても大切な考え方です。Rank Trackerを使うだけで、驚くほど回るのでまずは無料版で試してみてはいかがでしょうか。
\ 無料お試しできます /
Rank Trackerを試してみる
関連記事