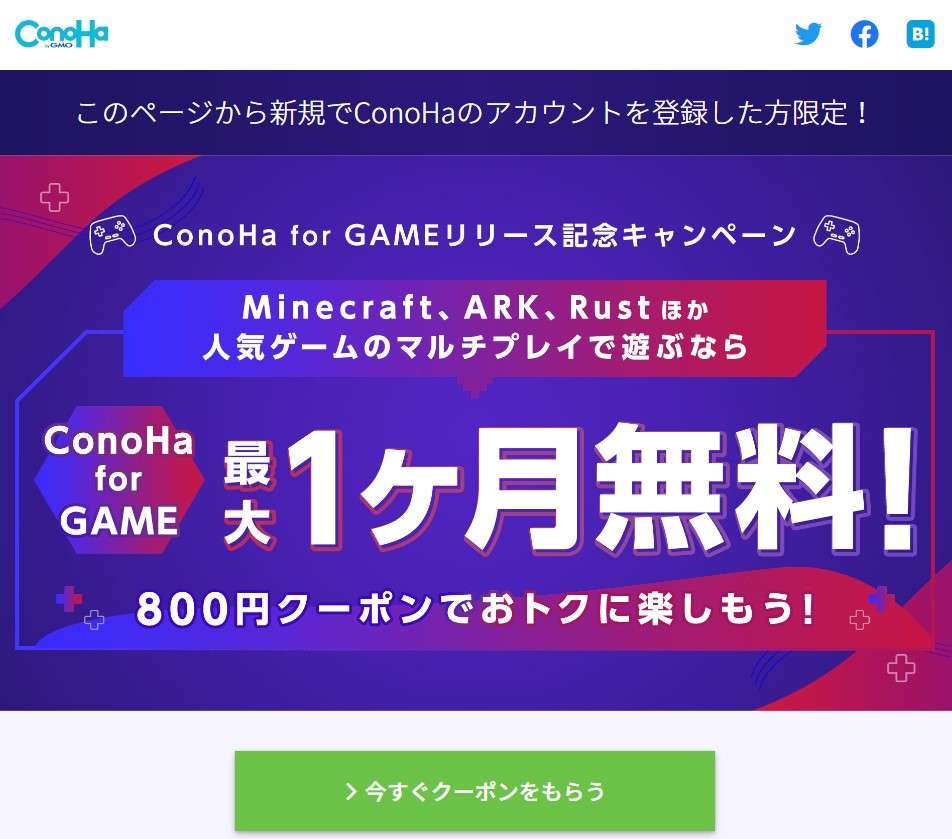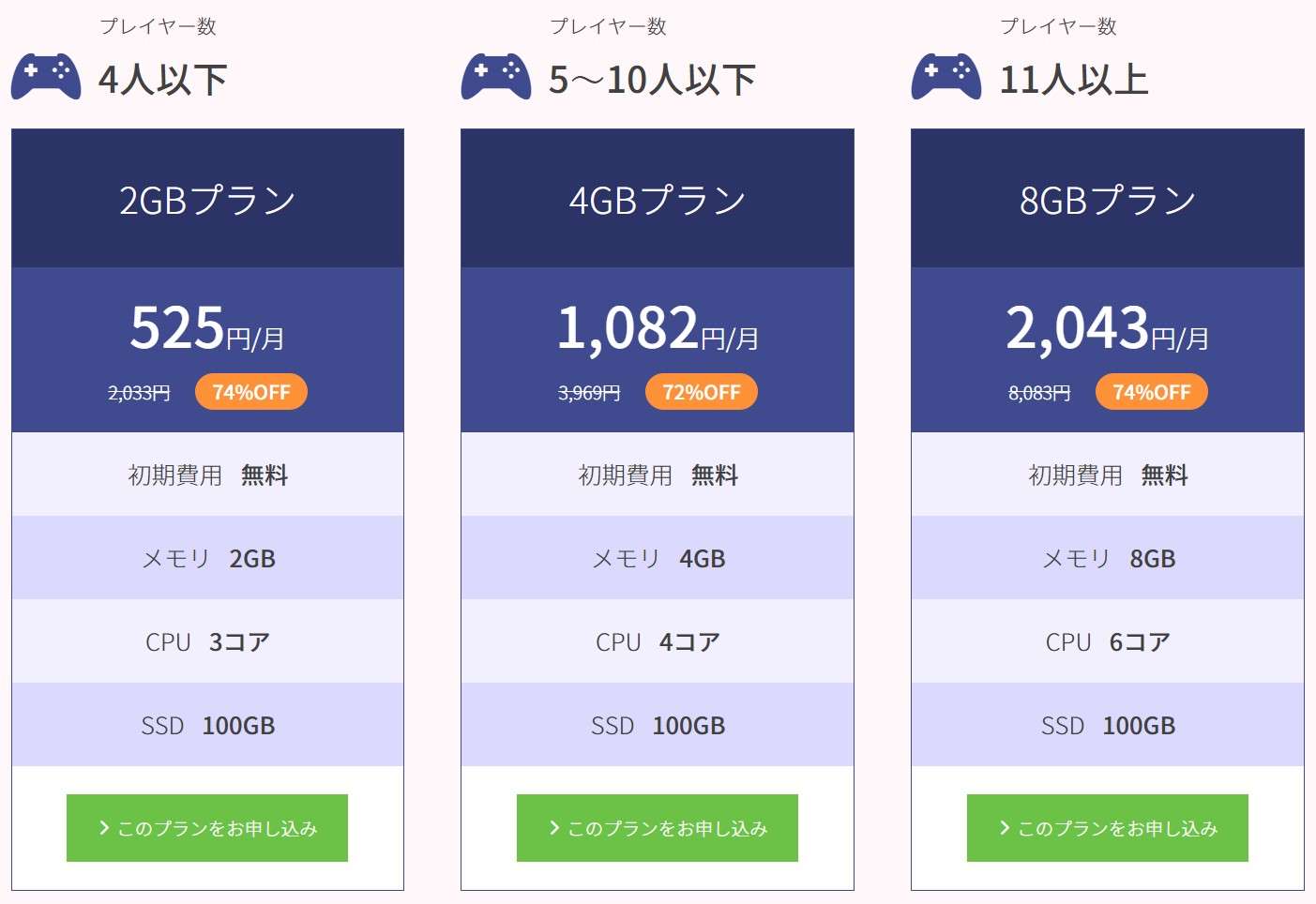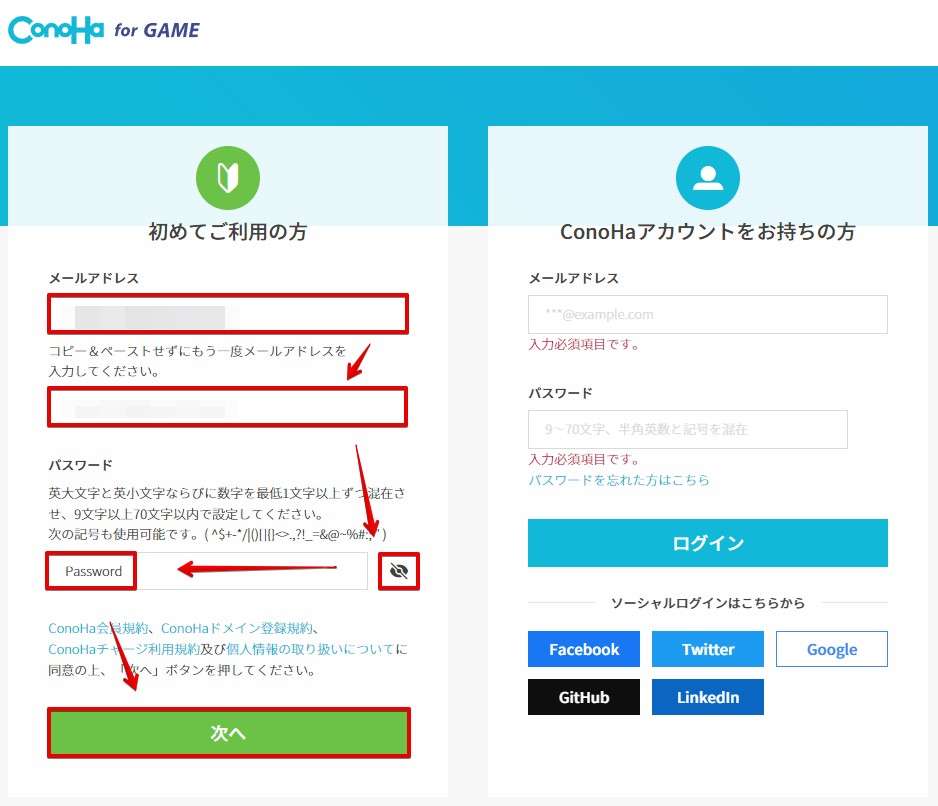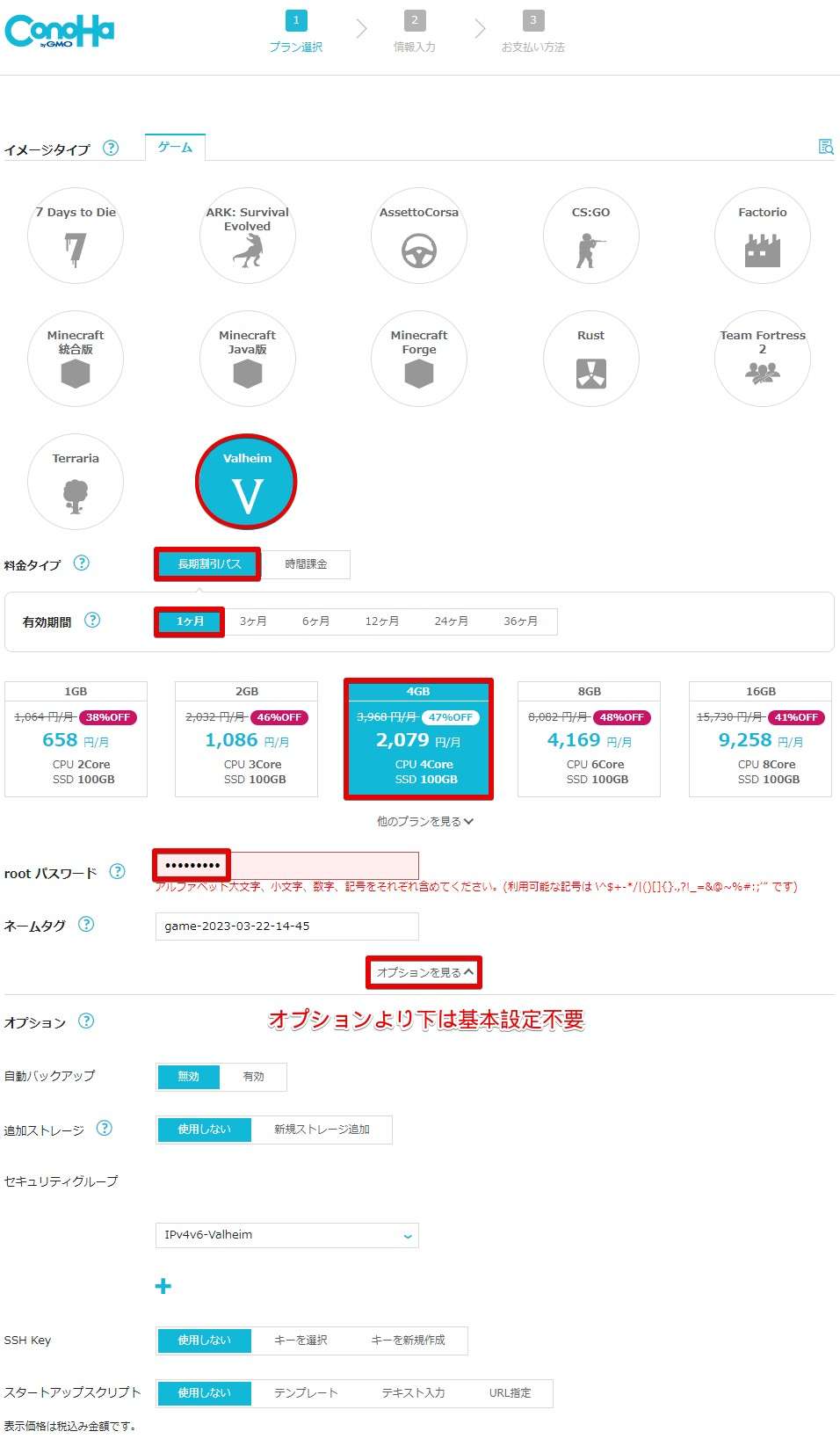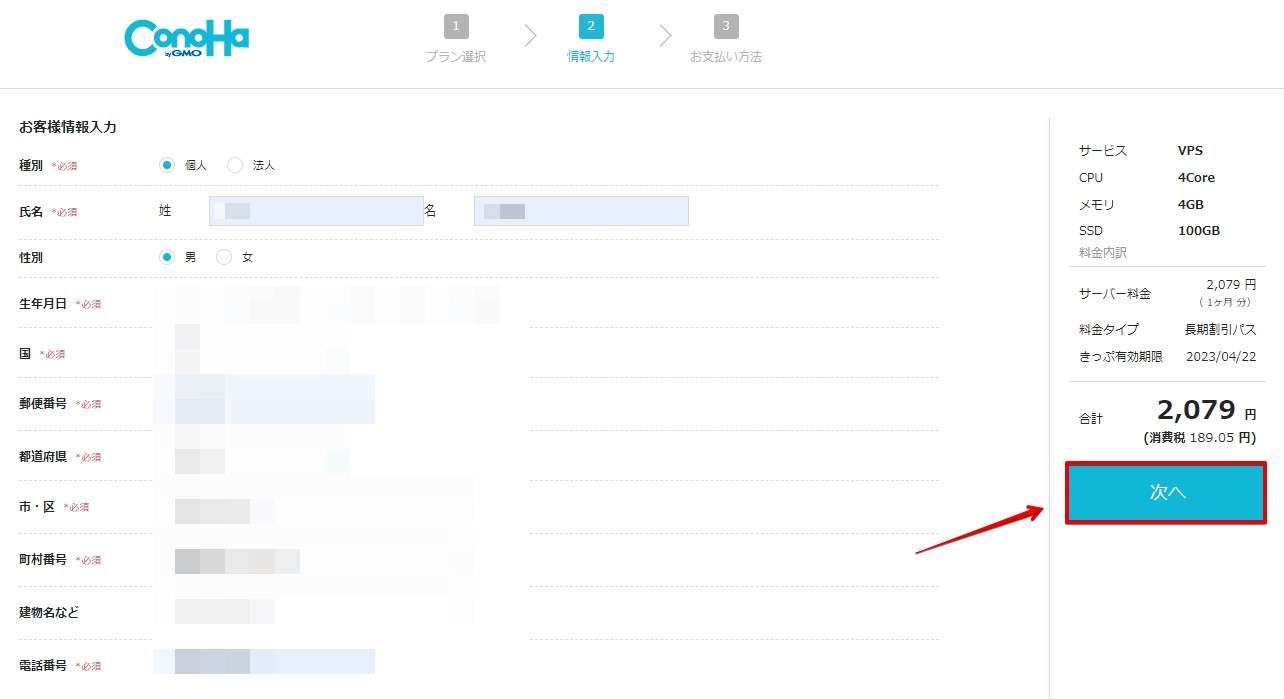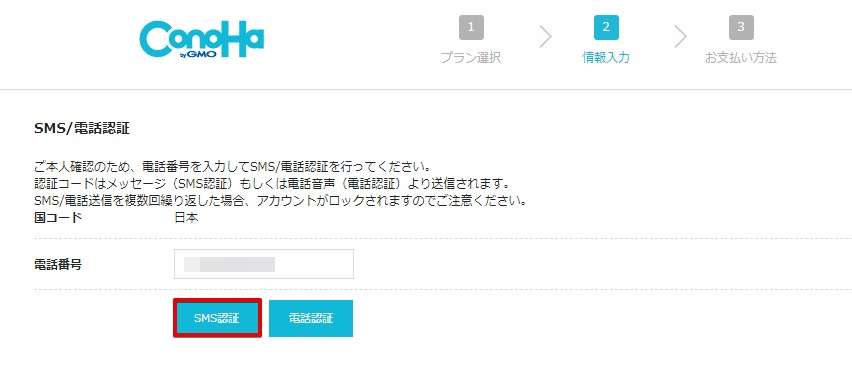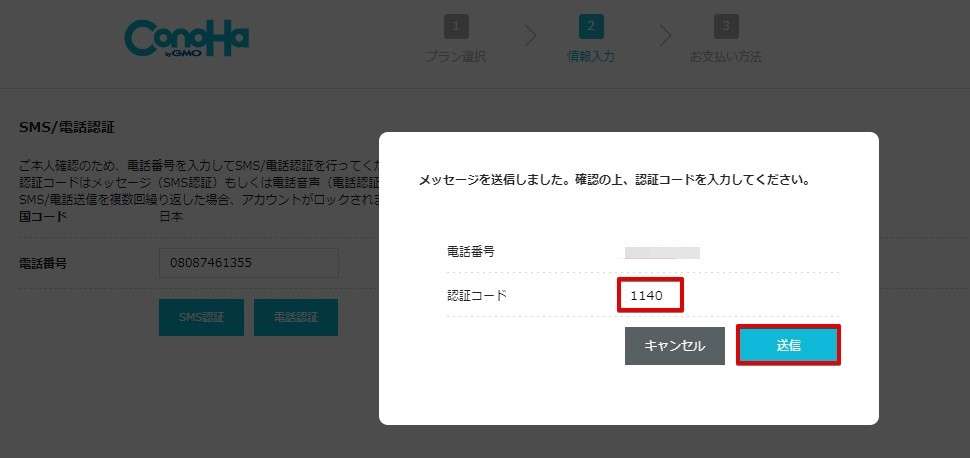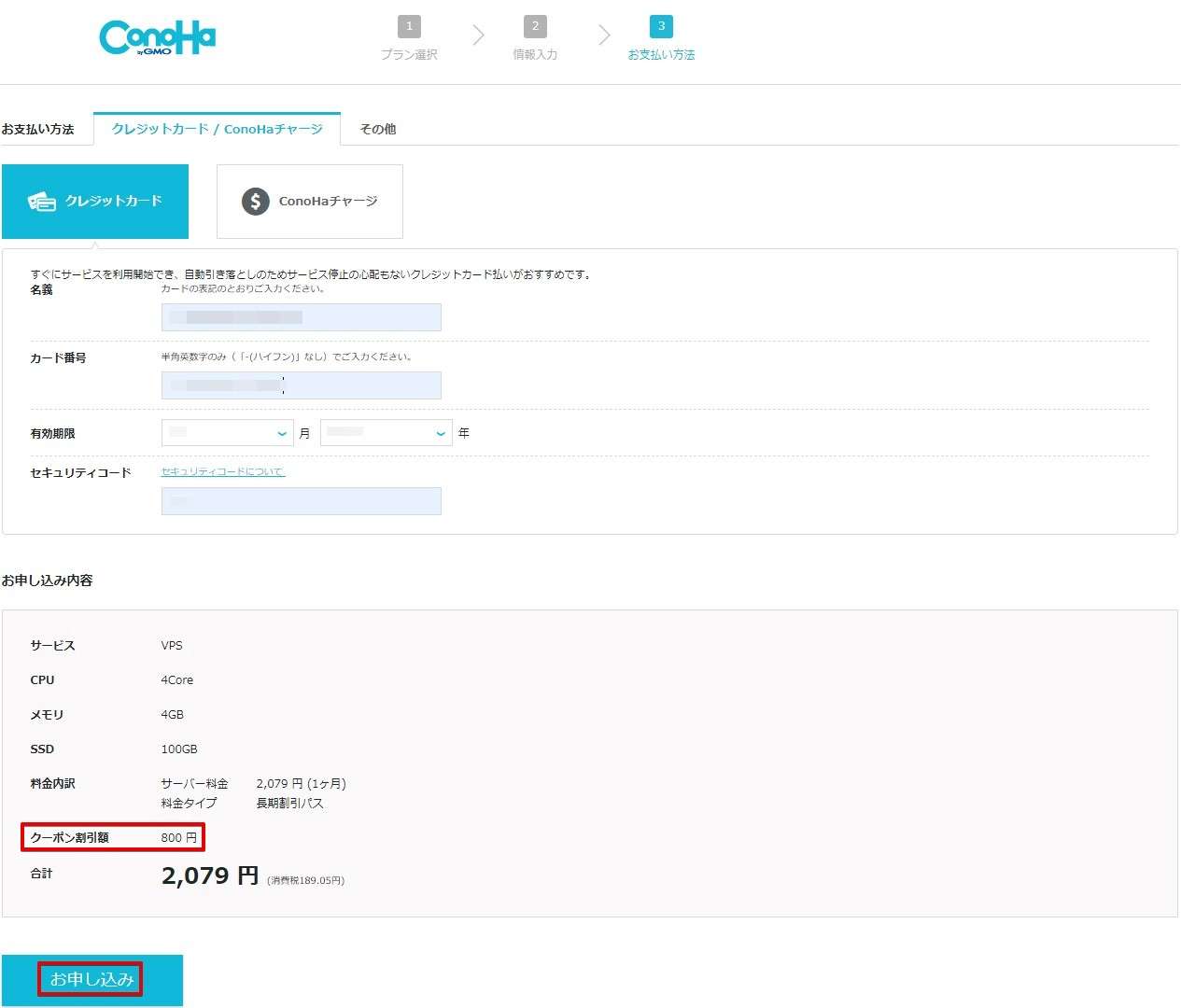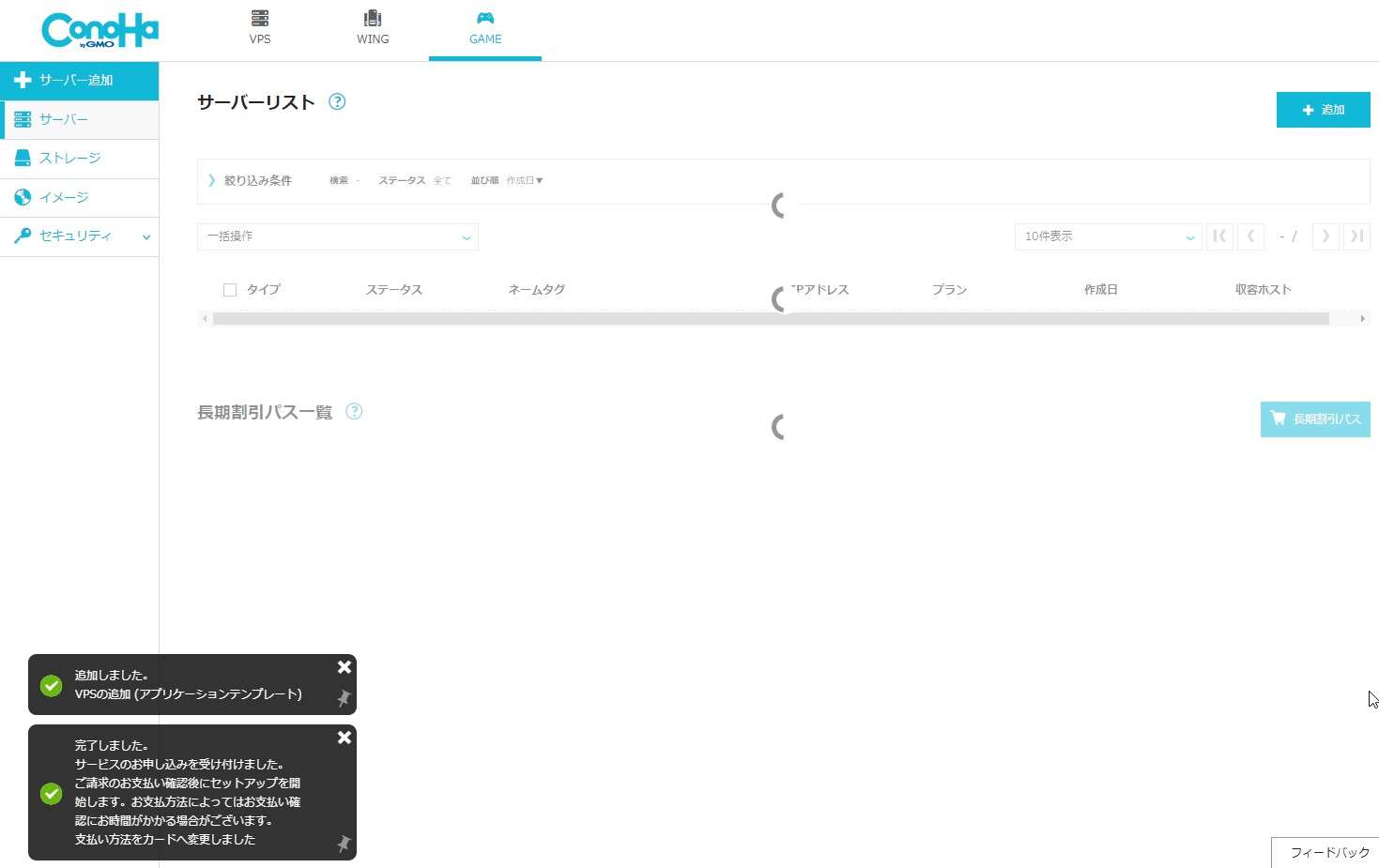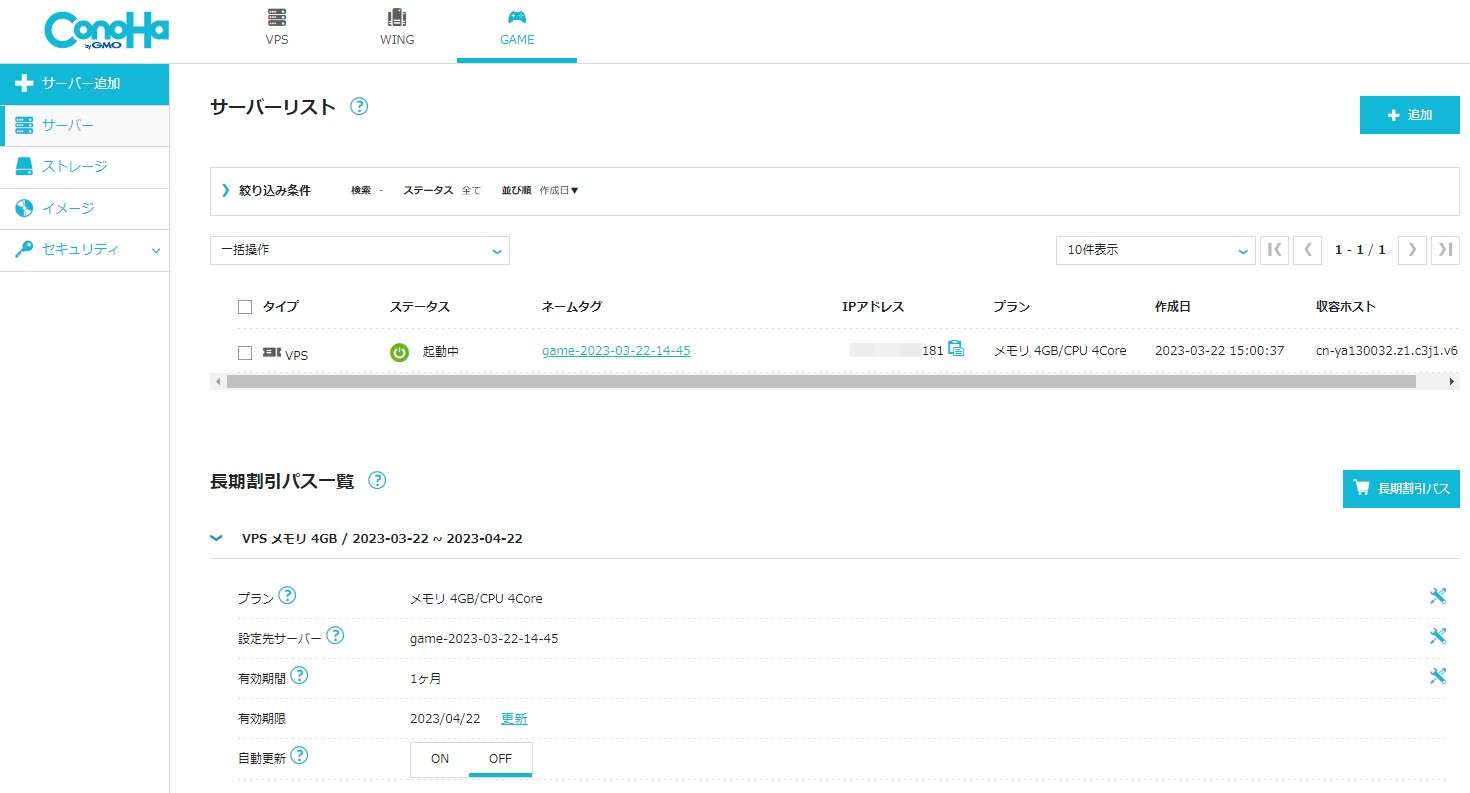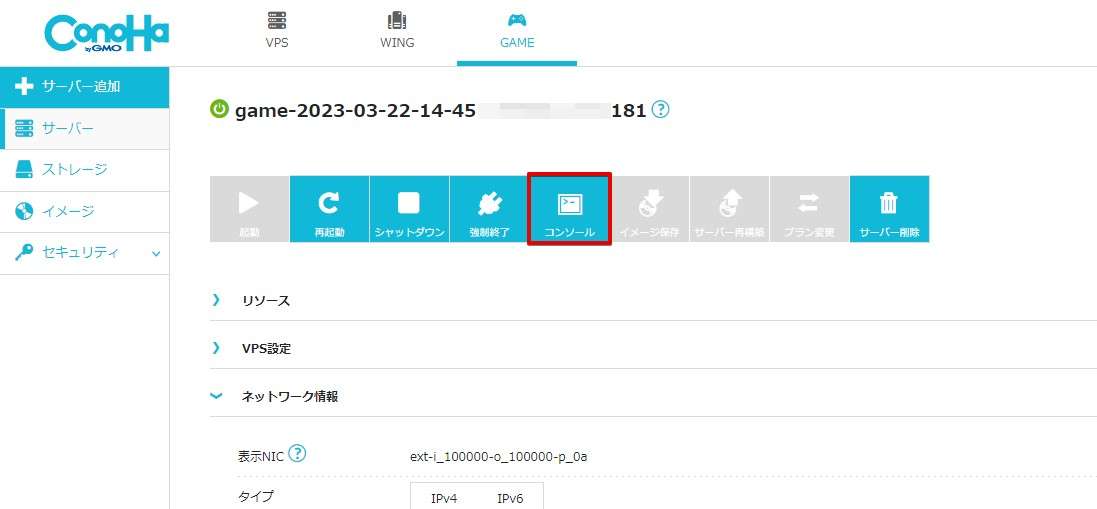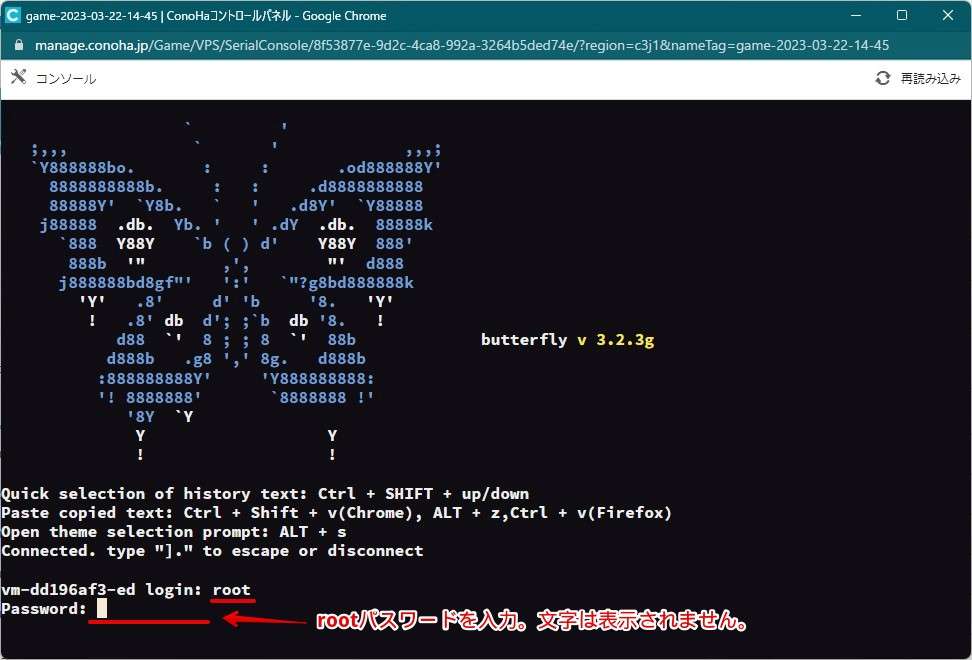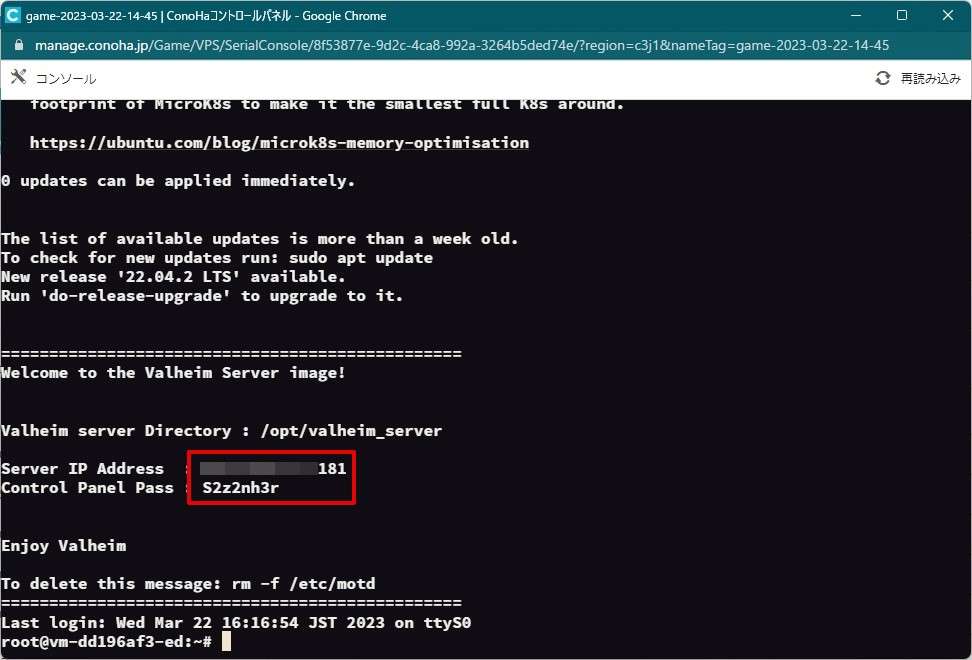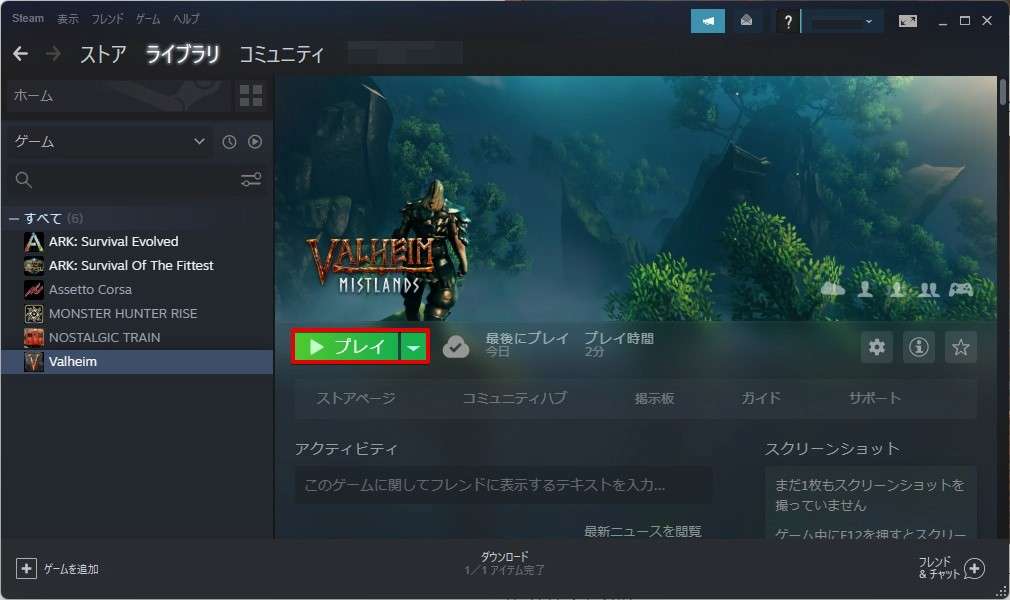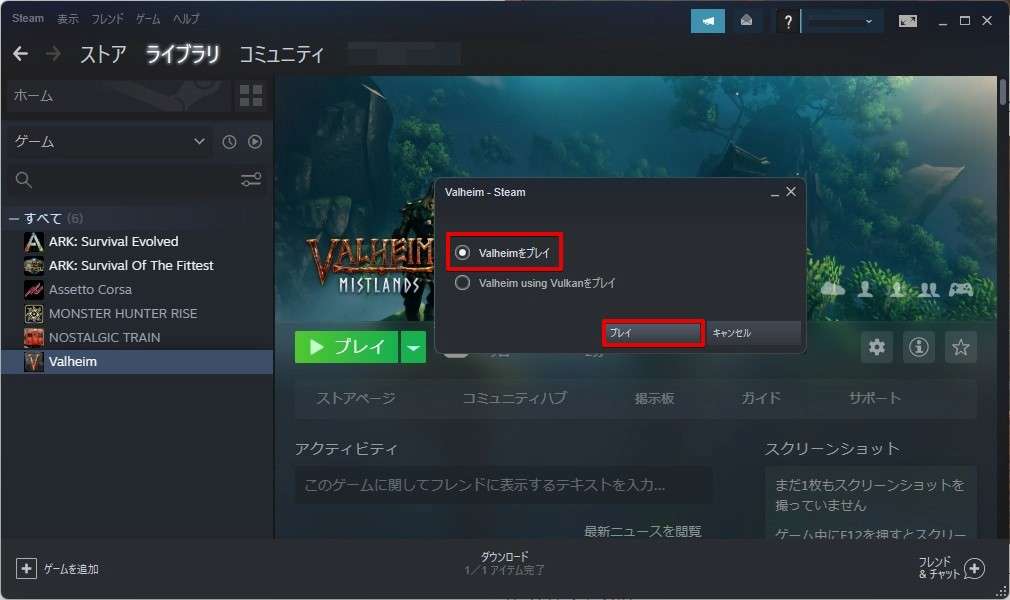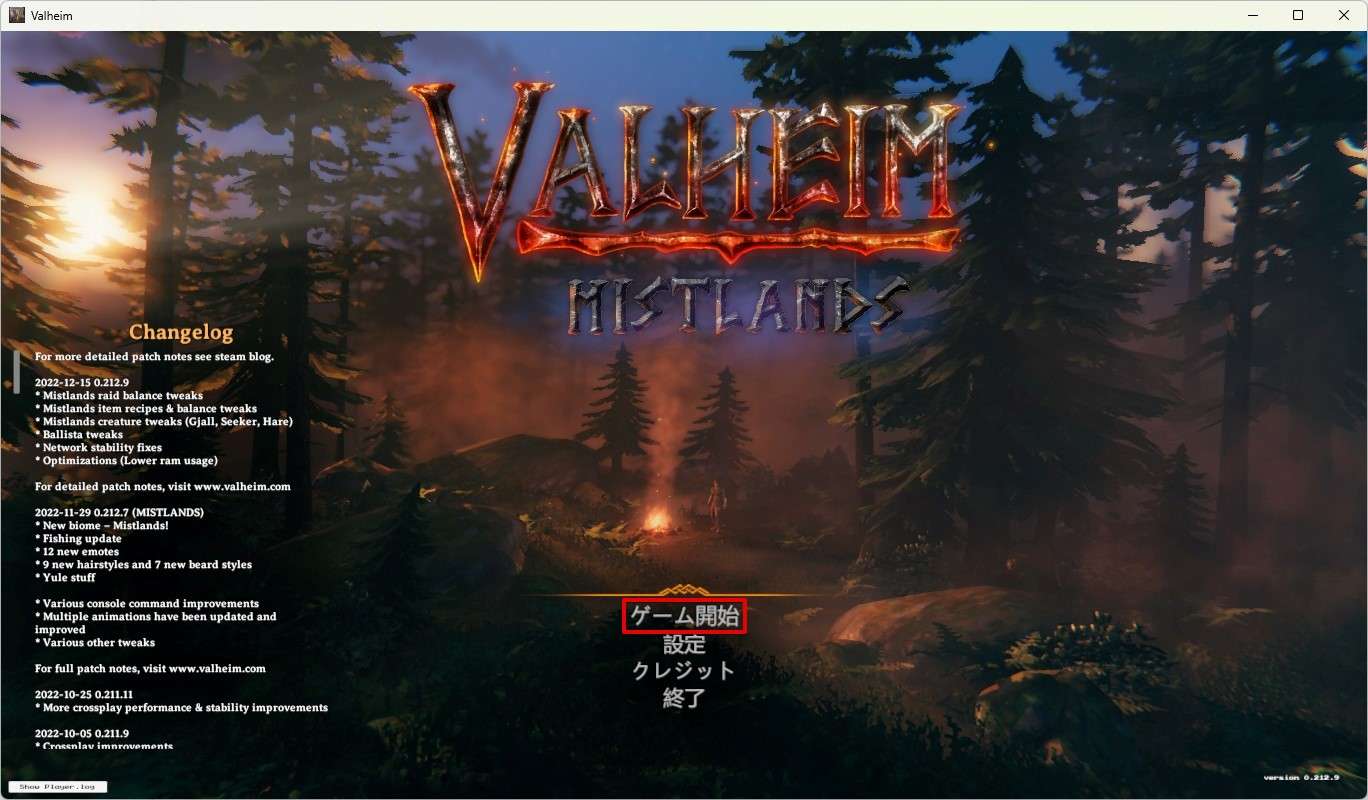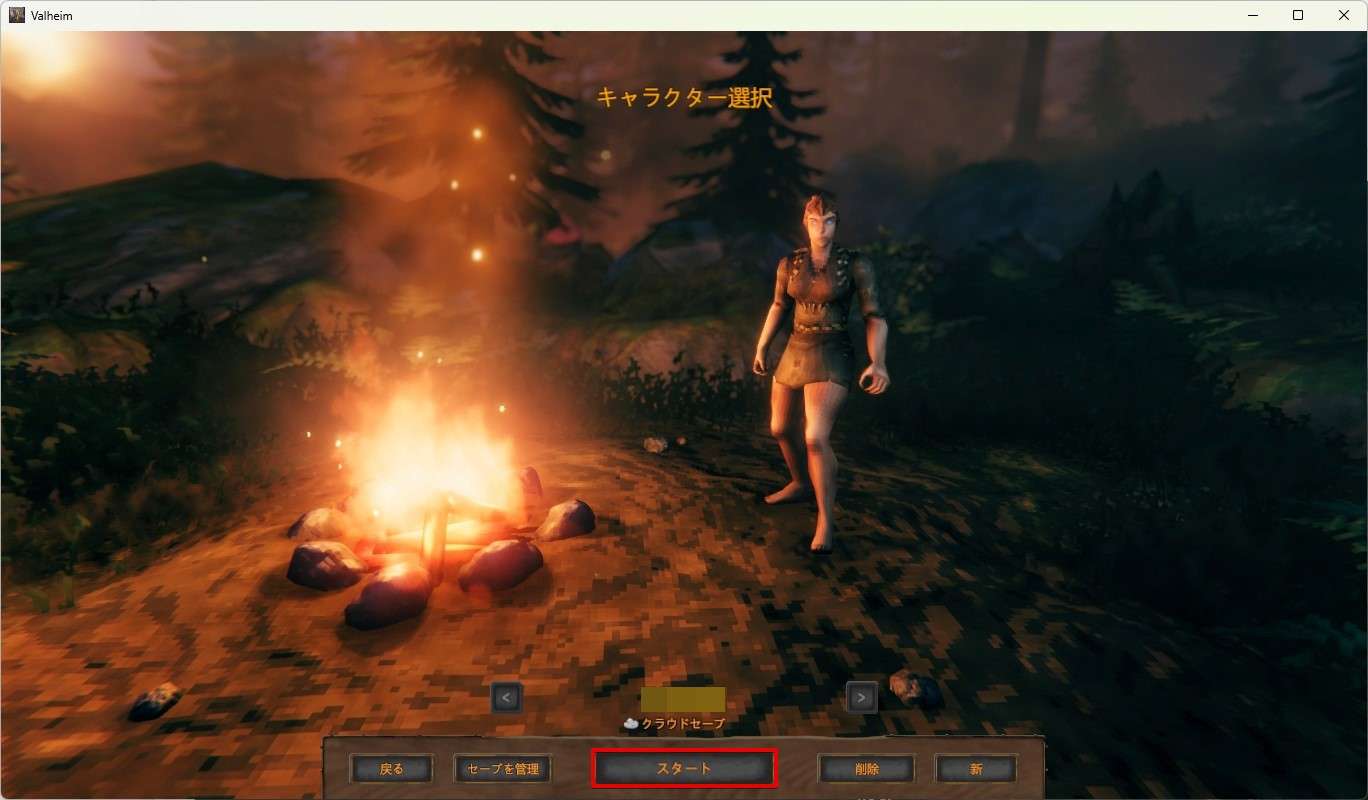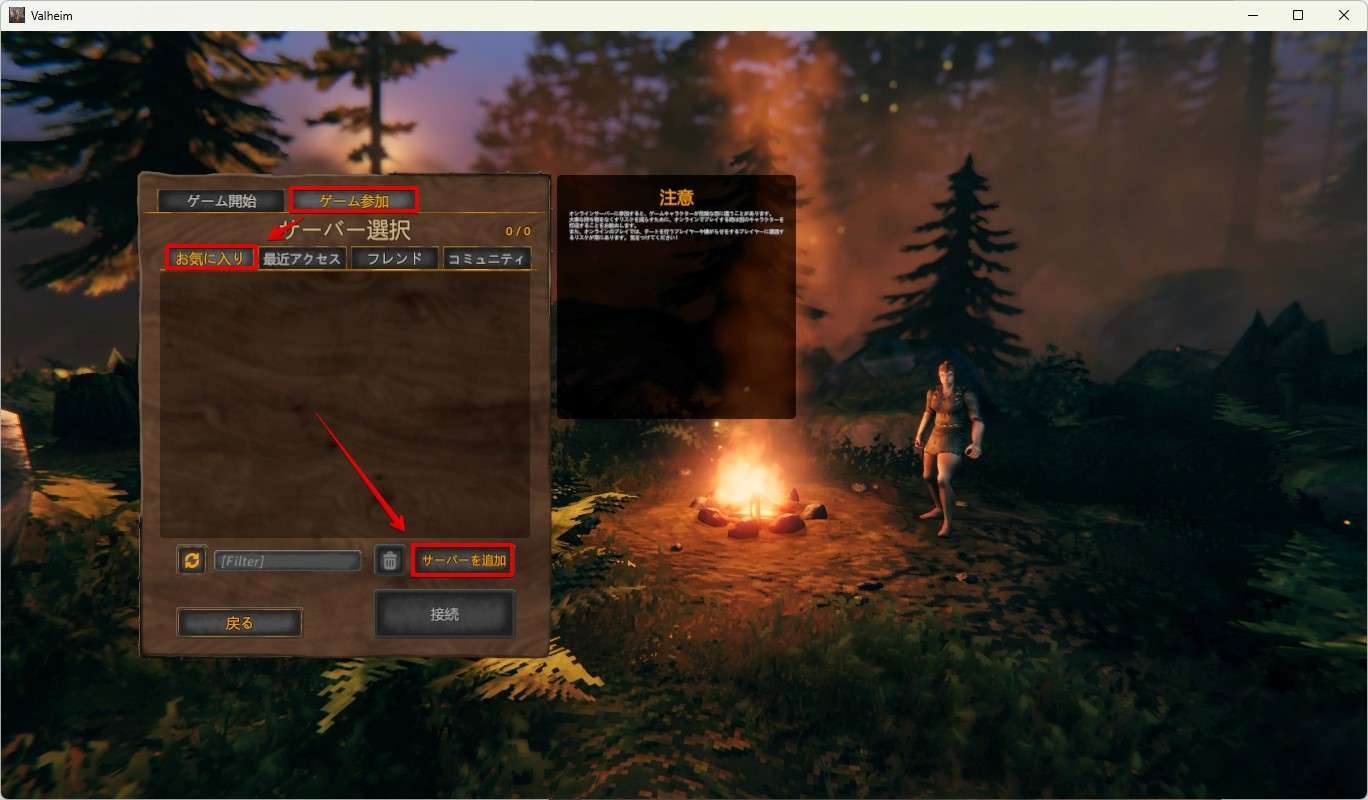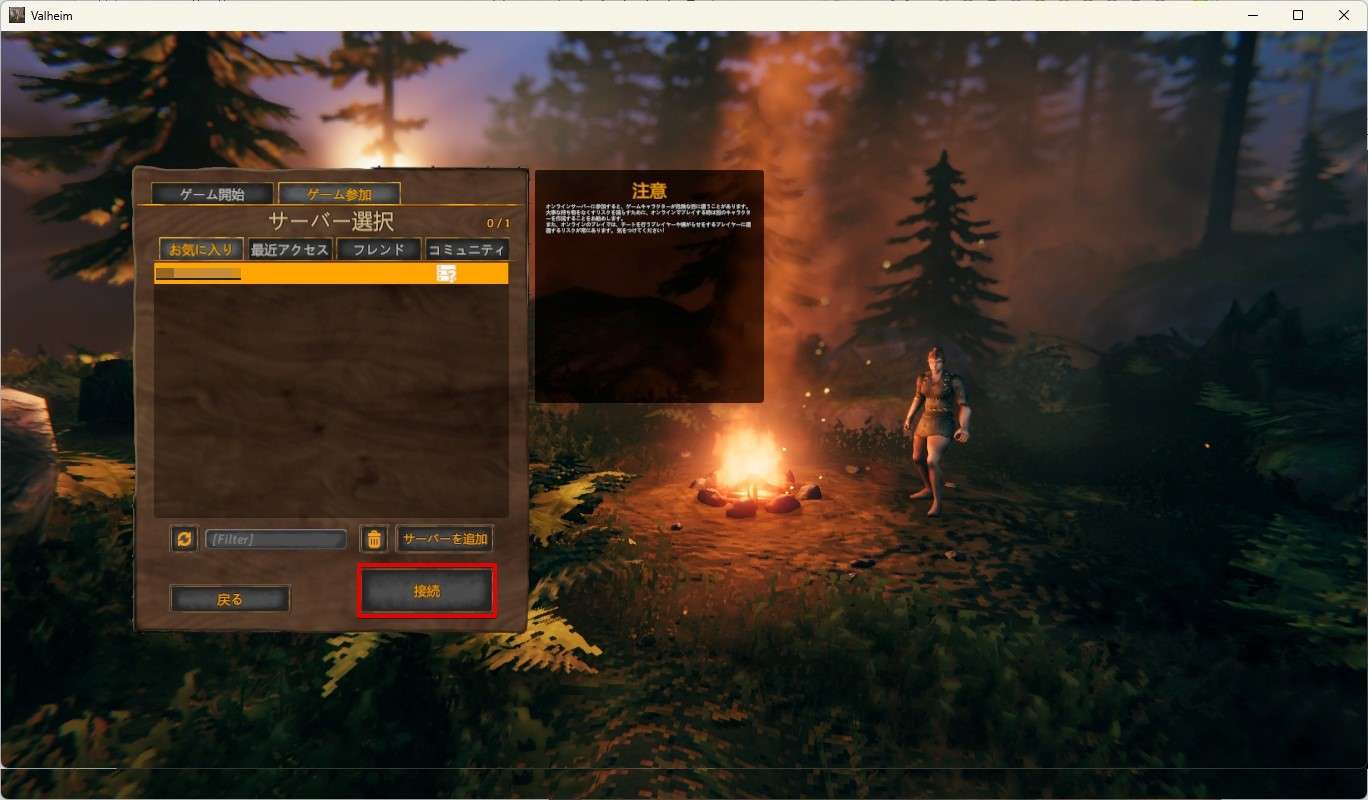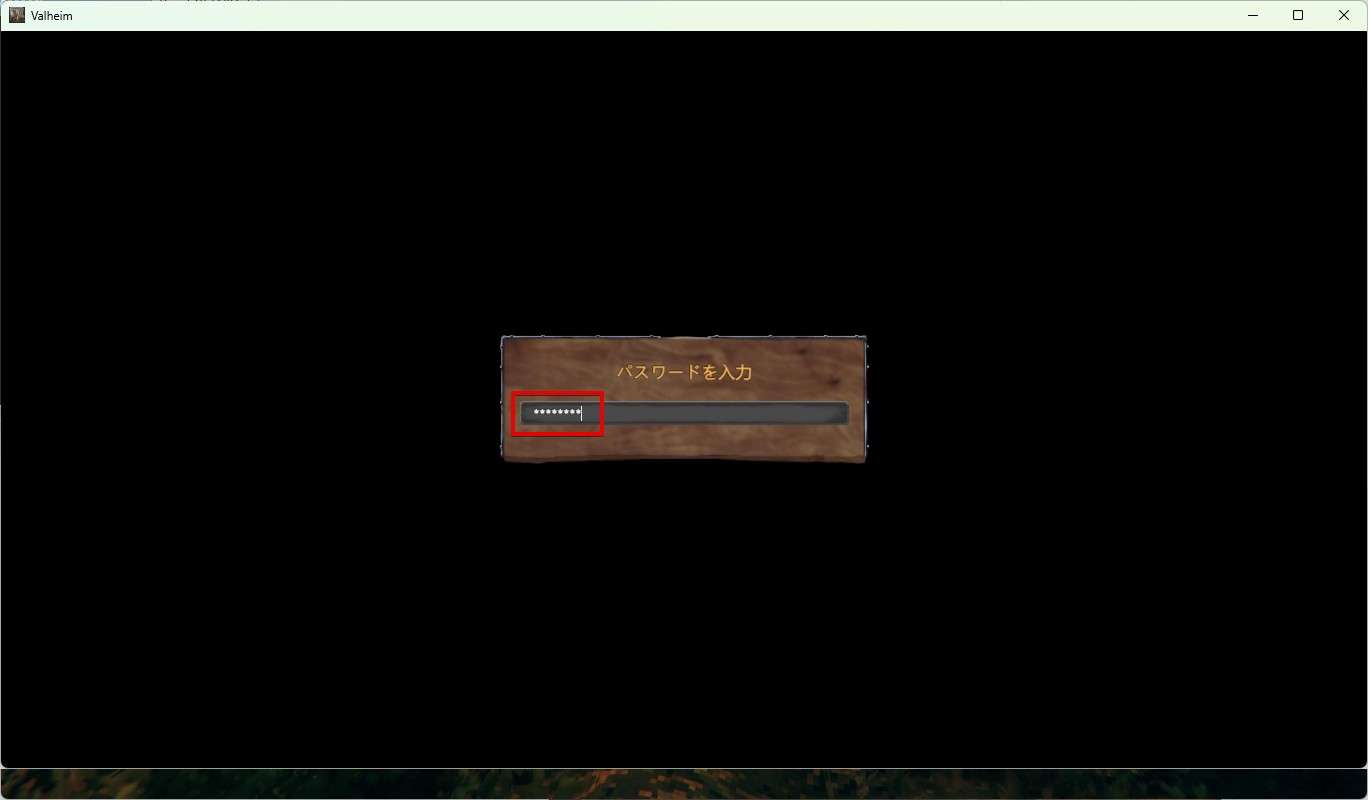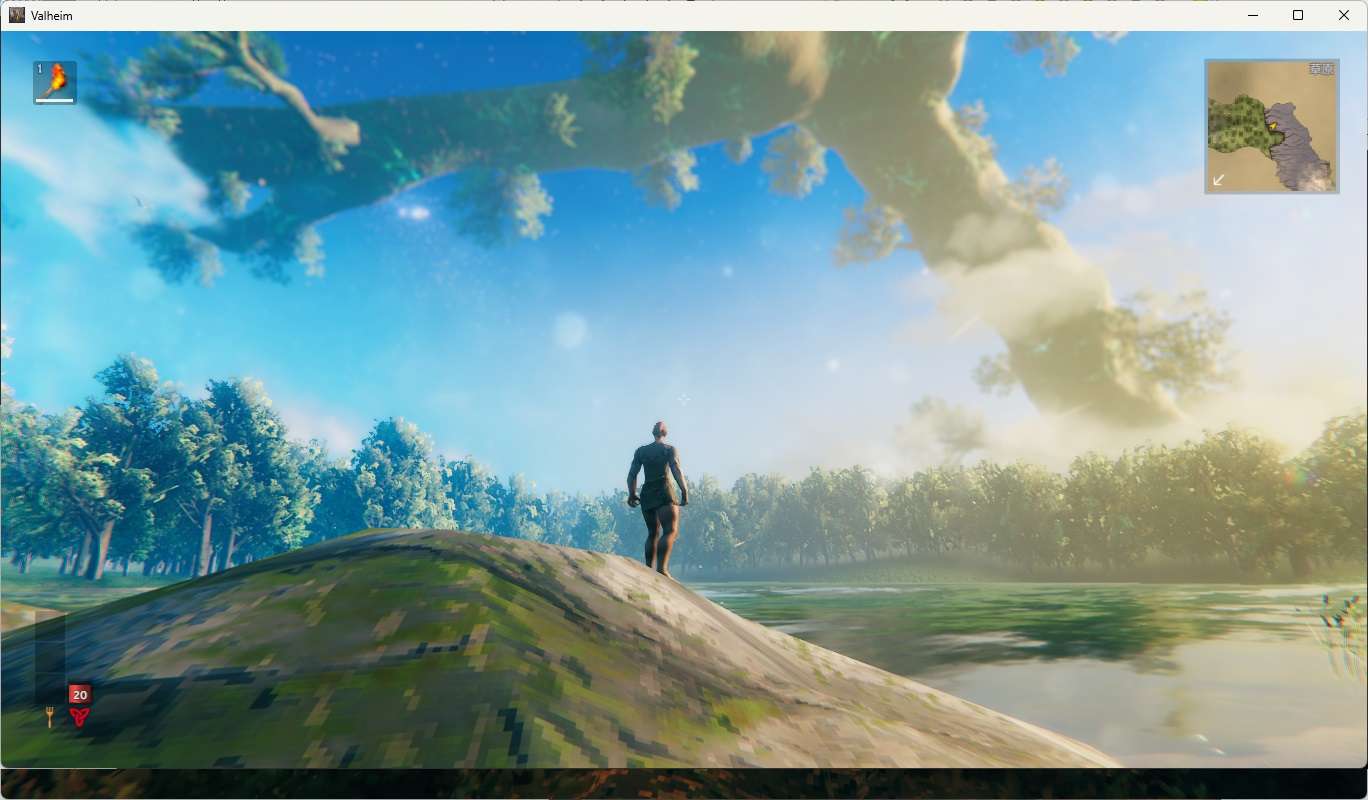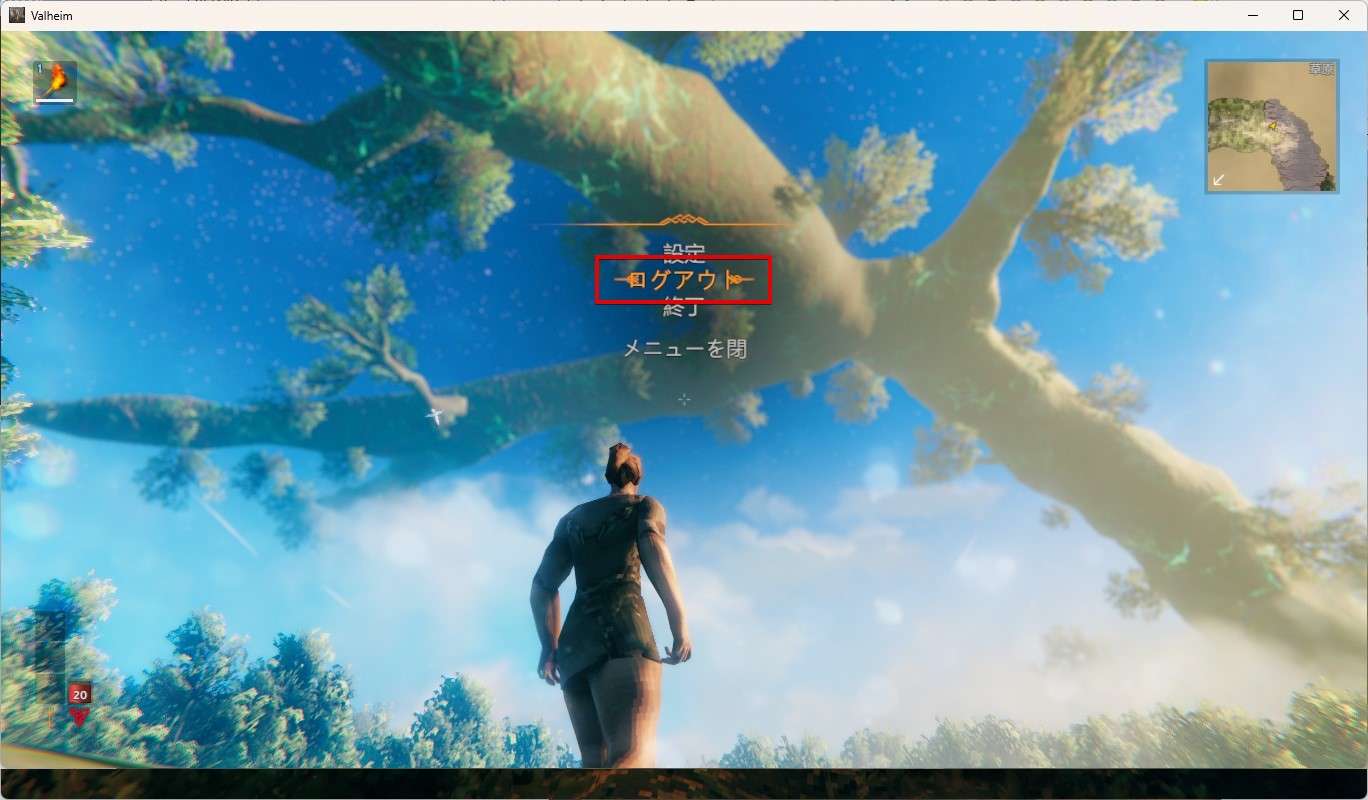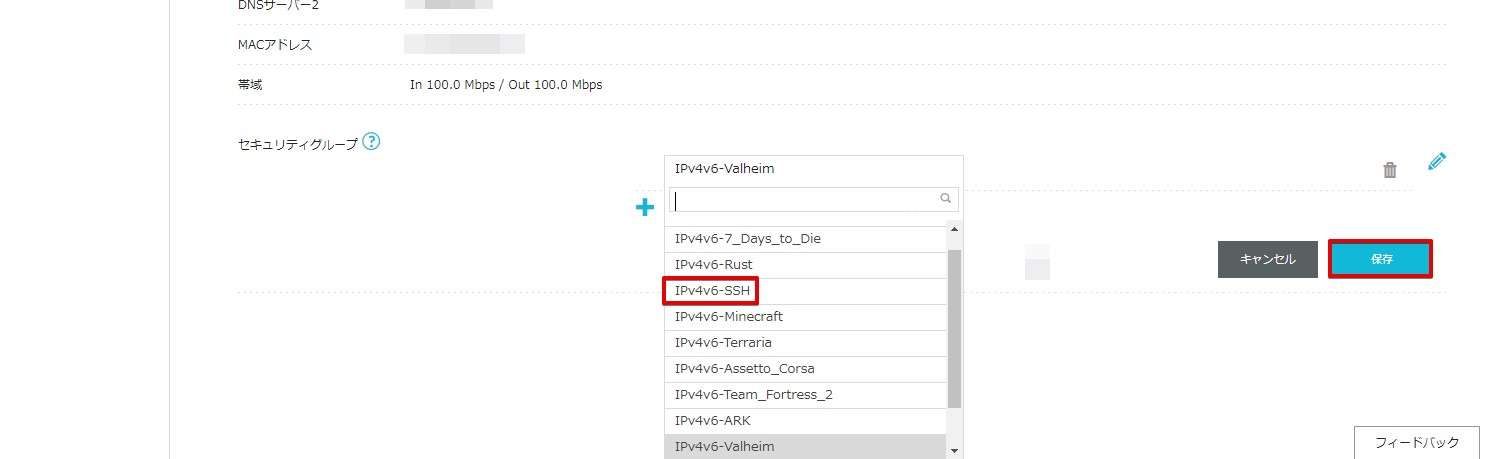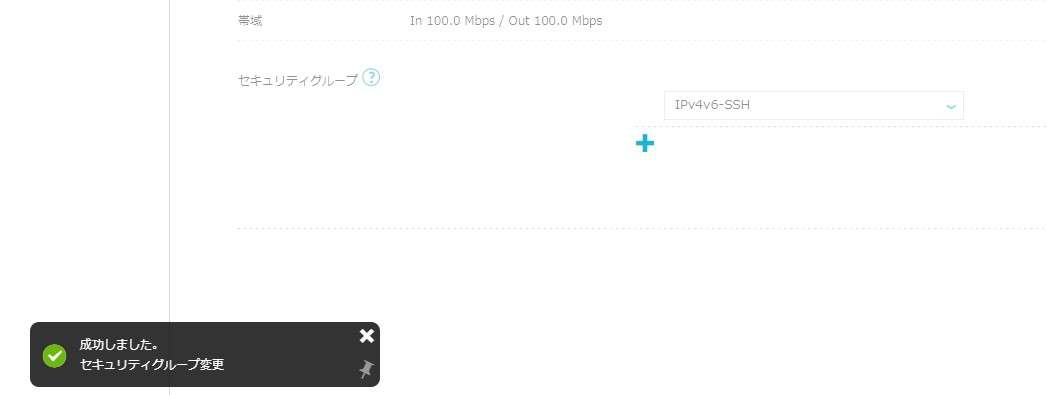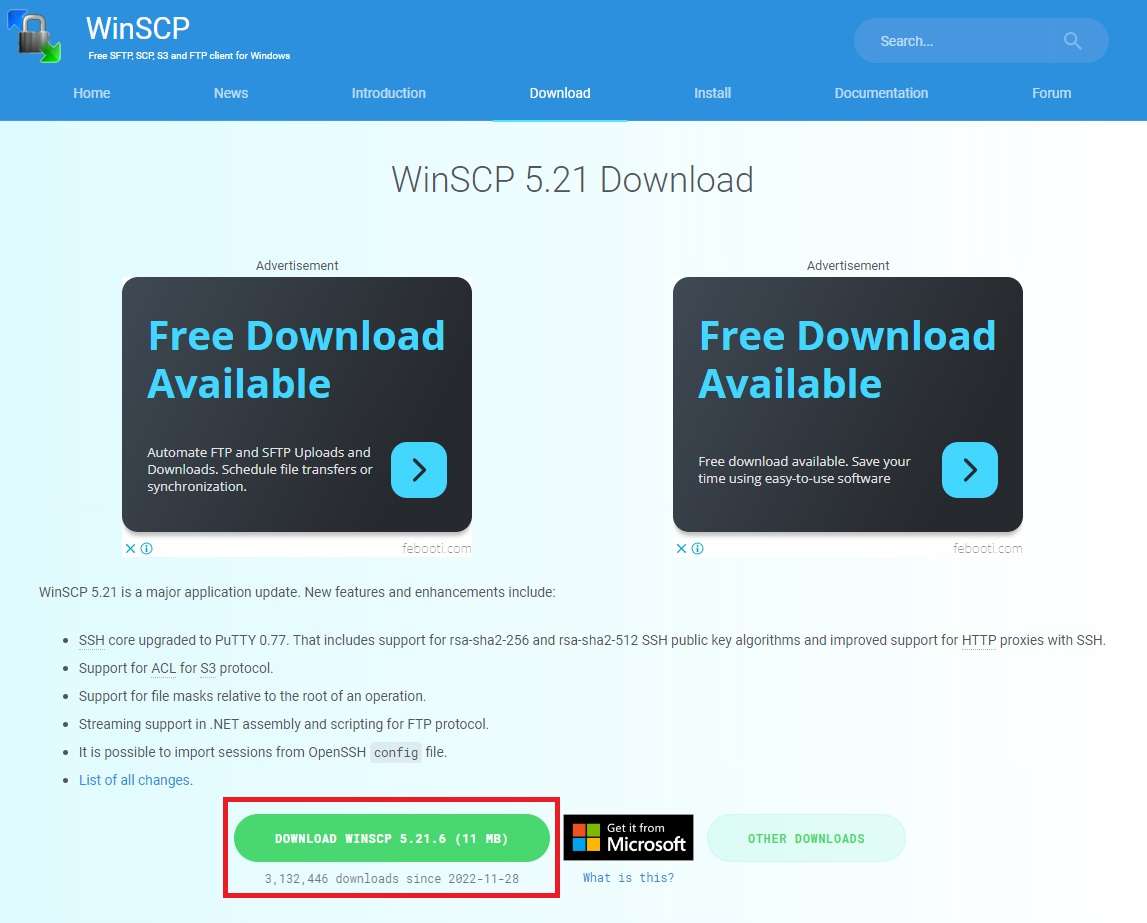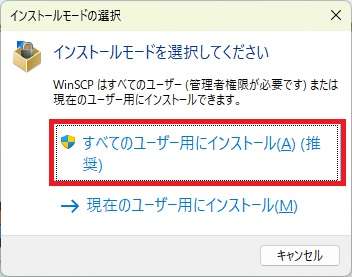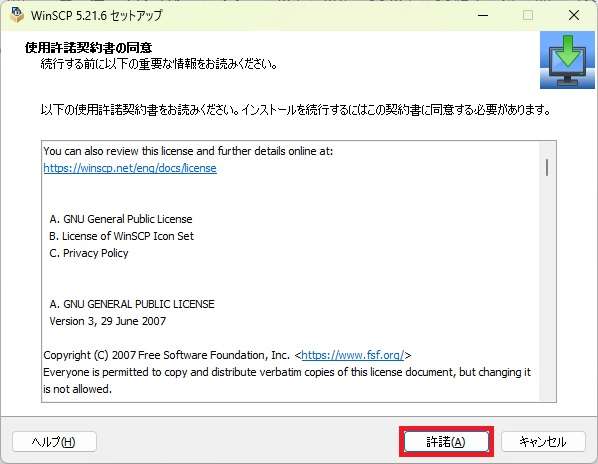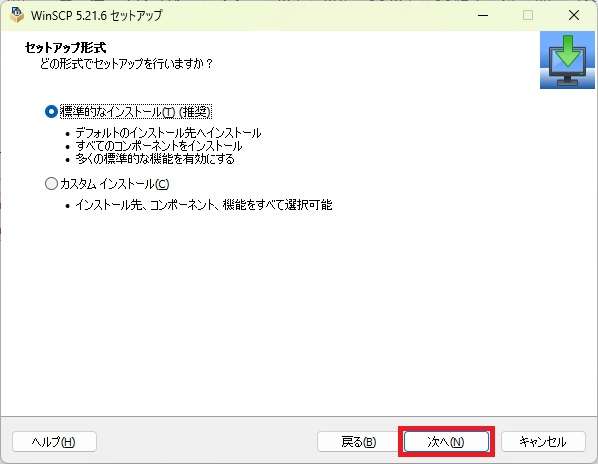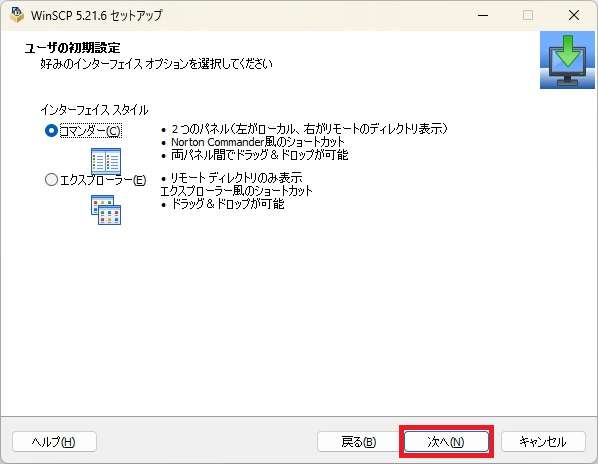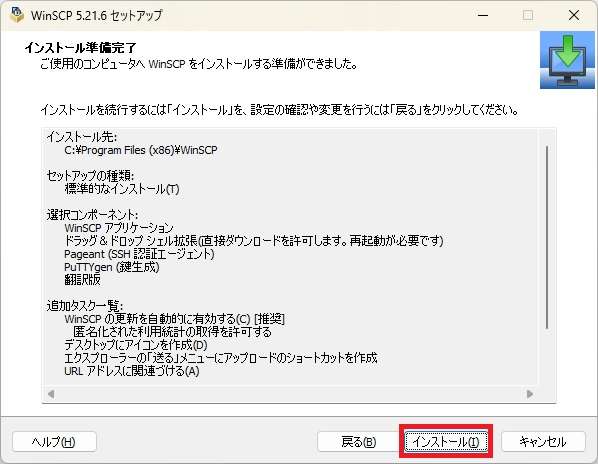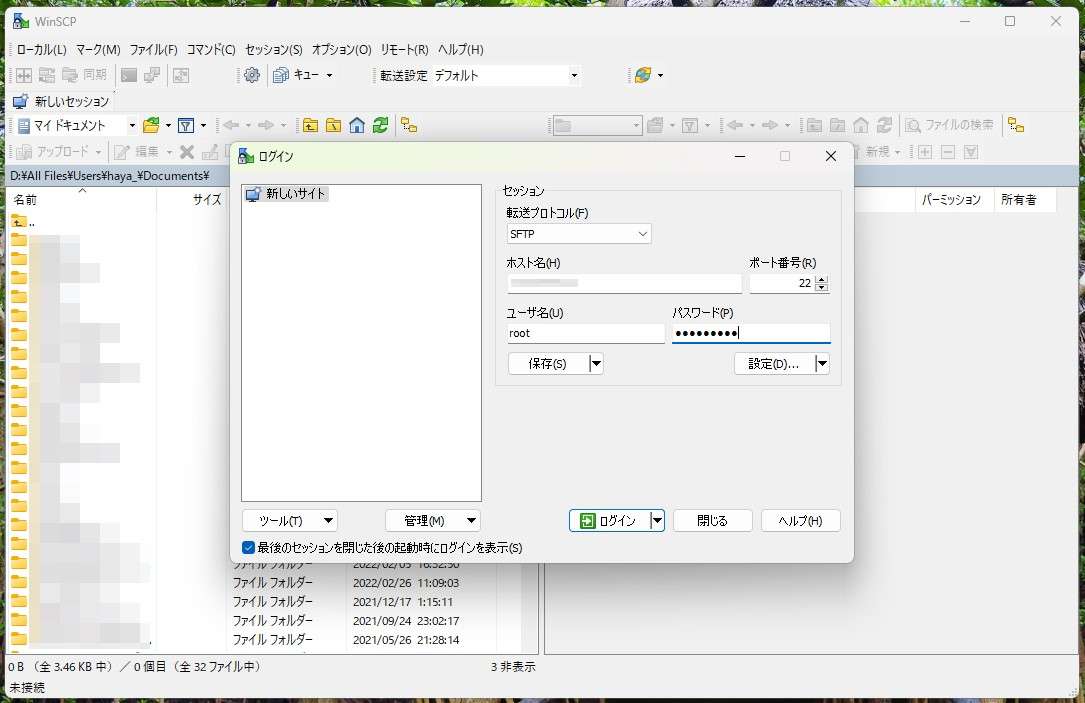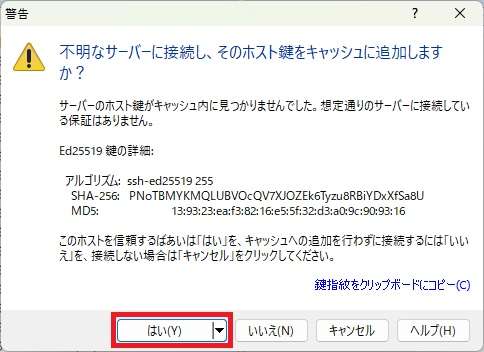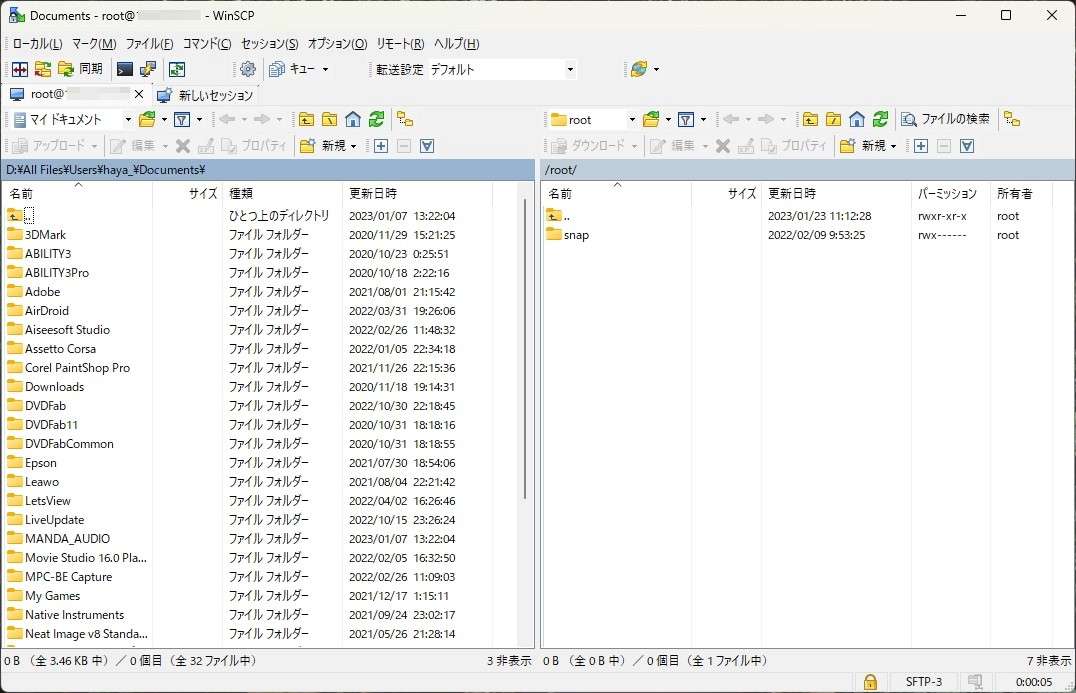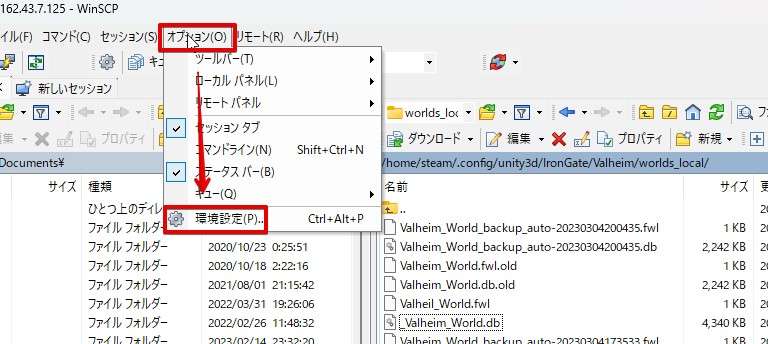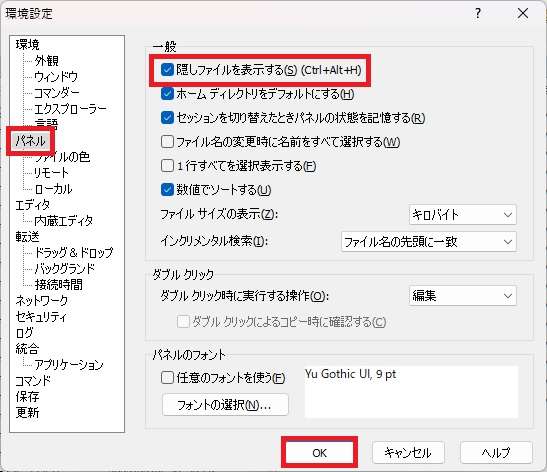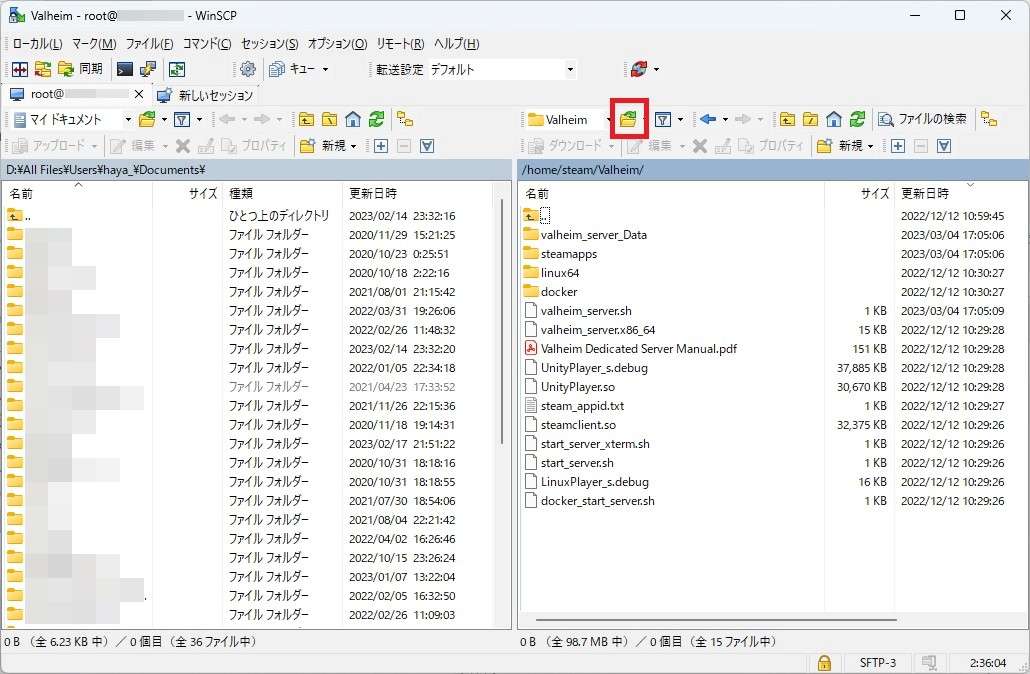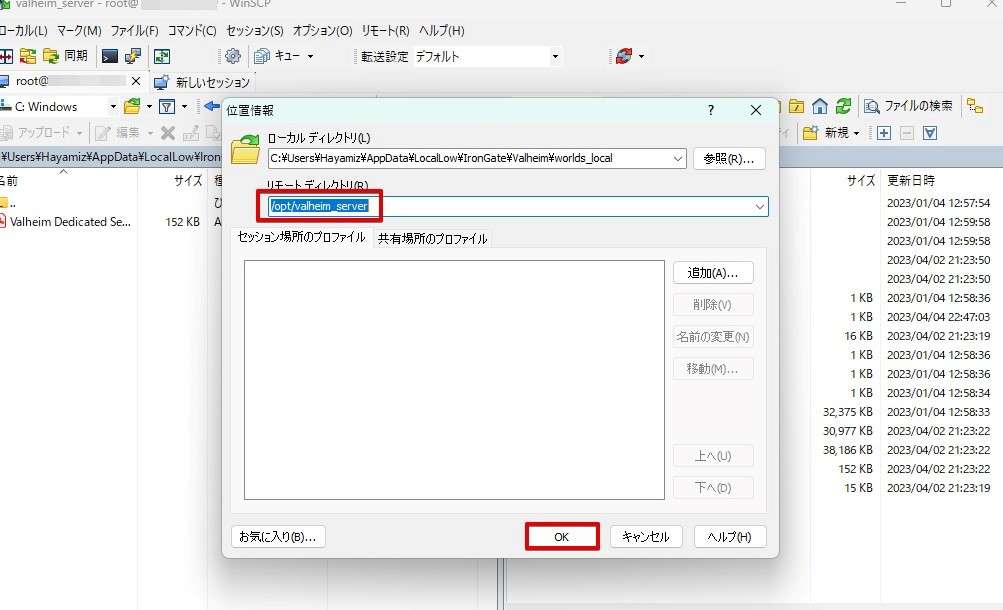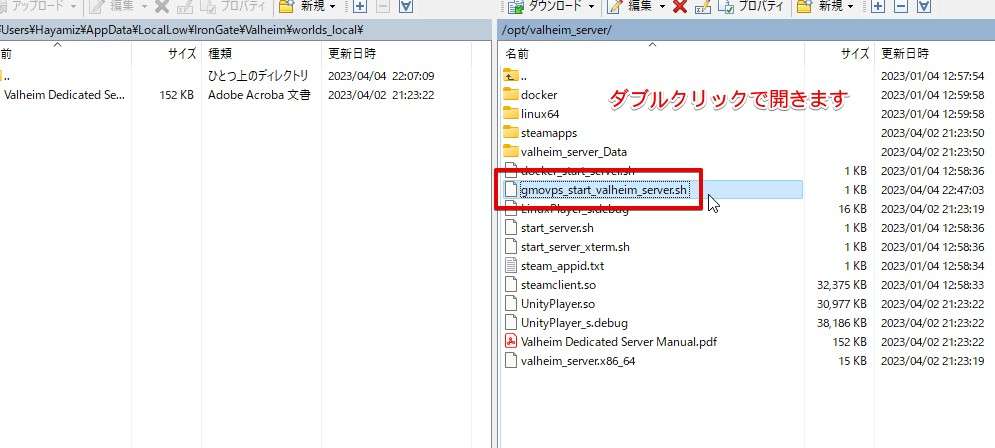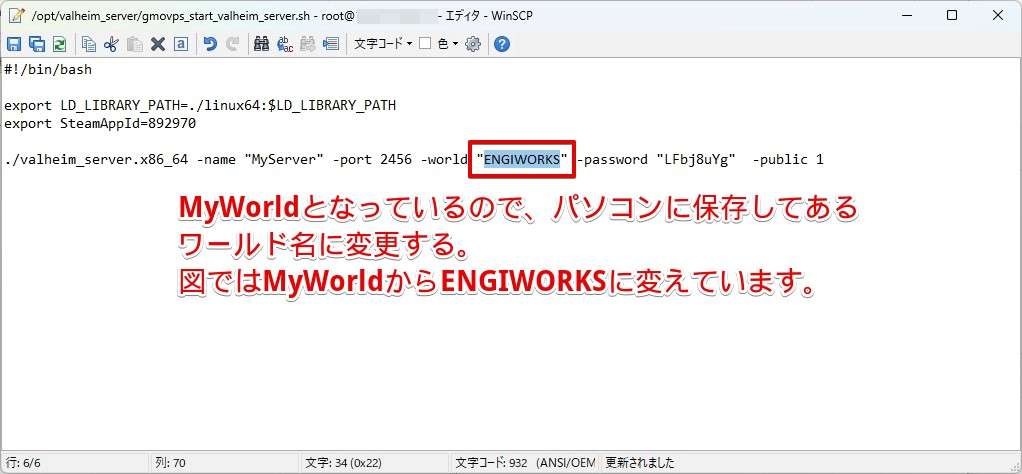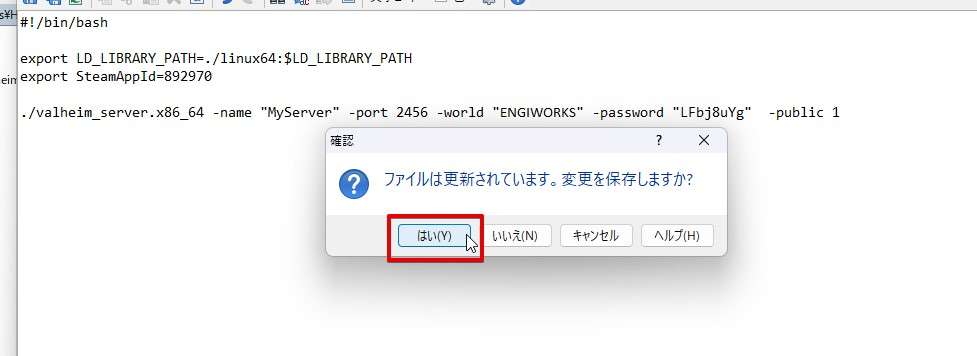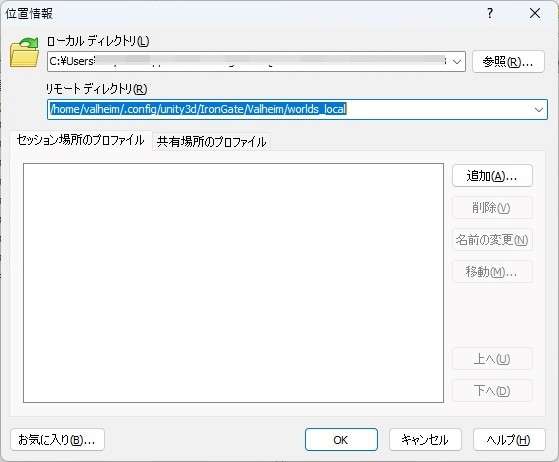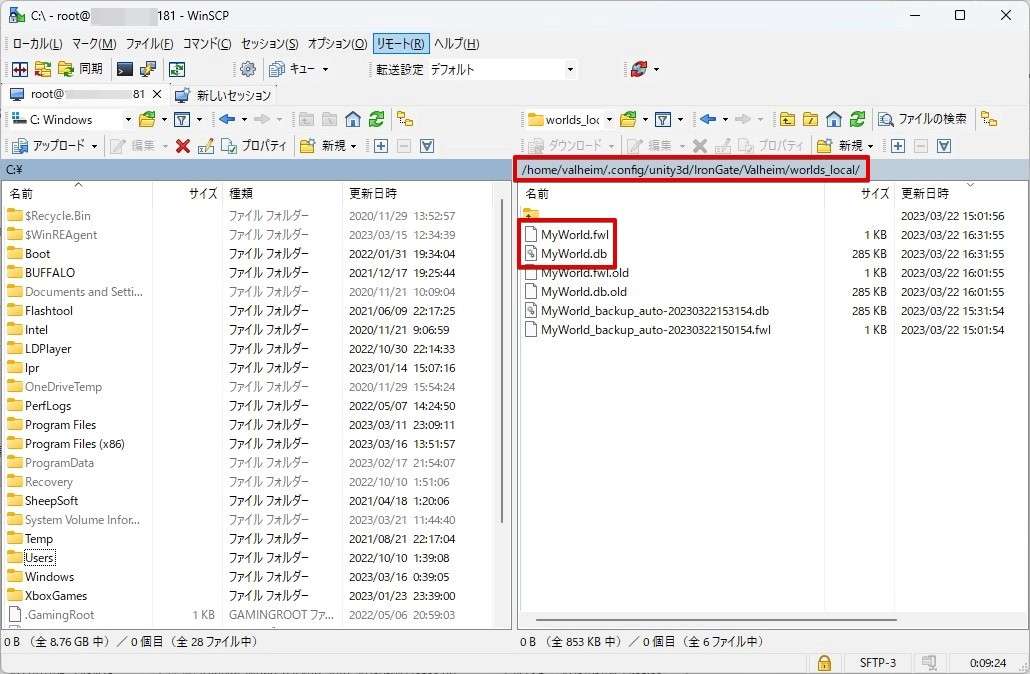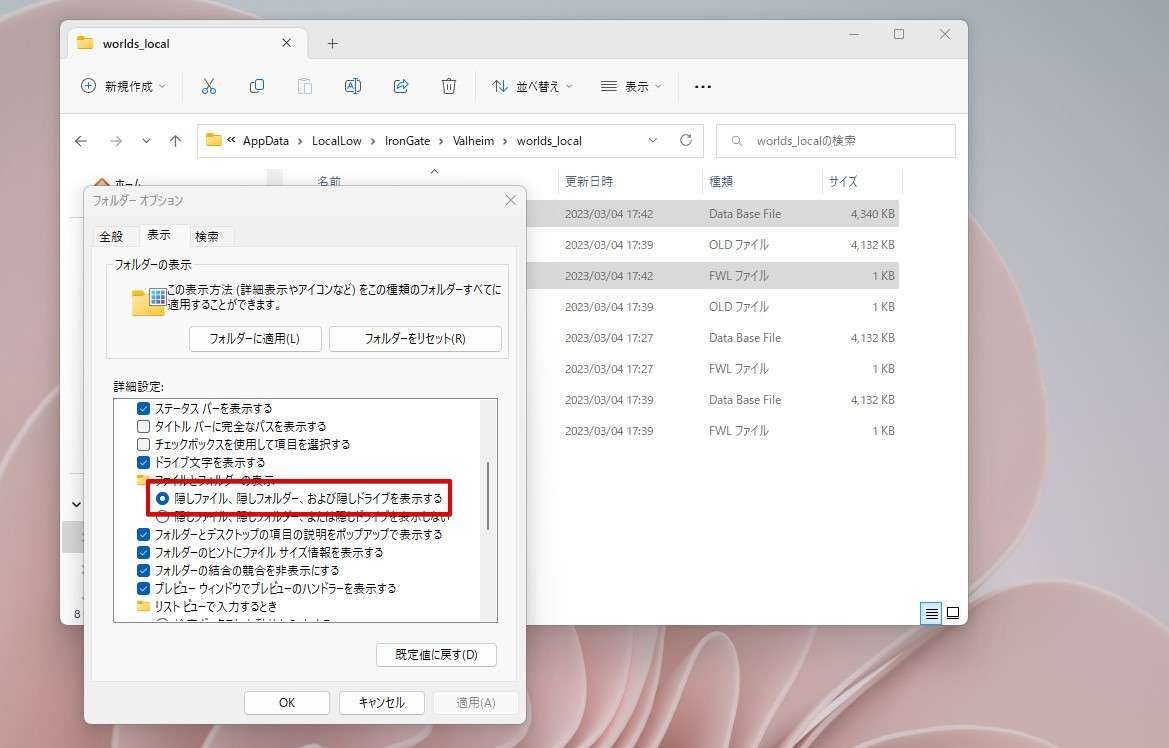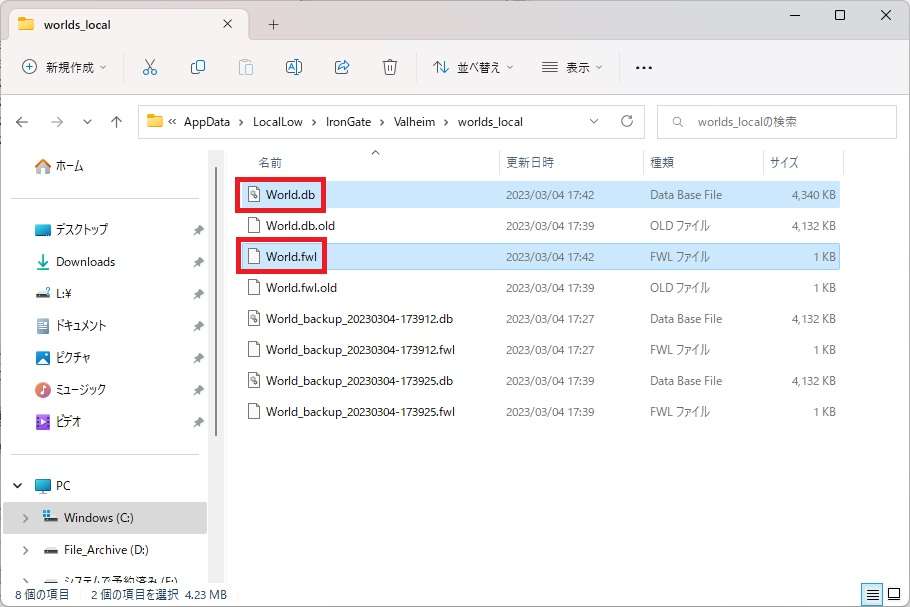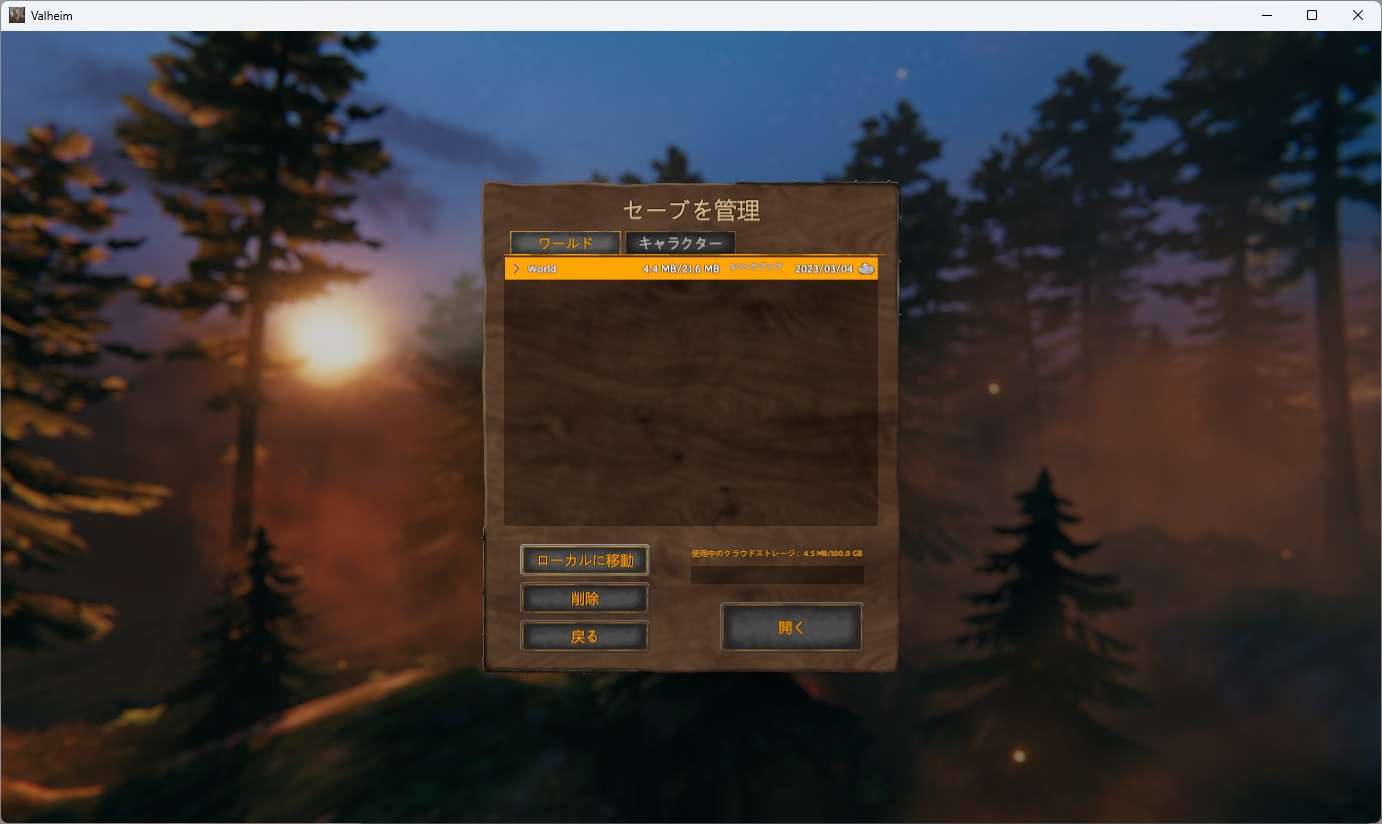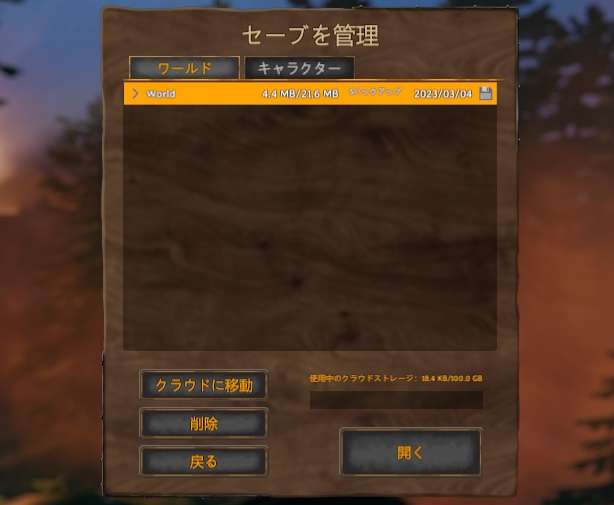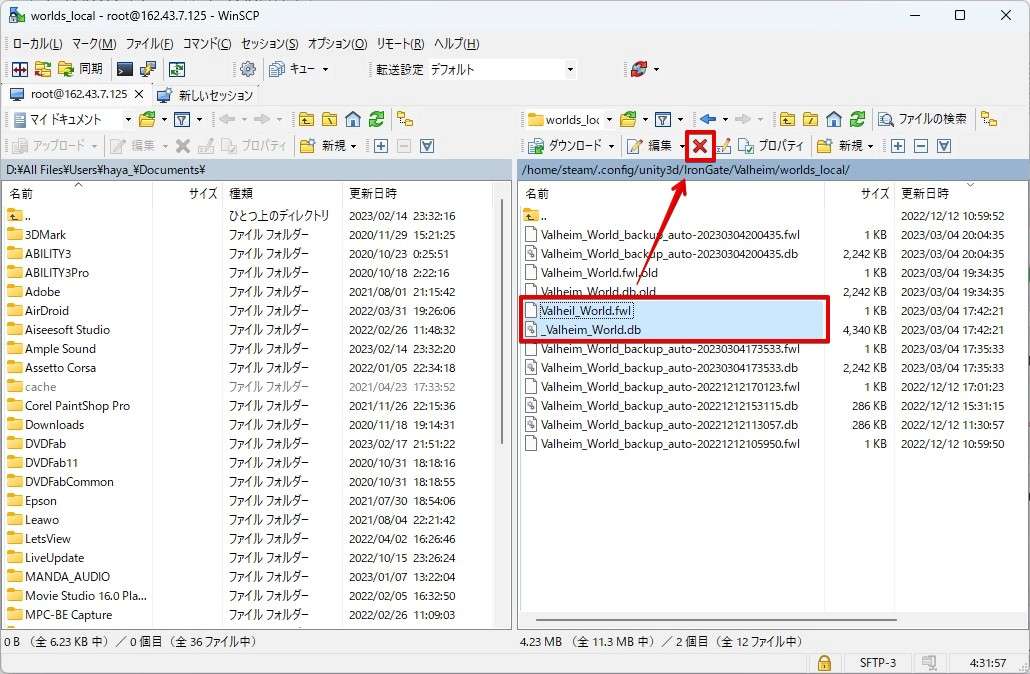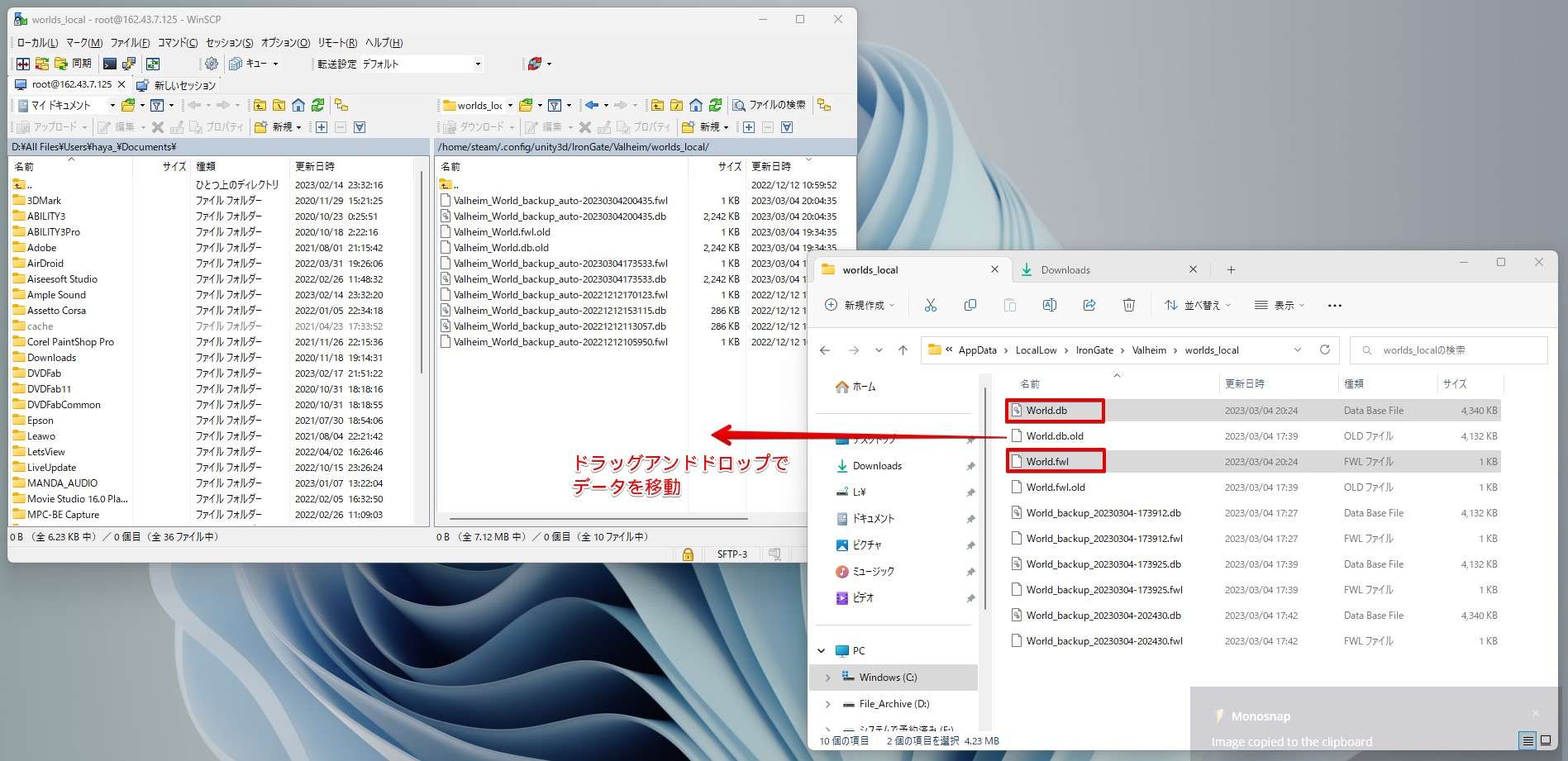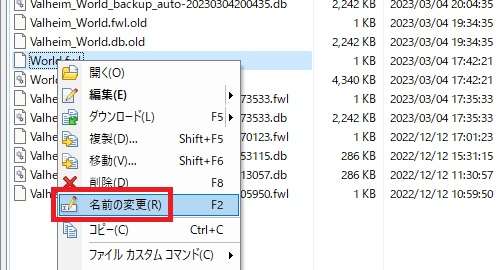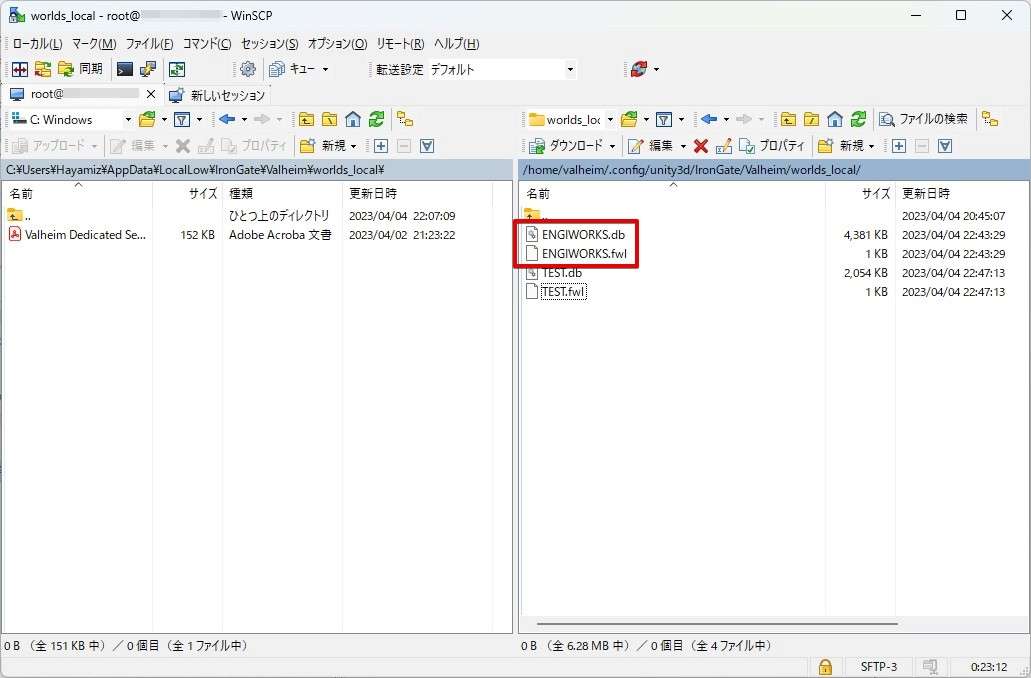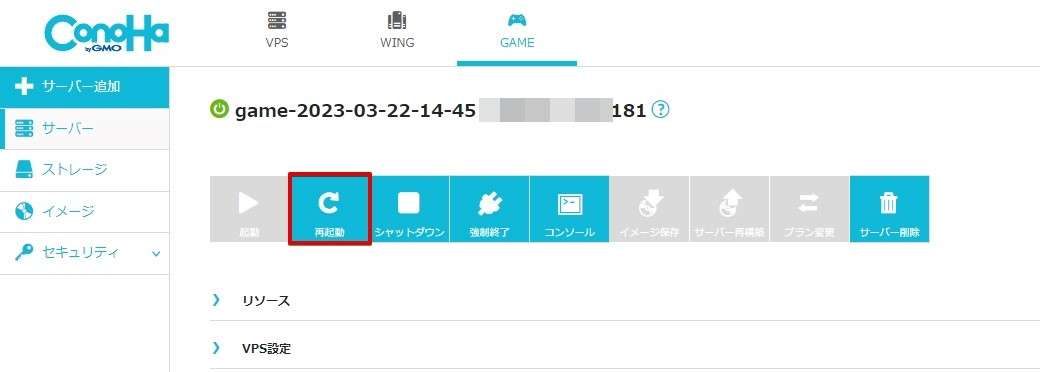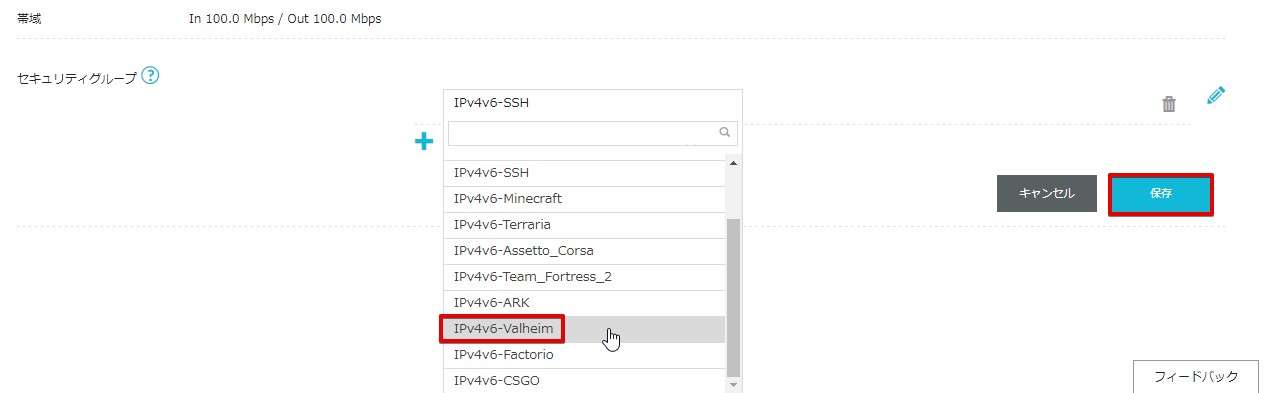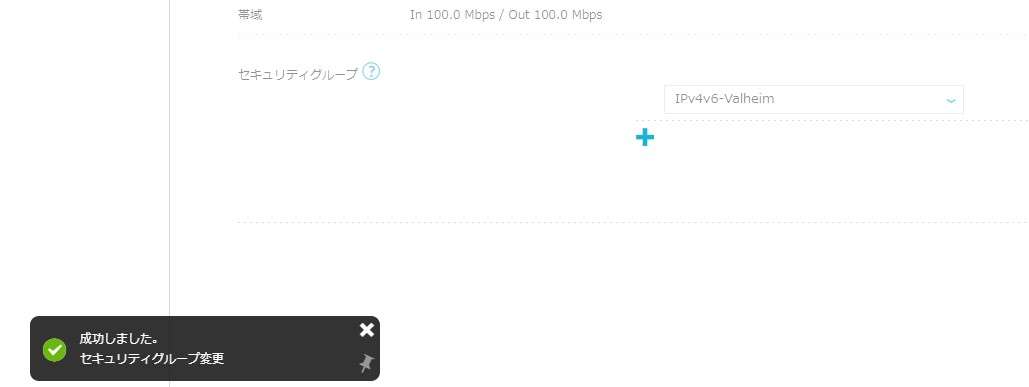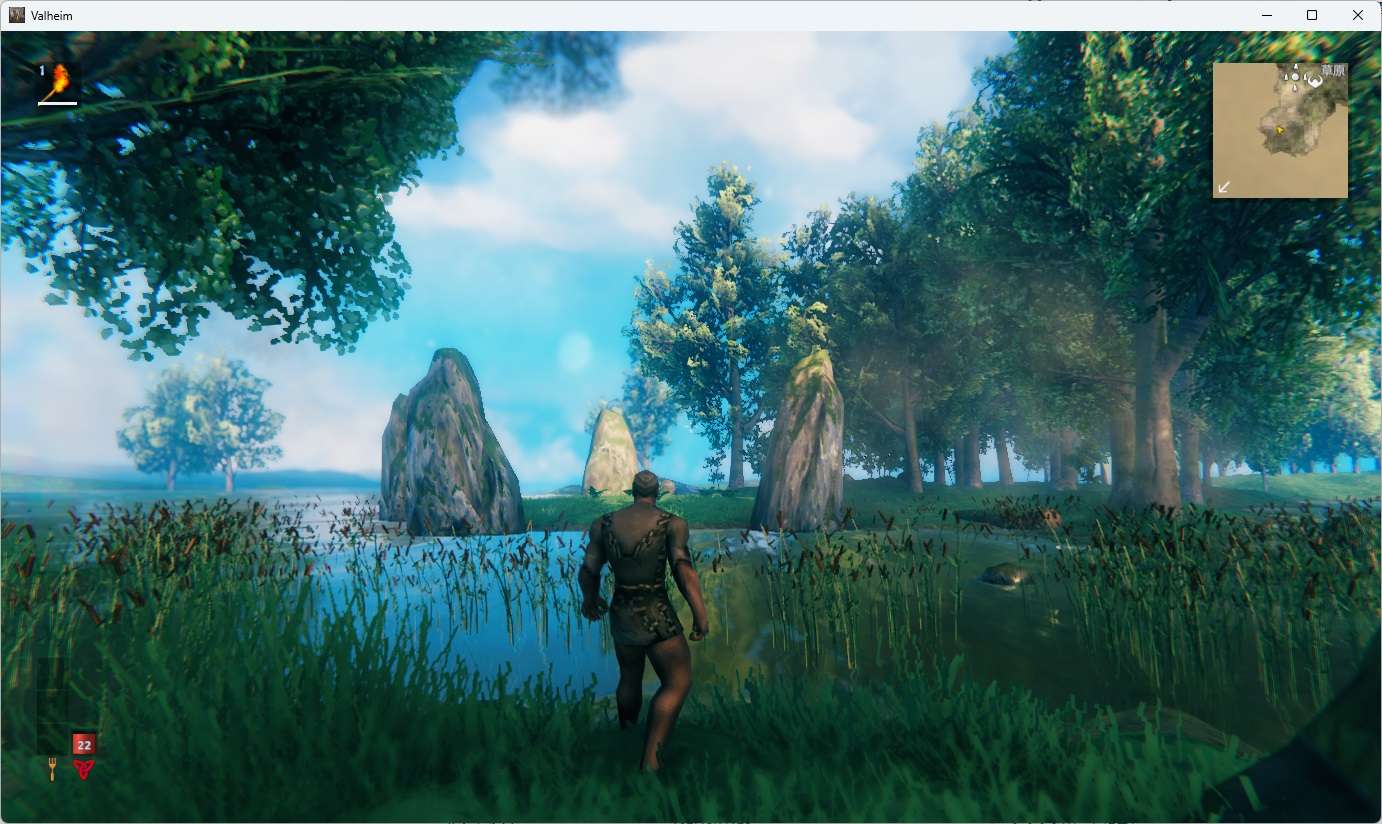ConoHa for GAMEはサーバー知識のない人・パソコン操作が不慣れな方でも簡単にゲームサーバー(マルチサーバー)を立てることができるサービスです。
この記事ではValheimのマルチサーバーの立て方について公式サイトや説明書を見なくても本記事だけで誰でも立てられるように、わかりやすく説明しています。
Valheimはご存知のようにシングルプレイとマルチプレイに対応しています。
2023年4月時点、Valheimのマルチサーバーを使ったクロスプレイは対応していません。フレンドとクロスプレイを楽しむ場合はSteam上でValheim Dedicated Serverをご自分で立てる必要があります。
マルチプレイを楽しむためのマルチサーバー(またはゲームサーバー)は一般的に3つの方法で使うことができます。メリットデメリットも併せて紹介しますと…
| メリット | デメリット | |
| 自前で用意 | 自由にサーバーを立てられる | 電気代がかかり過ぎる サーバー維持費がかかる 通信環境の充実化が必須 |
| 公式を利用 | 無料で使える | 不特定多数のプレイヤーがいる トラブルに巻き込まれる場合も |
| ゲームサーバーをレンタル | 仲間内だけで遊べる サーバーメンテ不要 サーバー構築が簡単 |
レンタル料金が1,000円/月ほどかかる |
自前で用意するにはとにかくお金と時間がかかります。電気代が爆上がりした今、サーバーの電気代だけで月に2,000円以上はかかることも…。
ハードディスクや電源などが壊れた場合の買い替えや再構築にもお金や時間がかかります。
VPSの性能が爆発的に飛躍してきた今、個人でサーバーを立てるのはもう時代遅れ…。
ゲームサーバー(VPS)は月額料金はかかりますが800円ほど。フレンドで割り勘ができればもっともっと安くできますね!
高性能ゲームサーバーをメンテ無しで遊べる点もうれしいし、ゲームもサクサク動くのでフレンドと寝不足になるぐらいハマることなし!
「ゲームサーバーの運用を考えているほとんどの人」がゲームサーバー対応VPSを選んでいますよ。今からでも遅くありません。
>>ConoHa for Gameでゲームサーバーを詳しく見る
マルチプレイの推奨人数も3~5人と少人数なので、ゲーム仲間やSNSなどで仲の良い人たちと遊ぶことでもっと魅力あるValheimの世界が楽しめます。
人気のゲームを人気のサーバーで
ValheimサーバーをConoHa for GAMEで立てるためにConoHaへ申し込む
まずはConoHa for GAMEを申し込みましょう。先に言っておくと申し込むだけでサーバー設定は終わります。あとはValheimのゲーム画面でサーバーに接続する設定をするだけ。簡単ですね。
ConoHa for GAMEは1時間から契約できる「時間課金」と1ヵ月、3ヵ月などまとまった期間の契約で料金がお得になる「長期割引パス」の2つの課金方式があります。
時間課金は1時間から契約することができますが長期割引パスと比べると割高になります。
10時間だけ、1日だけ、など本当に短い期間だけ使う場合に有効な課金方式。
長期割引パスはまとまった期間を先払いするので1ヵ月あたりの料金が割安になる課金方式です。
1ヵ月、3ヵ月、1年、など長い間使う場合に有効な課金方式。
ConoHa for GAMEは、契約した日から料金が起算されるので「月初に申し込んだらお得」「月末は損‥」などがないのでいつでも好きな時に好きな課金方式で申込めばOKです。
ConoHa for GAMEへアクセスすると800円の割引クーポンが適用されたページにいきますので、「今すぐクーポンをもらう」をクリックします。このボタンが申し込みページへ入れるボタンです。
さらに月額料金も最大で62%引きとなっていてかなりの金額を抑えることが可能。もちろんクーポンの併用も!
メールアドレスを2回入力しパスワードを入力し「次へ」をクリックします。このパスワードはConoHa for GAMEの管理画面に入るためのパスワード。お忘れにならないようメモを取っておいてください。
目のアイコンをクリックするとパスワードが表示されますので思い違いによる入力ミスが防げます。
イメージタイプから「Valheim」をクリックします。他の項目は、以下を参考に選んでください。設定完了後、右側に表示されている「次へ」をクリックします。
- 料金タイプ:「長期割引パス」「時間課金」から選びます。時間課金は1時間から契約できますが割高です。
- 契約期間:長期割引パスを選んだ場合1ヵ月から36ヶ月までの期間が選べます。長いほどお得。
- プラン:4GBが推奨ですがお好きなプランでOK。後でプラン変更できます。
- rootパスワード:Valheimのサーバーへログインするためのパスワードを入力します。Vlaheimサーバーを共同管理する場合はこちらのパスワードを管理者で共有してください。ConoHa for GAMEの管理画面のパスワードではないのでご注意を。
お客様情報を入力し「次へ」をクリックします。
本人確認を行います。「SMS認証」「電話認証」からお好きな方を選んでください。「SMS認証」が簡単です。
スマホに送られたきた認証コードを入力し「送信」をクリックします。
支払い方法を選びます。「クレジットカード(デビットカード可)」「ConoHaチャージ」などありますが、クレジットカードが手間もかからず一番簡単です。最後にクーポンが適用されていることを確認し「お申込み」クリックします。
クーポンの下に書かれている金額はクーポン適用前の金額です。支払いが完了すると明細書にクーポンが適用された金額が表示(画像の場合2,079円-800円=1,279円)されています。
支払いが完了するとサーバーリストの画面に移動します。
左下にVPSの追加と完了のメッセージが表示されます。
以下のような画面になればConoHa for GAMEの申し込みとValheimのサーバー設定は完了しています!申し込みからここまで10分ほどですので、とても簡単に作ることができます。
IPアドレスはマルチサーバーへ接続するために必要です。
人気のゲームを人気のサーバーで
ConoHa for GAMEを使ったValheimの設定方法
ここでは2つの手順について説明します。
- Valheimのマルチサーバーへの接続方法
- シングルプレイで遊んでいてマルチプレイにワールドを引き継ぐ方法
Valheimのマルチサーバーへの接続方法
ConoHa for GAMEの管理画面から「ネームタグ」をクリックします。
「コンソール」というボタンがありますので、クリックします。
黒い画面が表示されます。一度エンターキーを押してから画像の赤線で示している部分を入力します。入力が終わるごとにエンターキーを押してください。
IPアドレスとパスワードが表示されますので、メモを取りましょう。
Stermを起動し、Valheimを選び「プレイ」をクリックします。
Valheimをプレイを選び「プレイ」をクリックします。
「ゲーム開始」をクリックします。
「スタート」をクリックします。
「ゲーム参加」「お気に入り」をクリックし「サーバーを追加」をクリックします。
サーバーが追加されましたら「接続」をクリックします。
パスワードを入力します。
メモしたValheim用のパスワードを入力してエンターキーをおします。
接続完了しました。
ゲームをやめるときはESCキーを押して「ログアウト」をクリックします。
Valheimのマルチプレイサーバーの設定は以上となります。
知り合いなど一緒に遊びたい人にはIPアドレスと接続用のパスワードを教えましょう。
注意
rootパスワードはあなただけが知っておくパスワードなので間違えて教えないようにしてください。
シングルプレイで遊んでいてマルチプレイにワールドを引き継ぎたいとき
Valheimはローカル(パソコン)とクラウドにセーブデータを保存することができます。ですが、これはあくまでもシングルプレイであそんでいるときのセーブデータです。
シングルプレイで遊んでいてマルチプレイで遊ぶときシングルプレイで遊んでいたワールドの情報をマルチプレイへ移動することができます。
手順を説明していきます。
セキュリティグループを変更する
Valheimのサーバーの内部に直接接続するためにSSHという通信方式を使いますが、ConoHa for GAMEでは初期設定でSSHという通信が拒否されています。
これを許可する設定へ変更しする手順は下記のとおりです。
ConoHa for GAMEの管理画面で「ネームタグ」をクリックします。
セキュリティグループの項目にある鉛筆マークをクリックします。
IPv4v6-SSHを選び「保存」をクリックします。
IPv4v6-Valheimは後で元に戻します。
セキュリティグループの変更が完了しました。
WinSCPをインストールする
Valheimのデータを直接マルチサーバーへ送るためにWinSCPというツールを使います。
WinSCPを以下のURLからダウンロードしてインストールします。
https://winscp.net/eng/download.php
WinSCP公式サイトに移動しますので、画面下にあるダウンロードボタンをクリックします。
WinSCPのバージョンが画面と違う場合がありますが無視してください。
ダウンロードしたWinSCPのセットアップファイルをダブルクリックしてWinSCPをインストールします。画面に従っていくだけで簡単にインストールできます。
「許諾」をクリックします。以降は図のように真似をすればOKです。
標準的なインストールを選択
コマンダーを選択
インストールボタンをクリック
完了をクリックしてインストール完了
WinSCPが起動しますので、下記を入力し「ログイン」しましょう。
- 転送プロトコル:SFTP
- ホスト名:VPSのIPアドレス
- ユーザ名:root
- パスワード:VPS作成時に入力したrootパスワード
「不明なサーバーに~~」という警告メッセージが出ますが「はい」をクリックして続行します。以降は出ません。
WinSCP(左のウィンドウがパソコン)とVPS(右のウィンドウがXserver VPS)が接続されました。
WinSCPで隠しディレクトリを表示させる
Xserver VPSでValheimのマルチサーバーを立てた場合、ワールドデータが保存されているディレクトリ(Windows用語はフォルダー)は隠しディレクトリですので、これを表示させる設定をします。
WinSCPで「オプション」「環境設定」をクリックします。
「パネル」をクリックし、「隠しファイルを表示する」にチェックをいれます。最後に「OK」をクリックして準備完了です。
Valheimのワールドが保存されているディレクトリへ移動する
赤枠部分のアイコンをクリックします。
下記のディレクトリへ移動します。以下をコピペして貼り付けてください。
/opt/valheim_server
gmovps_start_valheim_server.shをダブルクリックで開きます。
ファイルが開きますので、図のようにMyWorldと書かれている部分をほかの名前(ローカルに保存していたWorld名などでOK)に変更します。
右上の×ボタンをクリックしてファイルを保存します。
赤枠部分のアイコンをクリックします。
以下をコピペしてディレクトリを移動します。
/home/valheim/.config/unity3d/IronGate/Valheim/worlds_local
ディレクトリに移動できました。ConoHa for GAME初期起動だと「MyWorld.fwl」と「MyWorld.db」の2つがあるはずです。
もしこの時点までにディレクトリがなかったり、ファイル名がなかった場合は一度Valheimのマルチサーバーへ接続してください。データが作成されるはずです。
PCからワールドデータを持ってくる
パソコンからValheimのワールドデータが保存されているフォルダーへ移動します。
「AppData」以降は隠しフォルダになっているので、表示されていない場合は「フォルダーオプションで隠しフォルダを表示する」設定にします。
以下のフォルダへ移動します。
C:\Users\ログインユーザID\AppData\LocalLow\IronGate\Valheim\worlds_local
移動したら、「ワールド名.fwl」と「ワールド名.db」の2つがあることを確認しましょう。
もしPCにWorlds_localフォルダがない(セーブデータがない)場合…
クラウドにデータをセーブしている場合「Worlds_local」フォルダ自体がなかったり、ワールドデータ自体がなかったりします。
そのときは一度Valheimをシングルプレイでプレイをしてデータ保存先をローカルに変更してください。
クラウドにセーブされている状態。
ワールド名の右に雲のマークが付いています。この場合はクラウドにデータがセーブされている状態
ローカルにデータがセーブされる状態
下記の状態になっていることを確認して一度ゲームをプレイしてデータをセーブしましょう。
VPS上のワールドデータを削除する
WinSCP上で「MyWorld.db」「MyWorld.fwl」ファイルを見つけ削除します。PC上のデータを削除するのではないので注意!
PC上のセーブデータをWinSCPを使ってVPSへ転送する
図を参考にPC上のValheimのワールドデータをWinSCPで開いているVPSへ転送します。
セーブデータが移動できました。
ファイル名を変更する
VPS上のワールド名はPC上にあったファイル名と若干ことなるので、名前を変更します。
記事では「MyWorld」から「ENGIWORKS」に変更しているので、ファイル名は「ENGIWORKS.db」「ENGIWORKS.fwl」となります。
ファイル名を2つ書き換えて完了です。
VPSを再起動する
さいごにVPSを再起動してワールドの移動作業は完了です。
再起動が出来れば良いのでコンソールで「reboot」と打つかVPSパネルで「再起動」を選んでもOK。
セキュリティグループの設定を元に戻す
現在のセキュリティグループの設定はSSHのみの接続を許可しているので、もとの状態に戻します。
セキュリティグループの設定が元に戻りました。
Valheimサーバーへアクセス
Valheimのマルチサーバーへ接続し、無事ワールドデータが移動できていることが確認できればデータの移動作業は終わりです。
人気のゲームを人気のサーバーで
ValheimサーバーをConoHa for GAMEで立てる方法:まとめ
ConoHa for GAMEを使ったValheimのマルチサーバーの立て方について説明しました。
この記事をマネするだけで簡単にサーバーを立てられます。
知り合いなど一緒に遊びたい人にはValheimのマルチサーバーを立てたIPアドレスと接続用のパスワードを教えましょう。
rootパスワードとConoHa for GAMEの管理画面用パスワードはあなただけが知っておくパスワードなので間違えて教えないようにしてください。
遊ぶ人数にもよりますが、プラン選びに迷ったら4GBを選べばまず間違いはありません。
オンラインゲームのサーバーは人数が増えるほど同期をとるために常にデータが動きますので、CPU・メモリの消費が大きくなります。
CPU・メモリの消費が大きくなるとプレイヤー間の同期がズレてきてしまい、最後はサーバー接続が切れてしまいます。
1~2人で遊ぶなら2GBプランでも大丈夫ですが、4~5人ぐらいで遊ぶのであれば8GBがオススメ。
ぜひValheimのマルチプレイ専用サーバーに挑戦してみてくださいね。Valheimファンならオンラインプレイは絶対楽しいです。
人気のゲームを人気のサーバーで