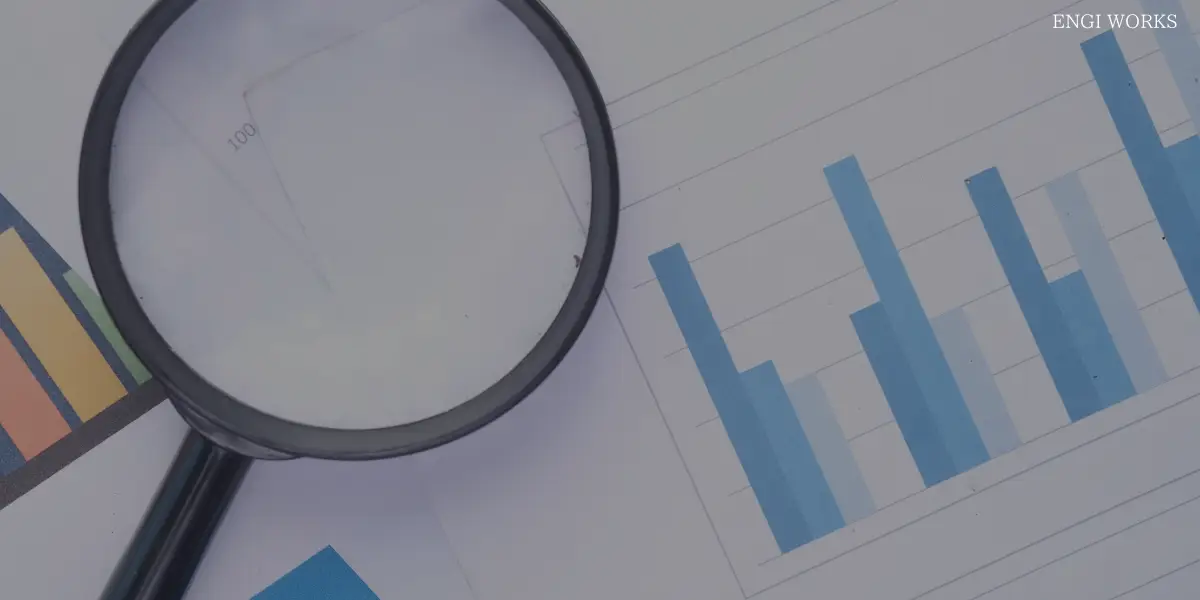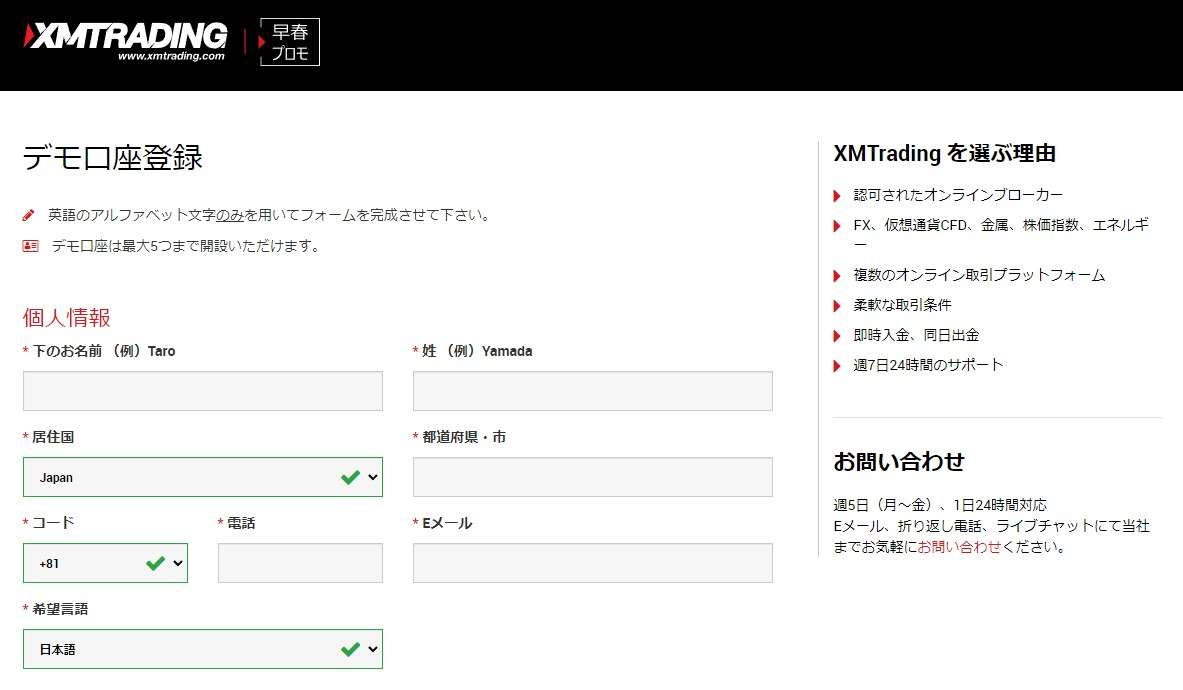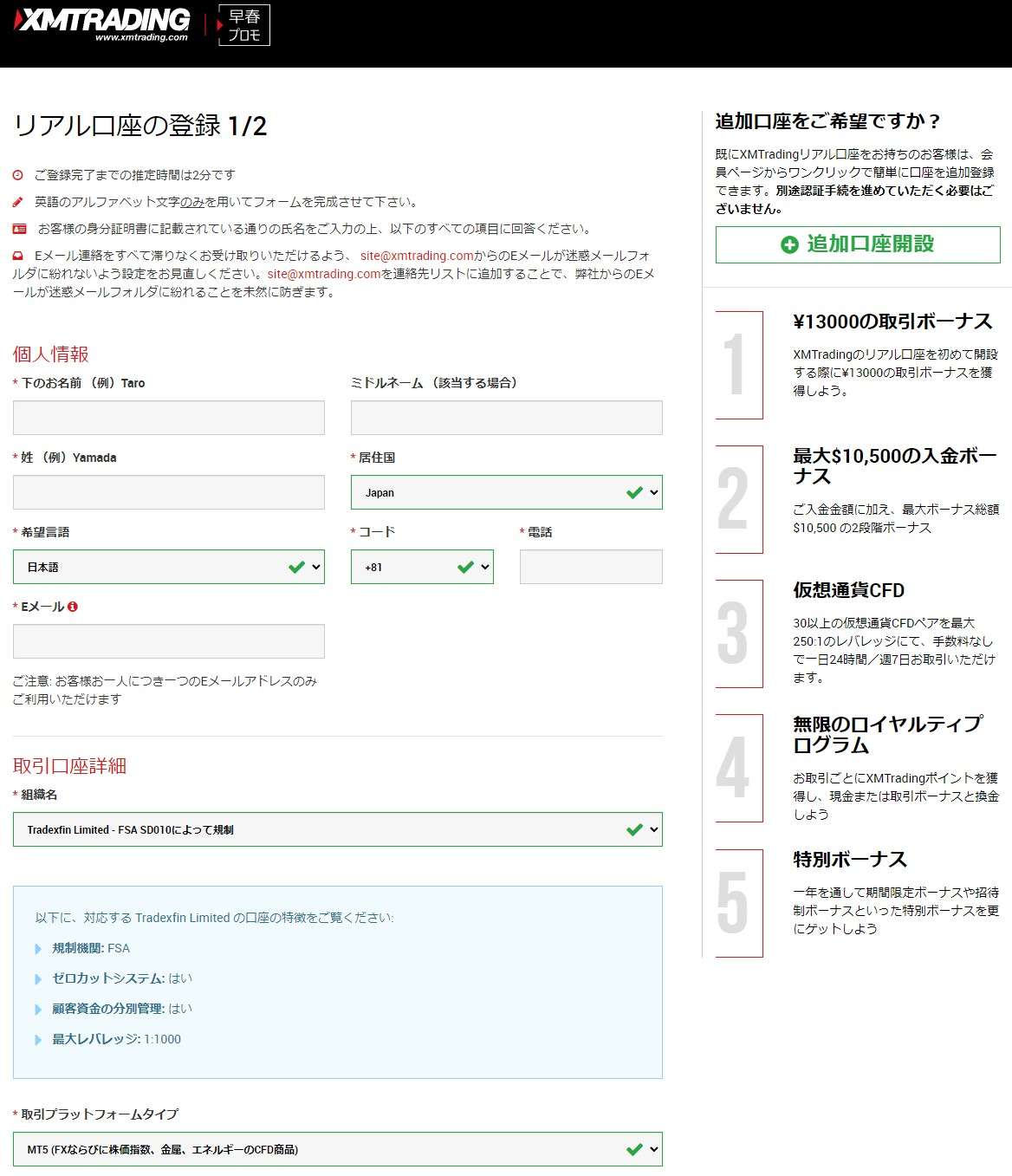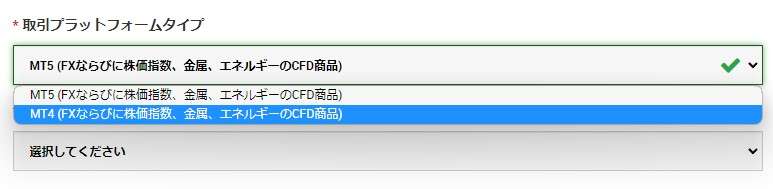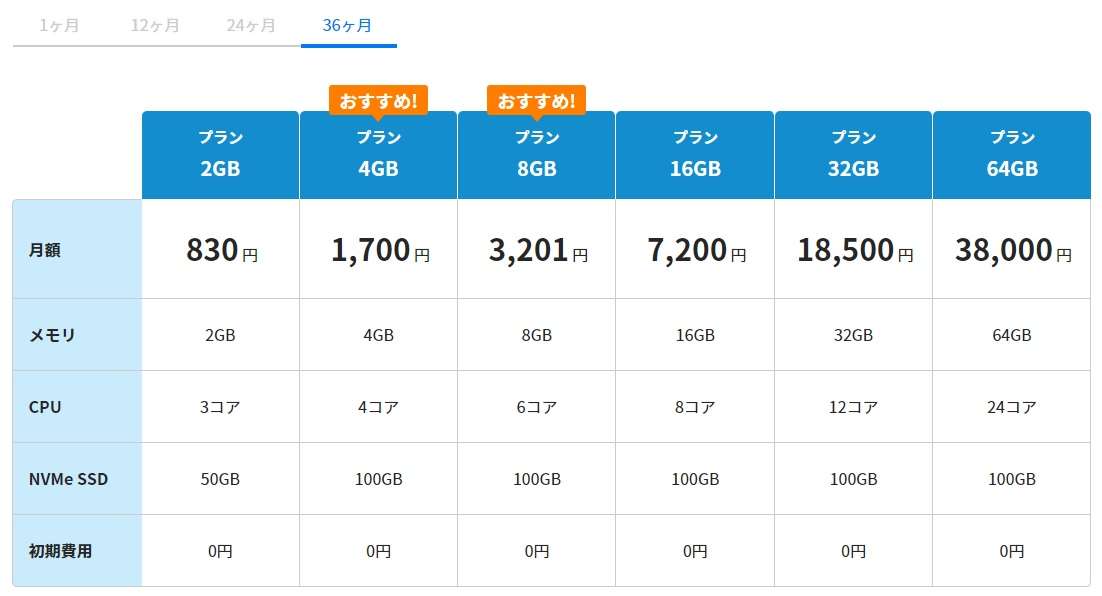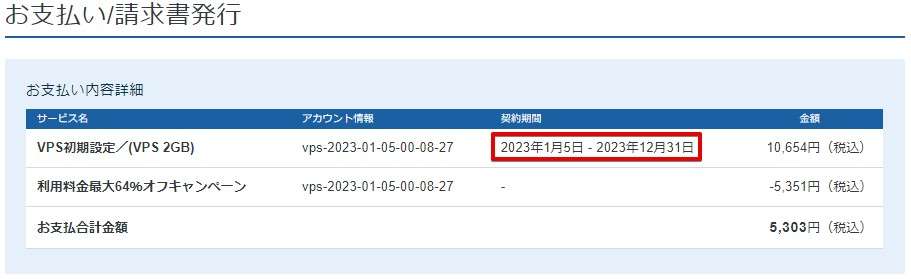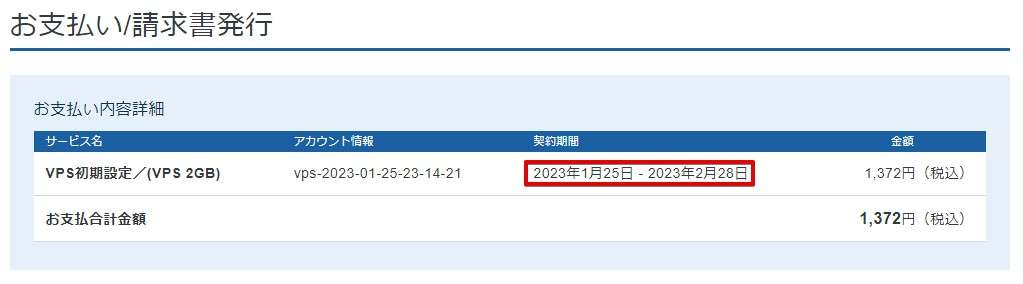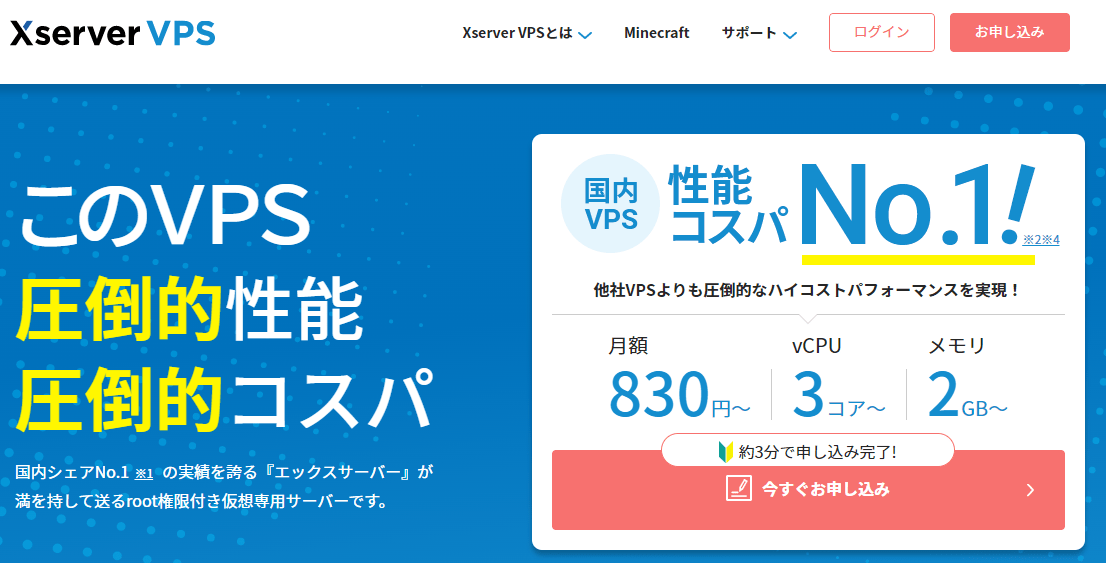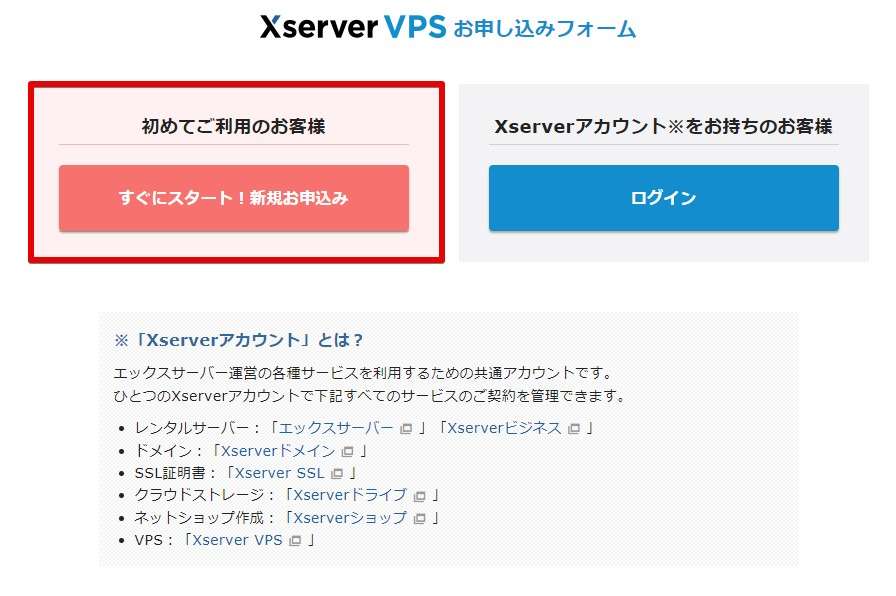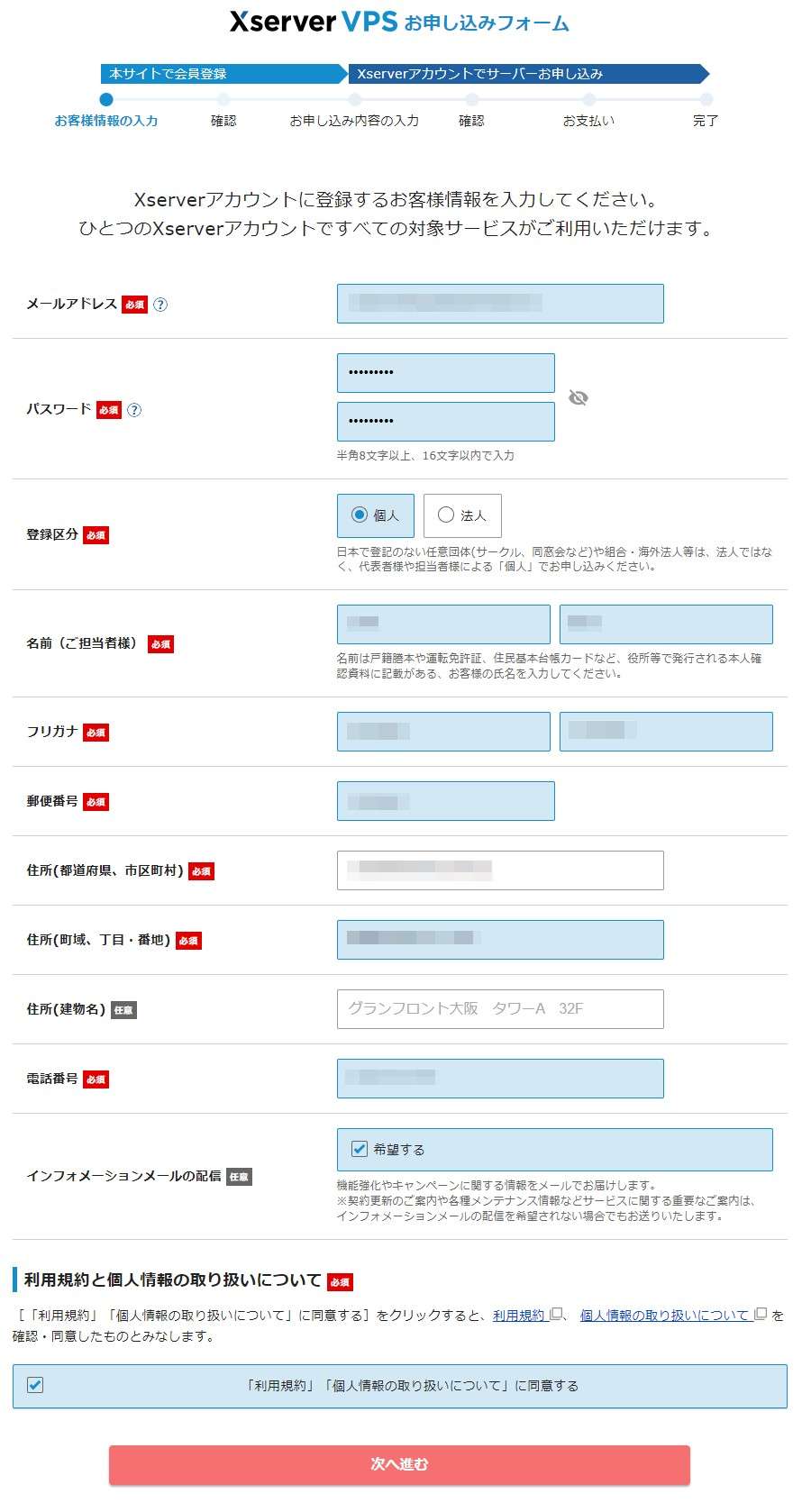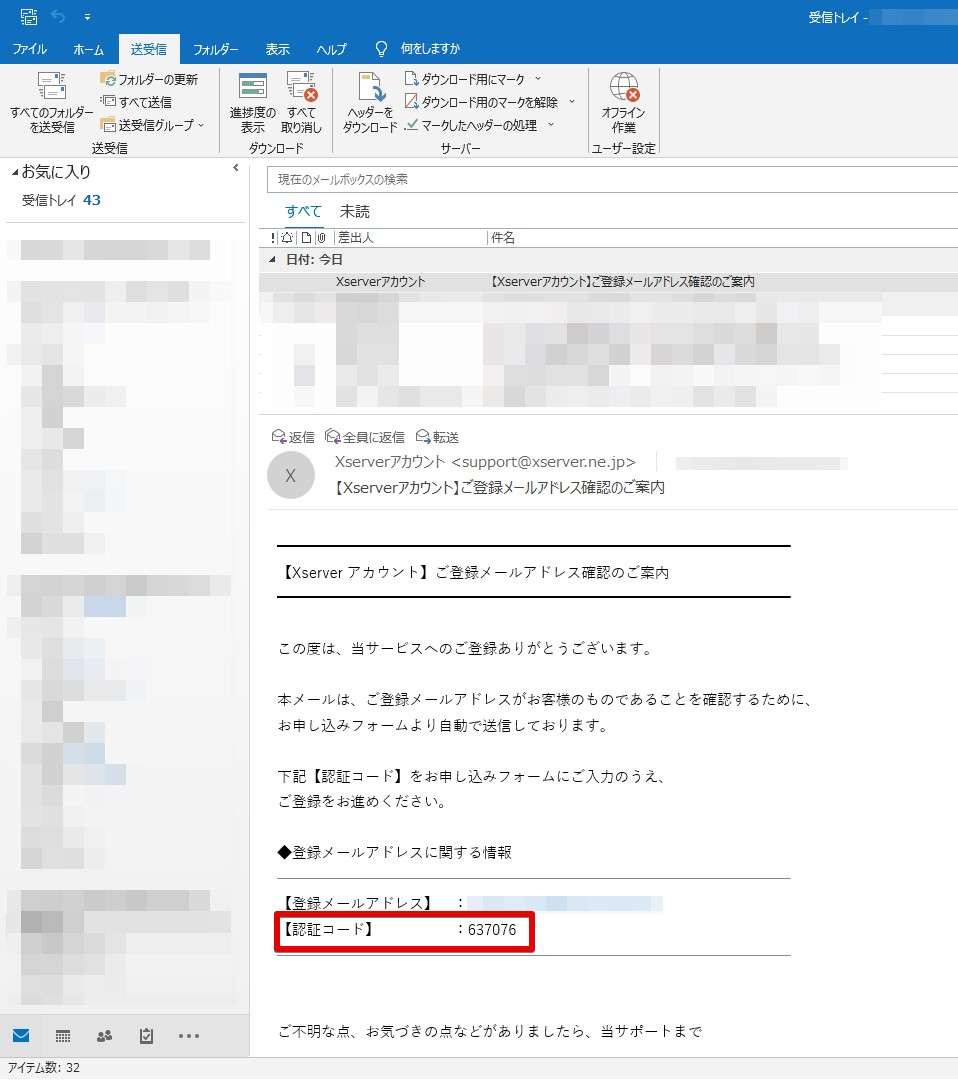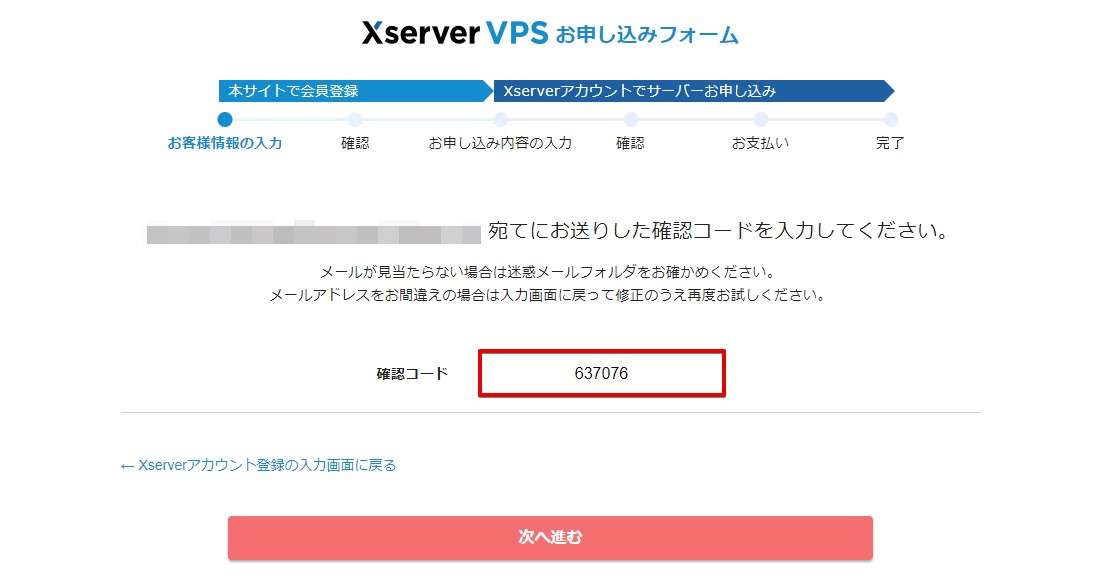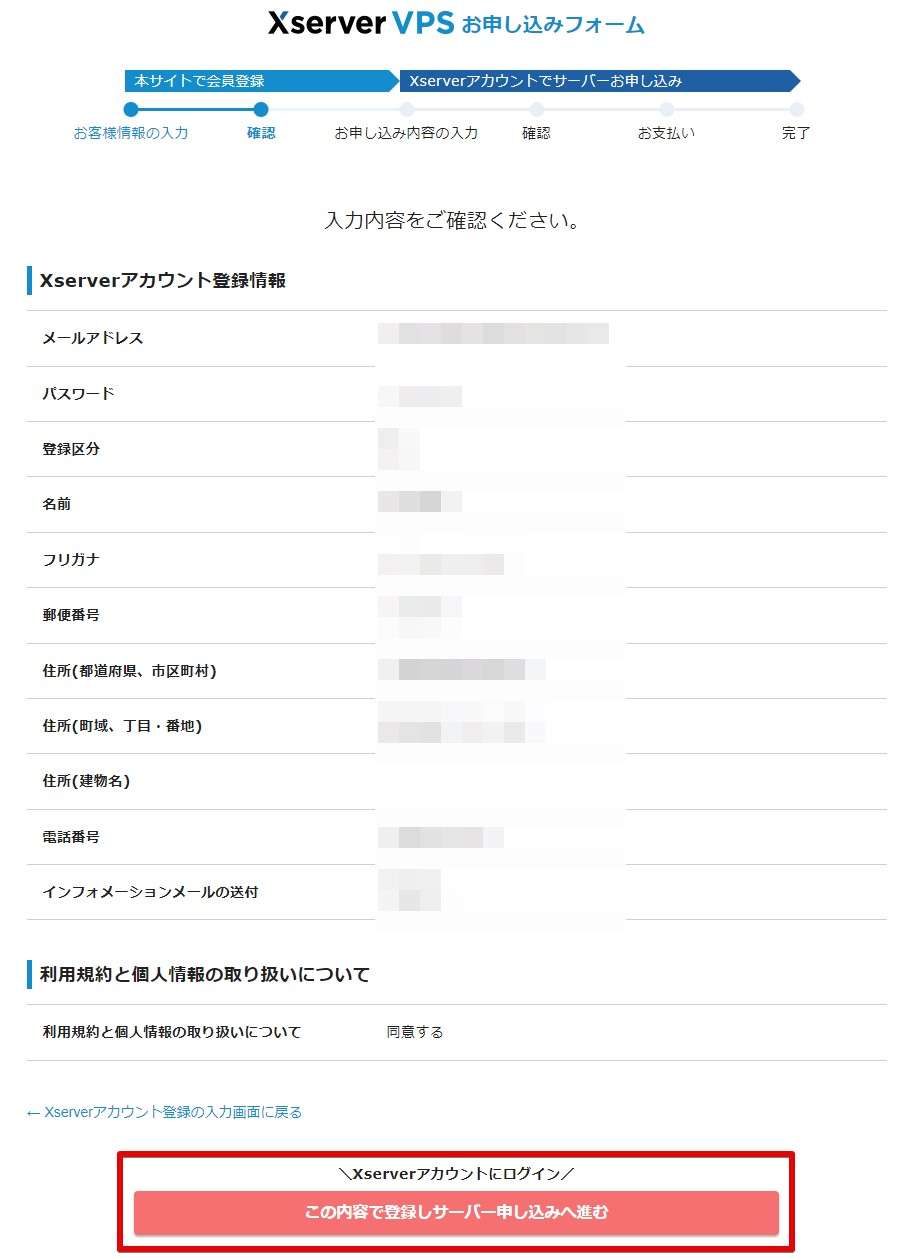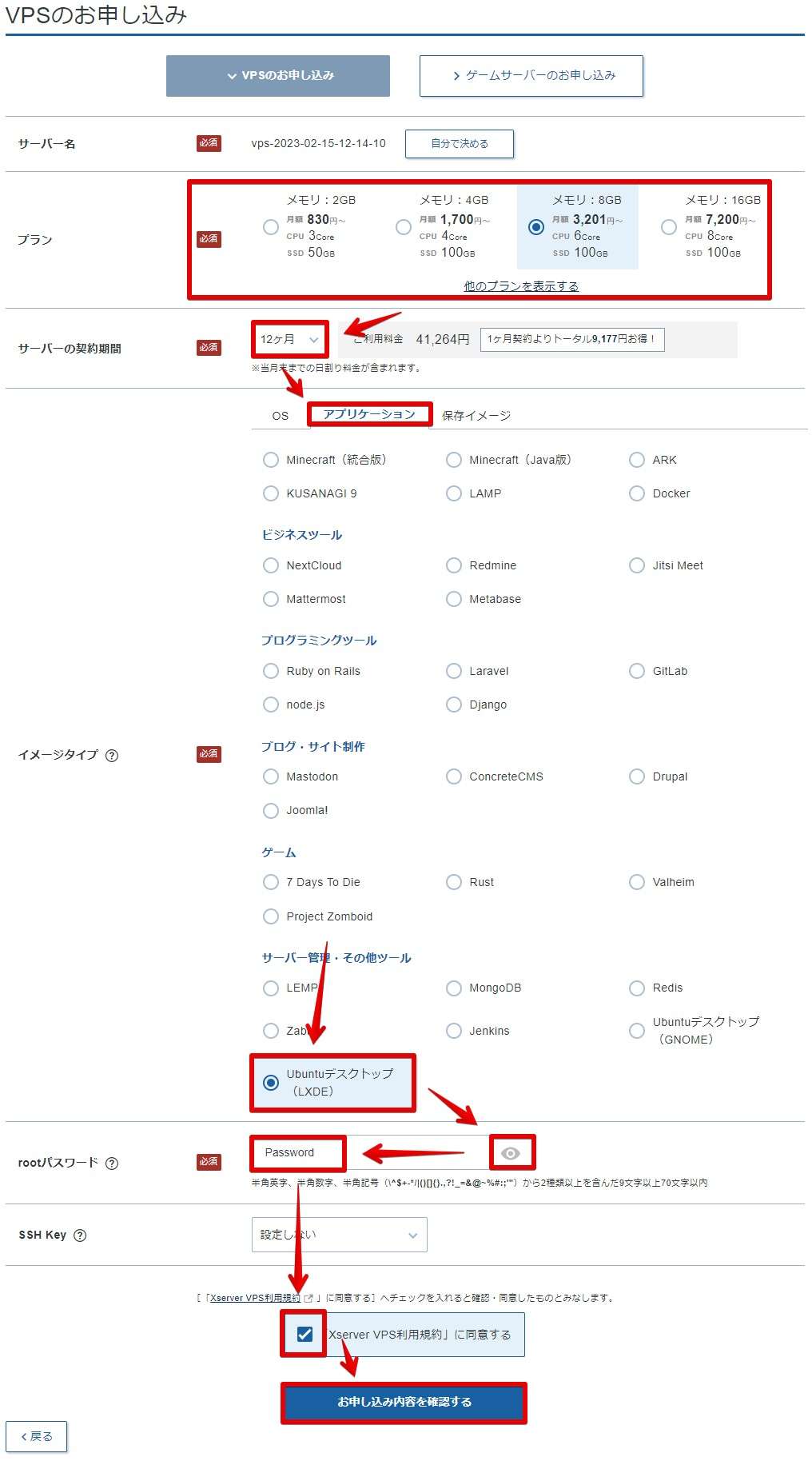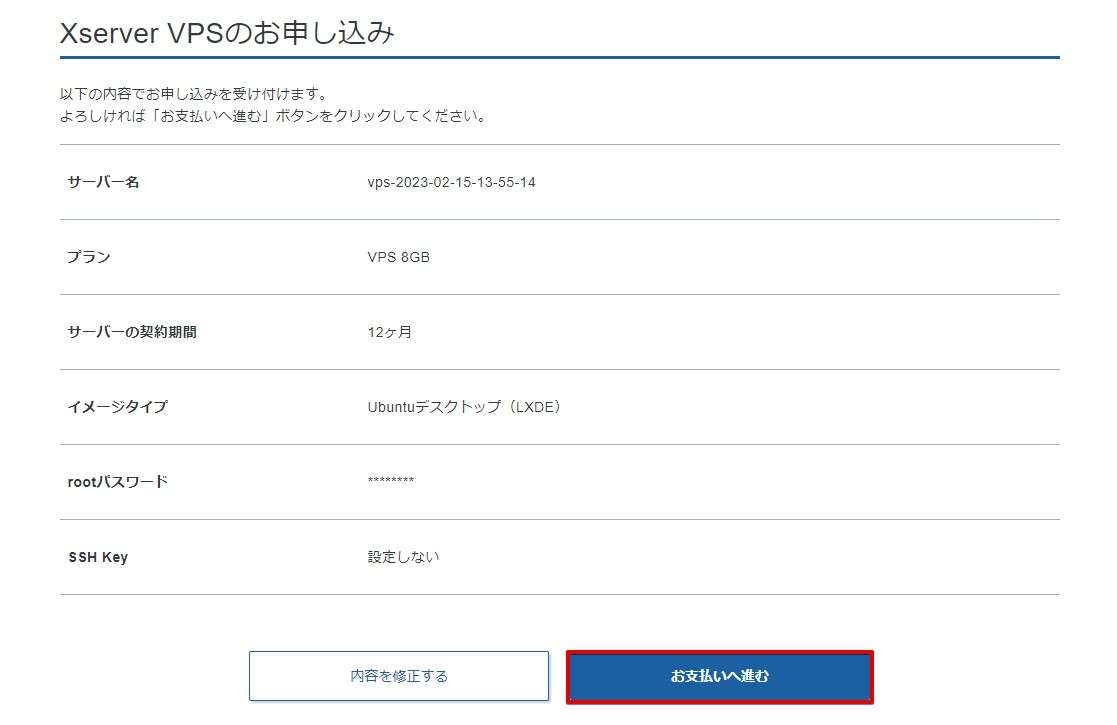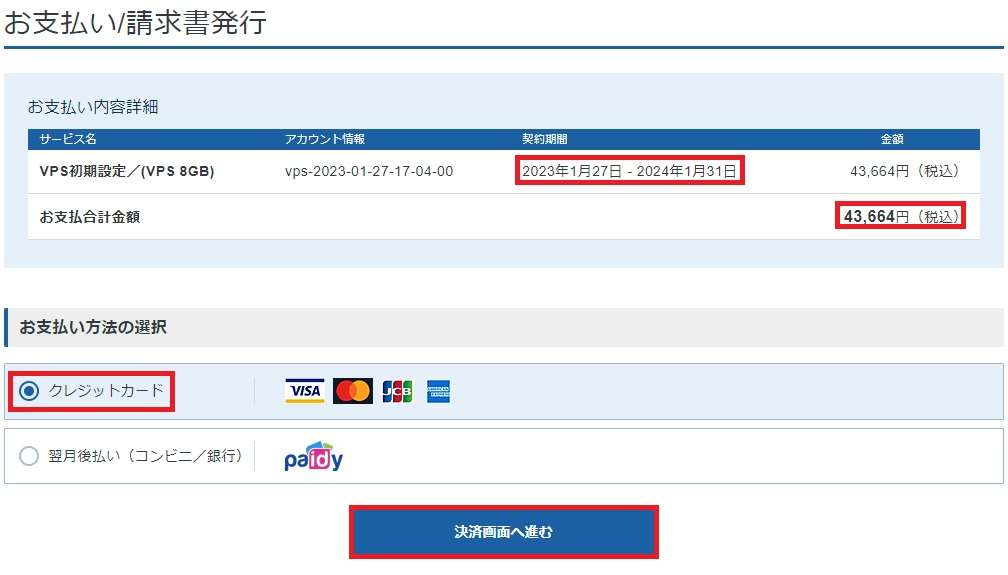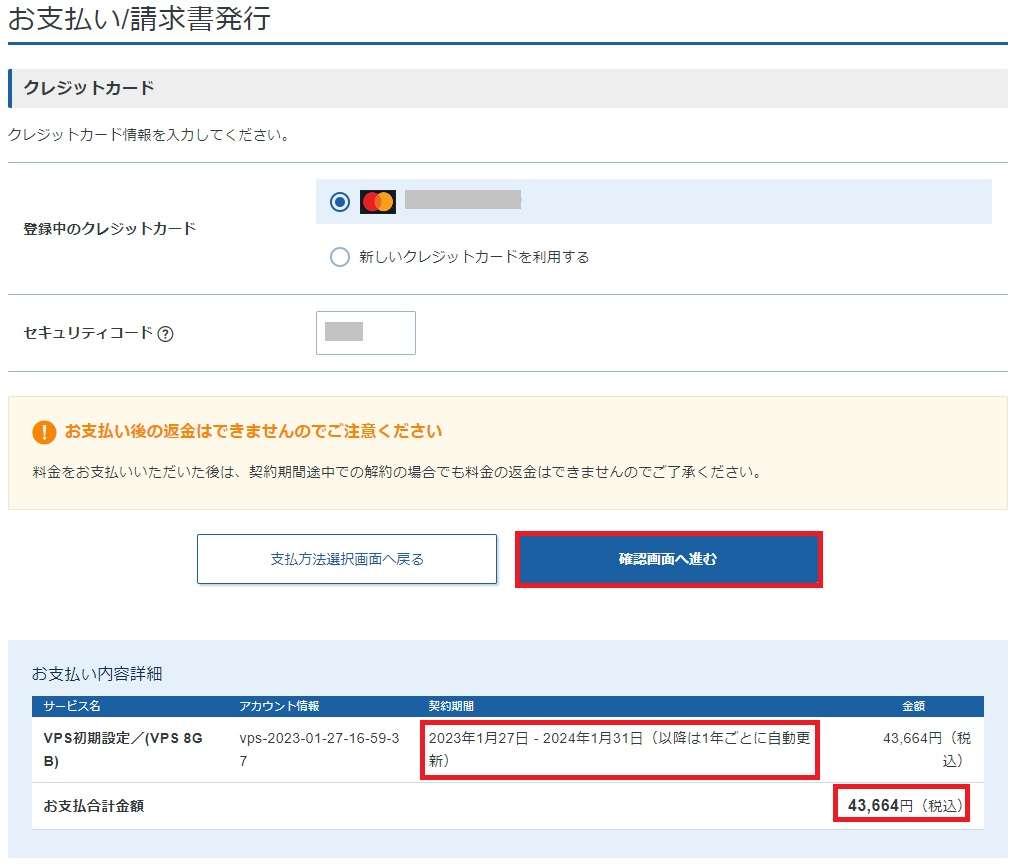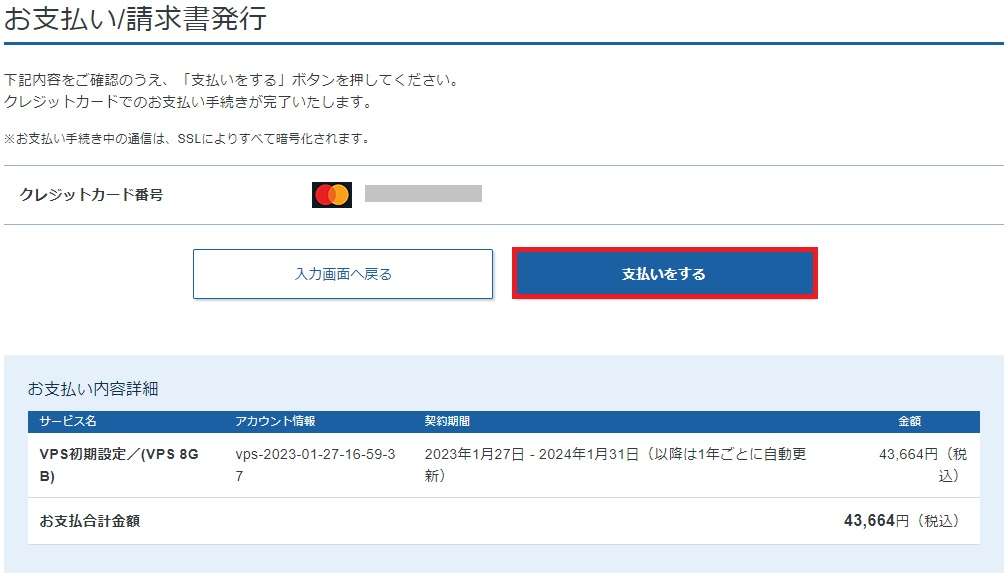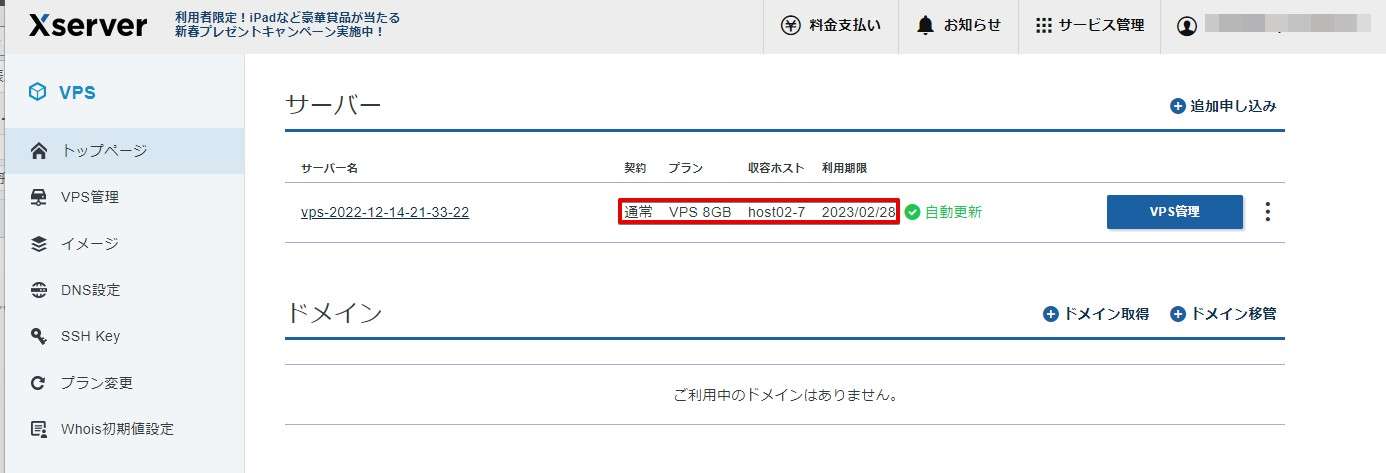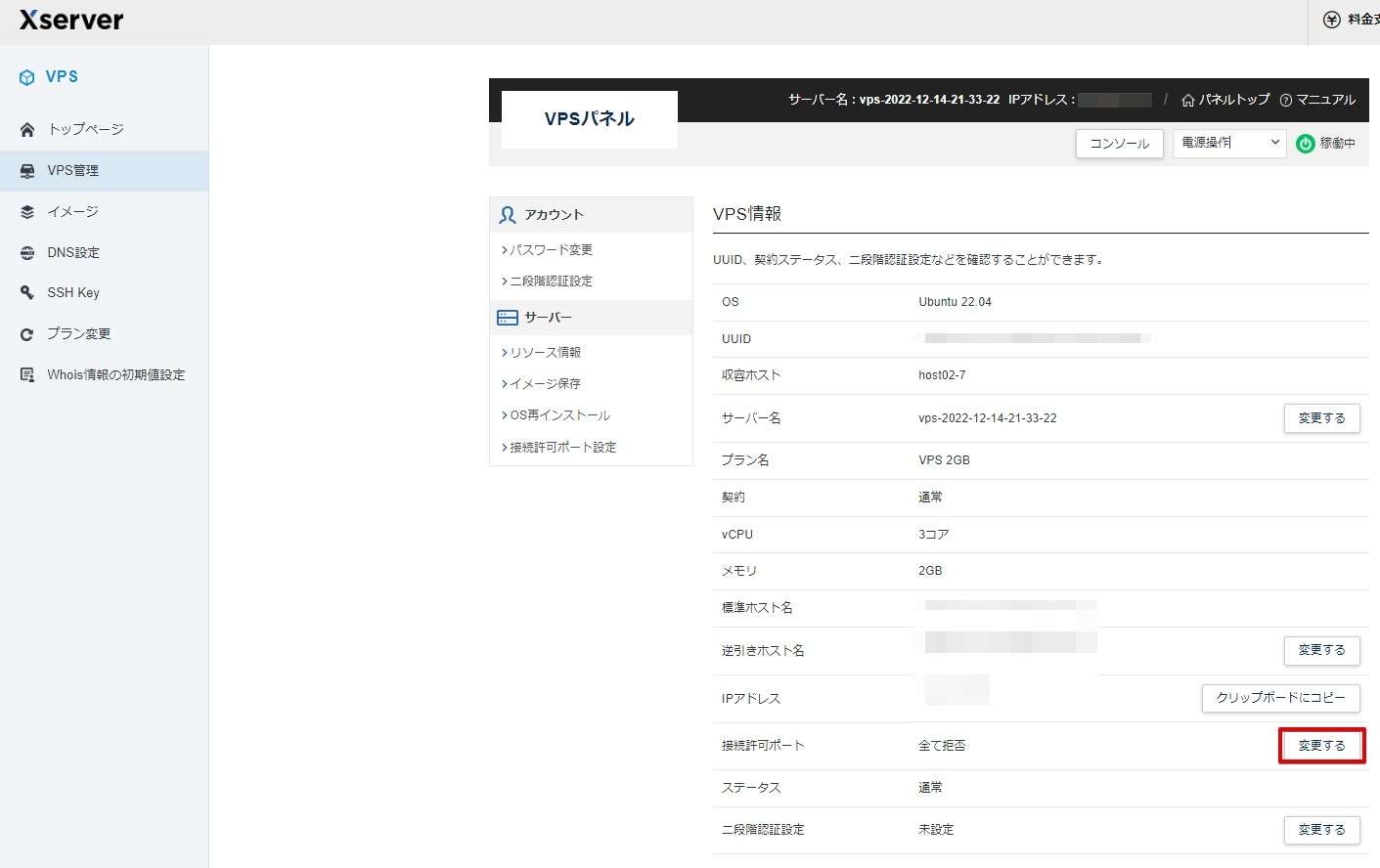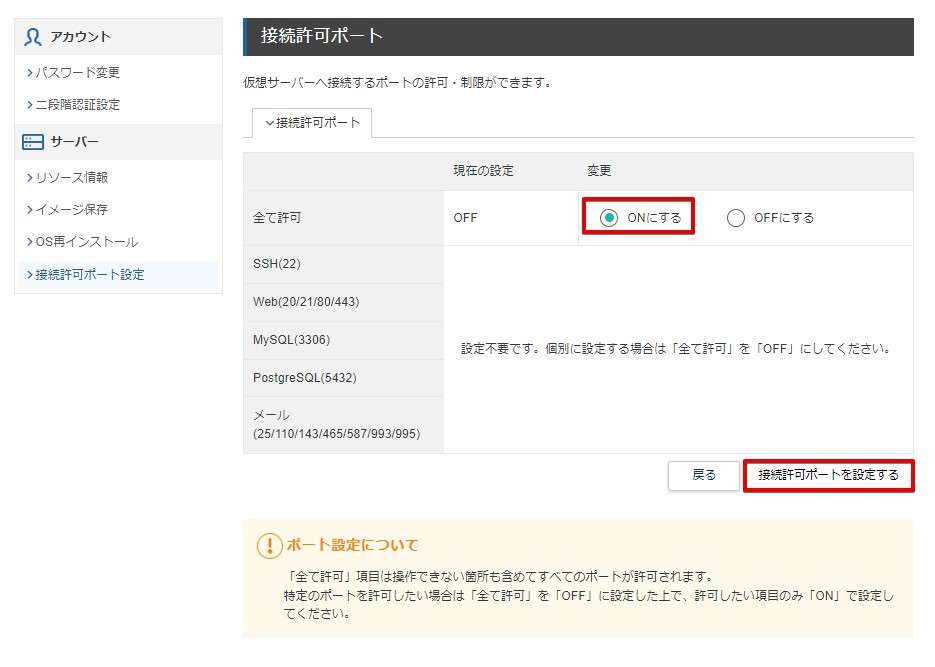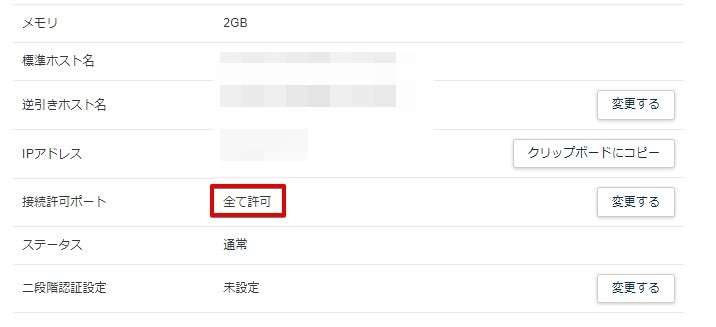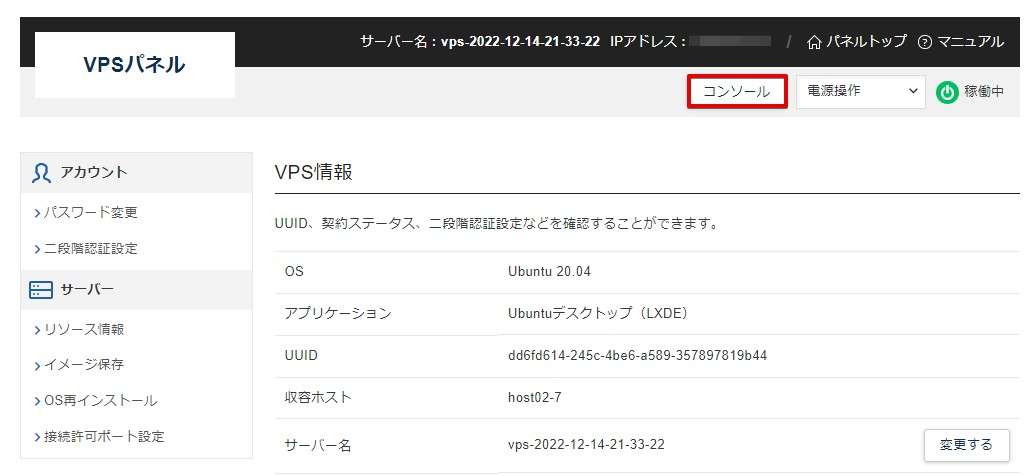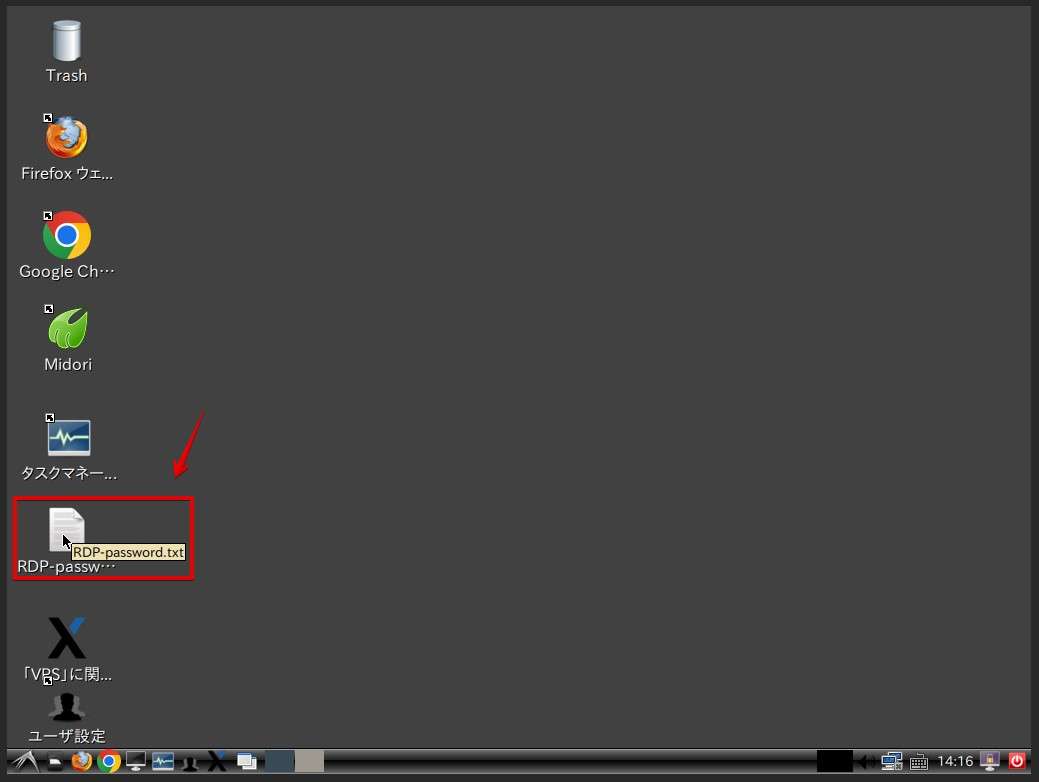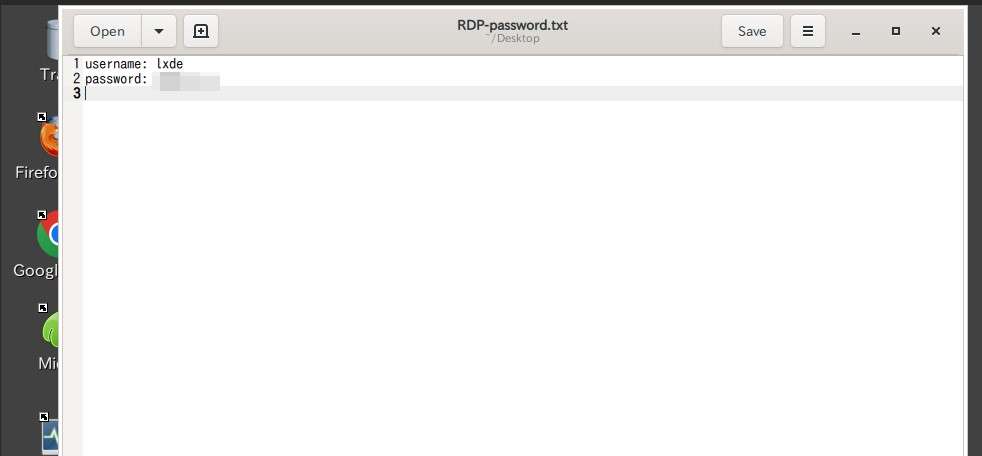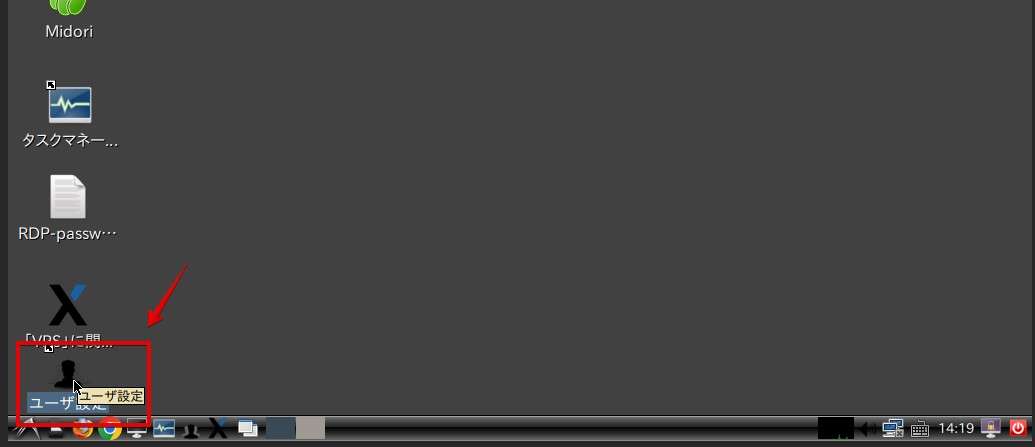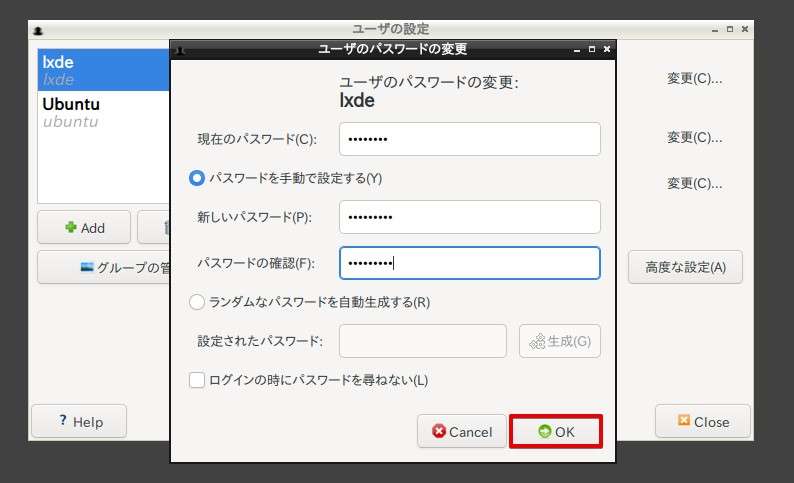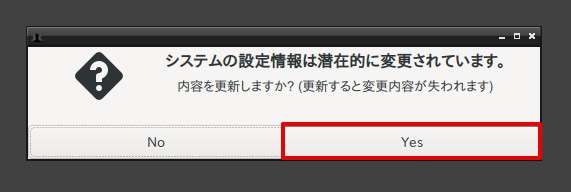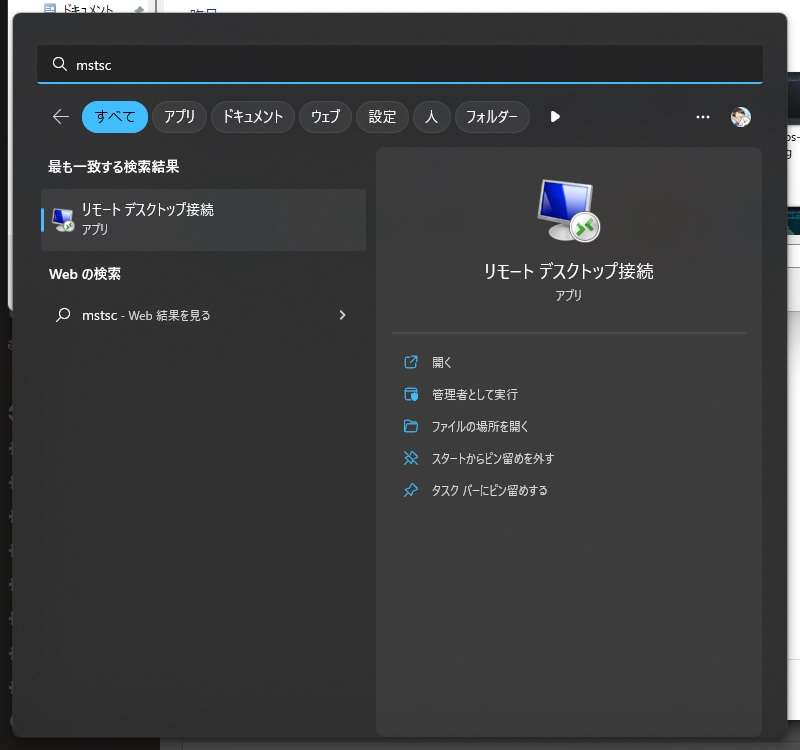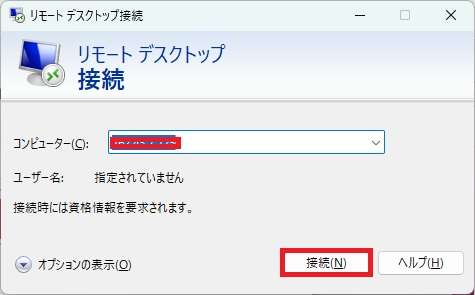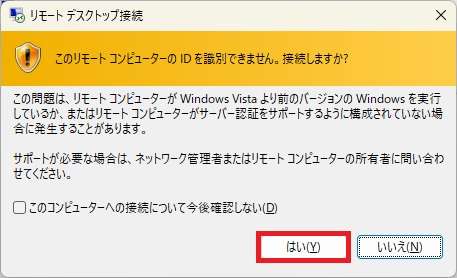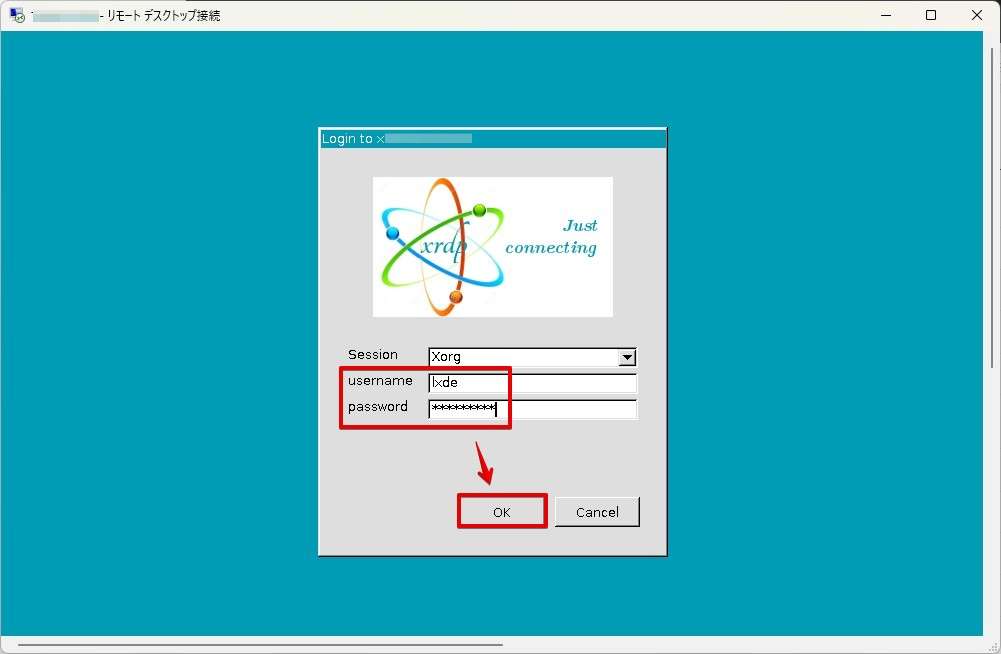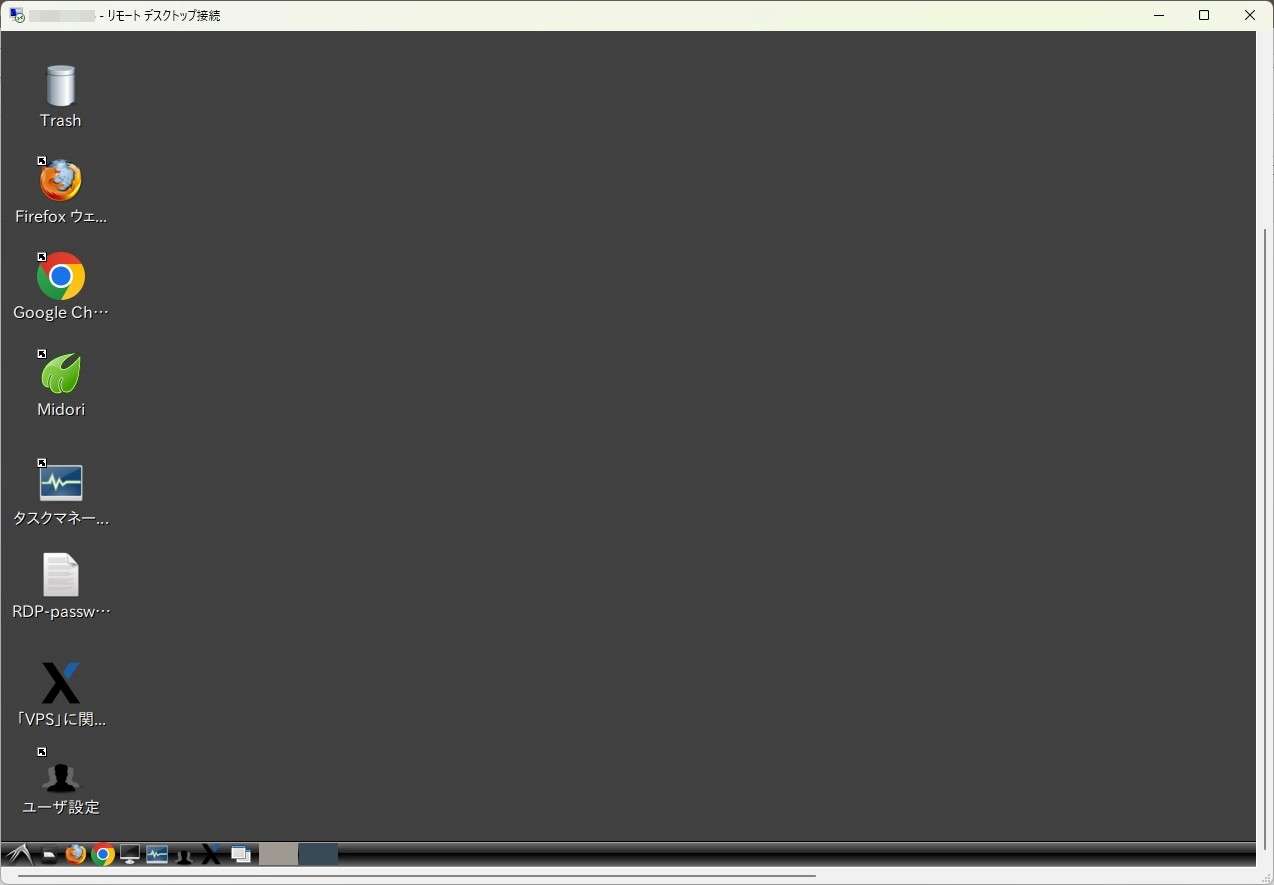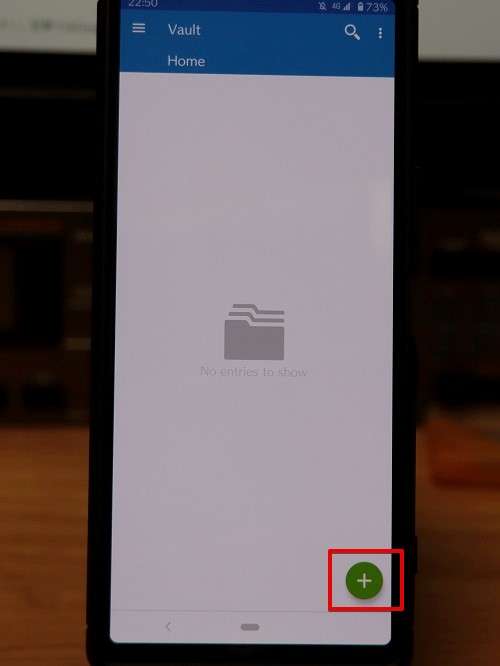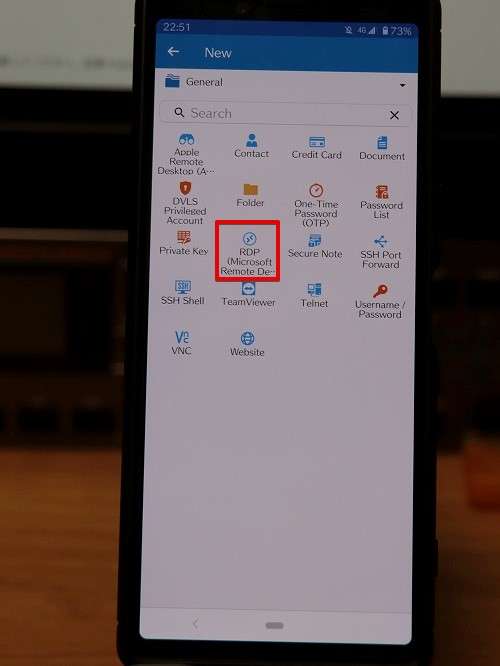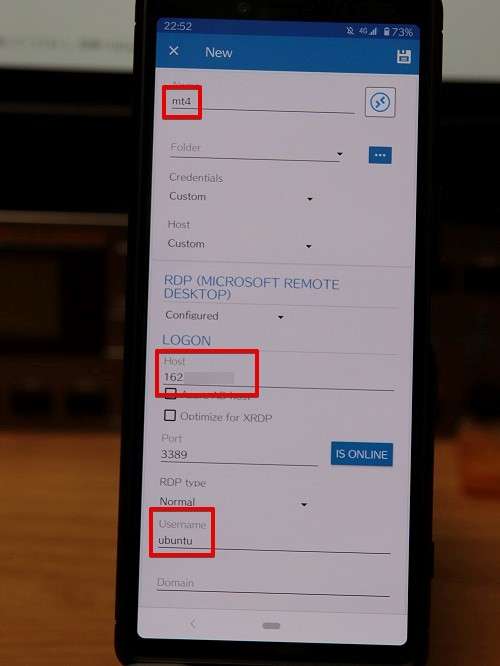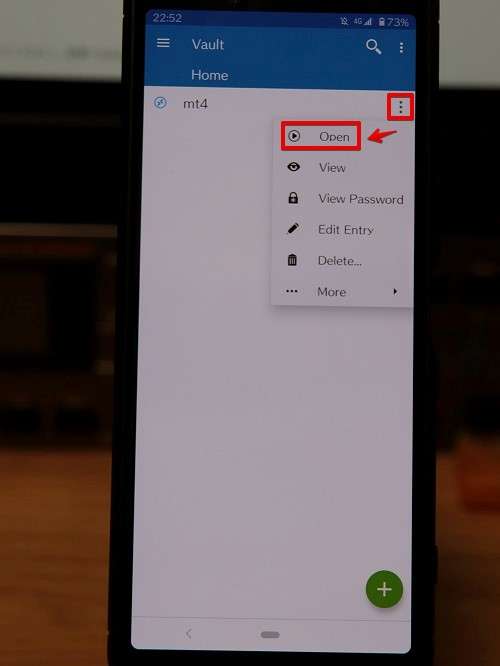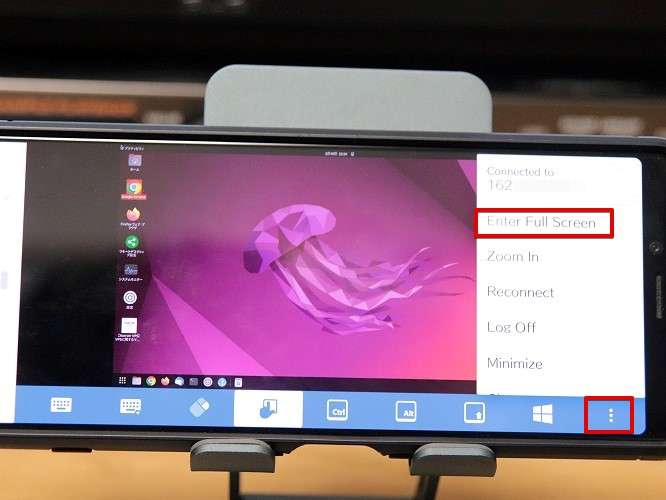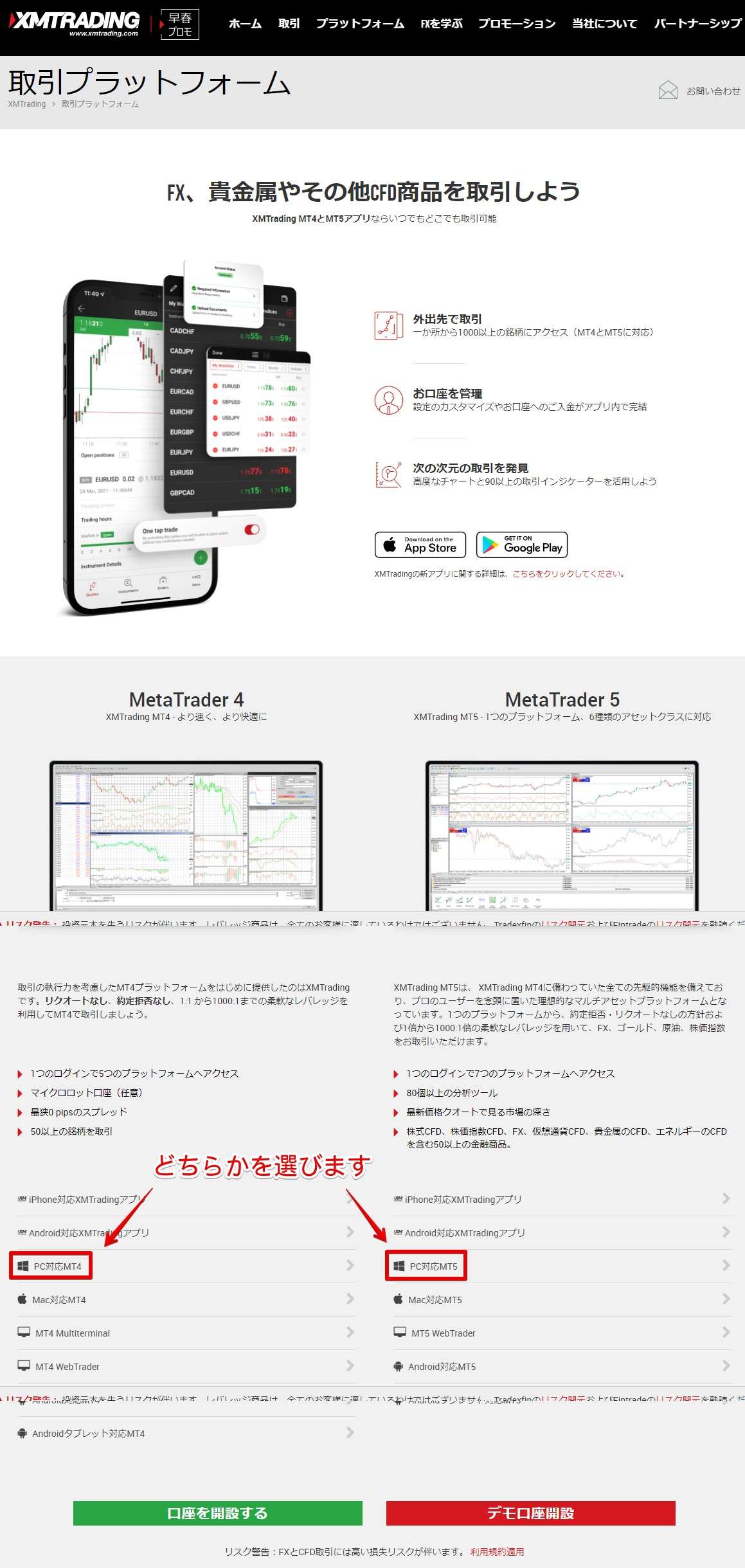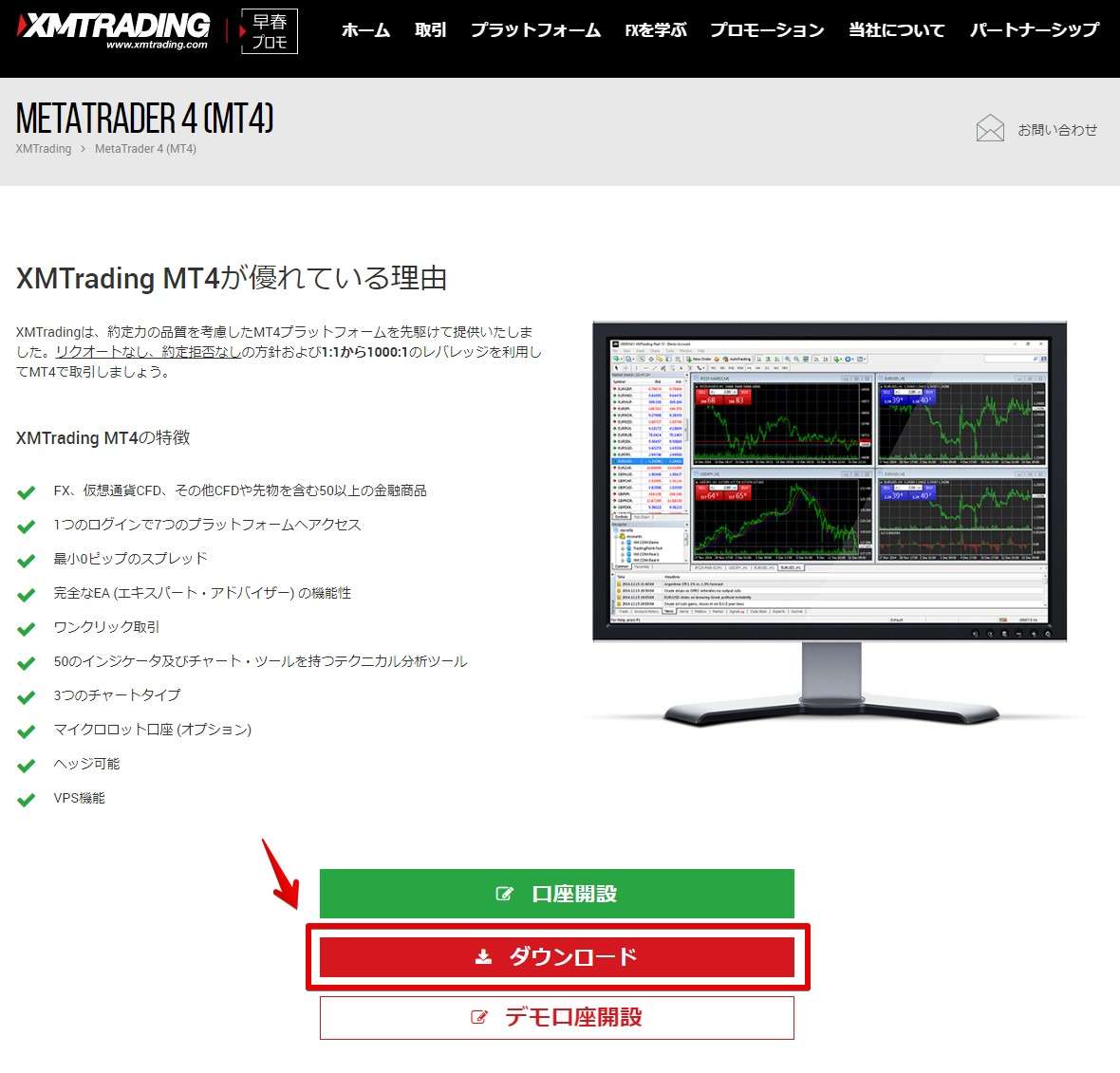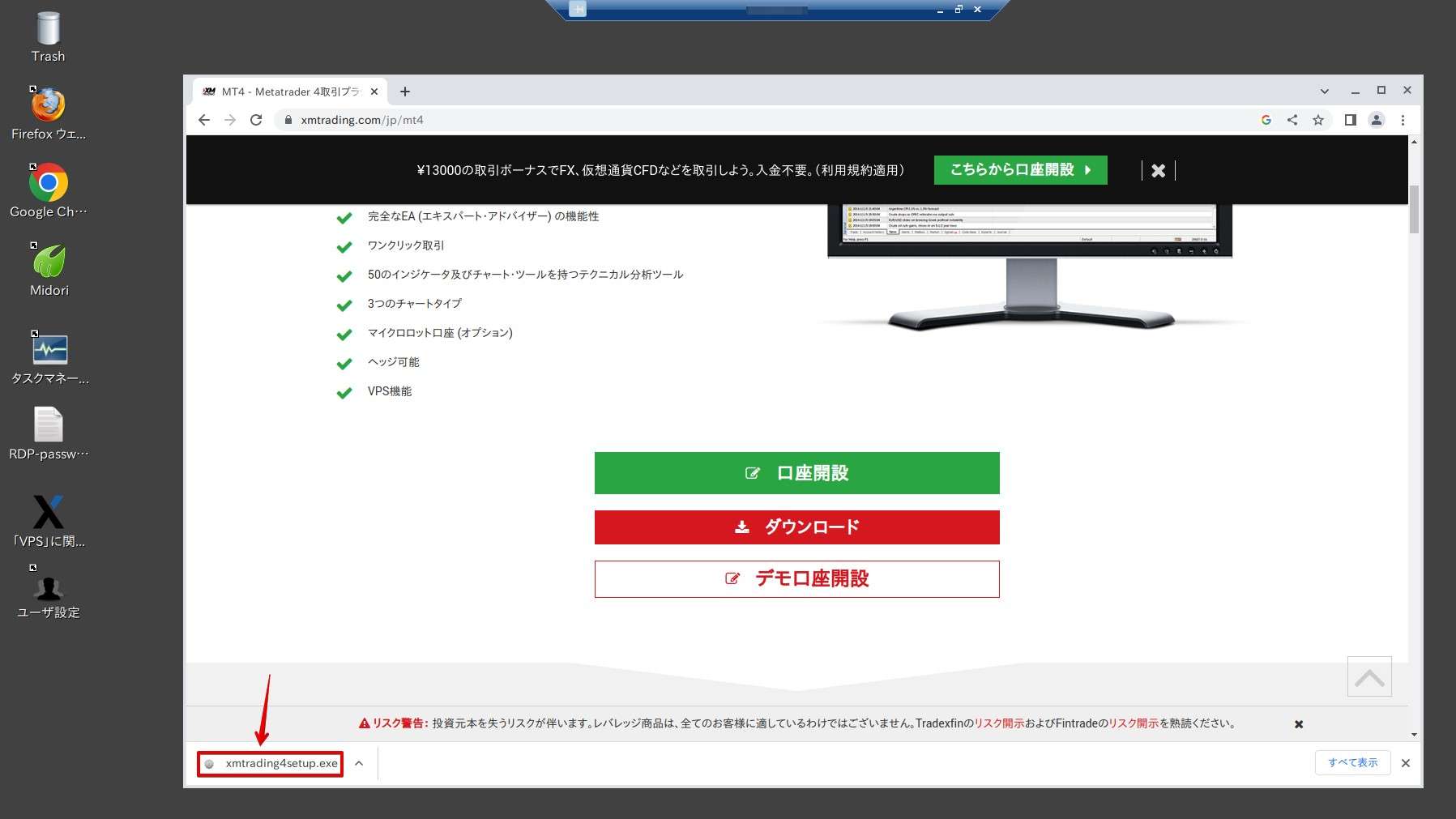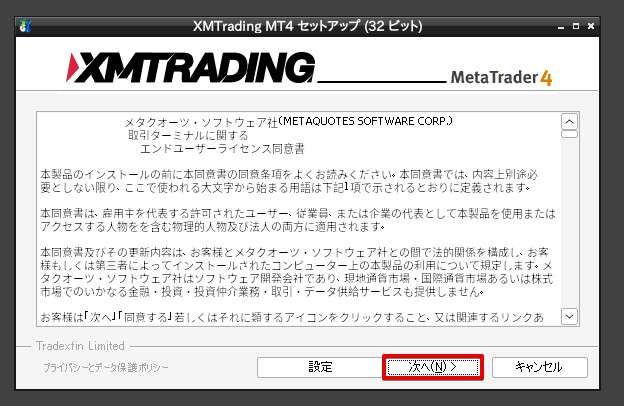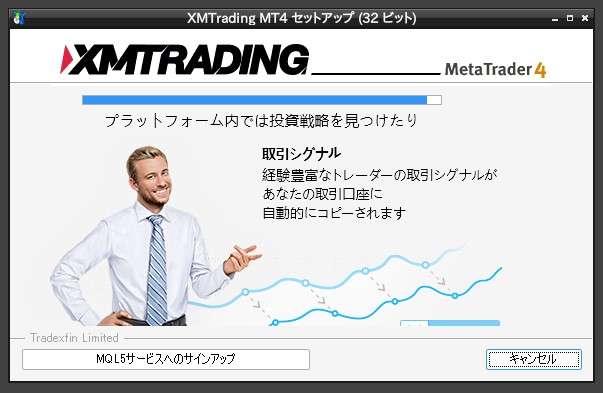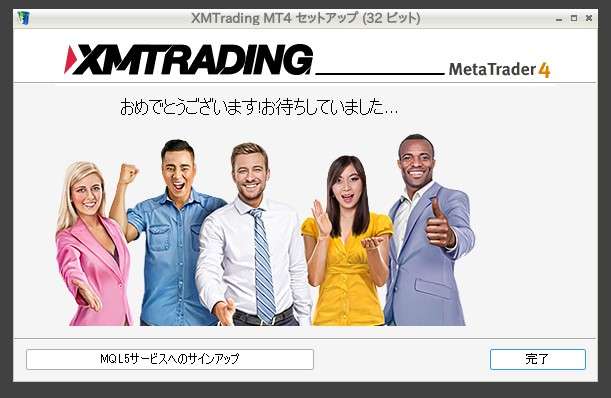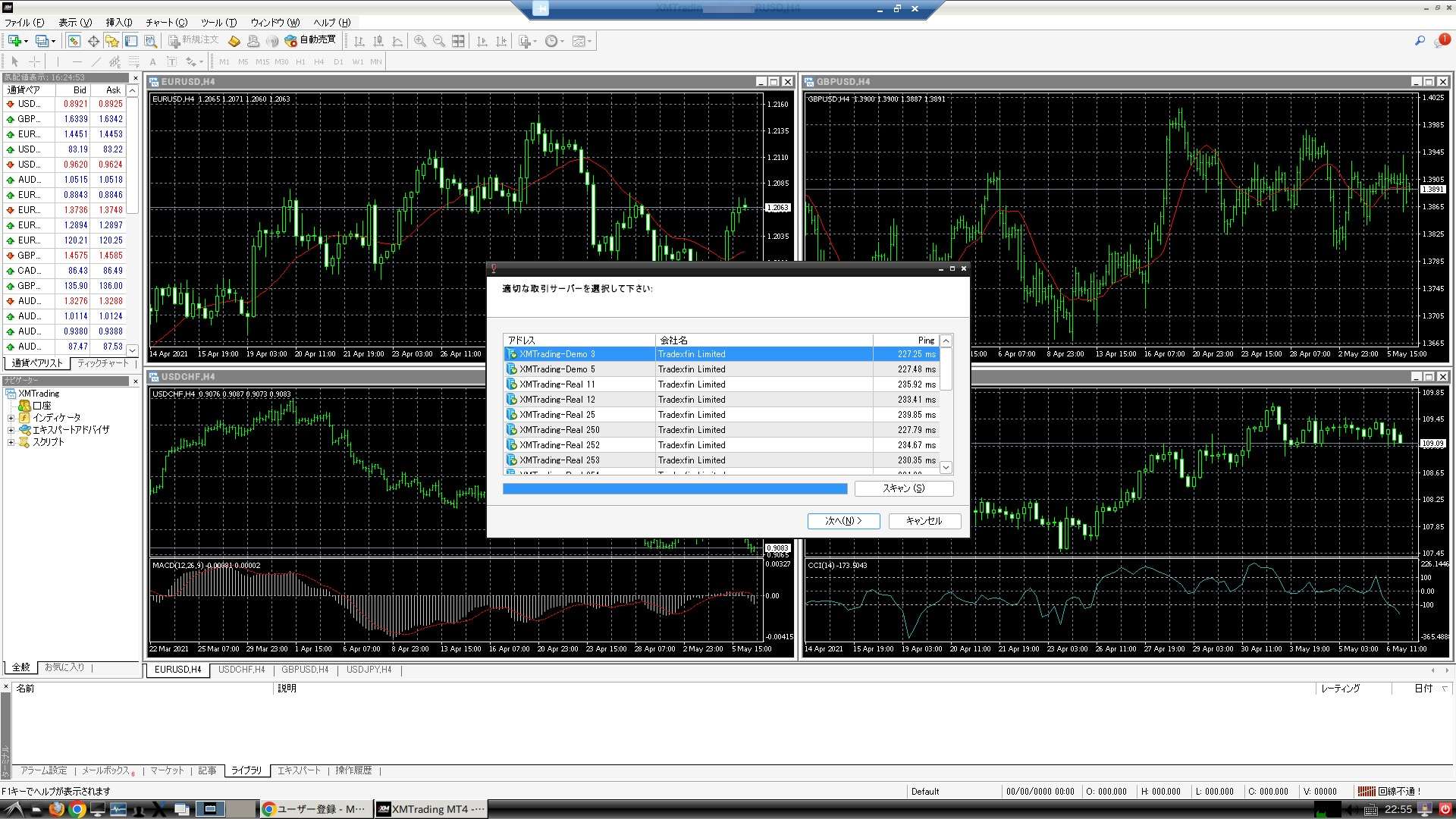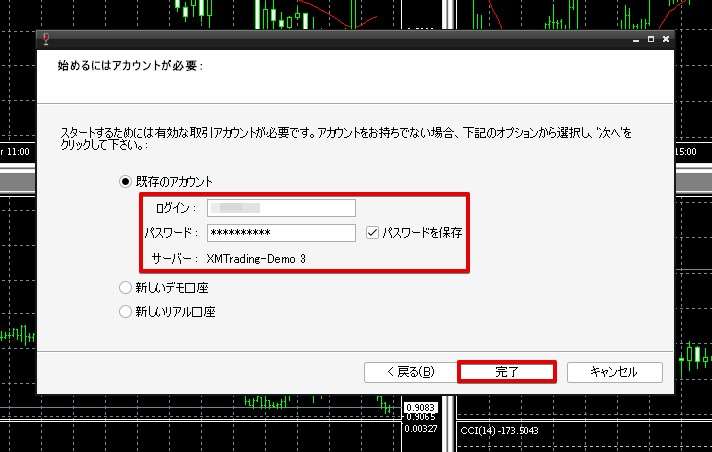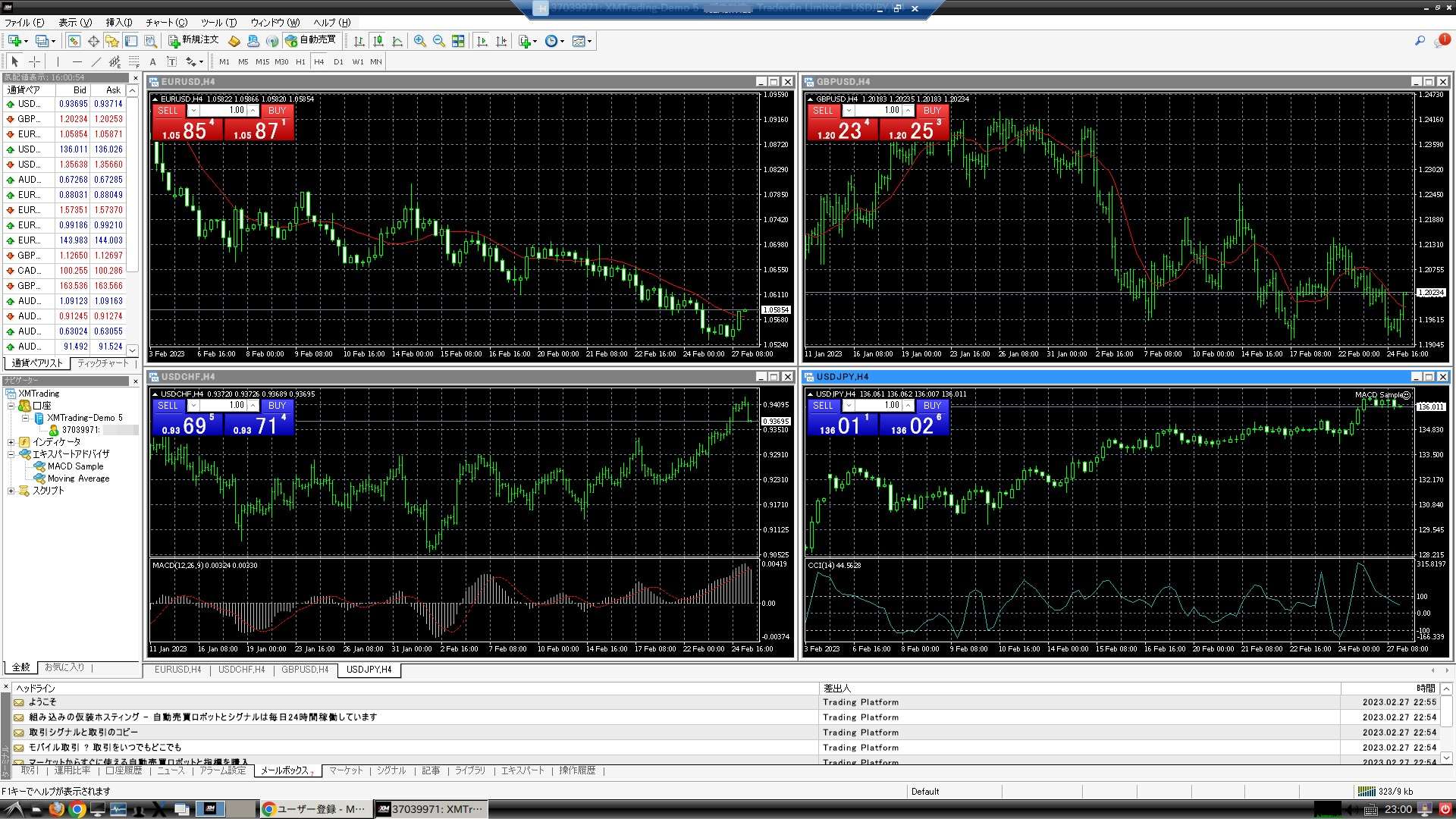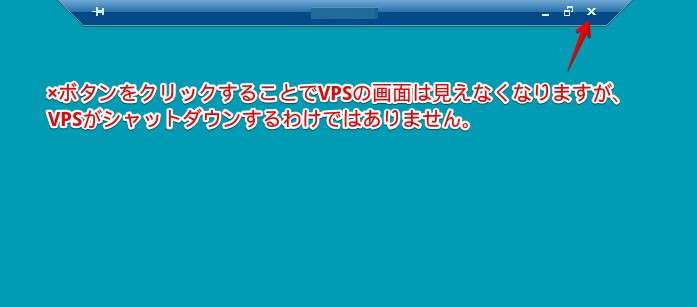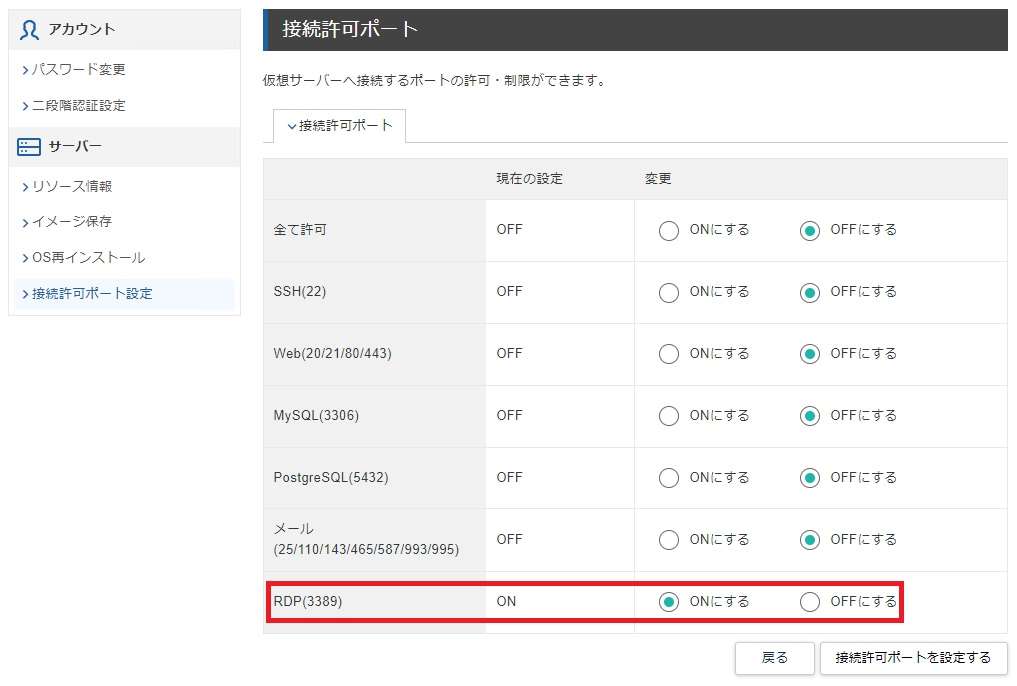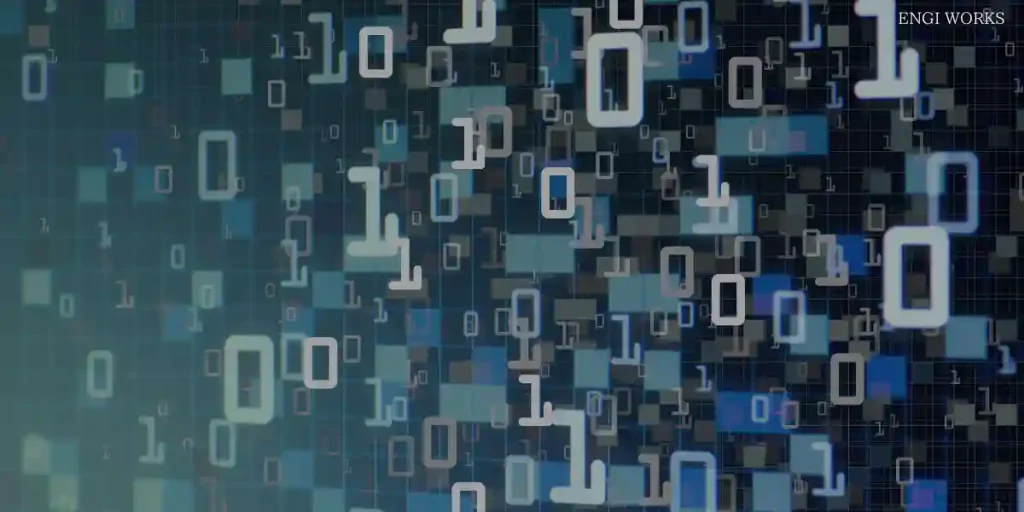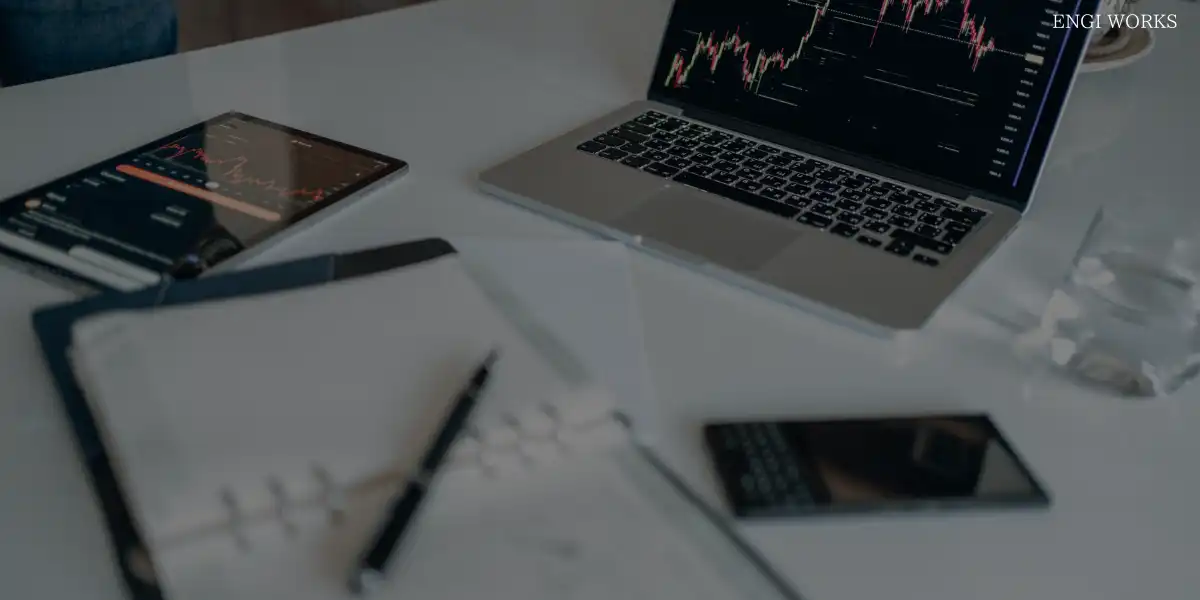この記事ではXMTradingが一定条件で提供する「無料VPSのスペックの説明」と「VPSにXMTradingが提供しているMT4/MT5の設定方法」についてわかりやすく解説しています。
【XMTrading】無料VPSのスペック【MT4/MT5の運用には少し性能不足…】
XMTrading提供するVPS(厳密にはBeeks社)は無料で使うことができます。…が、一定の条件が必要で全員が使えるというわけではありません。その条件は以下の2つ。
- 取引口座に最低USD 1000もしくはその他の通貨相当額の残高があること
- 1月間に最低往復5スタンダードロットもしくは往復500マイクロロットの取引があること
上記のいずれかを満たすことではじめてXMTradingが提供するVPSを無料で使うことができます。
どちらも満たせなかった場合月額料金(28USD≒約3,500円)が発生します。口座から引き落とされるので気が付いたら残高がなかった!というデメリットも…。
ただスペックは良いものではありません…。スペックは下記のとおり。
ちょっと低すぎる…
- 1.3GBのメモリ
- 25GBのHDD容量
- 1コアのCPU
- Windows Server 2012
かなりの低スペックで、月額28$(およそ3,500円)の料金となるとかなり値の張るVPSサーバーです。
XMTradingの取引サーバーはロンドンにあり、一定条件で無料になるBeeks社のVPSもロンドンにあるので物理的には申し分ないです。…が、VPSの性能は本当に低すぎ。
ちなみにXserver VPSというVPSでは最低プラン(830円~)で下記の性能。CPU製の性能だけでザっと3倍!価格は4分の1ほど。コスパ最強です。
- 2GBのメモリ
- 50GBのHDD
- 3コアのCPU
同等金額(3,000相当)のプランだと8GBプランというプランを使えます。
- 8GBのメモリ
- 100GBのHDD
- 6コアのCPU
MT4/MT5は意外とメモリを使います。
FXをVPSで動かすために目安はどれぐらいかを説明した記事があります。根拠もあるのでメモリ、CPUがどれほど大事かがわかります。
-
-
FXをVPSで動かすためのメモリの目安は?【VPSプラン比較あり】
続きを見る
上記の記事内容を少し抜粋するとこんな感じ。
通常時ではおよそ1700MB(1.7GB)のメモリ使用量、少しインジケーターを多めにすると2GBを越えていることがわかります。
もう一度掲載しますが、XMTradingが提供する無料VPSサーバーの性能は下記のとおりなので、MT4/MT5を複数動かす場合、インジケーターを多用する場合到底使い物にならないことがわかります。
- 1.3GBのメモリ
- 25GBのHDD容量
- 1コアのCPU
- Windows Server 2012
ちなみに、物理的に取引サーバーとVPSは近い方が理想ですが、ほぼ光の速さと同等である電気の世界においてサーバーの物理的距離はあまり意味はありません。
なによりもデータの処理をするサーバー性能が低いとEAが育ってきたMT4/MT5の本領を発揮できないほうが危ないと思っています。
もう少し突っ込んだはなしをすると利用するOSにも気を配る必要があります。
VPSにはLinuxとWindowsの2種類があります。
普段パソコンに使われているものは「Windows Server 〇〇」ではなく、「Windows 10」「Windows 11」などServerと書かれていないものです。
Serverは色々な処理をこなすために開発されているもので安定性はパソコンとは比較になりません。
とは言えWindows版VPSは少しだけ月額料金が高め。ただしい安定性はバツグン。
Windows版VPSが気になる場合はこちらの記事も併せてどうぞ。
-
-
【Xserver for Windows】MT4のインストール方法
続きを見る
ちなみに、Linuxと聞くと黒い画面で文字だらけ…というイメージを持っている人が大半だと思います。
Linuxをメインに提供しているXserver VPSはWindowsのようにLinuxを扱うことができますので、Linuxに抵抗を持っていた人でも手軽にVPSデビューすることが可能。
次はXserver VPSのLinuxを使ってXMTradingを使うためのMT4/MT5の設定方法について説明していきます。
とっつきにくいと思っているかもしれませんが、画面を見ていくと「簡単じゃん!」と思えてきますので読み進めてみてください。
XMTradingを申し込む【簡単】
まだXMTradingを申し込んでいない場合申し込んでおきましょう。FX取引の定番と言えばXMTrading。知らない人はいないほど。
デモ口座とリアル口座が選べます。もちろん両方申し込み可能。
申し込み方法の詳しい手順は省略します。画面に従うだけでとても簡単ですよ。
身分証を手元に準備しておきましょう。マイナンバーカード、運転免許証など。
取り引きプラットフォームはMT4/MT5から選べます。
【Xserver VPS】MT4のインストール方法【Ubuntuデスクトップ(LXDE)編】
ここからはXserver VPSにUbuntuデスクトップ(LXDE)というLinuxインストールしてMT4を運用できる状態までを説明していきます。
Linux=真っ黒画面というイメージが強いですが今はとてもWindowsライクでシンプルに使うことができます。
実際は流れ作業になるので思った以上に簡単に進めることができます。体感的には10分~20分ぐらいでMT4/MT5の運用まで行ける内容です。
- Xserver VPSを申し込む
- 接続許可ポートを設定
- リモートデスクトップ接続を開始
- PC版MT4をインストール
必要なもの
- パソコン
- スマホ
Xserver VPSの料金プラン【割引あり】
月額料金は1ヶ月、12ヶ月、24ヵ月、36ヶ月の4パターンから選べます。長期利用を考えているなら1ヶ月契約よりも12ヶ月以上で契約することで大幅な割引を受けることができます。
プランは6種類と幅広く用意されています。下記は標準的な月額料金です。ちなみに1カ月契約はキャンペーンは対象外です。
| プラン | 2GB | 4GB | 8GB | 16GB | 32GB | 64GB |
| 月額料金 | 1,150円 | 2,200円 | 4,400円 | 9,750円 | 22,100円 | 44,200円 |
12ヵ月以上で月額料金の割引対象となります。安定性抜群のVPSを安いときに契約しておくとコストを抑えることができます。
まずは短期間でMT4の運用を試してみたいなら1ヶ月契約で様子をみていくのもアリ。最低利用期間がないので1か月だけ、という使い方ができます。
MT4/MT5を運用する数や、EAの稼働が多い場合おすすめプランは4GB、8GBプランです。2GBプランはディスク容量が50GBとかなり少なめ。
そのため2GBプランでUbuntuデスクトップとMT4/MT5を使う場合、4GBプラン以上が確実。
とはいえ…。プランは後からアップグレードができます。
まずは2GBプランで始めて「モッサリしてそうだな~」「動きが鈍いな」「ディスク容量がたりなくなった…!」と感じてからでも遅くはありません。
プランを変更したからと言ってVPSを再設定する必要はありません。
料金の発生はいつ?
Xserver VPSでは、毎月15日を基準に申し込み月の料金の計算方法が変わります。料金を支払う前に「お支払い詳細」にて確認できます。
基本的には申し込み月は日割り計算となり、本契約は次月からと理解しておいて問題はありません。
2023年1/5~1/15までに申し込んだ場合
1カ月契約の場合、1/5から1/31までの日割り料金となり、有効期限は「2023年1/31」となります。
12カ月契約の場合、1/5から1/31までの期間は日割り料金となり、有効期限は「2023年12/31」となります。
24カ月契約、36カ月契約も12ヶ月契約の場合と同様の計算方法です。
2023/1/16~1/31までに申し込んだ場合
1カ月契約を1/25に申し込んだ場合、2023/1/25~1/31までの日割り料金 と2023年2/1~2/28(1カ月分)の月額料金となり、有効期限は「2023/2/28」になります。
12カ月契約を2023/1/25に申し込んだ場合、2023/1/25~1/31までの日割り料金 と2023年2/1~2024/1/31(12カ月分)の月額料金となり、有効期限は「2024/1/31」になります。
24カ月契約、36カ月契約も12ヶ月契約の場合と同様の計算方法です。
自分がいつから日割り計算になるか(上図の画面)は支払い方法の選択前で簡単に確認ができますので、安心して申し込み画面を進めることができますよ。
月額料金のほかにかかるお金はある?
月額料金以外は何も発生しません。以下はすべて無料です。ゼロ円。
- 初期費用 =0円
- 解約手数料 =0円
- サービス維持調整費 =0円
他社のVPSと比べてXserver VPSの性能はどう?
Xserver VPSはレンタルサーバーの老舗であり運用ノウハウは桁違い。選んで失敗なし。Xserver VPSは最上級クラスの設備を使っていることでも有名。
ベンチマークを実際に行い性能に嘘はないことも確認しています。
性能が気になる場合は実際にVPS3社の料金プランや最速級と呼ばれているVPSとの処理性能を比較した記事がありますので、そちらをご覧になってXserver VPSを使うか判断してみてはいかがでしょうか。
-
-
Xserver VPSと他社VPSのCPU性能を比較【Windows版/Linux版徹底比較】
続きを見る
【Xserver VPS】Ubuntuデスクトップ(LXDE)でMT4/MT5をインストールする方法【本編】
実際にXserver VPSの申し込み方法からMT4/MT5が動くまでを画像を用いて詳しくご紹介していきます。
Xserver VPSを申し込む
Xserver VPSの公式サイトへ入りましょう。以下のリンクから移動できます。
新規お申込みを選ぶ
初めてXserverのサービスを利用する場合は「すぐにスタート!新規お申込み」をクリックします。
すでにアカウントをお持ちの場合は「ログイン」をクリックしログインするとVPSの申し込み画面へ移動することができます。
会員登録を実施
お客様情報の入力をします。入力完了後画面一番下にある「次へ進む」をクリックします。
登録したメールアドレスへ「メールアドレス確認」が送られてきますので、認証コード(確認コード)をメモします。スマホのメールアドレスの場合はスマホでメールを確認しましょう。
確認コードを入力し「次へ進む」をクリックします。
入力内容を確認し「この内容で登録しサーバー申し込みへ進む」をクリックします。
VPSの申し込み
プラン・契約期間・利用したいサーバー・イメージを選びます。選択完了後「お申込内容を確認する」をクリックします。
補足
イメージタイプやアプリはVPS申し込み完了後でも変更ができます。例えばUbuntuからCentOSに変更・UbuntuからMinecraft Java版に変更などなど。
申し込み情報を入力します。矢印の順に進めて行くとわかりやすく設定ができます。ちなみに「サーバー名」が必須になっていますが、いじる必要はありません。
注意
アプリイメージは「OSタブ」にあるUbuntuではありません。アプリケーションタブにある「Ubuntuデスクトップ(LXDE)」が正解です。
- プラン:推奨は4GB以上
- 契約期間:1か月、12か月、24か月、36か月
- イメージタイプ:アプリケーション「Ubuntuデスクトップ(LXDE)」
- rootパスワード:英数字記号を2文字混ぜた9文字以上
申し込み内容を確認し「お支払いへ進む」をクリックします。
支払い方法を選択する
支払方法尾はクレジットカード払いと後払いが選べます。ご都合が良い方を選びましょう。
カード情報を選んだ場合、カード番号情報を入力し「確認画面へ進む」をクリックします。
「支払いをする」をクリックします。
申し込み完了!
下記の画面が確認できましたらXserver VPSの申し込みは完了です。3分~5分ほどで完了できました。
申込が完了するとサーバー設定が開始されます。体感で10分ほどで設定が完了します。
設定完了後の画面
利用期限が表示されればVPSの利用準備は整ったことを示しています。
接続許可ポートを設定
MT4をリモートデスクトップ接続を使って動かすこと、VPSにSSH接続を行うため、接続許可ポートを設定します。
リモートデスクトップ接続をおこなうので、全ポートを解放する必要があります。
VPS管理のVPSパネルで「接続許可ポート」の項目にある「変更」をクリックします。
「全て許可」の「ONにする」にチェックを入れます。設定後「接続許可ポートを設定する」ボタンをクリックします。
全て許可になりました。
Ubuntuデスクトップ(LXDE)にコンソール接続をする
Ubuntuデスクトップに接続するためのIPアドレス・ユーザー名・パスワードを入手する必要があります。
VPS管理パネルにあるコンソールボタンをクリックします。IPアドレスはコンソールボタンの上に表示されているものを使いますのでメモをしておきます。
コンソール画面が開きますので、RDP-password.txtをダブルクリックで開きます。
ここに記載されているusernameとpasswordはリモートデスクトップ接続をするときに必要となります。
ただこのまま使うとセキュリティ上良くないので、パスワードだけでも変更しておくことをオススメします。
ユーザ―設定をダブルクリックで開きます。
現在のパスワードにRDP-password.txtに書かれていたパスワードを入力します。そして、新しいパスワードとパスワードの確認の部分に設定したい新しいパスワードを入力、最後に「OK」をクリックします。
以下のポップアップが表示されたら「Yes」をクリックします。
このポップアップはユーザのパスワードの変更(上の画像)の裏に隠れている場合があります。
これでパスワードの変更が完了しました。
【PC版】リモートデスクトップ接続をする
Windowsの検索ウィンドウで「mstsc」と入力しエンターキーを押すとリモートデスクトップ接続アプリが起動します。
VPS管理パネルでメモをとったIPアドレスを入力します。
警告画面がでますので、「はい」をクリックします。
ubuntuデスクトップ画面(LXDE)のログイン画面が表示されるので、ユーザー名・パスワードでログインします。
先ほどコンソール画面で確認したユーザ名とパスワードを使用します。
Ubuntuデスクトップ(LXDE)に接続できました。
以降はWindowsやMacと同じ操作でMT4/MT5がインストールできます。
なお、ubuntuデスクトップ(LXDE)ではWindowsが疑似的に動いている状態ですので、アプリをインストールするときは「Windows」を選んでいきます。
Macパソコンを使ってリモートデスクトップ接続でXserver VPS上のUbuntuデスク(LXDE)へ接続している場合でも、アプリをインストールするときは、Windowsを選びます。
【スマホ版】Android/iPhoneでリモートデスクトップ接続を行う場合
アプリを利用して接続を行います。
Microsoftが提供しているRDPもありますが、自社OSのWindowsとの接続がメインであるため、GNOMEやLXDEを使っているLinuxとの相性はイマイチです。
Android/iPhoneで共通しているRemote Desktop Managerが便利です。スマホを使ったリモートデスクトップ接続の場合マウスの右クリックを表現できるものがない中、貴重なアプリです。
アプリをインストール後、VPSのIPアドレスとUbuntuデスクトップ(GNOME)へログインするためのユーザー名・パスワードを登録しておけば以降はワンクリックで接続が可能です。
アプリを起動し「+」をタッチします。
アプリの機能上スクリーンショットが撮れないので、以降は外部のカメラからの撮影になり見苦しいですがご了承ください。
RDPを選択します。
以下の4か所を設定します。
- Name:(例)mt4
- Host:VPSのIPアドレス
- Username:ubuntu(初期値の場合)
- Password:パスワード
Passwordまで入力しましたら右上の「ディスクアイコン」をタッチします。
作成した接続リストの右側の点をタッチし「Open」をタッチします。
リモートデスクトップ接続が完了しました。※画面はGNOME版ですが、操作が問題なくできていればOKです。
スマホ全体に画面を表示jしたい場合は右下の点をタッチして「Enter Full Screen」をタッチします。※画面はGNOME版ですが、操作が問題なくできていればOKです。
フル画面表示ができました。※画面はGNOME版ですが、操作が問題なくできていればOKです。
他にも画面をズームアップしたりできかなり便利に使うことができます。
次はMT4をインストールするときの手順をご紹介します。
MT4をインストールする【VPS上で操作】
ここからはVPS上で操作を行っていきます。
デスクトップ上に「Google Chrome」「Firefox」「Midori」がありますのでお好きな方を起動してください。Google Chromeが分かりやすいのでおすすめ。
下記のURLをコピーしてVPSで開いているブラウザへ張り付けます。
https://www.xmtrading.com/jp/mt4
XMTradingの画面が開きますので、画面を下へスクロールしPC対応MT4を選びます。VPS自体はLinuxが動いていますがWindowsアプリがインストールできる機能が動いているので問題ありません。
ダウンロードをクリックします。
ダウンロードしたMT4/MT5のインストーラーをクリックします。
次へをクリックします。
すぐにインストールが始まります。
インストール完了!
取引サーバーを選択します。今回はブログ用の記事なのでDemo版で進めます。申し込み時に記載されているサーバーを選びましょう。
ログイン情報を入力し「完了」をクリックします。
無事MT4を稼働させることができました。
Windowsを扱うようにLinuxでも簡単に取引を始めることができます。
Xserver VPSなら無料VPSの性能以上が使える上超格安で使うことができます。XMTradingの無料VPSは一定条件を満たしていない場合は約3,000円の利用料金が発生します。
地味に高い上に性能はイマイチですので、Xserver VPSの格安高性能サーバーを使った方がより安定した取引を行うことができます。
【疑問】VPS画面を閉じるときはどうすればいいの?
VPSはあなたのパソコンで動いているわけではありません。Xserver VPSにあるサーバーへリモートデスクトップと言う機能を使ってVPSの画面をのぞいている状態です。
そのため、リモートデスクトップを閉じたい場合は「×」ボタンをクリックして画面を閉じてください。お使いのパソコンの電源を切っても問題ありません。
覗いている画面を閉じるだけですので、VPSはそのまま動いています。
切断するときにメッセージも出力されます。
リモートデスクトップ接続アプリを使える環境であればWindowsパソコン、Macパソコン、Android/iPhoneなどどんなデバイスからでもVPSの画面をみることが可能です。VPS最大の強みですね。
VPSサーバーのセキュリティを再設定
一通り設定が終わりましたら、リモートデスクトップ接続以外の通信はオフにしておきましょう。SSH接続は特に狙われやすいのでOFFにしておくことが重要です。
ここで言うセキュリティ設定はあくまでも外部からVPSへの接続を許可/拒否するもので、VPS内部で動いているものには影響ありません。
もしSSHで操作する必要が出てきた場合はVPS管理上から「ONにする」を選ぶことで操作可能になります。
【豆知識】MT4/MT5に保存されているデータって何があるの?
パソコンやVPSにインストールしているMT4/MT5のデータってどんなものが保管されているかご存知でしょうか。
FX自動売買はお金が関わってくるのでとても気になりますよね。
MT4/MT5の仕組みがわからずVPSでMT4/MT5を運用したいけど、引越しするのが怖い…なんて思っているかもしれません。
MT4/MT5に保管されているデータは以下のとおり。
- MT4/MT5のプログラム本体
- 口座ログイン情報
- インジケータやEAのプログラムデータ
- インジケータやEAの設定内容
MT4/MT5本体は証券会社などからダウンロードすればインストールすることができます。
口座情報はユーザ名・パスワード・サーバー情報など保管していると思うのでログインをし直せばOKです。
インジケータやEAなどは初回インストール時の情報などを基に設定し直せば継続して使うことができます。
このように、MT4/MT5をPCからほかのPCへ引っ越し、PCからVPSへ引っ越しをする上で必ずしもデータをバックアップして移動先で復元するという難しい設定は必要ありません。
…あれ?証拠金や入金したデータはどこにあるの?
証拠金や入金したデータも消えてしまうじゃ…と心配されるかもしれませんが、こういった重要なデータはパソコンやVPSには保存されていません。
証拠金や入金したデータ自体は、FXサーバーを運用している業者のサーバ―に保管されているので、パソコン・VPS上のMT4/MT5が消えたからと言って証拠金や入金した金額も一緒に消えるということはありません。
- 設定し直しが面倒…
- 証拠金や入金したデーターがやっぱり気になる…
それでも、上記のような不安があれば、下記の記事をご参考にMT4・MT5のデータフォルダをバックアップし、新しいPCやVPSにフォルダごと移動することで元通りに使うことができます。ご安心ください。
【XMTrading】VPSにMT4/MT5を設定する方法:まとめ
XMTradingが無料提供するVPSのスペックと、XMTradingが提供するMT4のインストール方法について説明しました。
XMTradingが提供するVPSは一定条件を満たすことで無料で使うことができますが、満たせない場合は月額28$(約3,500円)の料金が発生しますのでご注意ください。
XMTradingの取引サーバーはロンドンにあり、無料提供されるVPSもロンドンにあり一見優位性はありますが、肝心のVPSサーバーの性能はかなり低スペックです…。
今の時代、サーバーの位置関係はあまり考える必要はなく、むしろデータ処理を行うサーバー性能が低い方が問題。
XMTradingは日本国内向けではないですが、日本国内含め海外でも人気のあるFXトレーディングツールです。
XMTrading+Xserver VPSのコンビネーションはバツグンですので、想像以上の安定運用ができるようになります。しかも格安。
【Xserver VPS】MT4のインストール【注意点】
Xserver VPSのLinuxイメージでMT4を使ったFX運用を考えているあなたへ注意事項があります。下記の利用を重視している場合、Xserver VPSのLinuxはあなたに向いていないのでご注意ください。
- MT4の通知機能を使いたい場合
- MT4からMQL5へログインする場合
Linuxを使ったVPSはWindows VPSと違い動作も軽く月額料金も安いのが魅力ですが、MT4で上記の2点を使う場合はWindowsイメージをご選択ください。
逆を言えば、MT5を使う場合、また、MT4で通知機能やMQL5を使わない場合、Xserver VPSはあなたにピッタリ!
Xserver VPSのWindowsイメージを使った設定方法にMQL5や通知機能の使い方も説明しています。こちらはXserver VPSのWindowsイメージを使った設定方法です。
続きを見る

【Xserver for Windows】MT4のインストール方法