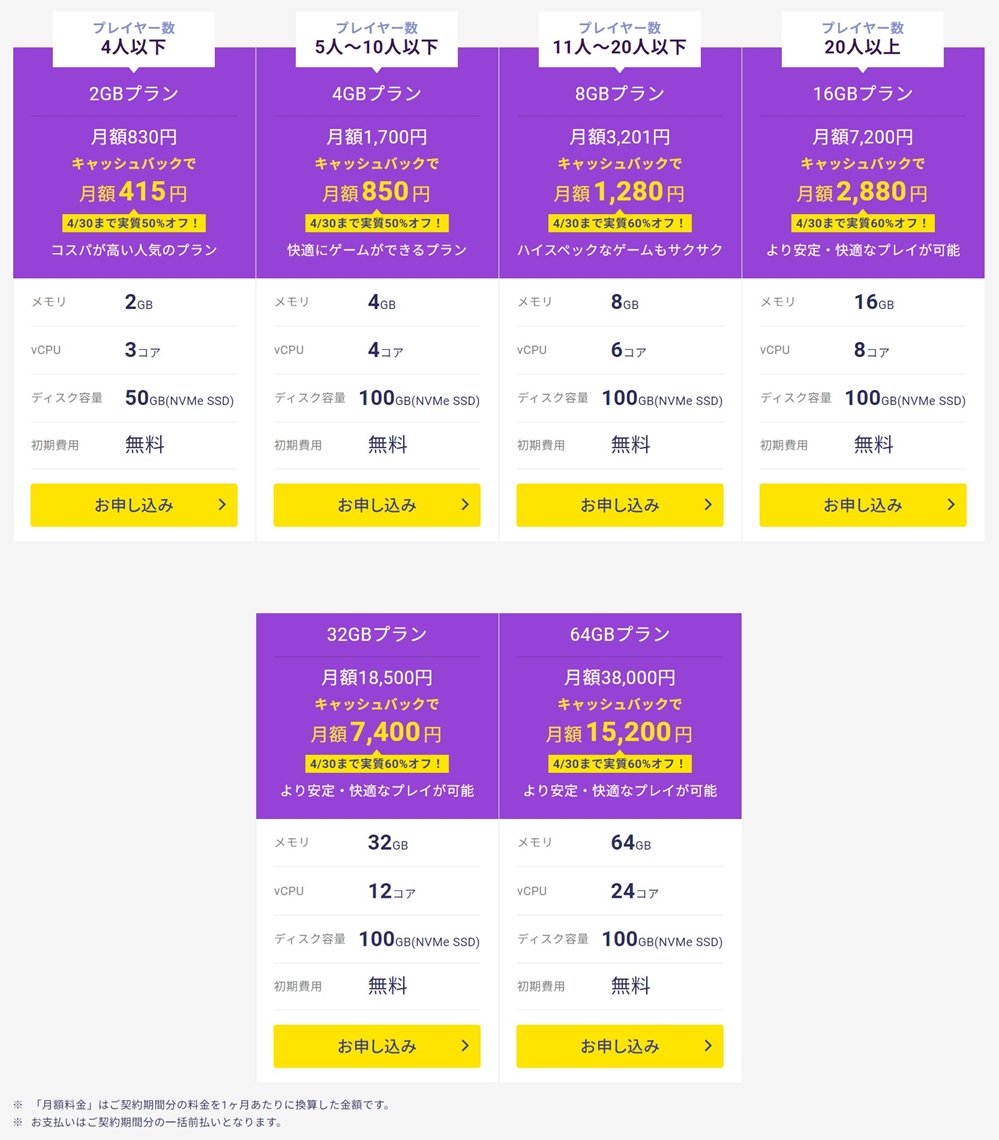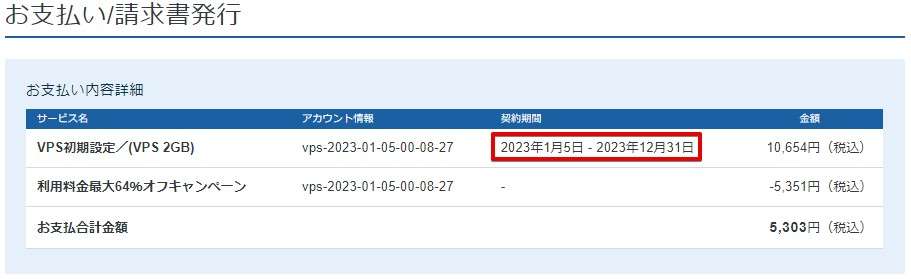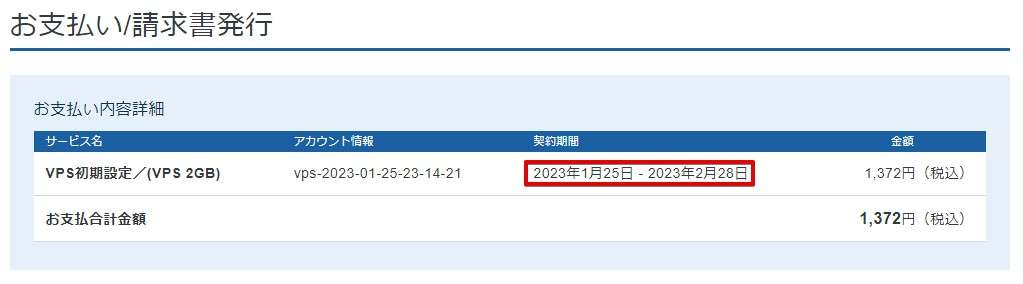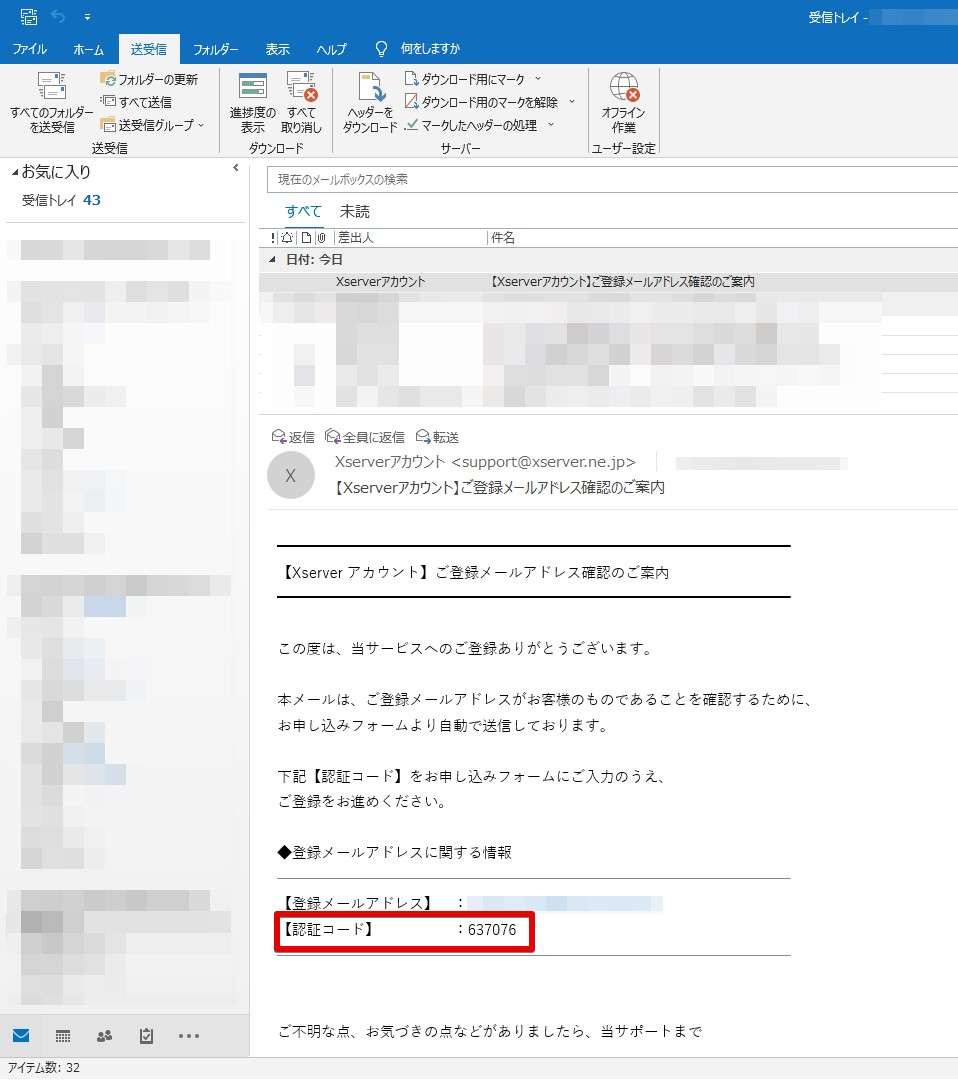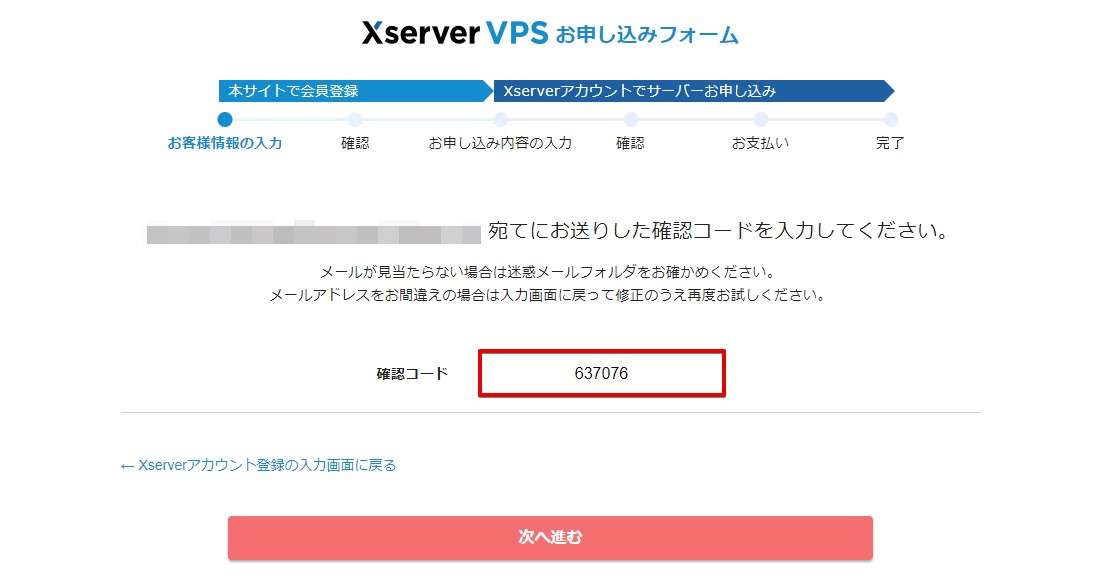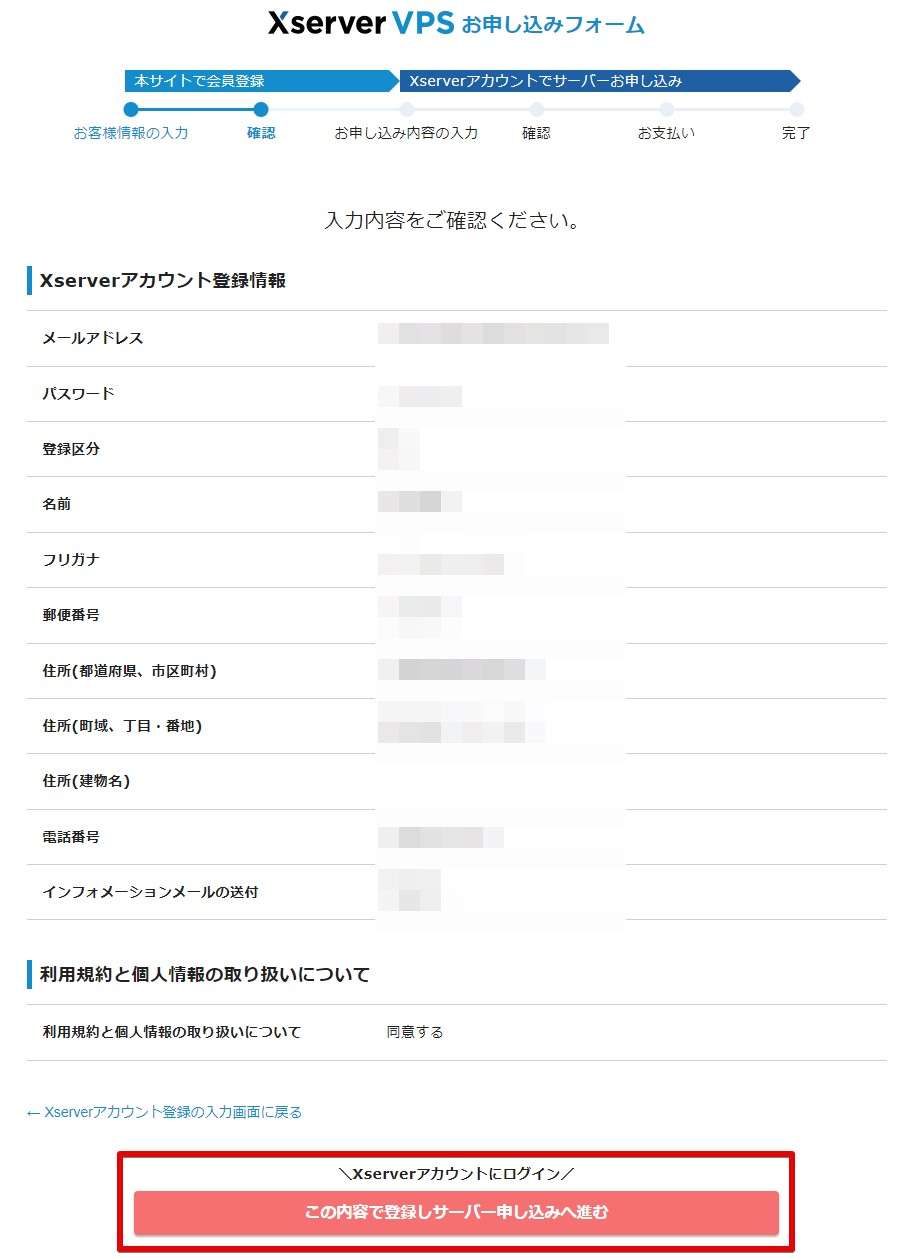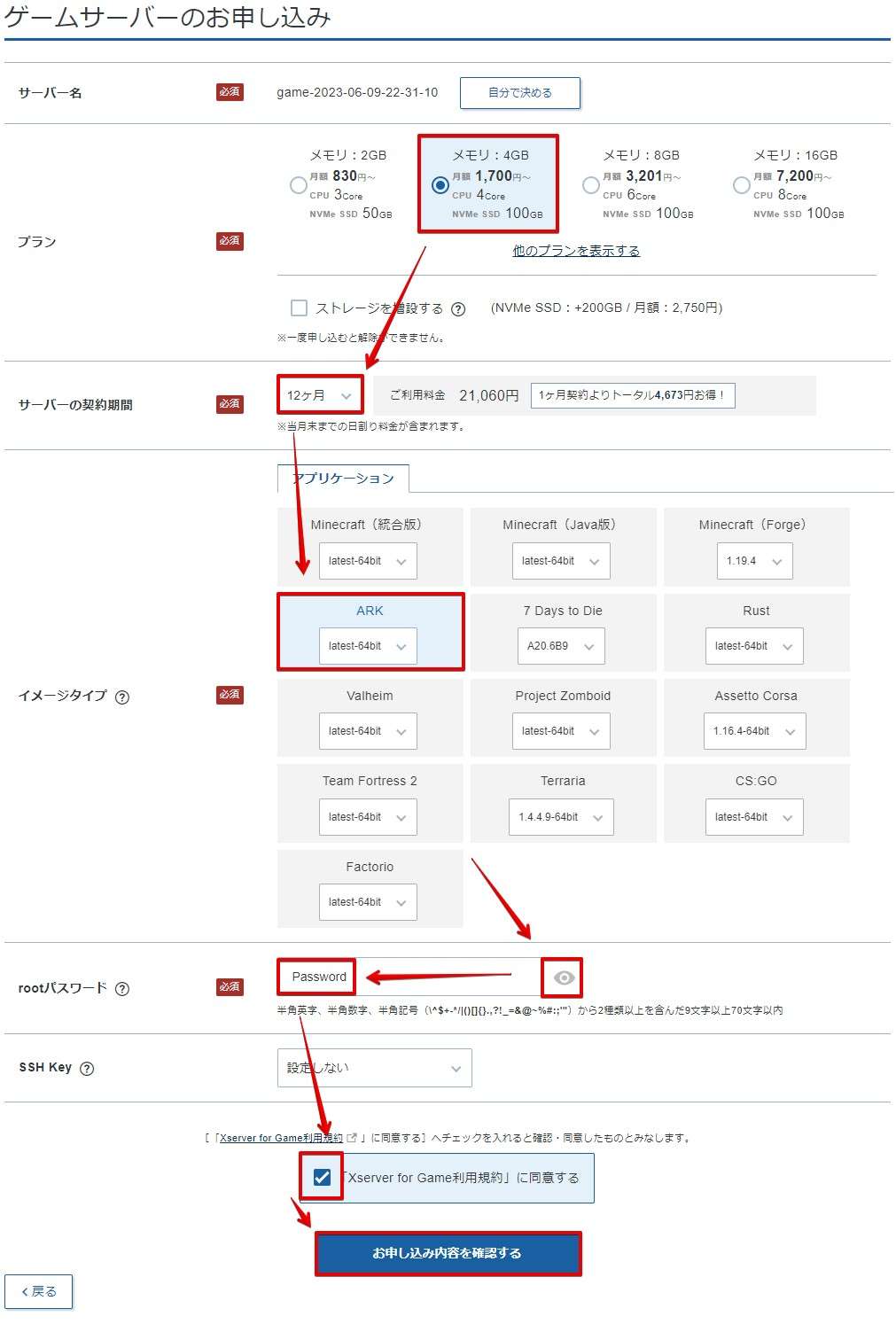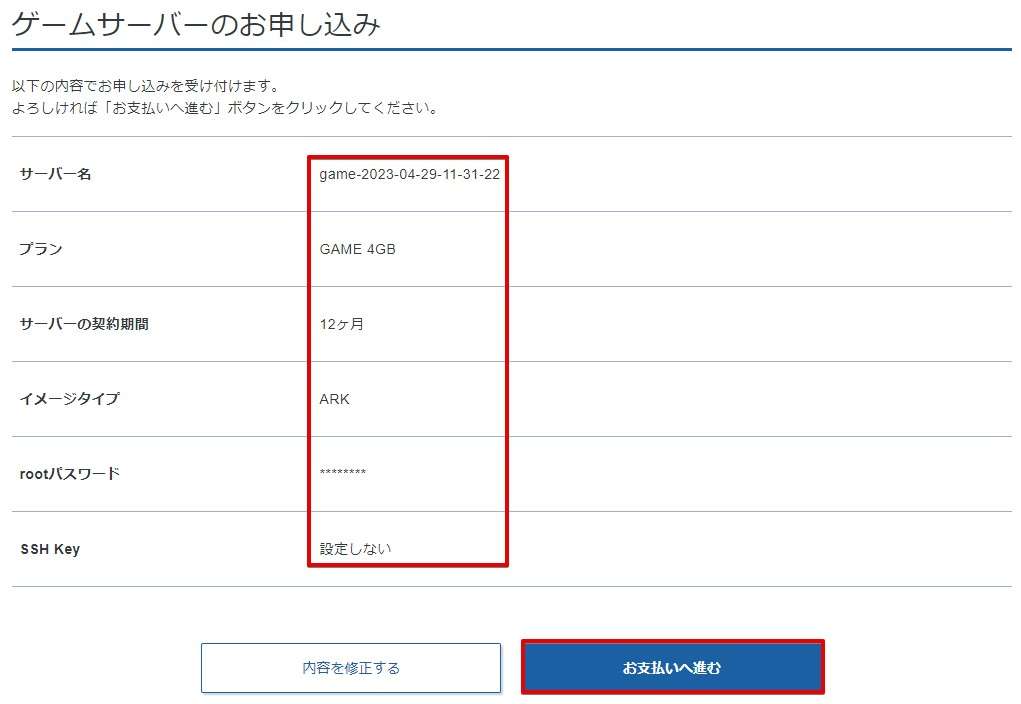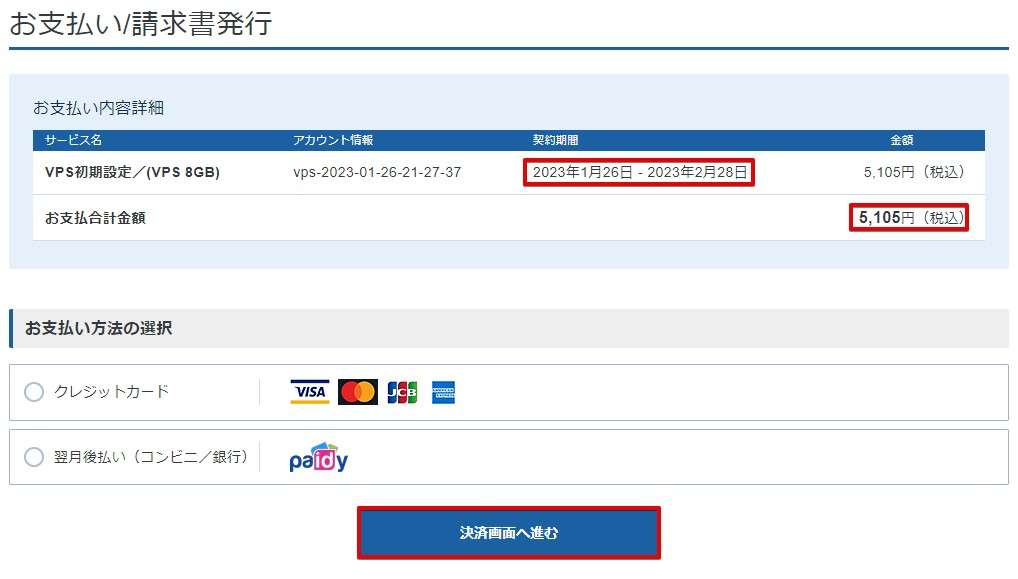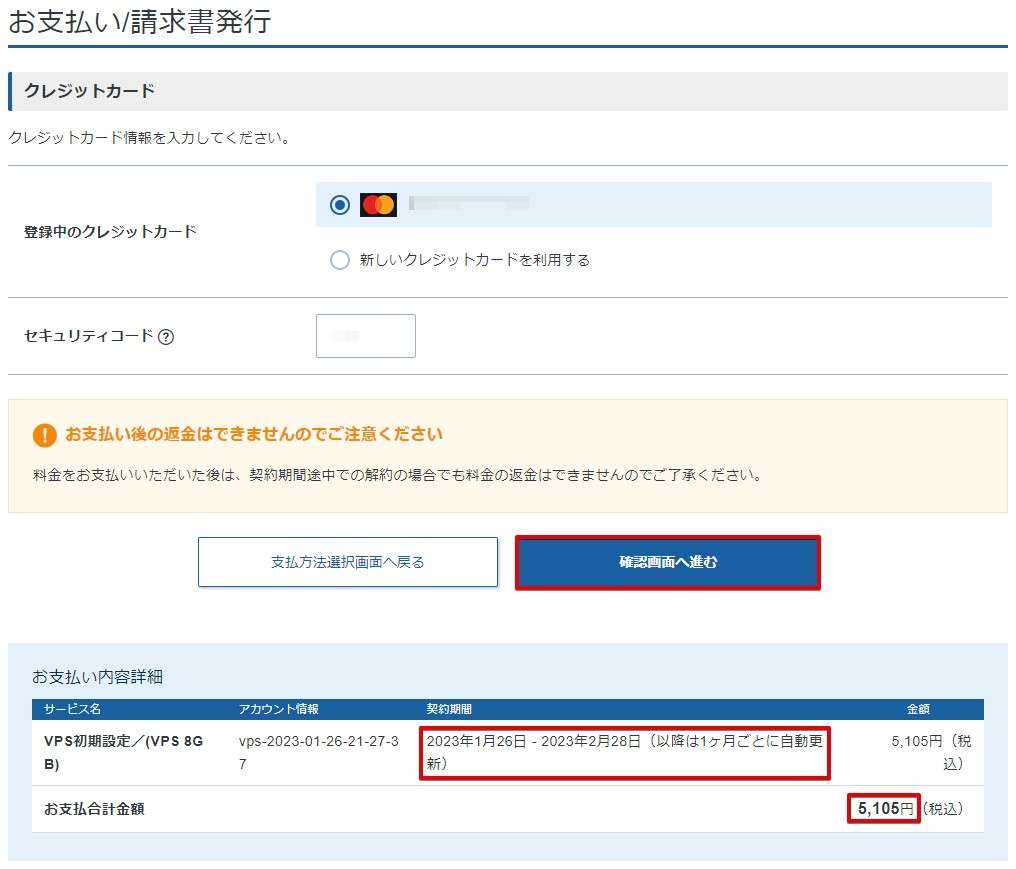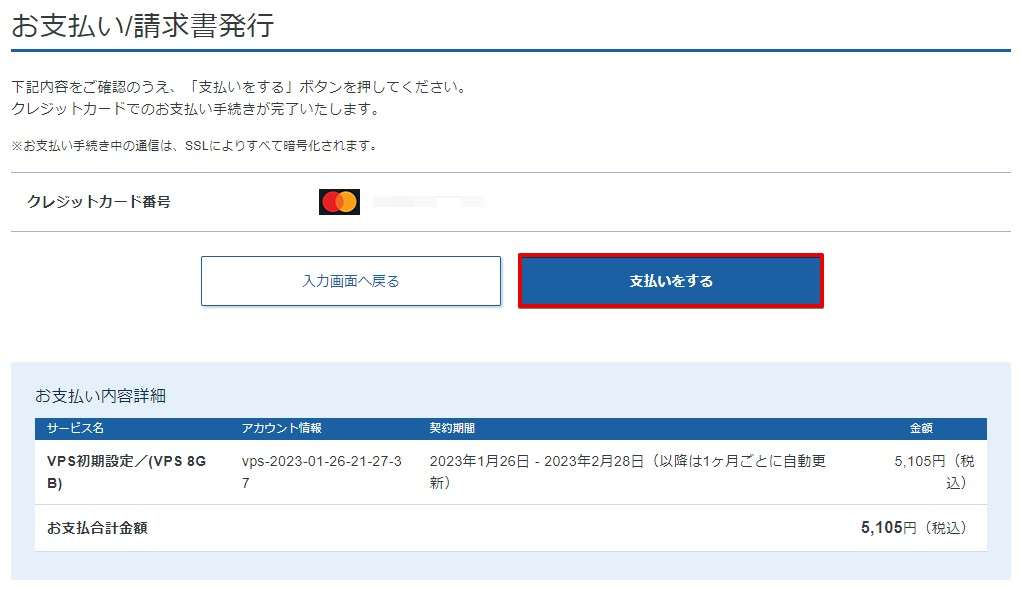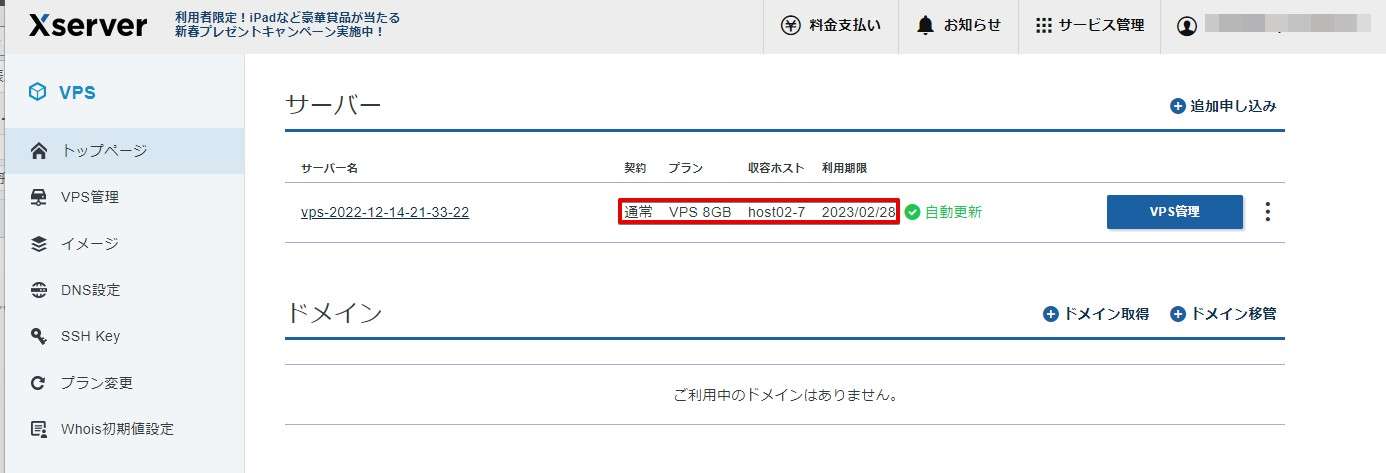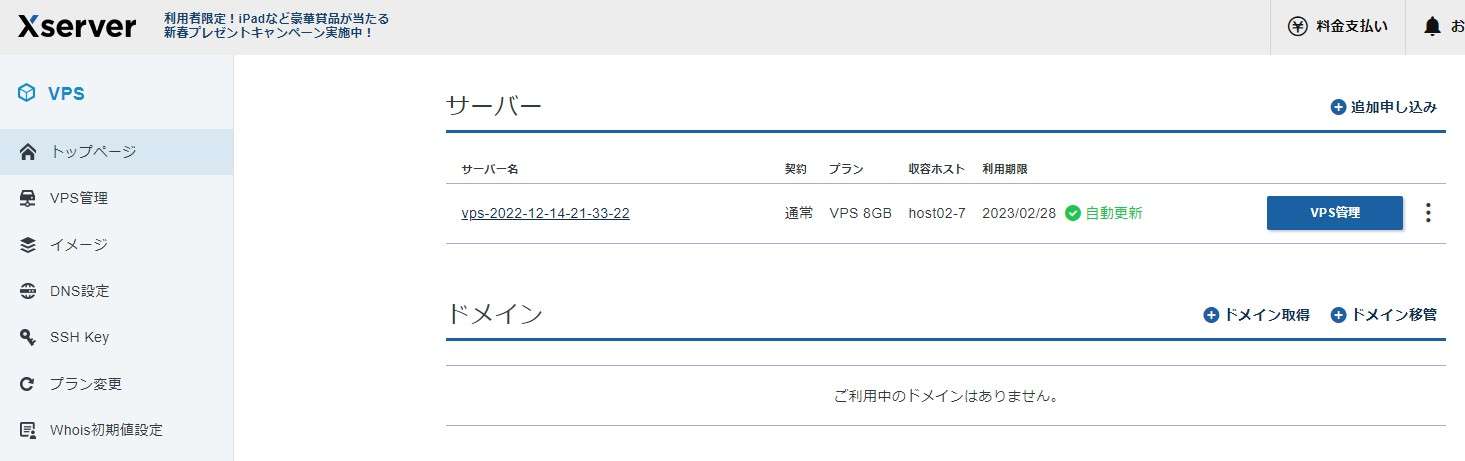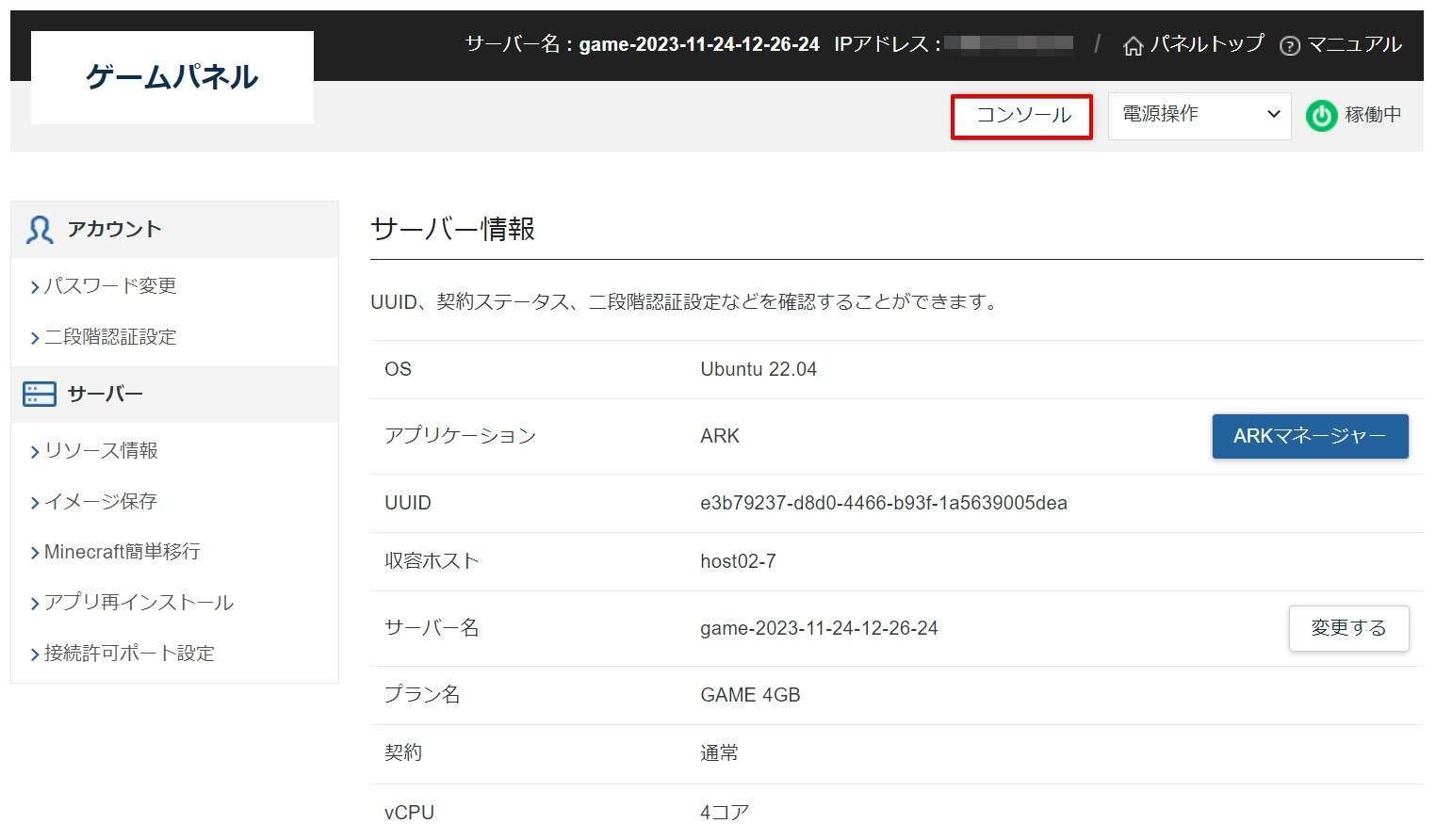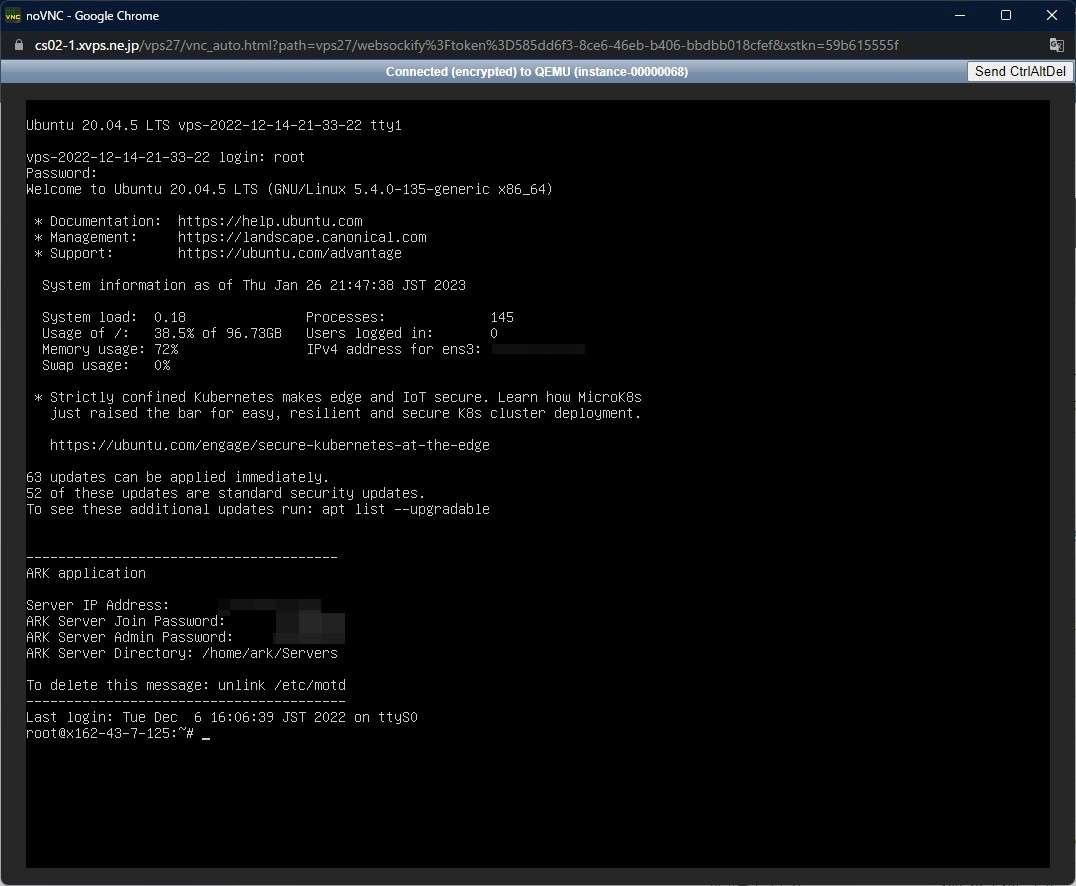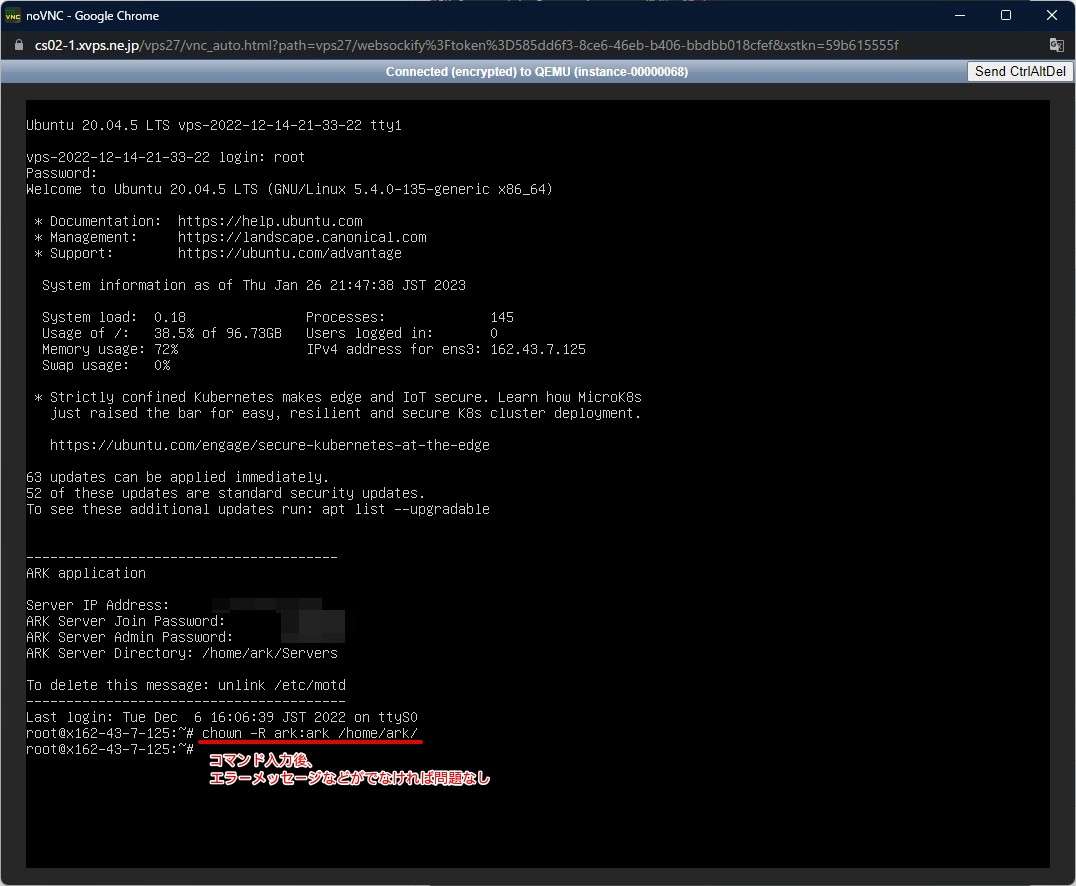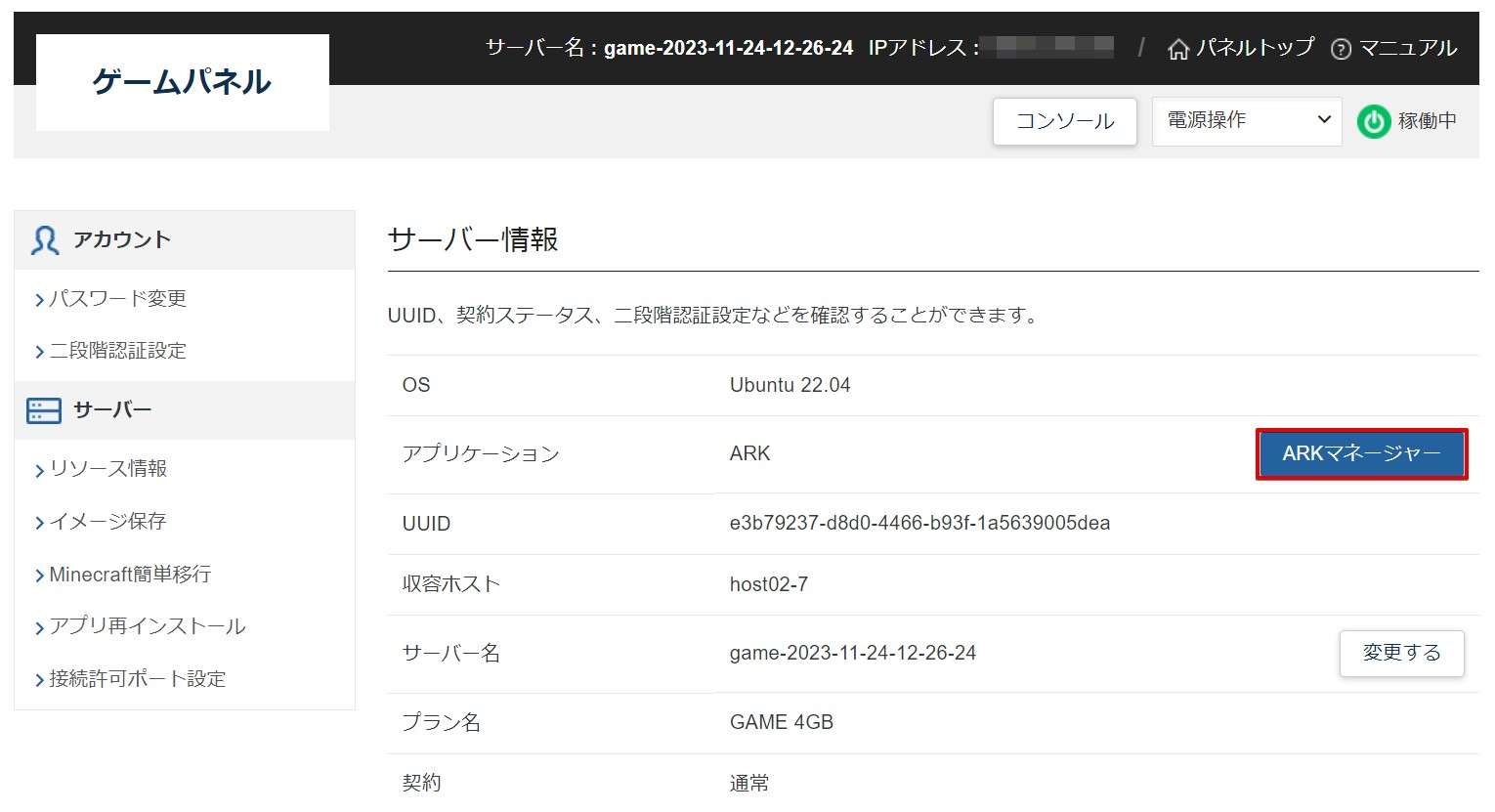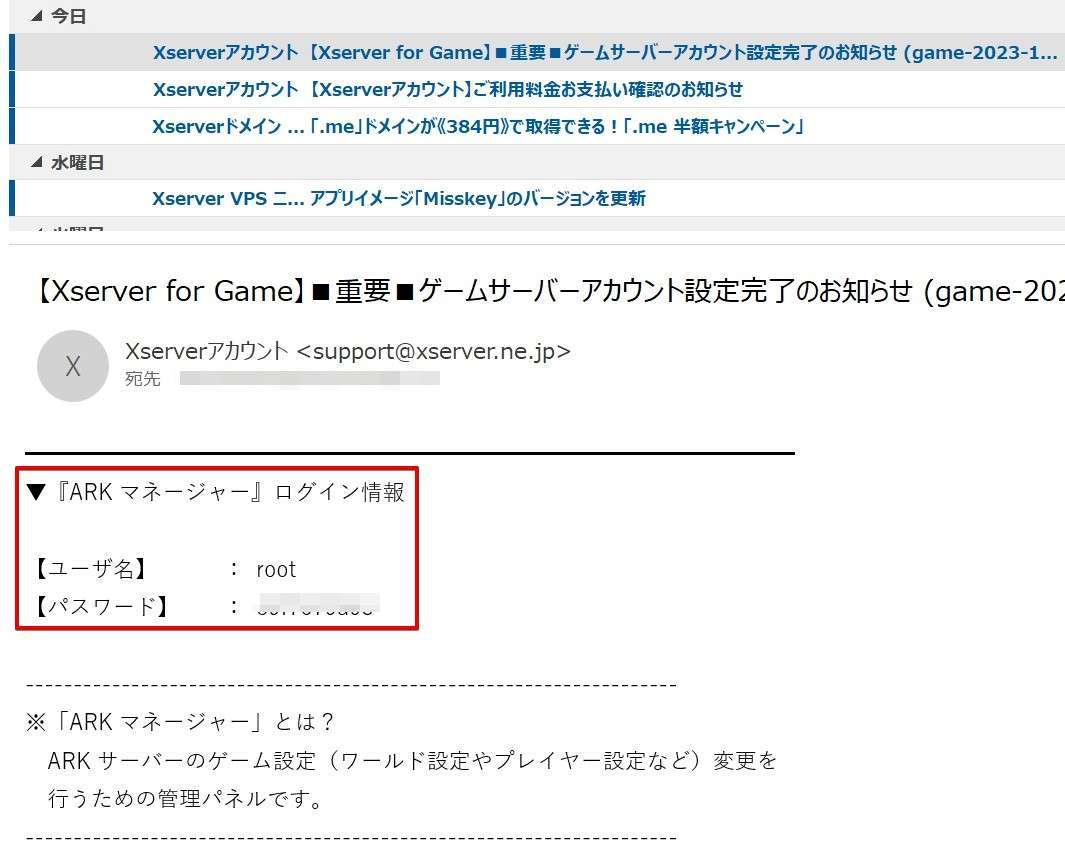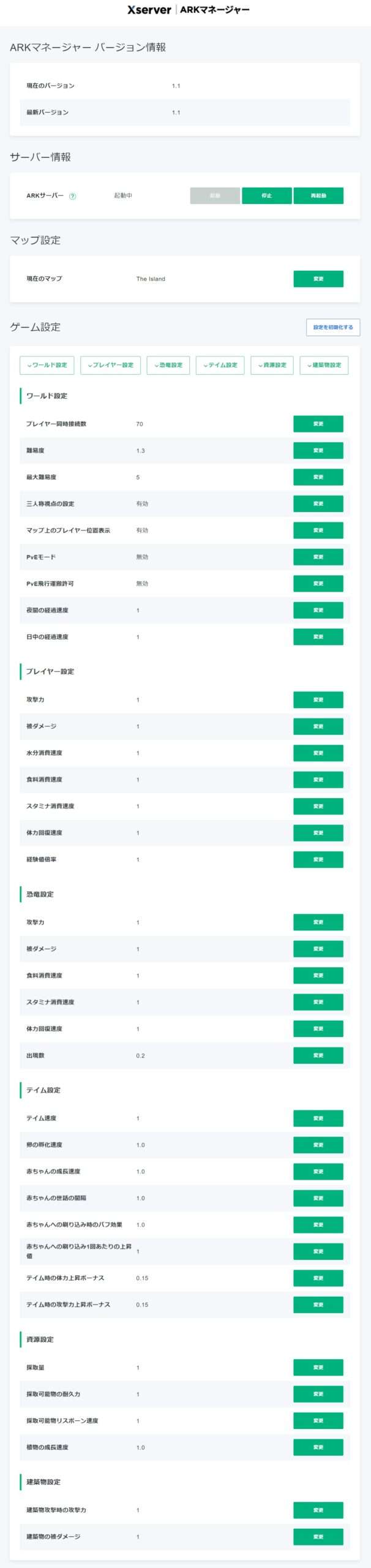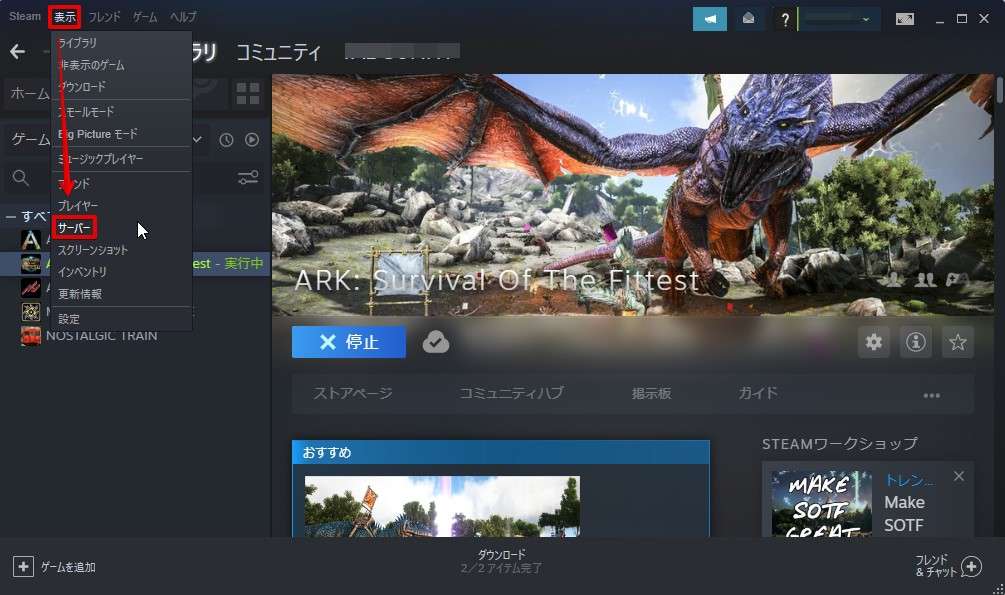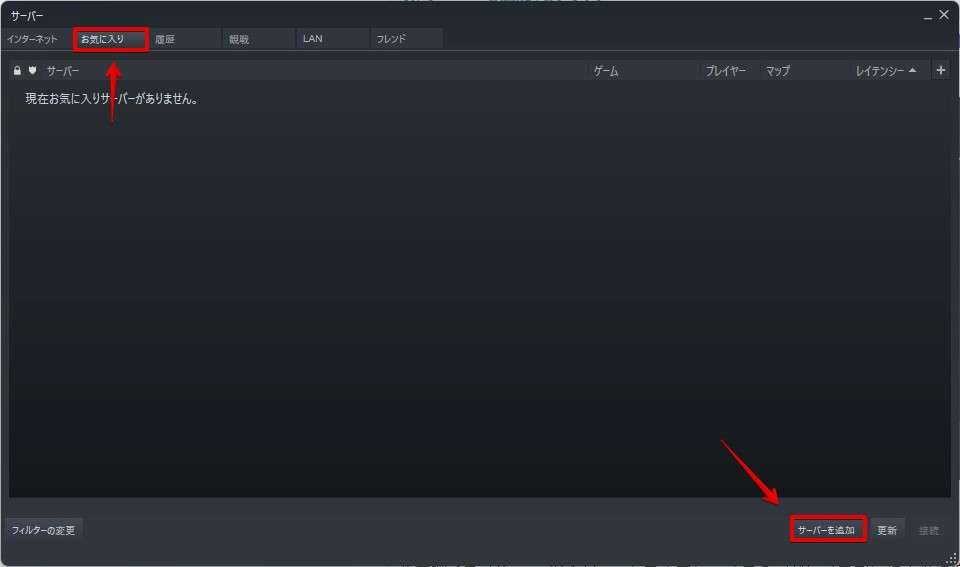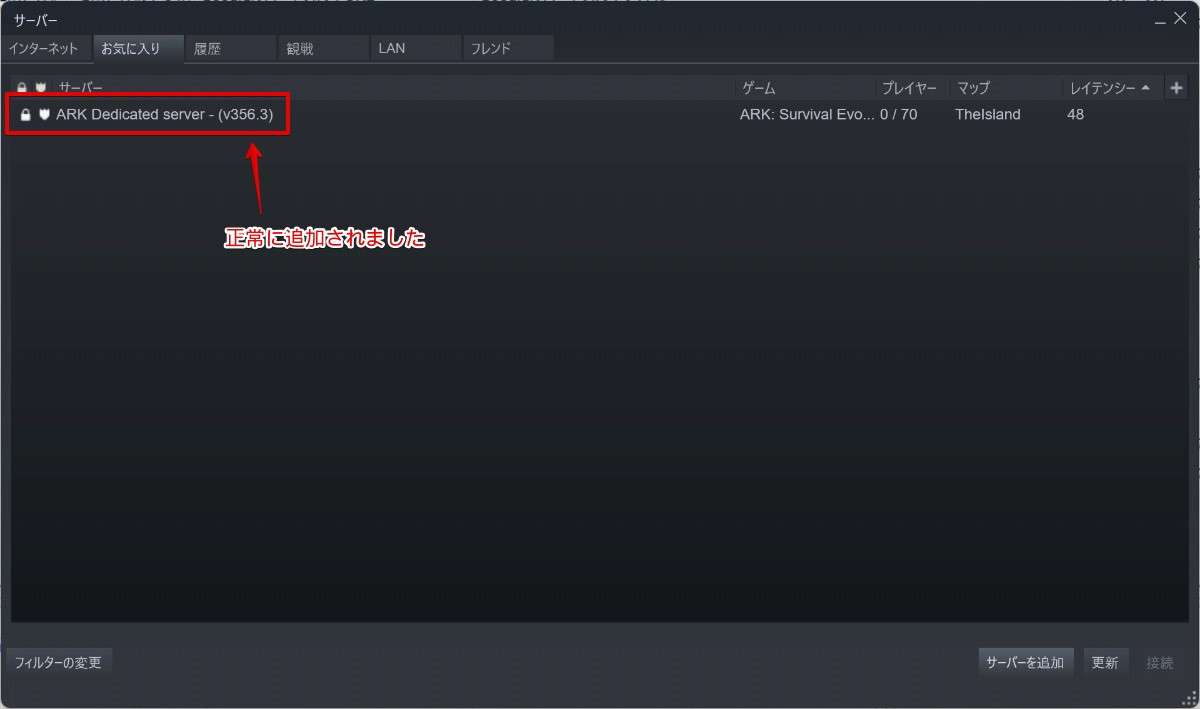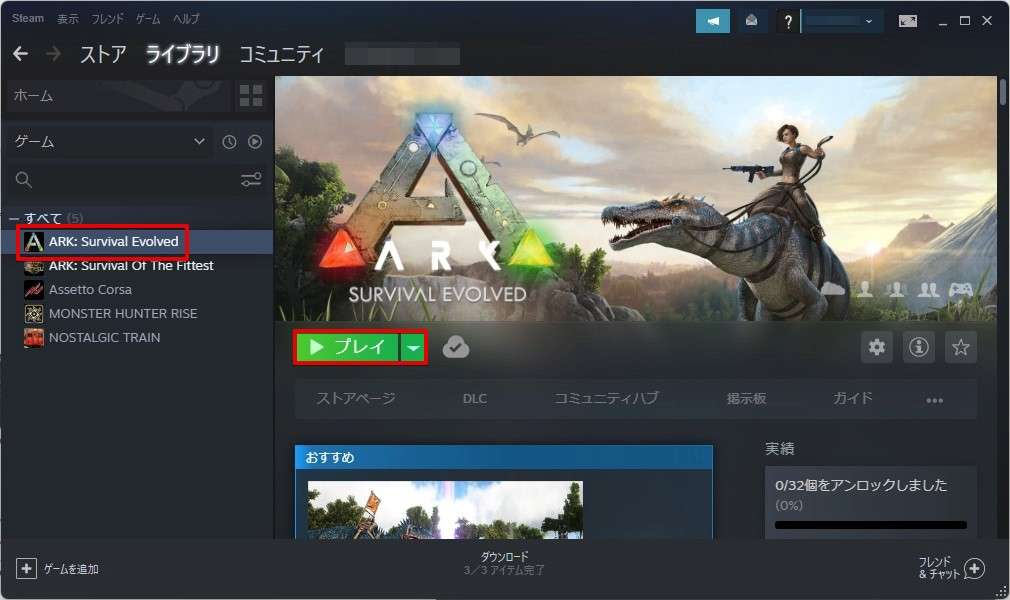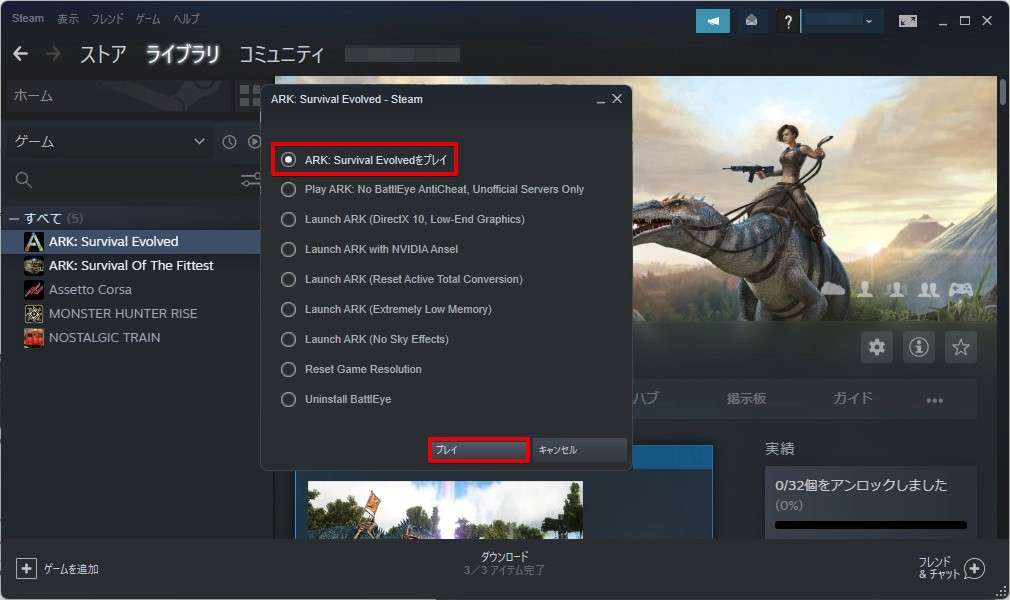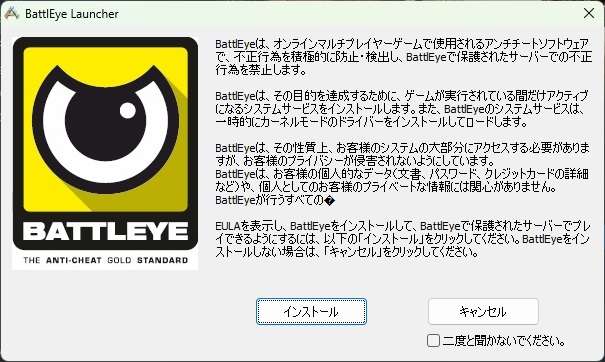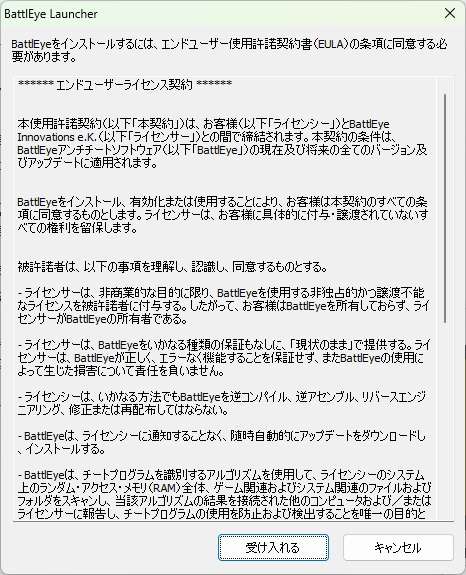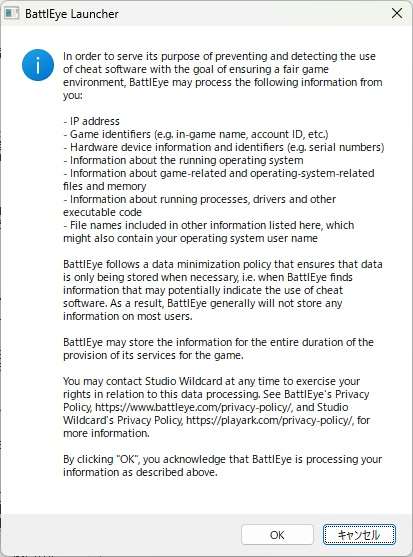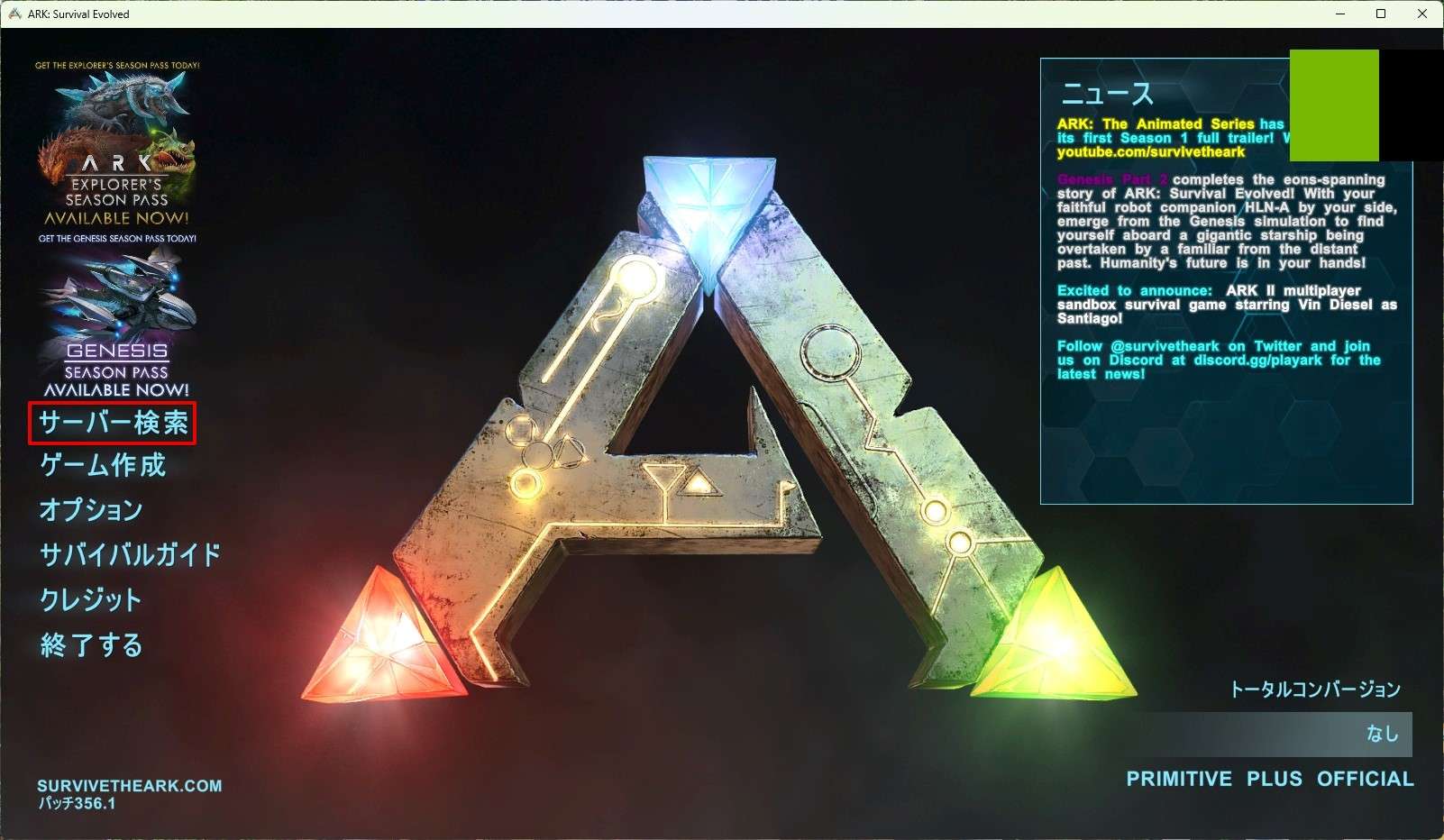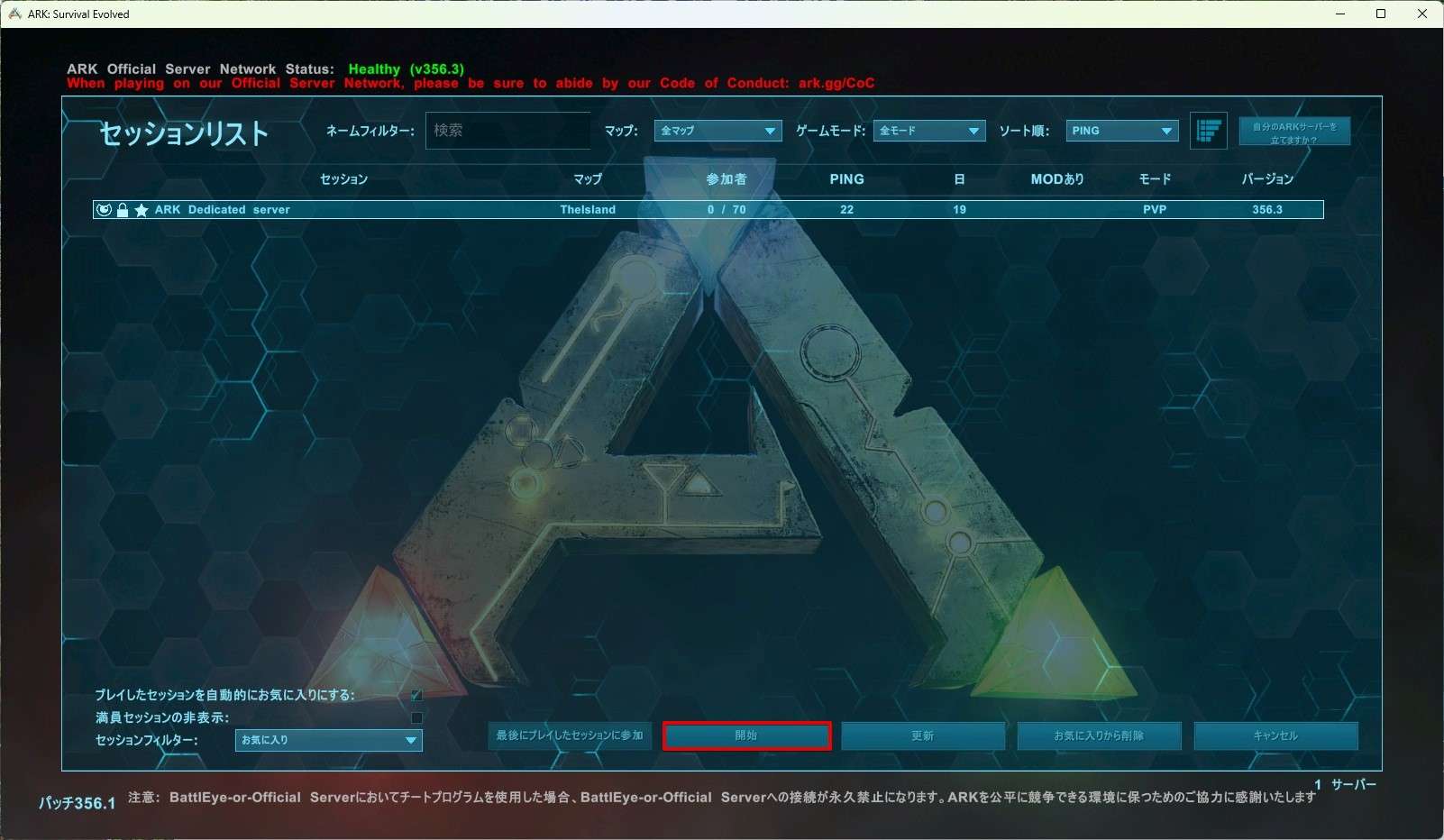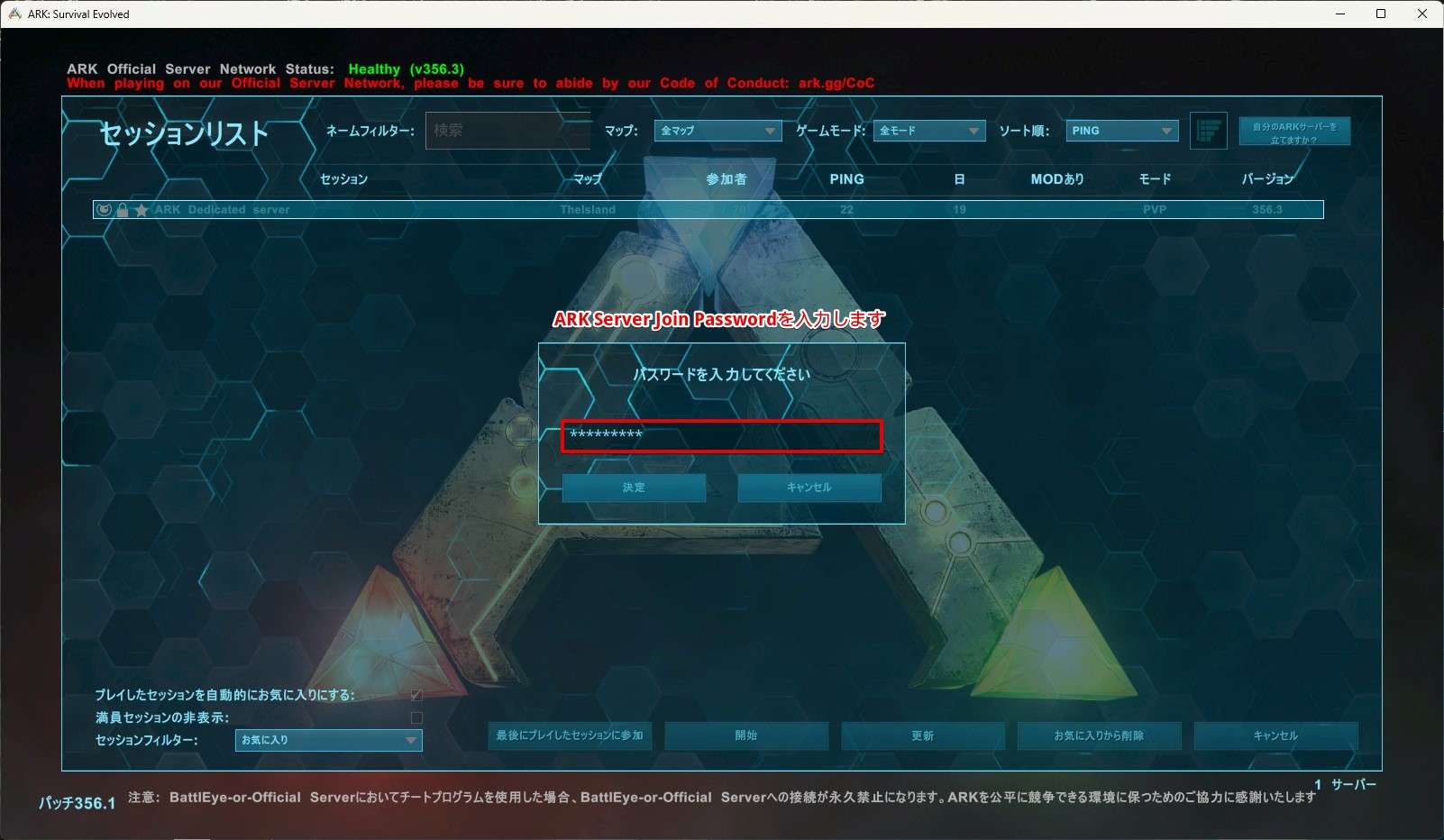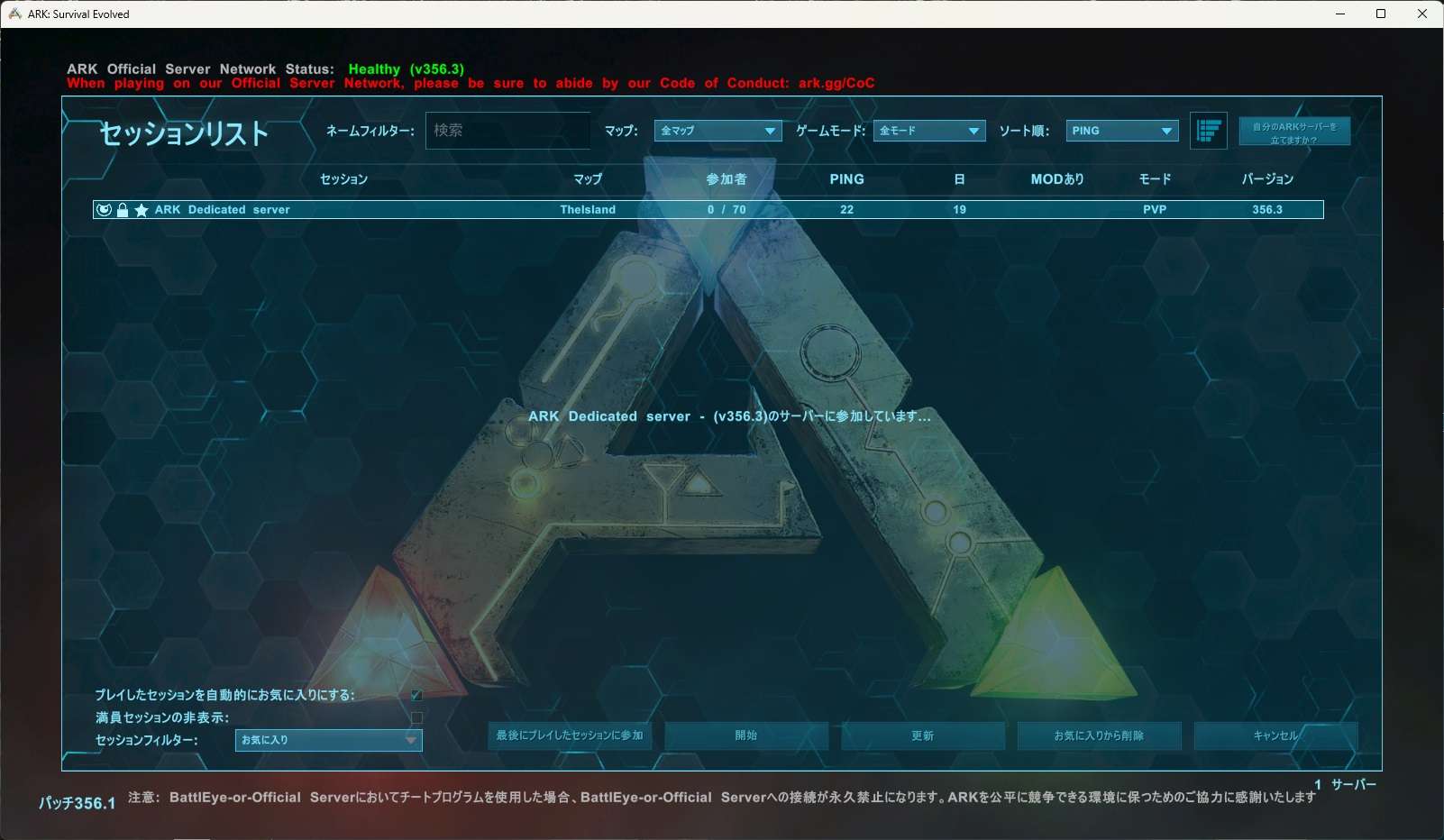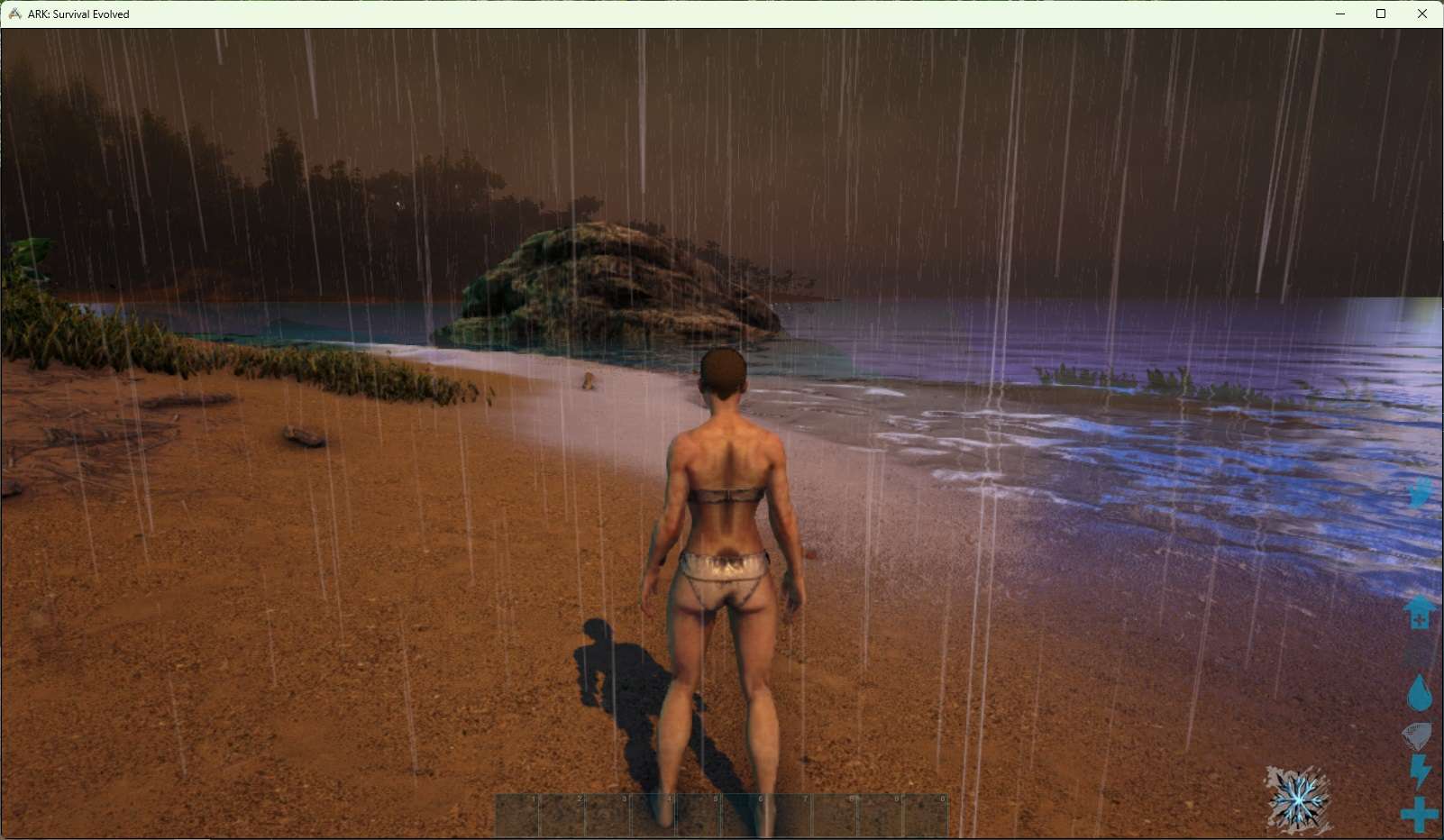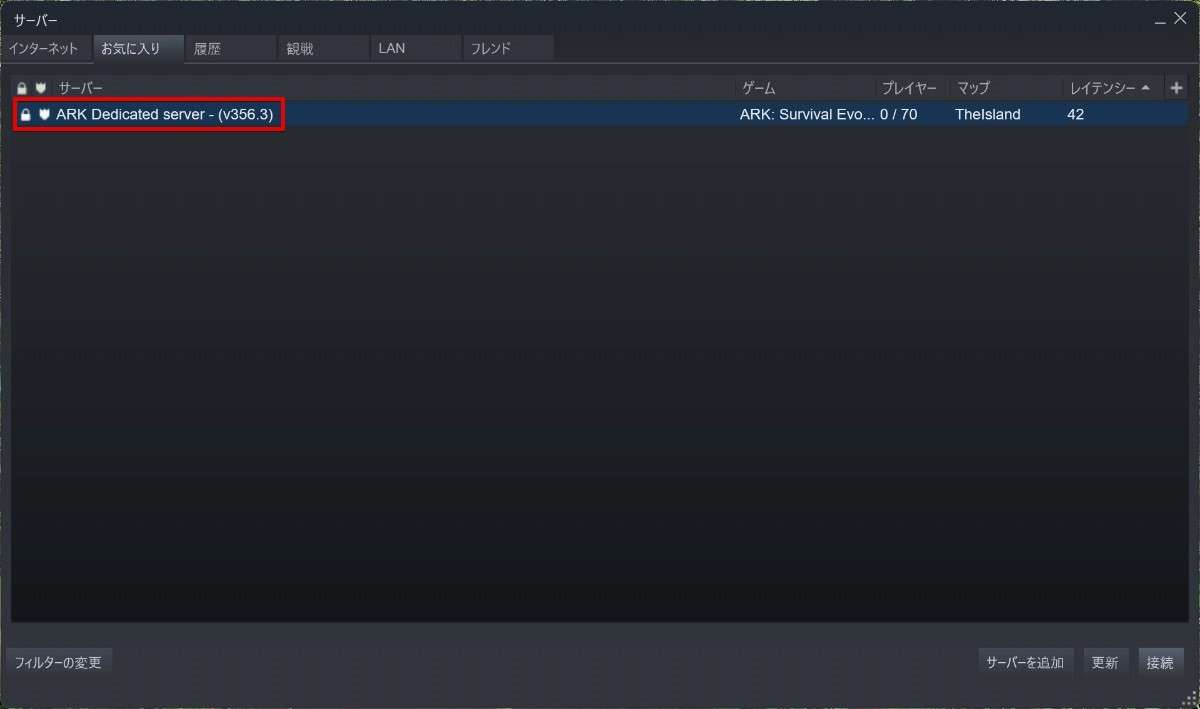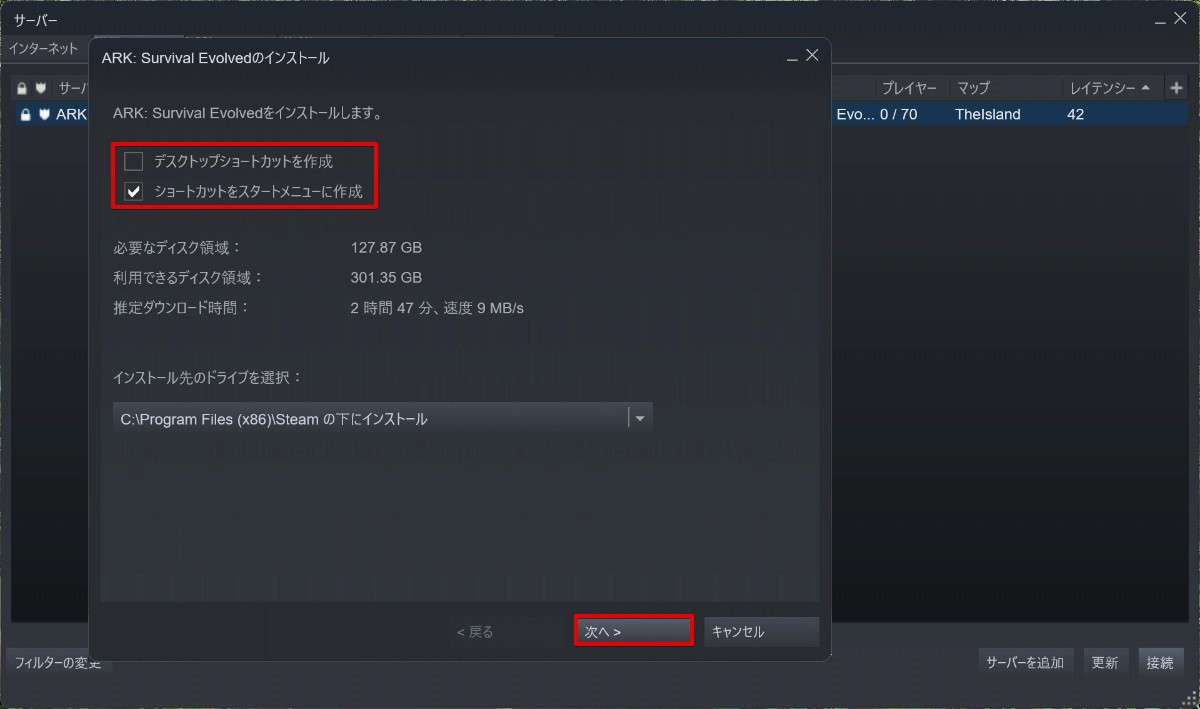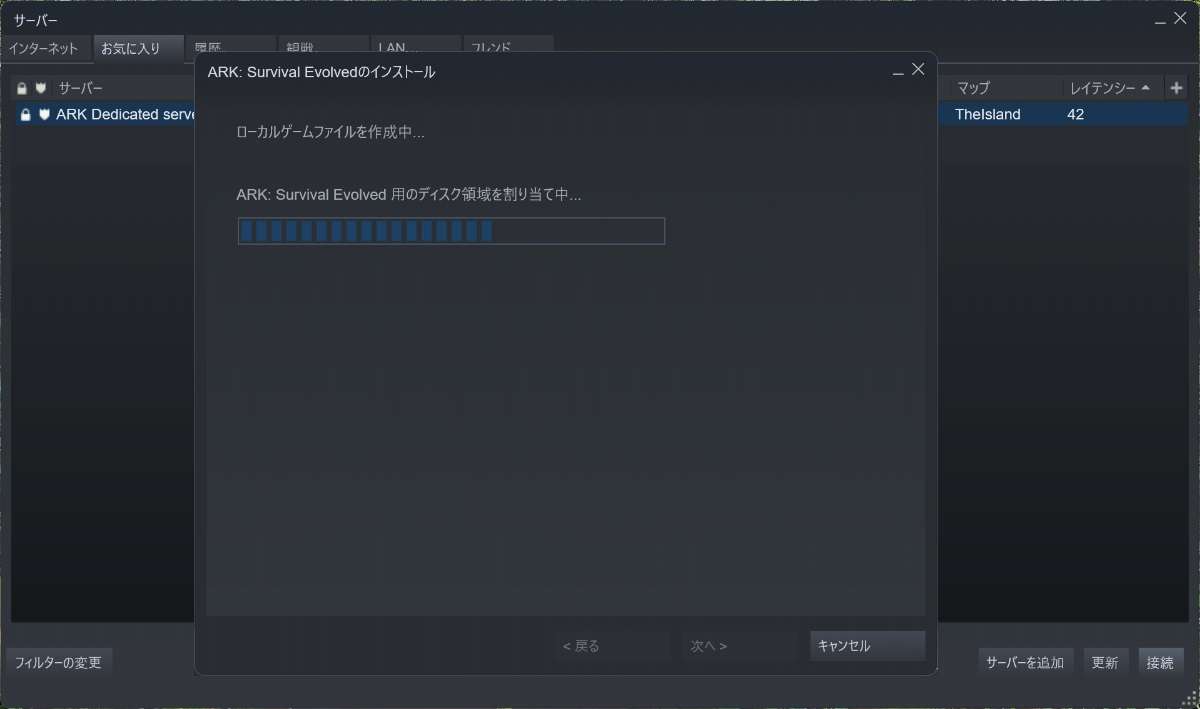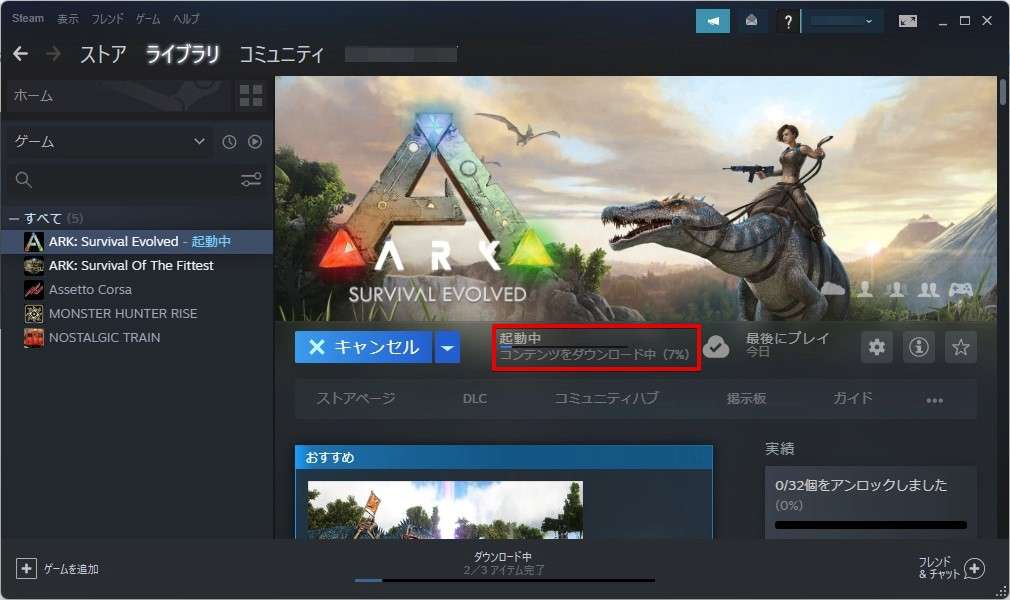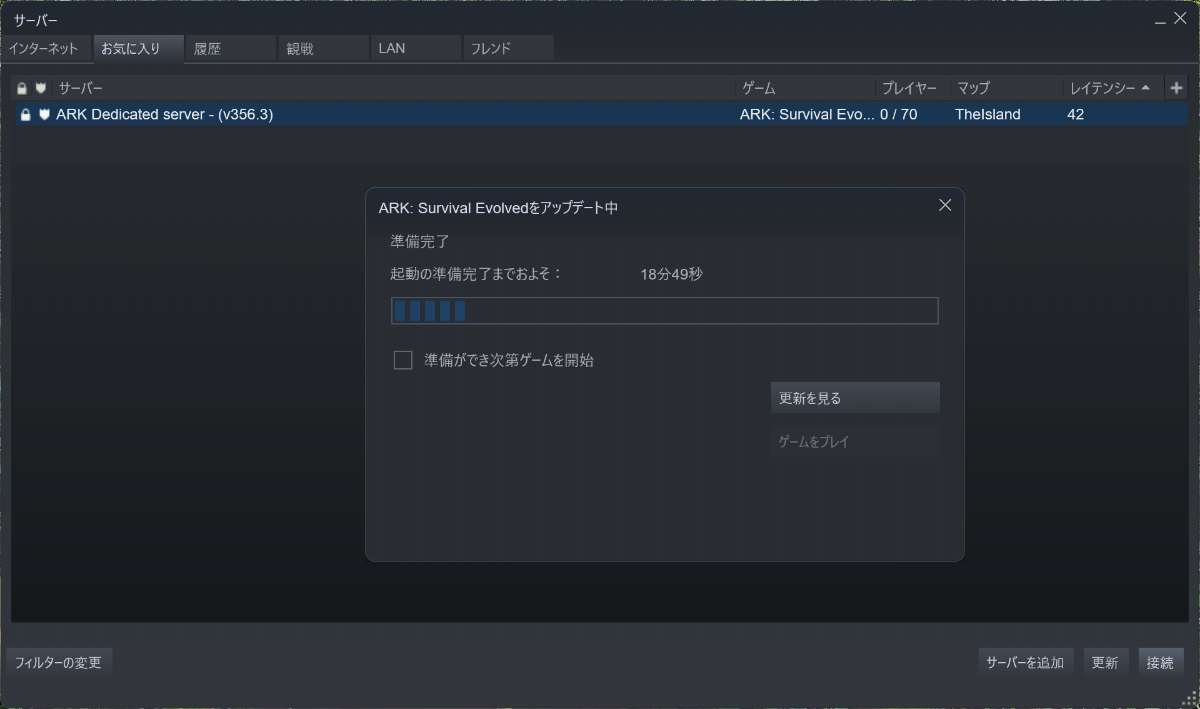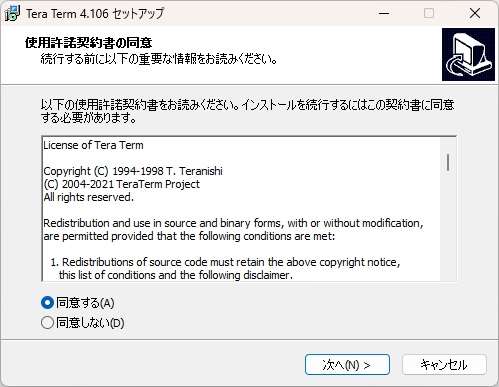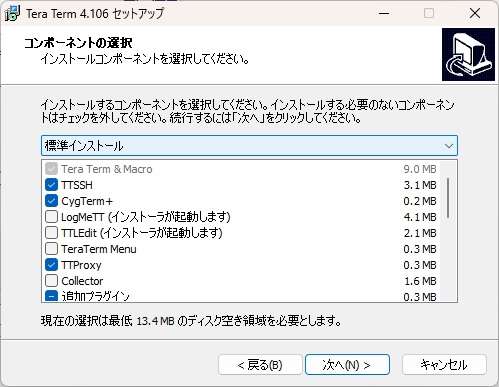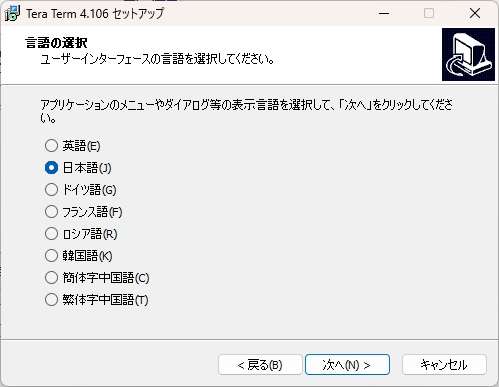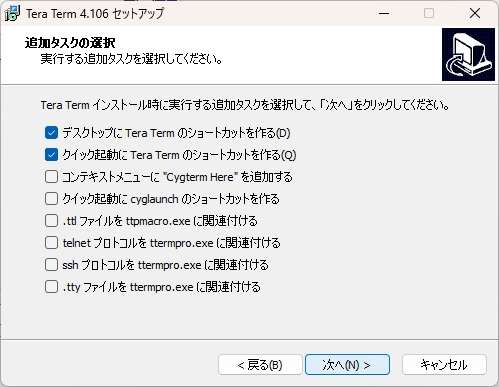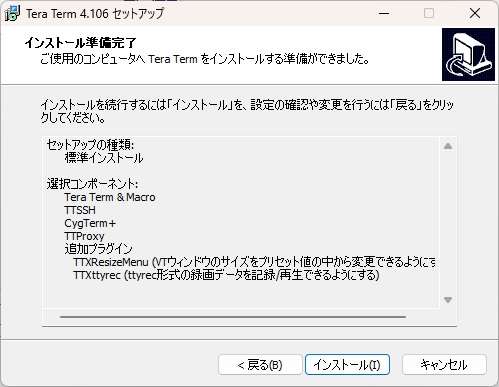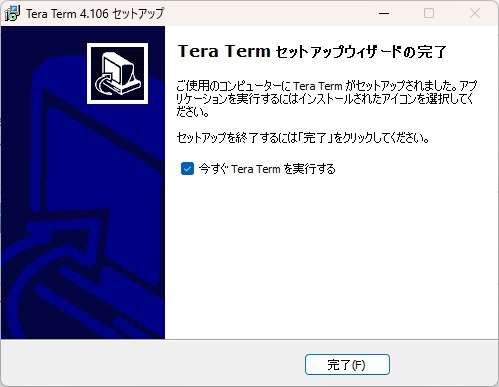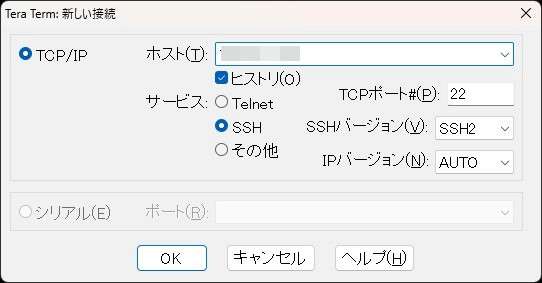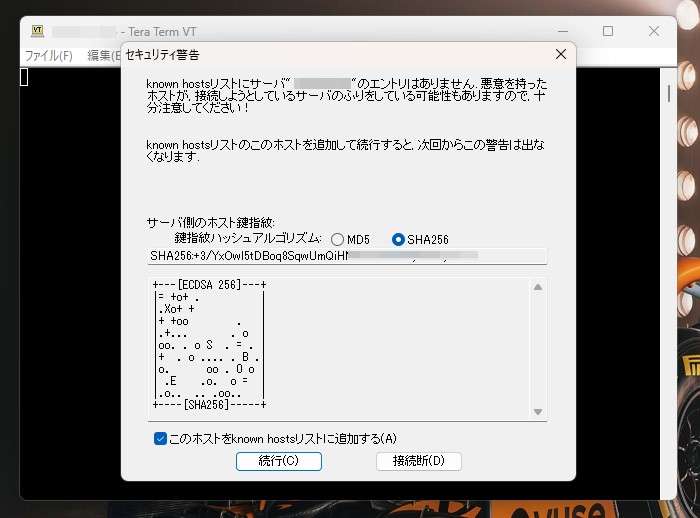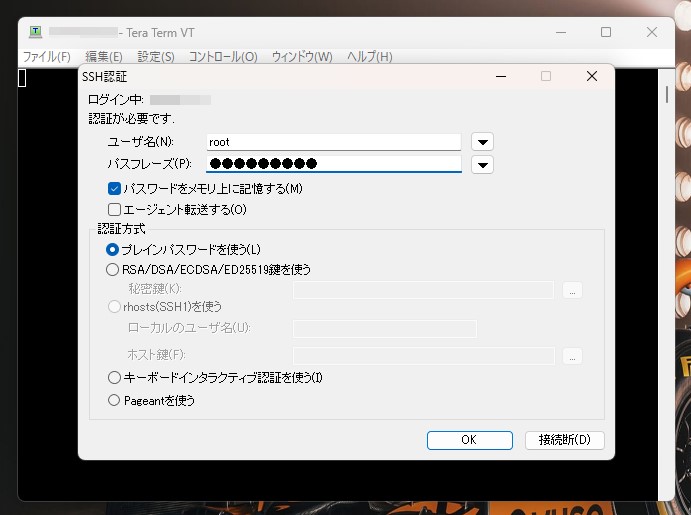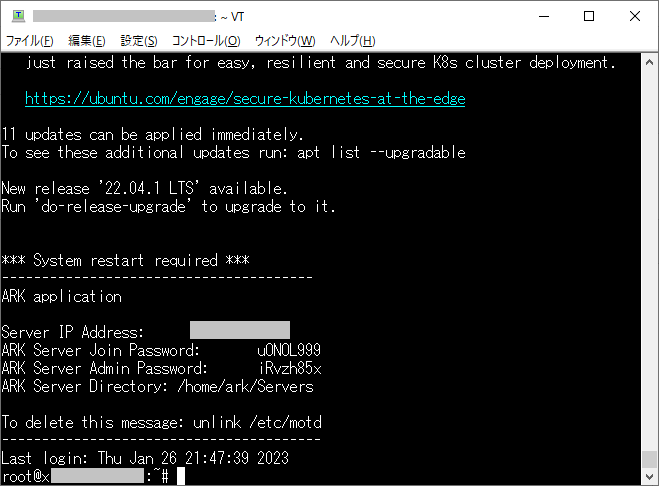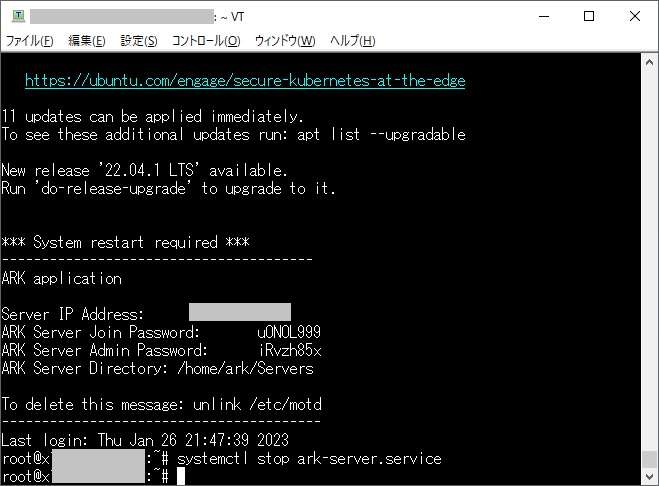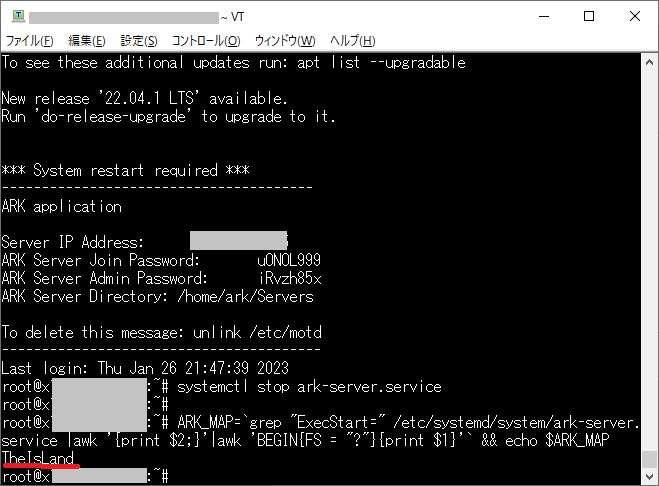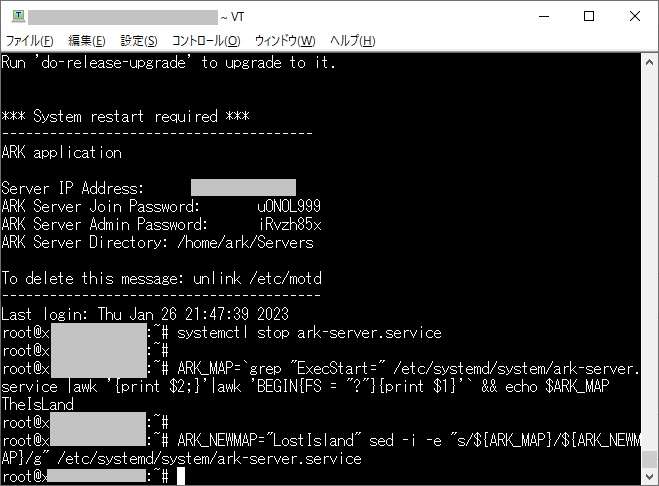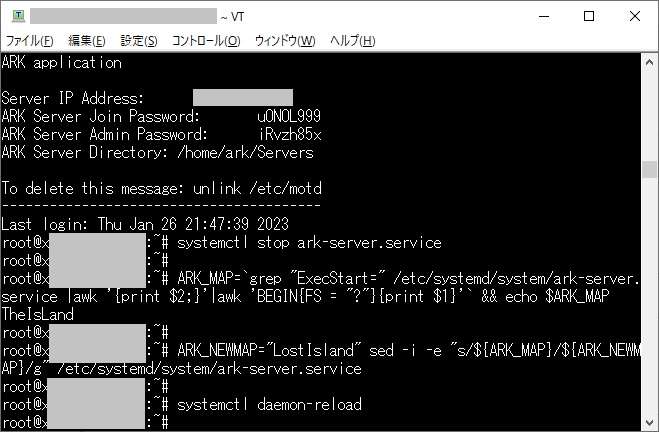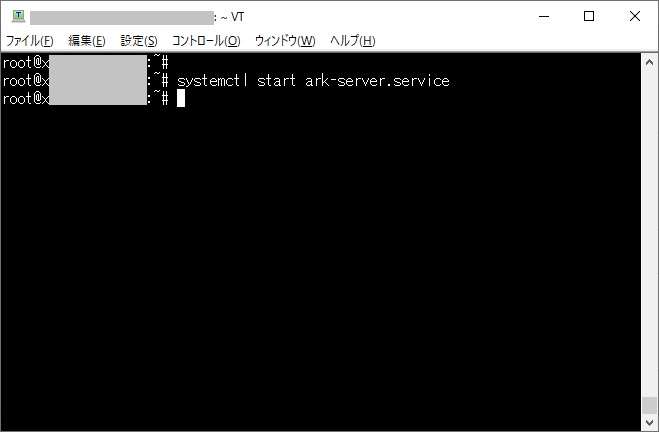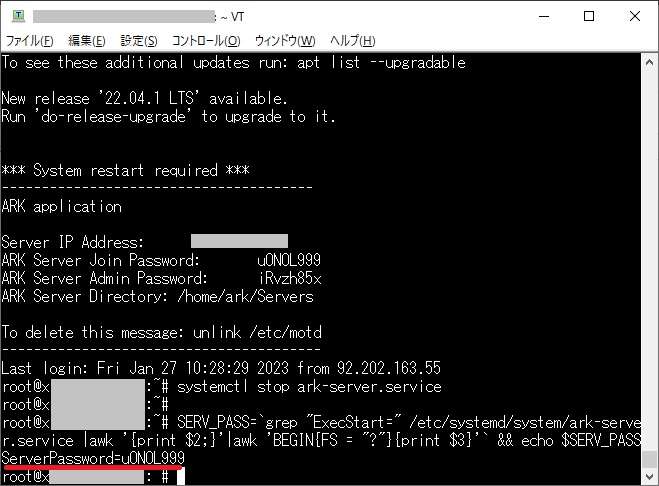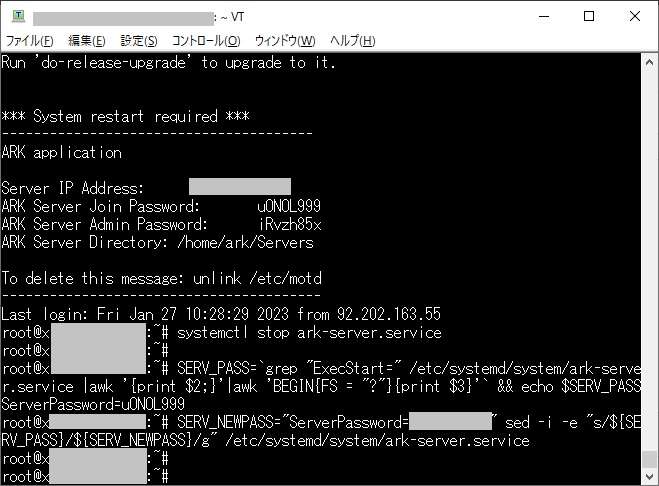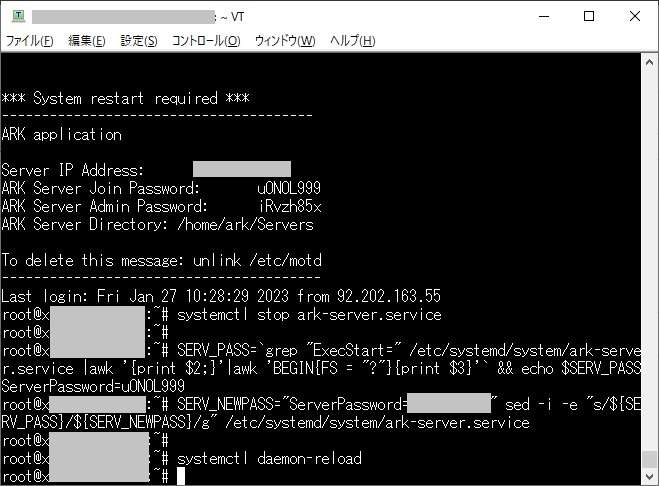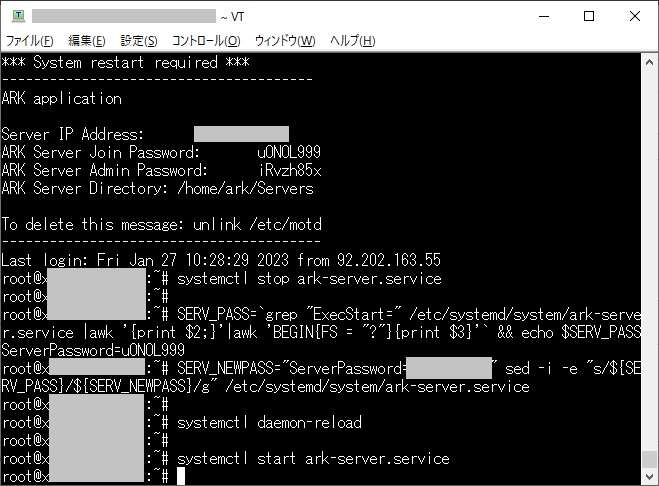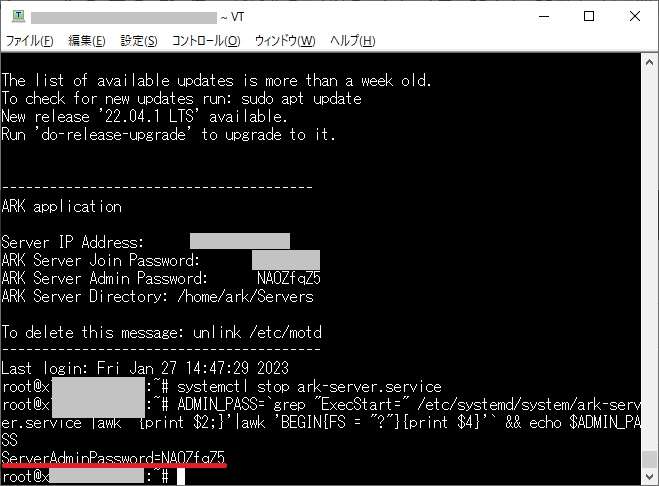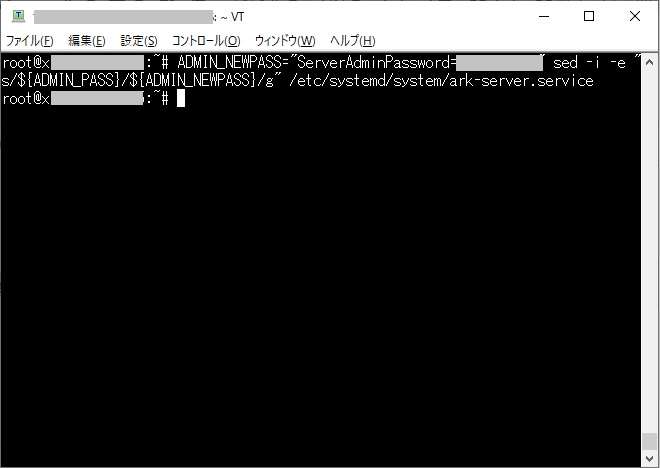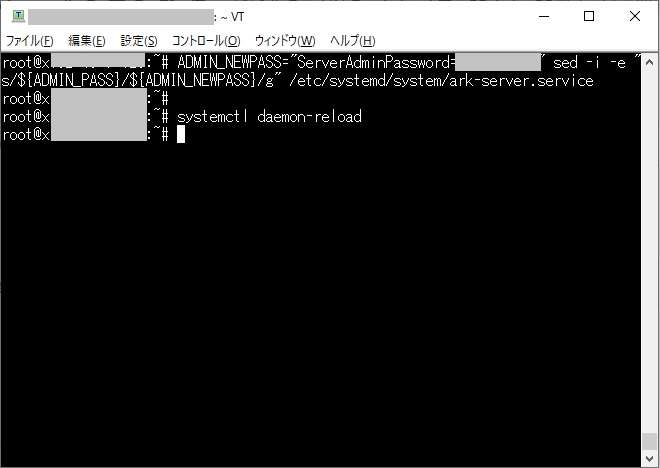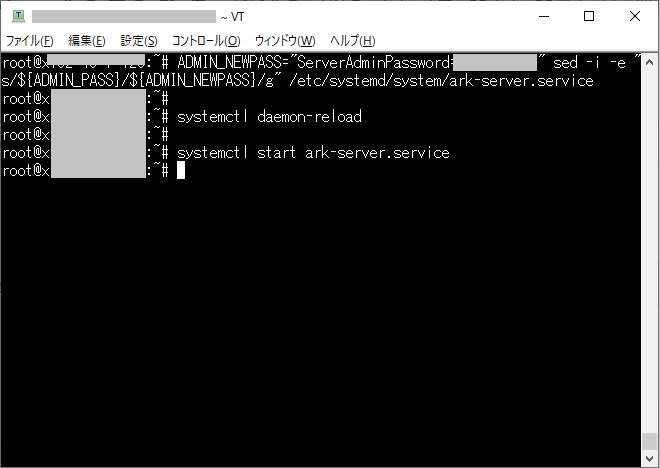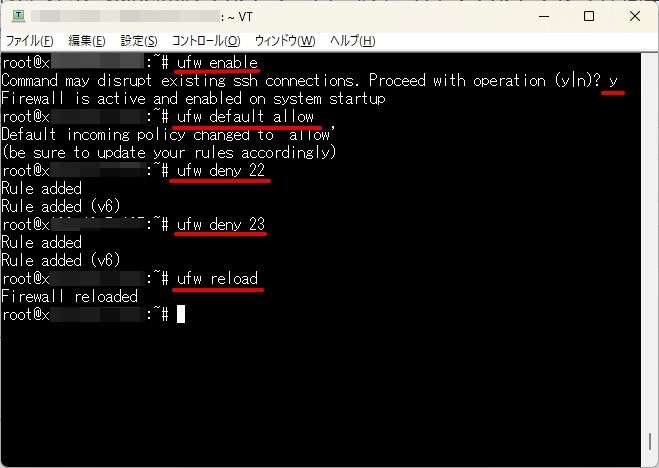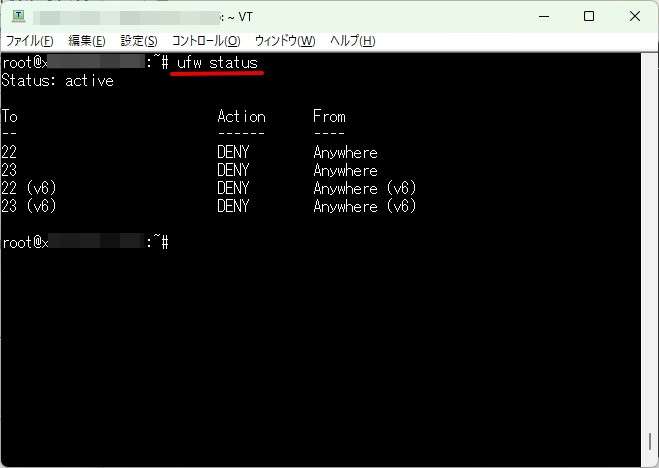ARK: Survival Evolved の公式サーバーが2023年8月末で Xbox,PC,PSにて終了していますが、Xserver for Gameを活用すればデータを引き継いで遊ぶことが出来ます。
ARK: Survival Evolvedとは恐竜がいる世界を舞台にしたオープンワールドの恐竜サバイバルアクションゲームです。
モンハンとマイクラが合わさったような異色のゲームで最大100人までオンラインプレイでも楽しめ、ひそかに人気が上昇しているゲームです。
とは言え…、ARK(アーク)でオンラインプレイを楽しむ際、高性能なサーバーが求められます。
マルチプレイを楽しむためのマルチサーバー(またはゲームサーバー)は一般的に3つの方法で使うことができます。メリットデメリットも併せて紹介しますと…
| メリット | デメリット | |
| 自前で用意 | 自由にサーバーを立てられる | 電気代がかかり過ぎる サーバー維持費がかかる 通信環境の充実化が必須 |
| 公式を利用 | 無料で使える | 不特定多数のプレイヤーがいる トラブルに巻き込まれる場合も |
| ゲームサーバーをレンタル | 仲間内だけで遊べる サーバーメンテ不要 サーバー構築が簡単 |
レンタル料金が1,000円/月ほどかかる |
自前で用意するにはとにかくお金と時間がかかります。
電気代が爆上がりした今、サーバーの電気代だけで月に2,000円以上はかかることも…。ハードディスクや電源などが壊れた場合の買い替えや再構築にもお金や時間がかかります。
各ゲームの公式が無料公開しているゲームサーバーに参加すれば無料で遊ぶことができますが、悪意のあるプレイヤーに荒らされていたり、トラブルに巻き込まれたときがとても面倒…。
マルチプレイをためらう一番の理由がコレ。嫌な思いは誰だっていやなもの…。
ゲームサーバー(VPS)は月額料金はかかりますがプランによっては自前よりグンと安く(800円/月ほど)使えますし、なにより高性能ゲームサーバーをメンテ無しで遊べる点が魅力。
また完全プライベートなので仲間たちだけでマルチプレイが可能!
なかなかマルチプレイが出来ずに悩んでいたあなたもゲームサーバーを立ててしまえば悩み解決。月額料金を仲間たちで割り勘にすればグンと安く抑えることもでき、最高のゲーム環境でマルチプレイが楽しめます。
「ゲームサーバーの運用を考えている95%以上の人」がゲームサーバー対応VPSを選んでいます。みんなが使っているので、間違いはありません!
そこでこの記事では、ゲームサーバーをレンタルしているXserver for Gameを使ってARK: Survival Evolvedのマルチサーバーを立てる方法についてご紹介…!
この記事を真似るだけでゲームサーバーをレンタルする方法から、ARKのマルチサーバーに必要な手順を徹底解説。マネをするだけでOKです。
ぜひプライベートなオンランプレイを楽しんでください。
専用サーバーと非専用サーバーの違いについて
非専用サーバーと専用サーバーの違いは「公式サーバー」か「VPSを使った非公式のサーバー」かにあります。ARK: Survival Evolvedの公式サーバーはサービスが終了しているので実質非専用サーバーはなくなり、専用サーバーのみとなっています。専用サーバーは他人が入ることがなくMODなどでも遊ぶことができるので、遊びの幅が広がります。
ARKのマルチサーバーを立てる
ゲームサーバーをレンタルしてARKのマルチサーバーを立てる方法【Xserver for Game】
ARKのゲームサーバーをレンタルしているXserver for Gameの申し込みがまだであれば以下を参考に申し込みをしておきましょう。通販感覚で選んでいくだけですのでとても簡単です。
ARKでマルチサーバーをレンタルするまでの流れ
- Xserver for Gameの公式サイトに行く
- VPSのプランと契約期間を選ぶ
- アプリケーションでARK選ぶ
Xserver for Gameの料金プラン
月額料金は1ヶ月契約、12ヶ月契約、24ヵ月契約、36ヶ月契約の4パターンから選べます。
プランは6種類と幅広く用意され、新規契約者であれば割引キャンペーンでの料金で格安にてXserver for Gameを使うことができます!
ただし、1ヶ月契約の場合は通常料金が適用されます。キャンペーン対象外となるのでご注意下さい。
| プラン | 2GB | 4GB | 8GB | 16GB | 32GB | 64GB |
| 月額料金 | 1,150円 | 2,200円 | 4,400円 | 9,750円 | 22,100円 | 44,200円 |
ARKを利用する際おすすめプランは8GBプラン。少人数プレイなら4GBプランでもOK。ただし、2GBプランではARKのマルチサーバーが立てられないのでご注意ください。
また、プランは後からアップグレードができます。
-
-
【Xserver for Game】プラン変更をする方法【注意事項6つ】
続きを見る
料金の発生はいつ?
Xserver VPSでは、毎月15日を基準に申し込み月の料金の計算方法が変わります。料金を支払う前に「お支払い詳細」にて確認できます。
基本的には申し込み月は日割り計算となり、本契約は次月からと理解しておいて問題はありません。
2023年1/5~1/15までに申し込んだ場合
1カ月契約の場合、1/5から1/31までの日割り料金となり、有効期限は「2023年1/31」となります。
12カ月契約の場合、1/5から1/31までの期間は日割り料金となり、有効期限は「2023年12/31」となります。
24カ月契約、36カ月契約も12ヶ月契約の場合と同様の計算方法です。
2023/1/16~1/31までに申し込んだ場合
1カ月契約を1/25に申し込んだ場合、2023/1/25~1/31までの日割り料金 と2023年2/1~2/28(1カ月分)の月額料金となり、有効期限は「2023/2/28」になります。
12カ月契約を2023/1/25に申し込んだ場合、2023/1/25~1/31までの日割り料金 と2023年2/1~2024/1/31(12カ月分)の月額料金となり、有効期限は「2024/1/31」になります。
24カ月契約、36カ月契約も12ヶ月契約の場合と同様の計算方法です。
自分がいつから日割り計算になるか(上図の画面)は支払い方法の選択前で簡単に確認ができますので、安心して申し込み画面を進めることができますよ。
月額料金のほかにかかるお金はある?
月額料金以外は何も発生しません。以下はすべて無料です。ゼロ円。
- 初期費用 =0円
- 解約手数料 =0円
- サービス維持調整費 =0円
ARKのマルチサーバーを立てる
Xserver for Gameの公式サイトへ入る
Xserver for Gameの公式サイトへ入りましょう。以下のリンクから移動できます。
Xserver for Gameの公式サイトに入りましたらそのまま下へスクロールし「今すぐお申込み」をクリックします。
以降、画面のデザイン(主に配色)が違う場合がありますが手順に違いはありません。
新規お申込みを選ぶ
初めてXserverのサービスを利用する場合は「すぐにスタート!新規お申込み」をクリックします。
すでにアカウントをお持ちの場合は「ログイン」をクリックしログインするとVPSの申し込み画面へ移動することができます。
会員登録を実施
お客様情報の入力をします。入力完了後画面一番下にある「次へ進む」をクリックします。
登録したメールアドレスへ「メールアドレス確認」が送られてきますので、認証コード(確認コード)をメモします。スマホのメールアドレスの場合はスマホでメールを確認しましょう。
確認コードを入力し「次へ進む」をクリックします。
入力内容を確認し「この内容で登録しサーバー申し込みへ進む」をクリックします。
VPSの申し込み
プラン・契約期間・利用したいサーバー・イメージを選びます。選択完了後「お申込内容を確認する」をクリックします。
ゲームサーバーのお申込みを選び、以下を選択します。矢印の順に進めて行くとわかりやすく設定ができます。ちなみに「サーバー名」が必須になっていますが、いじる必要はありません。
- プラン:2GBプランは選べません。4GBプラン以上が必須です。推奨は8GBプラン
- ストレージ:後から増設可能・不要ならそのままでOK
- サーバー契約期間:お好きな期間
- イメージタイプ:アプリケーション・ARK
- rootパスワード:半角英数字、記号のどれかを2文字以上含む9文字以上
- SSH Key:設定しない
申し込み内容を確認し「お支払いへ進む」をクリックします。
支払い方法を選択する
支払方法尾はクレジットカード払いと後払いが選べます。ご都合が良い方を選びましょう。
カード情報を選んだ場合、カード番号情報を入力し「確認画面へ進む」をクリックします。
「支払いをする」をクリックします。
申し込み完了!
下記の画面が確認できましたらXserver for Gameの申し込みは完了です。3分~5分ほどで完了できました。
申込が完了するとサーバー設定が開始されます。体感で10分ほどで設定が完了します。
設定完了後の画面
利用期限が表示されればVPSの利用準備は整ったことを示しています。
これでARKのマルチサーバーは立ち上がりました。ここまで10分ほどです。イメージタイプを選ぶだけなのでまさにワンクリックと言っても良いですよね!
ARKのマルチサーバーを立てる
ARK(ゲームサーバー側)の初期設定
ARKのゲームサーバーをレンタルしてマルチサーバー立ち上げた後、初期設定を行いますのでその手順をご紹介します。
コンソールを起動
コマンドを1行実行しますので、VPS管理パネルからコンソールを起動します。
コンソールが起動しました。
「Server IP Address」「ARK Server Join Password」「ARK Server Admin Password」の3つをメモしておくと後々便利です。
以下のコマンドを入力しエンターキーを押します。
chown -R ark:ark /home/ark/
ARKマネージャー
ARKのマルチサーバーで独自の世界観を作り出すにはコンソール画面にてコマンドを入力する必要がありました。
Xserver for GameではARKマネージャーが搭載されマウス操作のみで直感的な設定が可能です。
管理パネルからARKマネージャーをクリックします。
ARKマネージャーにログインするにはパスワードが必要です。
必要な情報はメール【■重要■ゲームサーバーアカウント設定完了のお知らせ】が送られてきますので、赤枠部分の情報を使ってログインします。
ARKマネージャーはかなり細かな設定が直感的にできます。
Steamにサーバーを追加
Steamを起動し「表示」「サーバー」とクリックします。
「お気に入り」タブをクリックし「サーバーを追加」をクリックします。
Server IP Address(VPSのIPアドレス)を入力し「このアドレスをお気に入りに追加」をクリックします。
Xserver for Gameで作成したARKサーバーが追加されました。
ARK:Survival Evolvedをプレイ
ARK:Survival Evolvedをクリックし「プレイ」をクリックします。
ARK:Survival Evolvedをプレイを選び「プレイ」をクリックします。
BattleEye Launcherが表示された場合はどちらかを選んでください。今回は「インストール」で進めます。
ライセンス条項に同意(受け入れるをクリック)します。
「OK」をクリックします。
タイトル画面が表示されましたら「サーバー検索」をクリックします。
下にある「セッションフィルター」から「お気に入り」を選びますとSteamで設定したサーバーが表示されます。このサーバーがXserver for Gameで作成したあなた専用のサーバーです。
サーバーを選択し「開始」をクリックします。
ARK Server Join Passwordでメモを取ったパスワードを入力し「決定」をクリックします。
サーバー参加中…
ARKの世界に降り立ちました!
ARKはオンラインゲームなので、PVPを楽しんだり共闘したりして楽しんでいきますが、ひとりで遊びたいときや仲間だけでひっそり楽しみたいなんてときはXserver for Gameで作成したマルチサーバーがピッタリですね。
ARKのマルチサーバーを立てる
ARKを買ってインストールしたけどSteam上でARK:Survival Evolvedがない場合
購入の仕方が悪かったのか、インストールする方法を間違えたのか定かではないのですが、ARK:Survival Evolvedではなく別のARKがインストールされていて少し困りました。
もし同様のことが起きていた場合はこちらで紹介する方法でARK:Survival Evolvedがインストールできます。
「表示」「サーバー」をクリックします。
サーバー名をダブルクリックします。
VPS申し込み時に設定したrootパスワードを入力します。
ショートカットの作成方法を選び「次へ」をクリックします。
インストールが始まります。
コンテンツのダウンロードが始まります。ダウンロードが完了するとゲームが始まります。
もう一度サーバーをダブルクリックしてrootパスワードでログインするとアップデート状況の詳細が確認できます。
ARKのサーバー設定を変えるときの便利ツールとコマンド紹介
ARKのマルチサーバーはコンソールに直接入りコマンドを入力することで追加のゲーム設定ができます。
ですが、コンソールはコマンドのコピペができなくいちいち手入力をしなければならない点がとても面倒。間違えるとやり直しとなり不便です。
そこで、これから紹介するTera Termというアプリが便利。Linuxエンジニアやネットワークエンジニアが好んで使うアプリで操作性抜群。
「こんなアプリもあるんだ」という感じで使ってみてください。フリーアプリです。
1. Tera Termをインストール
Xserver for GameのコンソールをクリックすればVPSのコンソール画面が表示されるので不要と思うかもしれません。
しかし、ARKのマップ変更やパスワード変更をしようとする際、コマンドのコピペができず少し不便…。
手入力でももちろんOKですが、タイプミスや作業効率を考えTera Termのインストールをオススメします。
Tera TermはLinuxのコマンド入力にとても適しているエンジニアご用達のアプリでもあります。ぜひ挑戦してみてください。僕自身仕事で愛用してます(笑)
ちなみにVPSにインストールするのではなく、お使いのWindowsパソコンにインストールします。
Tera Termの公式サイトからアプリをインストールします。
tera-term-4.106.exeをクリックします。
自動でダウンロードが始まらない場合はファイル名をクリックします。
ダウンロードしたインストーラーをダブルクリックするとインストールが開始されます。基本すべてそのままでOKです。
インストールが完了しました。「今すぐTera Termを実行する」をクリックします。
接続画面が表示されますので、「ホスト」にVPSパネルに表示されているIPアドレスを入力し、サービスに「SSH」を選びます。最後に「OK」をクリックします。
警告が出ますが「続行」をクリックします。
ユーザ名に「root」、パスフレーズに「rootパスワード」を入力し、「OK」をクリックします。
VPS(Ubuntu)にログインすることができました!
以上でTera Termの設定は完了です。
ARKマルチサーバーで直接設定できるコマンド
マップの変更、サーバー参加時のパスワード、管理者パスワードの変更ができます。
マップ変更
用意されているマップは表のとおり。
| マップ名 | サーバー用のマップ名 |
|---|---|
| The Island | TheIsland |
| The Center | TheCenter |
| Scorched Earth | ScorchedEarth_P |
| Ragnarok | Ragnarok |
| Aberration | Aberration_P |
| Extinction | Extinction |
| Valguero | Valguero_P |
| Genesis: Part 1 | Genesis |
| Crystal Isles | CrystalIsles |
| Genesis: Part 2 | Gen2 |
| Lost Island | LostIsland |
| Fjordur | Fjordur |
変更方法は以下の手順を進めてください。
コンソール(またはTera Term)を使いrootでログインします。
Linuxは基本的にエラー以外の表示は出しません。コマンド入力後にエンターキーを入力して次の行に移動すれば設定はできています。
サーバーで動いているサービスを停止します。
systemctl stop ark-server.service
現在のマップ情報を取得します。TheIslandということがわかります。
ARK_MAP=`grep "ExecStart=" /etc/systemd/system/ark-server.service |awk '{print $2;}'|awk 'BEGIN{FS = "?"}{print $1}'` && echo $ARK_MAP
マップを変更する。赤文字部分は表のサーバー用のマップ名から選びます。
ARK_NEWMAP="LostIsland" sed -i -e "s/${ARK_MAP}/${ARK_NEWMAP}/g" /etc/systemd/system/ark-server.service
設定を読み込みます。
systemctl daemon-reload
サーバーのサービスを起動します。数秒かかります。
systemctl start ark-server.service
以上でマップ変更の作業は終わりです。実際にゲームをプレイしてみてマップが変更されているかを確認してください。
サーバー参加時のパスワード
サーバーで動いているサービスを停止します。
systemctl stop ark-server.service
現在のパスワード情報を取得します。
SERV_PASS=`grep "ExecStart=" /etc/systemd/system/ark-server.service |awk '{print $2;}'|awk 'BEGIN{FS = "?"}{print $3}'` && echo $SERV_PASS
新しいパスワードを変更します。赤文字部分に変更したいパスワードを入力してください。
SERV_NEWPASS="ServerPassword=Password" sed -i -e "s/${SERV_PASS}/${SERV_NEWPASS}/g" /etc/systemd/system/ark-server.service
設定を読み込みます。
systemctl daemon-reload
サーバーのサービスを起動します。
systemctl start ark-server.service
以上でサーバー参加時のパスワード変更の作業は終わりです。実際に参加できるかを確認してください。
管理者パスワードの変更
サーバーで動いているサービスを停止します。
systemctl stop ark-server.service
現在の管理者パスワード情報を取得します。
ADMIN_PASS=`grep "ExecStart=" /etc/systemd/system/ark-server.service |awk '{print $2;}'|awk 'BEGIN{FS = "?"}{print $4}'` && echo $ADMIN_PASS
新しい管理者パスワードを変更します。赤文字部分に変更したいパスワードを入力してください。例ではAdminPassとしています。
ADMIN_NEWPASS="ServerAdminPassword=AdminPass" sed -i -e "s/${ADMIN_PASS}/${ADMIN_NEWPASS}/g" /etc/systemd/system/ark-server.service
設定を読み込みます。
systemctl daemon-reload
サーバーのサービスを起動します。
systemctl start ark-server.service
以上でサーバー管理者パスワード変更の作業は終わりです。実際にログインできるかを確認してください。
VPSサーバーのセキュリティ強化を実施する
Xserver for Gameは仕様上接続許可ポートはONにしておき、VPS上で通信制御を行います。
現状では外部から接続し放題なので攻撃対象となりやすいSSH接続とFTP接続を遮断する設定が必要です。以下のコマンドを1行ずつ入力します。
command ufw enable ←ファイアウォールを有効化 ufw default allow ←初期値が全通信が拒否の設定なので全通信を許可へ変更 ufw deny 22 ←SSH通信を拒否 ufw deny 23 ←FTP通信を拒否 ufw reload ←ファイアウォール設定を再読み込み
最後に下記のコマンドを入力して22と23の設定が出来ていることを確認して終了です。
command
ufw status
注意点としては上記の設定を実施することでTera Termなどの外部アプリからのSSH接続やWinSCPなどの外部アプリからFTP接続ができなくなります。
必要に応じてVPS管理画面のコンソールから直接VPSへ入りufwの設定を削除する必要があります。下記は22番と23番をufwから削除する方法です。
command
ufw delete deny 22
ufw delete deny 23
ufw status
ufw reload
ゲームサーバーをレンタルしてARKのマルチサーバーを立てる方法【Xserver for Game】:まとめ
ARK:Survival Evolvedはオープンワールドのオンラインゲームです。
恐竜がいるサバイバルゲームで第一印象は「モンハン」と「マイクラ」が融合したゲームだなあと。
ARKでは公式が用意したサーバーをはじめ色々なサーバーでARKの世界が楽しめます。
ただ、オンラインゲームなのでPVP(対人戦)であったり、知らない人と一緒に遊ぶことに抵抗があるという人もいると思います。
そんなときはARKのゲームサーバーをレンタルしているXserver for Gameでマルチサーバーを立てれば「誰にも邪魔されなく」遊ぶことが可能。
プライベートサーバーが立てられちゃいます!
友人・知人などと遊ぶときはARKのゲームサーバーのPアドレスとARK Server Join Passwordの2つを教えてあげればOKです。
ARK applicationと書いてある部分に記載されています。
友人・知人だけと遊ぶオンラインゲームは楽しさが格別です。荒らしなど余計な心配がまったくないプライベートなオンラインサーバーが立てられます。
また、Xserver for Gameのゲームサーバーは他社のゲームサーバーとは性能が段違い。これだけのグラフィックのゲームがサクサク遊べることにとても驚きました。
さて…そろそろARKの世界に戻ってプライベートなオンラインプレイを楽しんできますね。
ARKのマルチサーバーを立てる
ARKのマルチサーバー(専用サーバー)を立てるうえで良くある質問
ARKのマルチサーバーを立てる上で良くある質問をまとめました。これ以外にも疑問がある場合はお問い合わせください。
ARKの専用サーバーを作りたいのですが、2GBプランが選べません。
ARKの非専用サーバーと専用サーバーの違いはなんですか?
ARKの非専用サーバーと専用サーバーの違いは以下のとおりです。
- 非専用サーバーとは公式が立てたサーバーを言います。
- 専用サーバーとは、Xserver for GameなどのVPSを使ったサーバーを言います。
現在、ARK: Survival Evolvedの公式サーバーはサービスが終了しているので実質非専用サーバーはありません。
マルチプレイを楽しむ場合、Xserver for GameなどのVPSを使ったサーバーを立てればOK。ちなみに、専用サーバーは他人が入ってこないため、身内だけでとことん楽しむことができるメリットがあります。
Xserver for Gameの支払い方法はなにがありますか?
Xserver for Gameは、以下の支払い方法があります。
- クレジットカード
- 翌月後払い(コンビニ/銀行振込)
ARKの専用サーバーを立てるうえでおすすめのプランはどれですか?
ARKは最大100人で遊べる大規模なオンラインゲームです。おすすめプランは4GBプラン以上です。
Xserver for Gameは8GBプラン、16GBプランなど大きなプランが用意されていますがまずは小さなプランから申し込んでください。
プラン変更には一定の規則があり「上位プランから下位プランへの変更はできない」ためです。
下位プランから上位プランへの変更は変更した分の月額料金の追加をするだけで済みますが、上位から下位へのプランは契約期間が終了するまで、変更ができません。
また、上位から下位プランの変更は一旦解約する必要があるため、とても手間もかかります。
下位から上位プランへはいつでも変更可能です。そのため、まずは下位プランから始めて動作が鈍いかなと感じてからプランを上げればスムーズです。
Xserver for Gameのプラン変更についてはこちらも併せてご参考下さい。
友人・知人と遊ぶためには何を教えてあげれば良いですか?
Xserver for Gameのコンソール画面に入り、下記の2つを教えてあげてください。
- Server IP Address
- ARK Server Join Password
Xserver for Gameの最低利用期間はどれぐらいですか?
Xserver for Gameの最低利用期間は1ヵ月です。