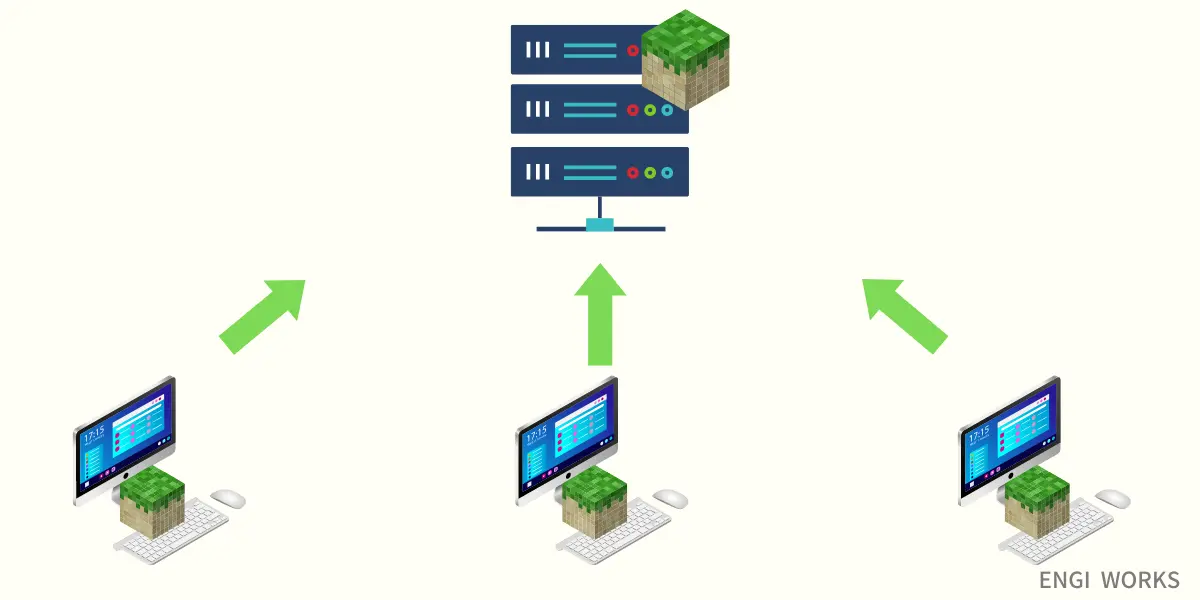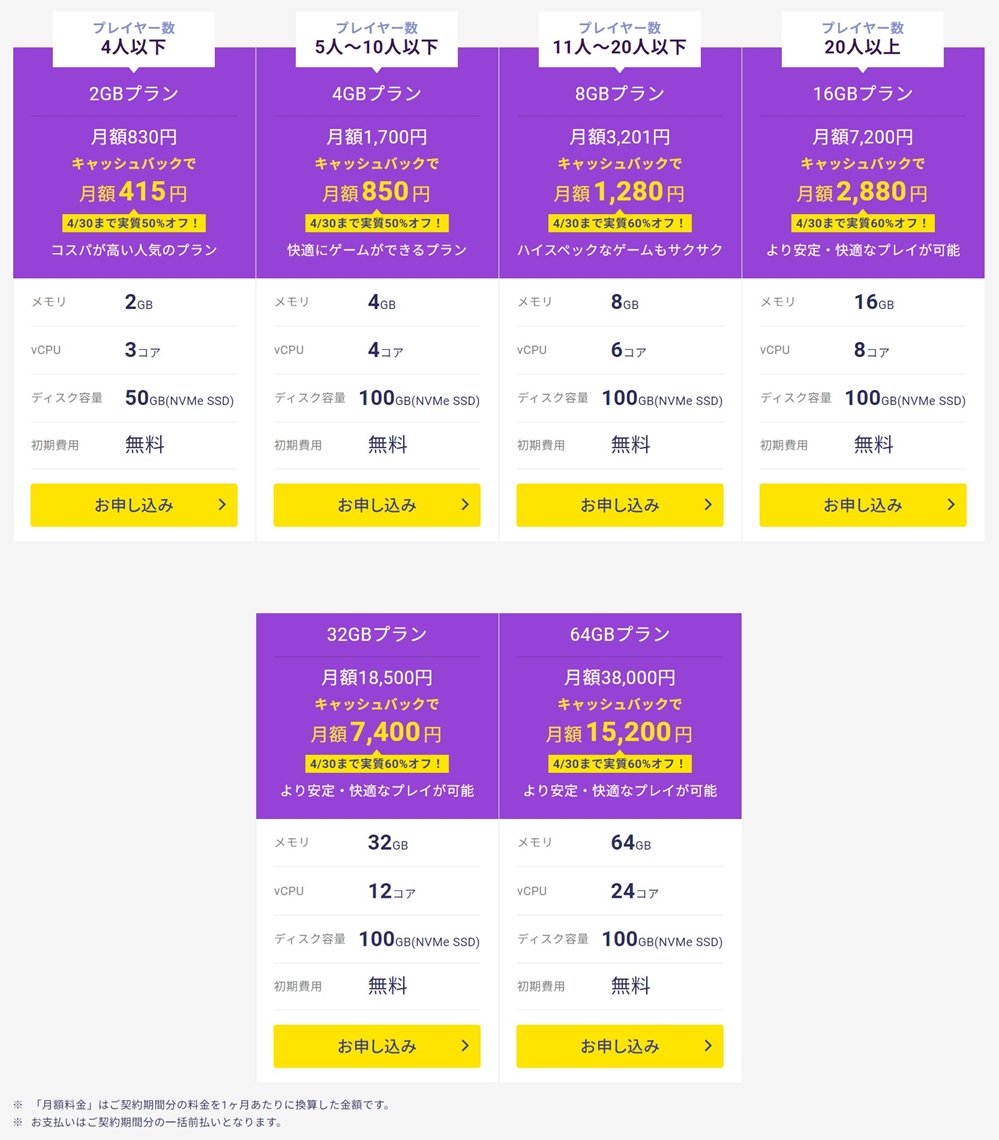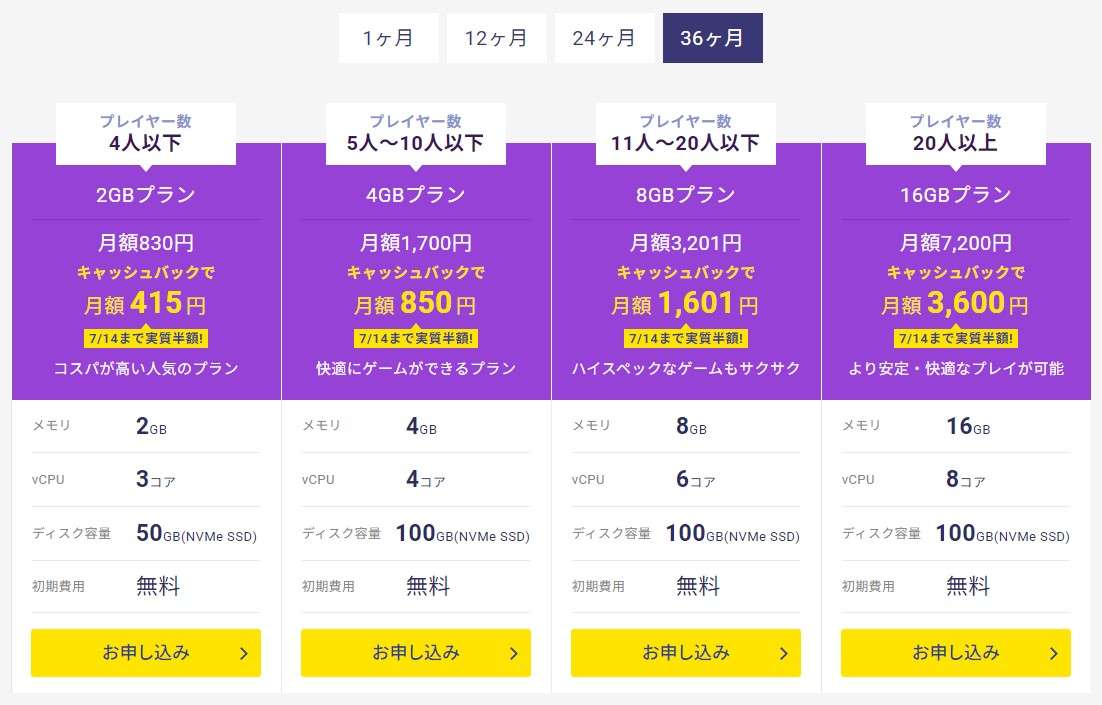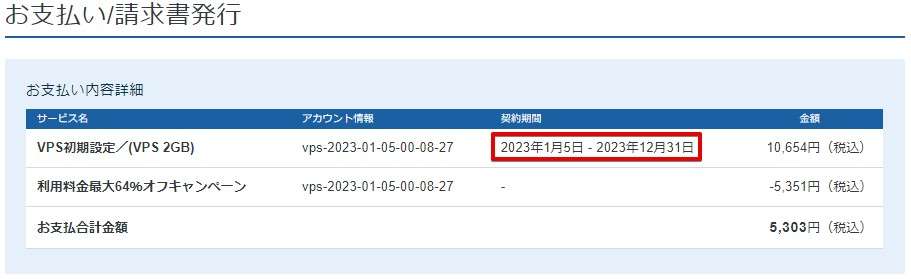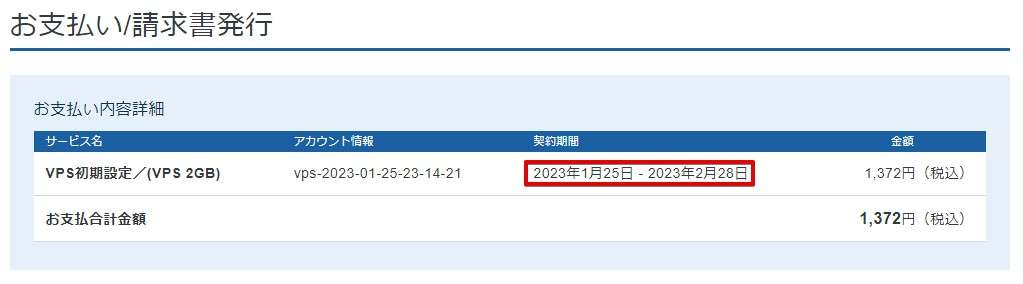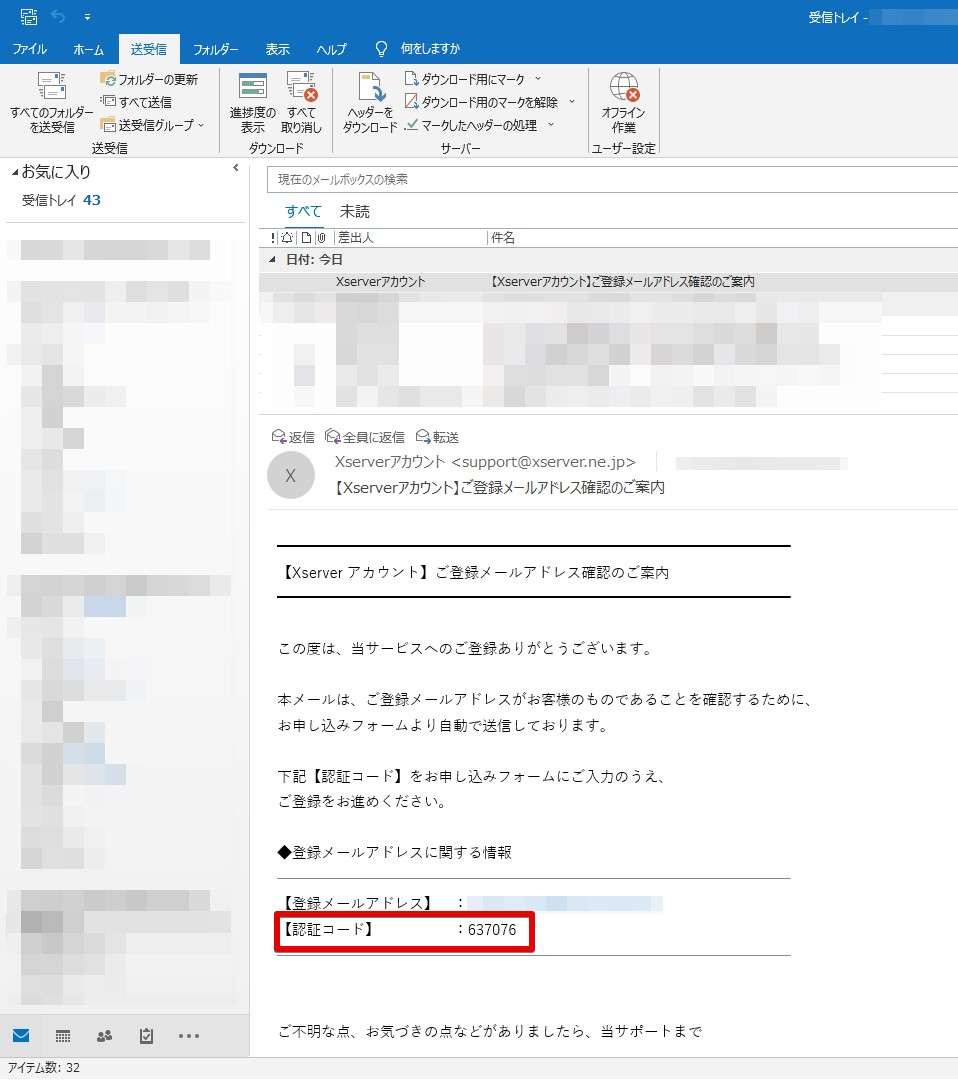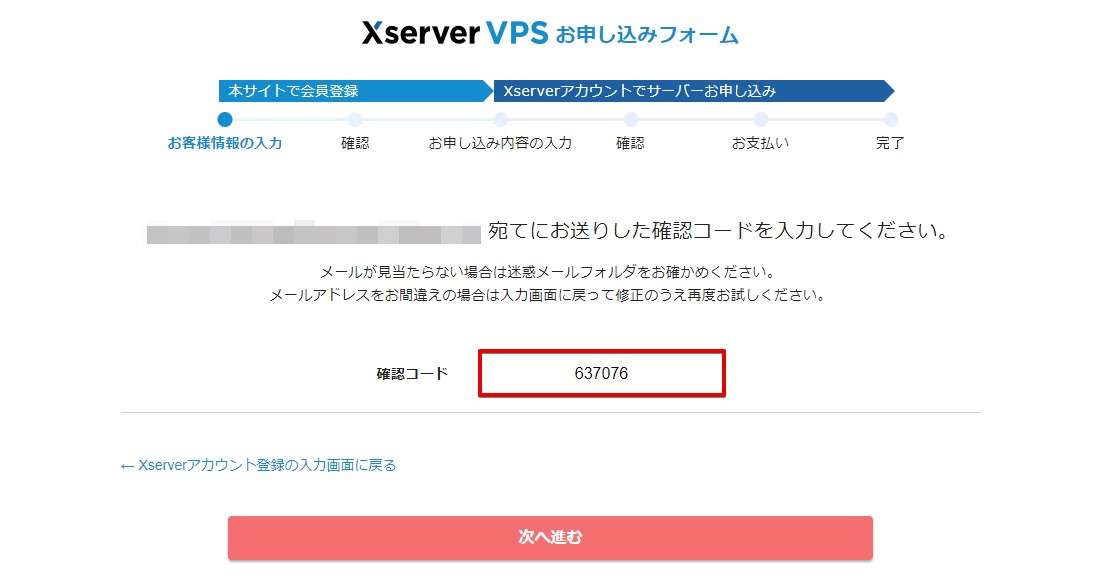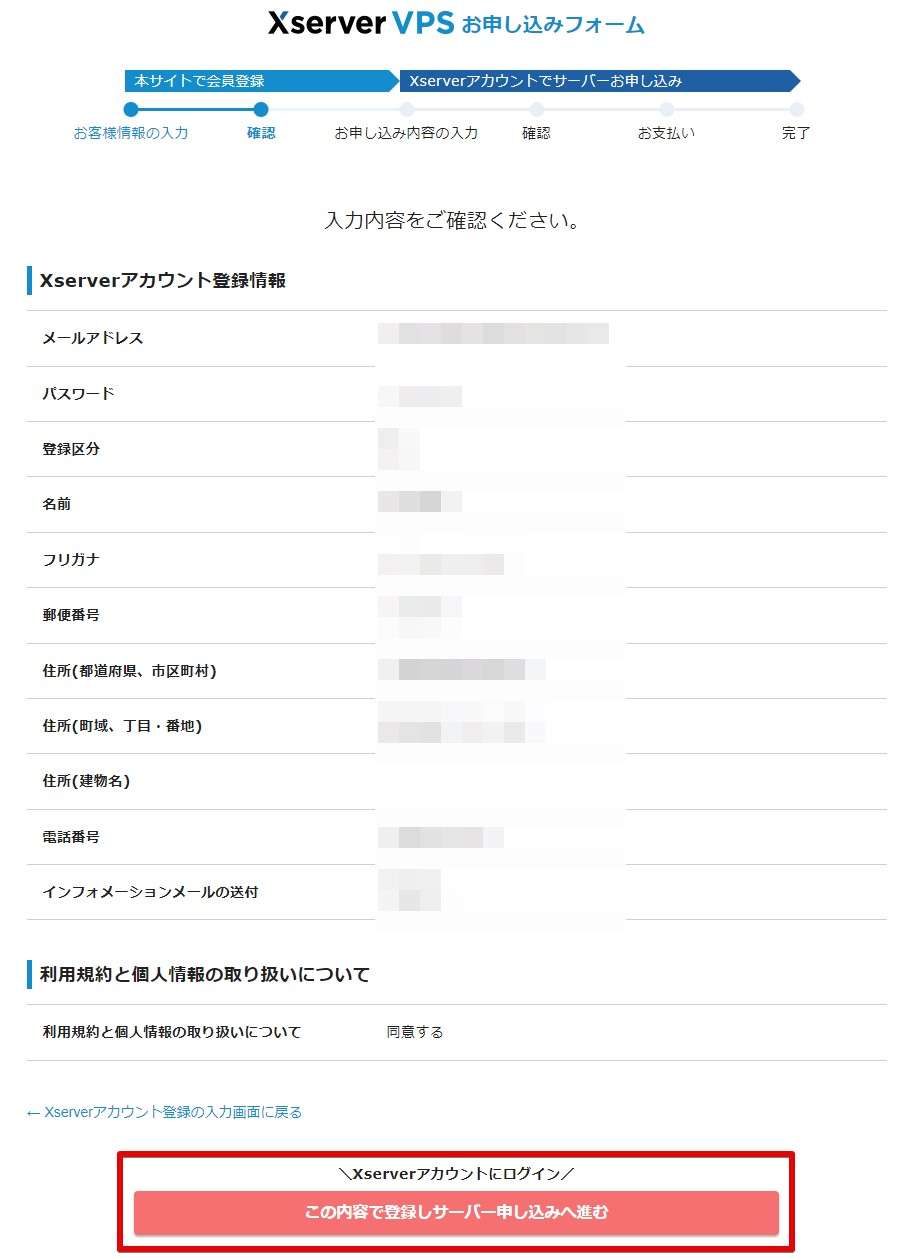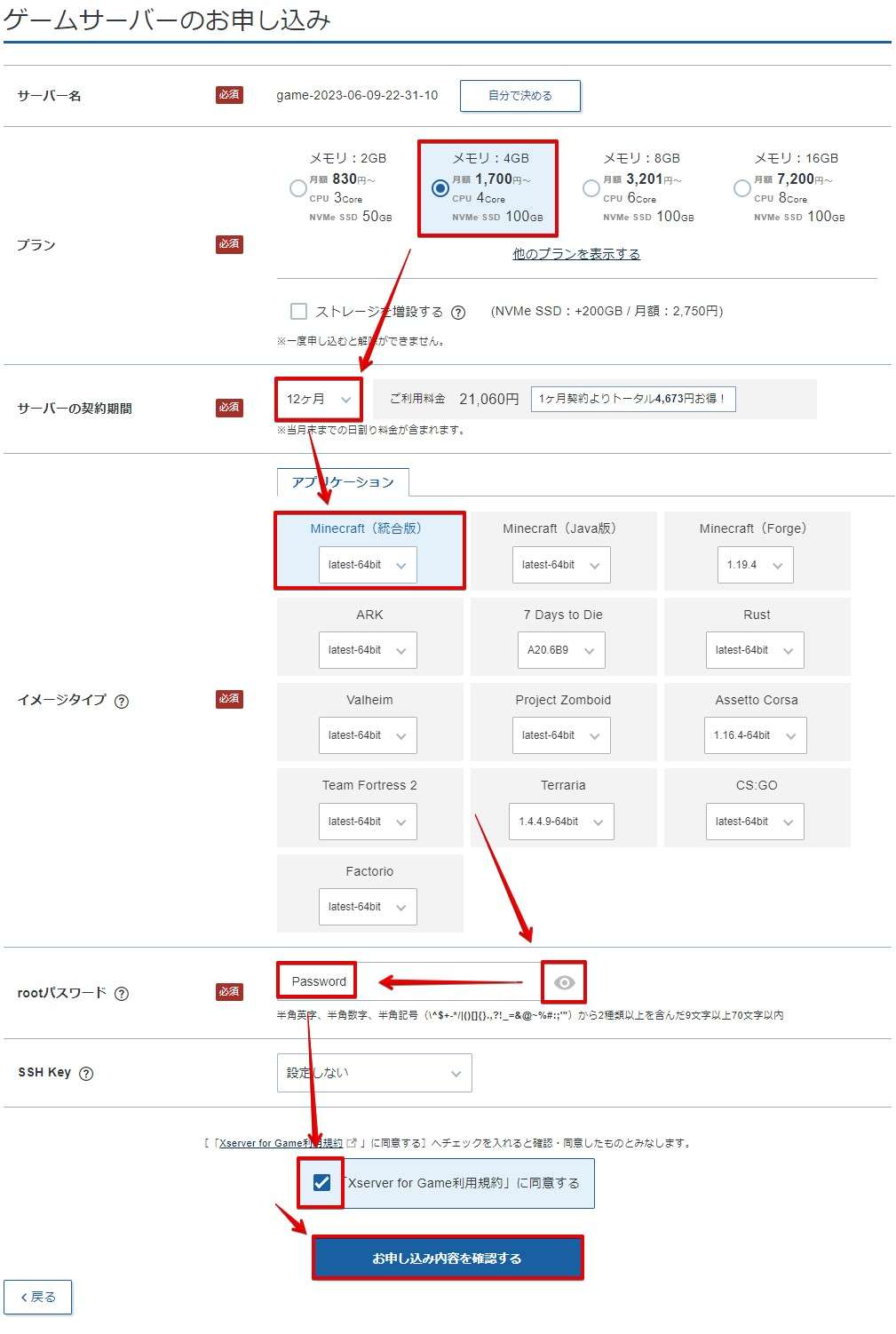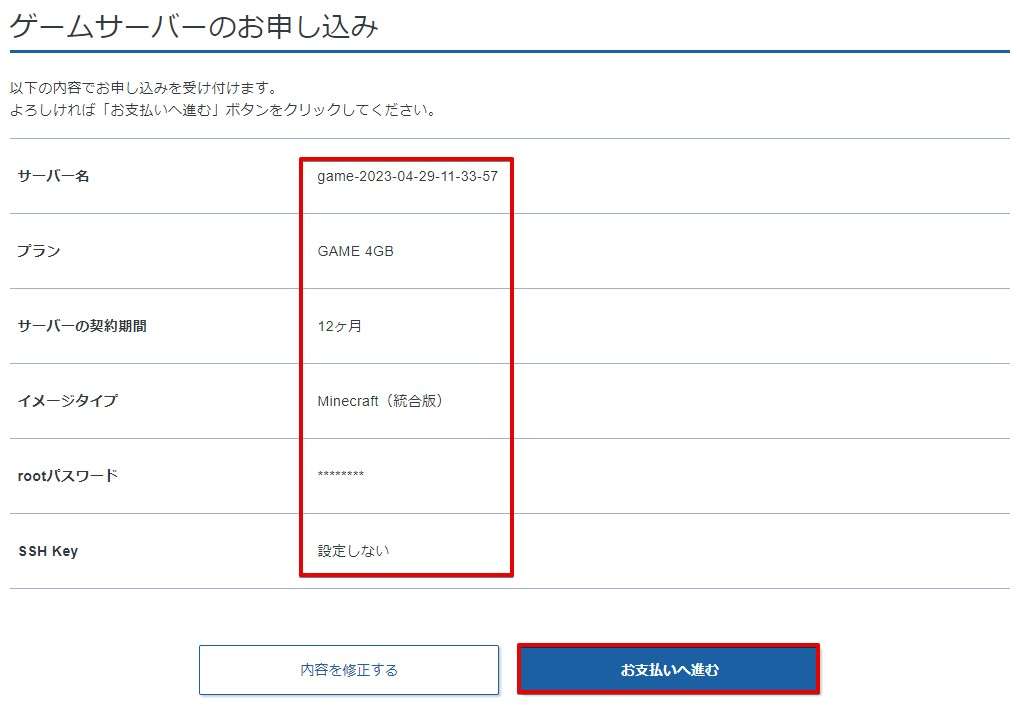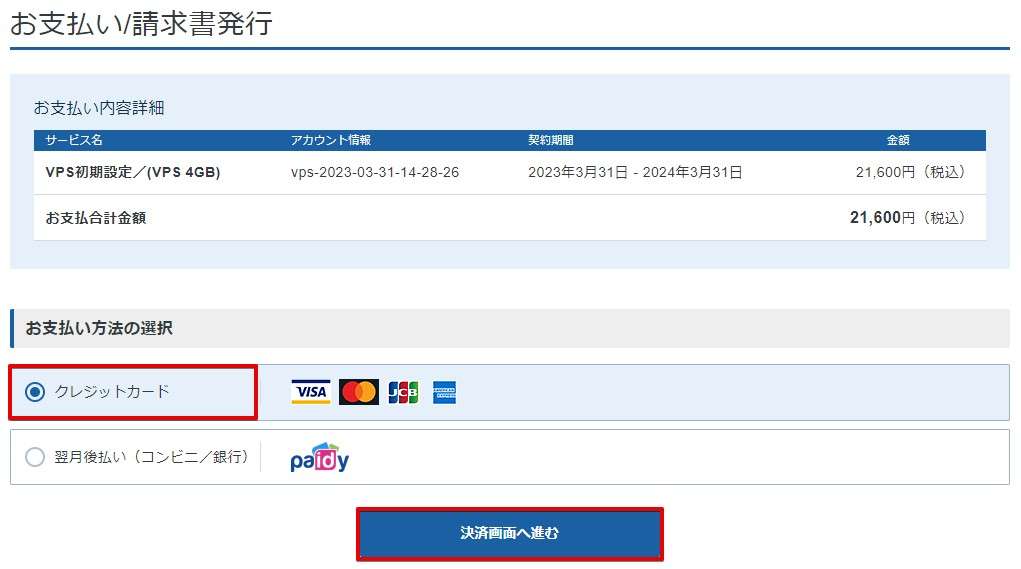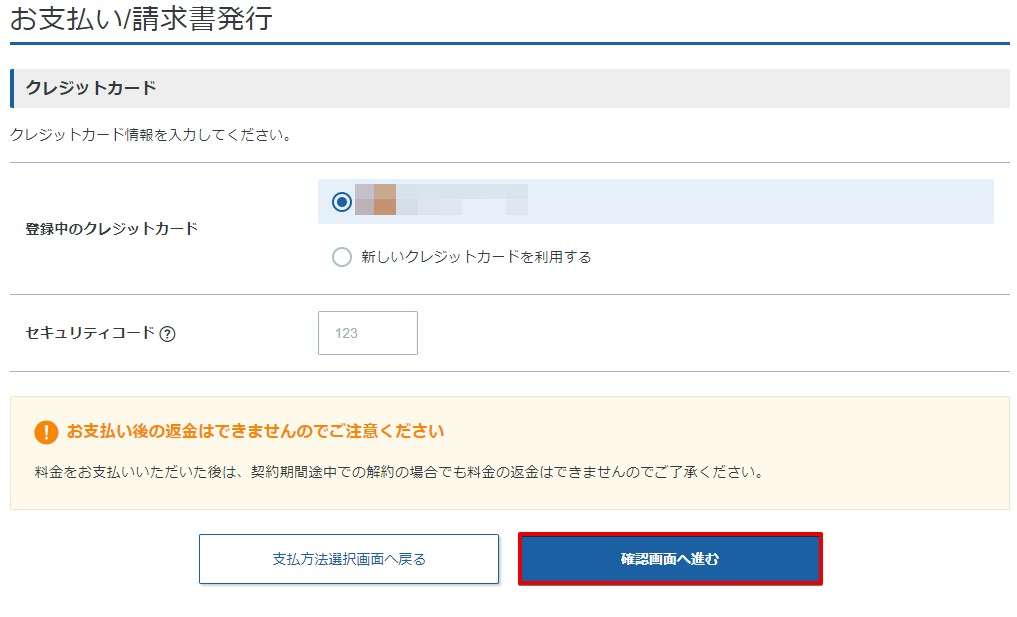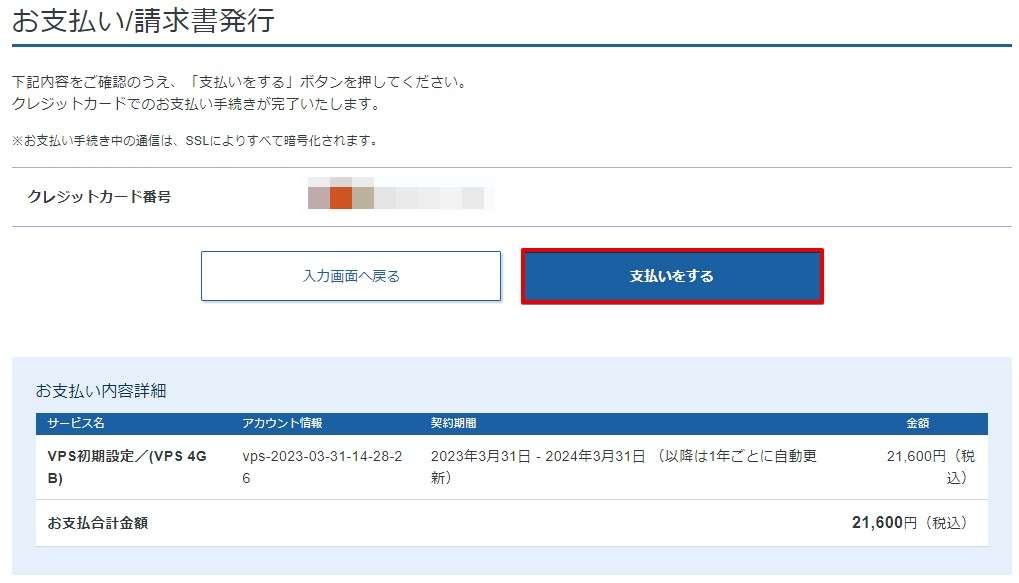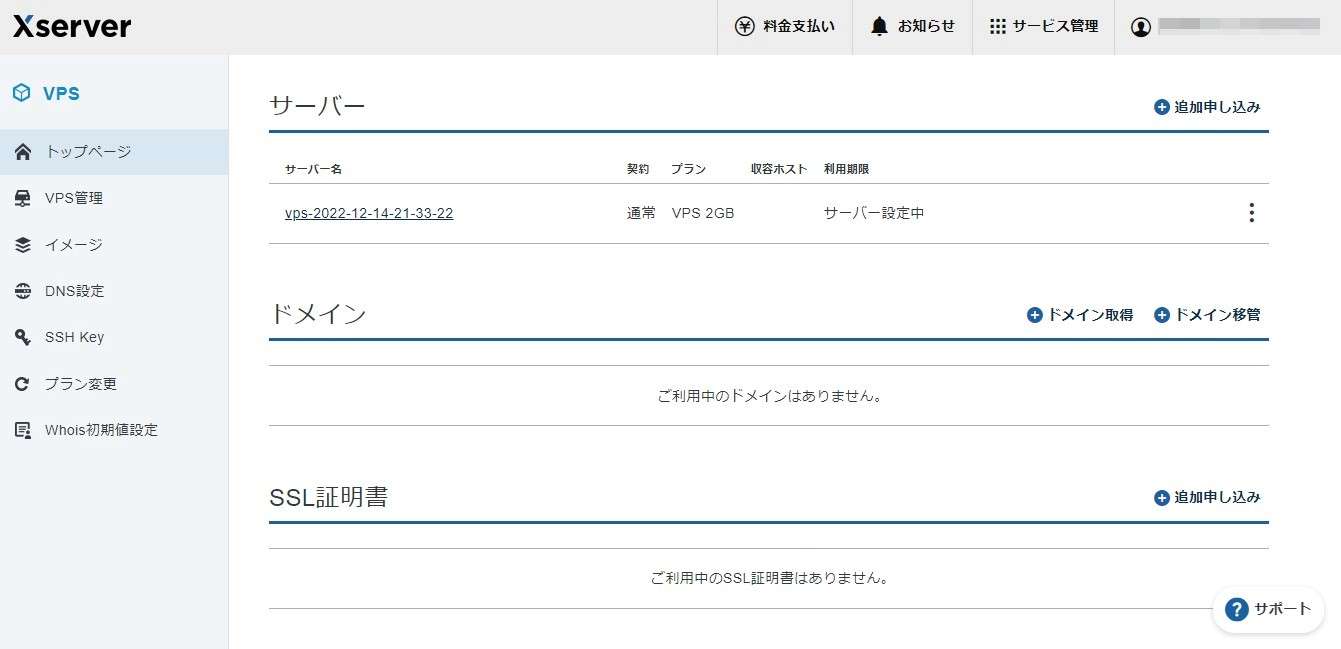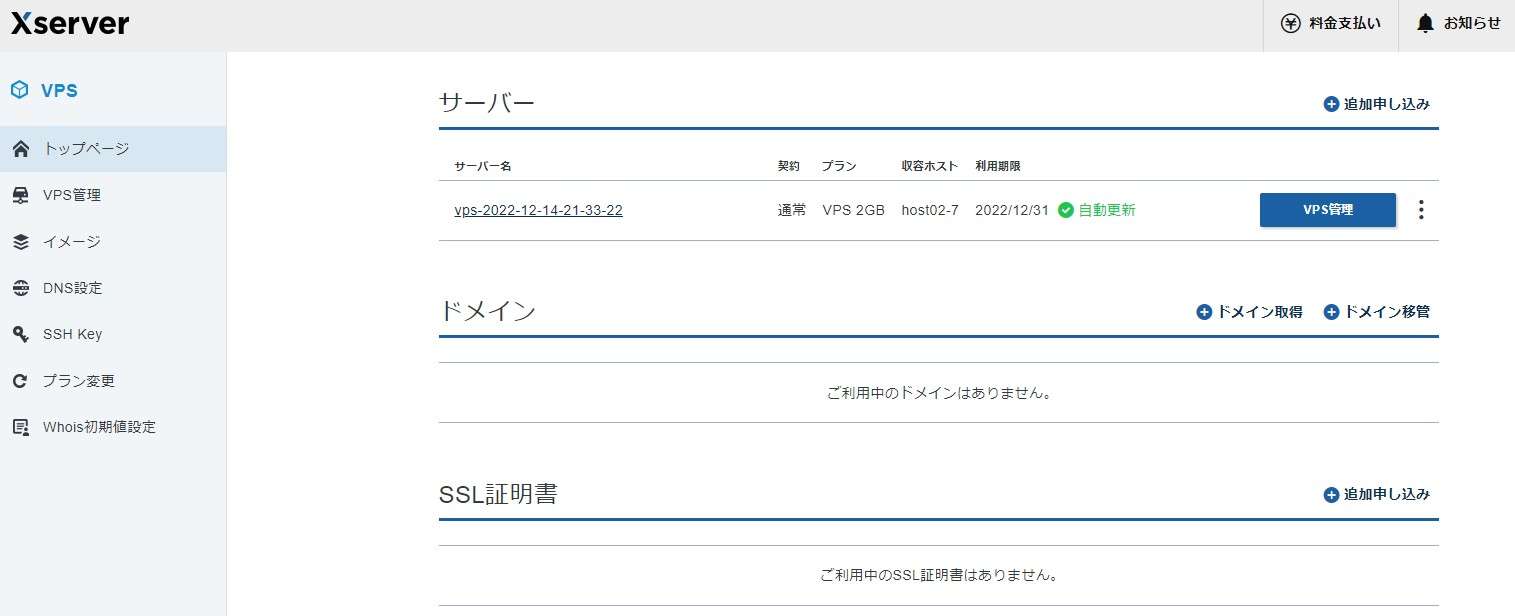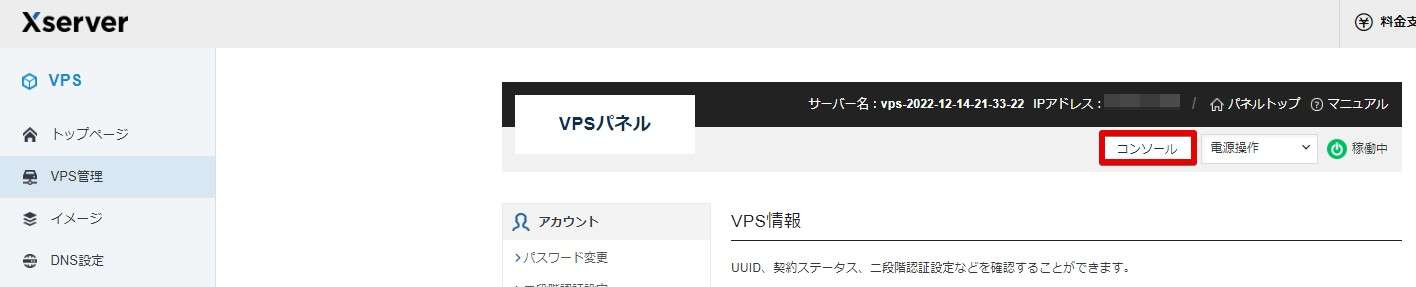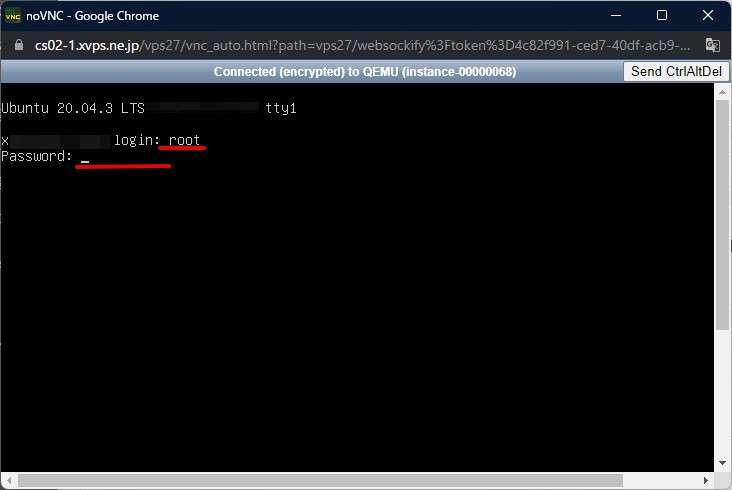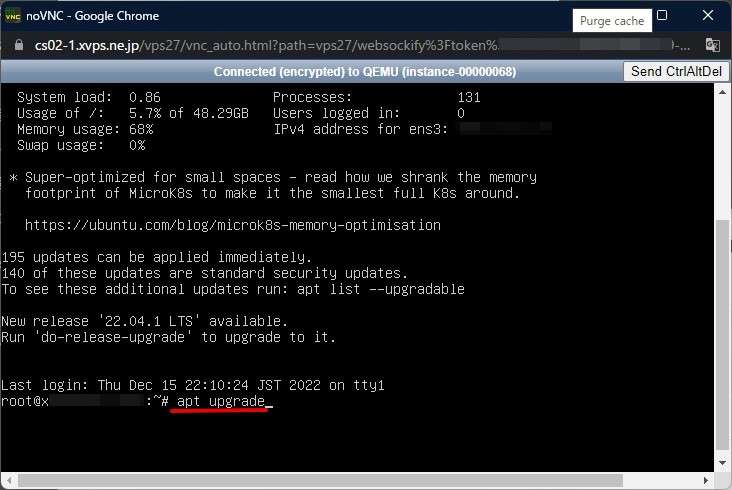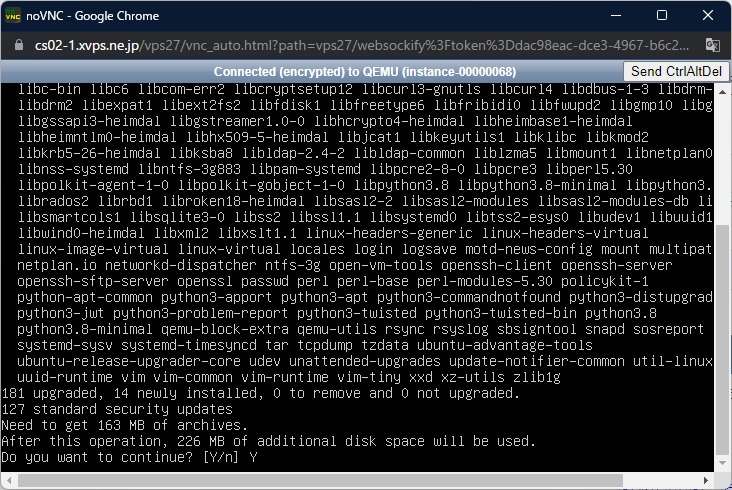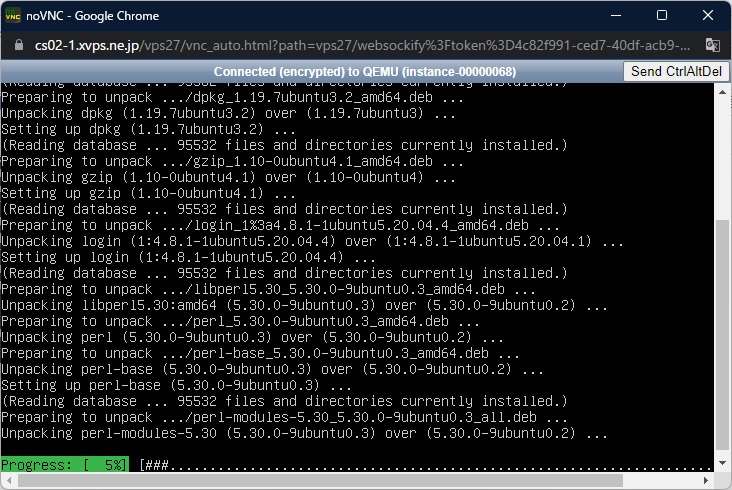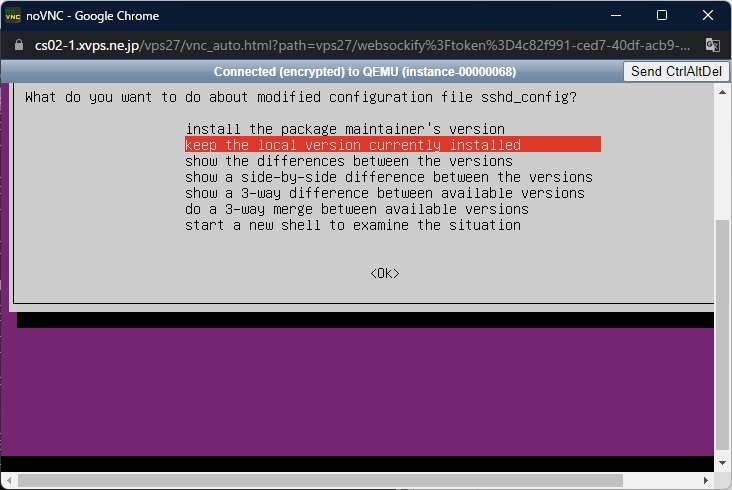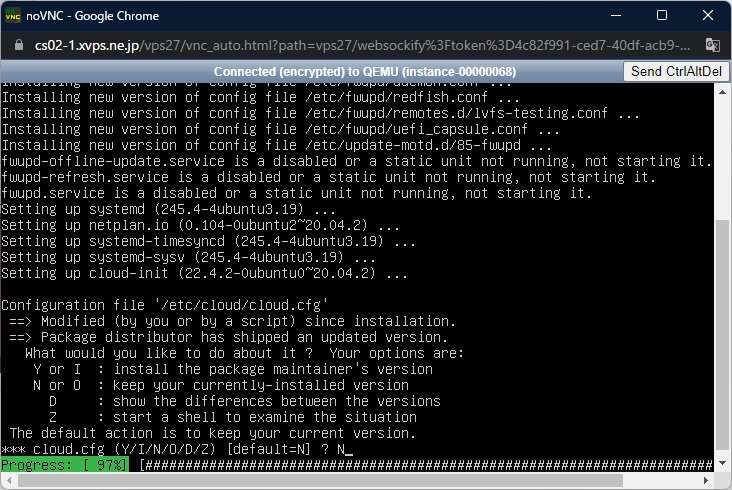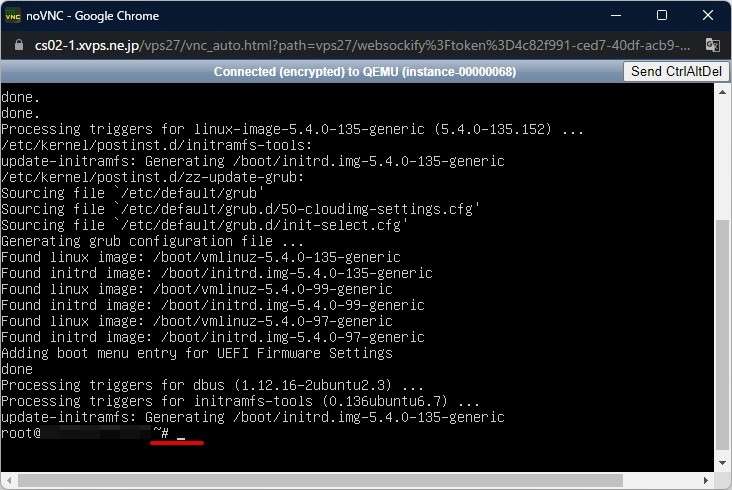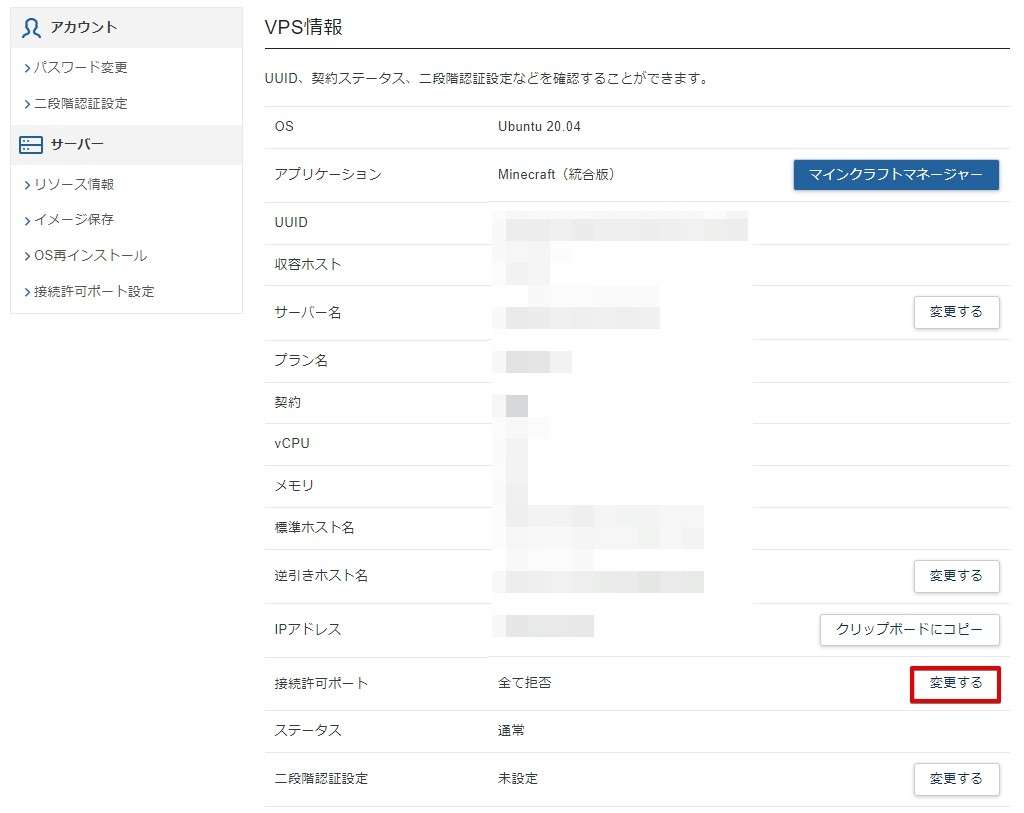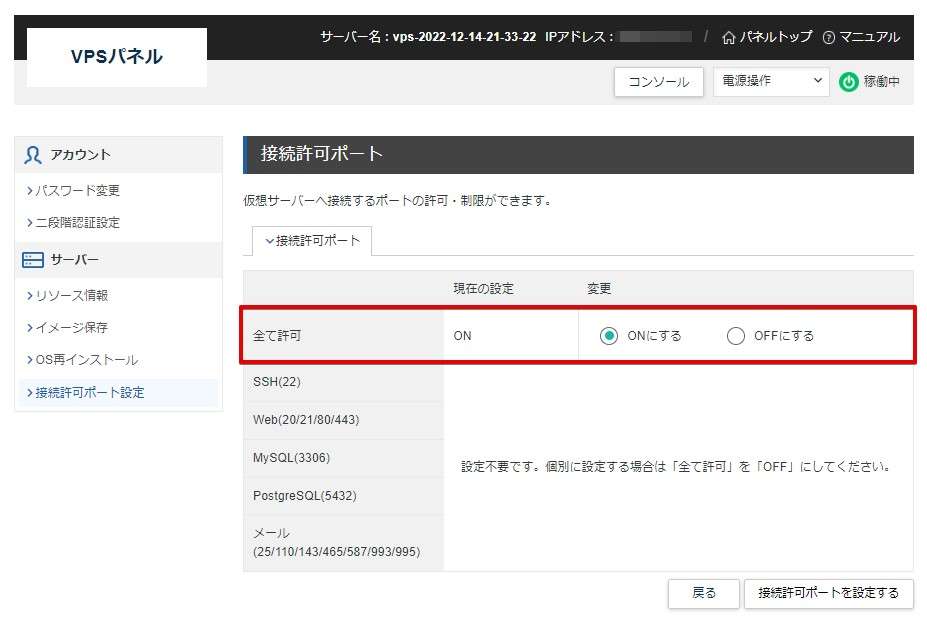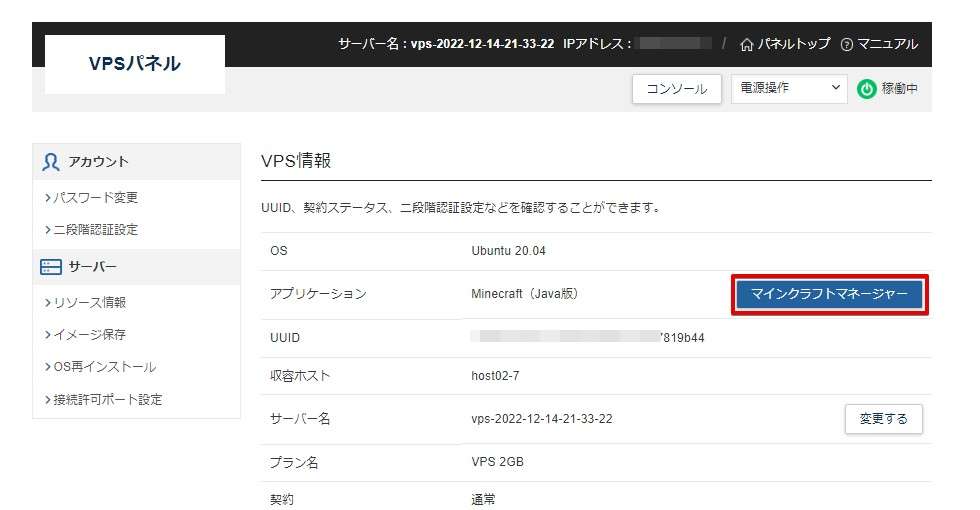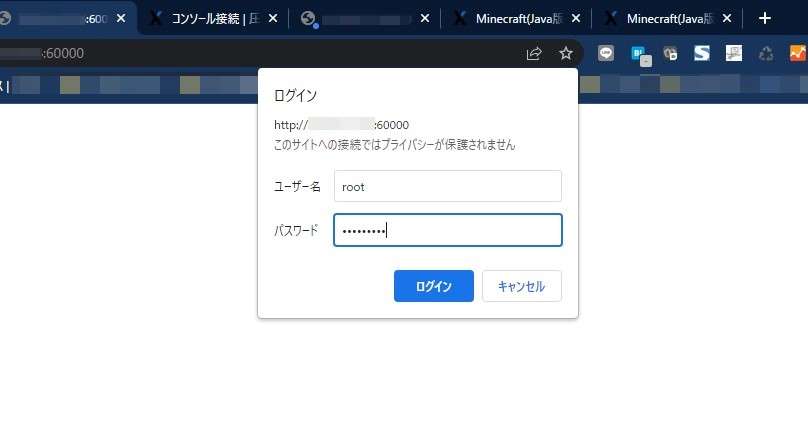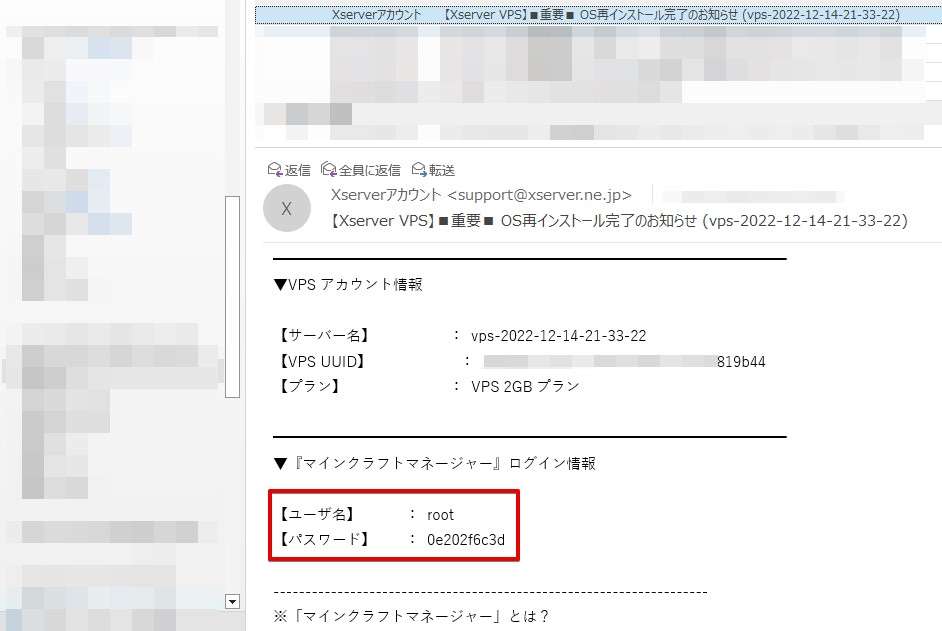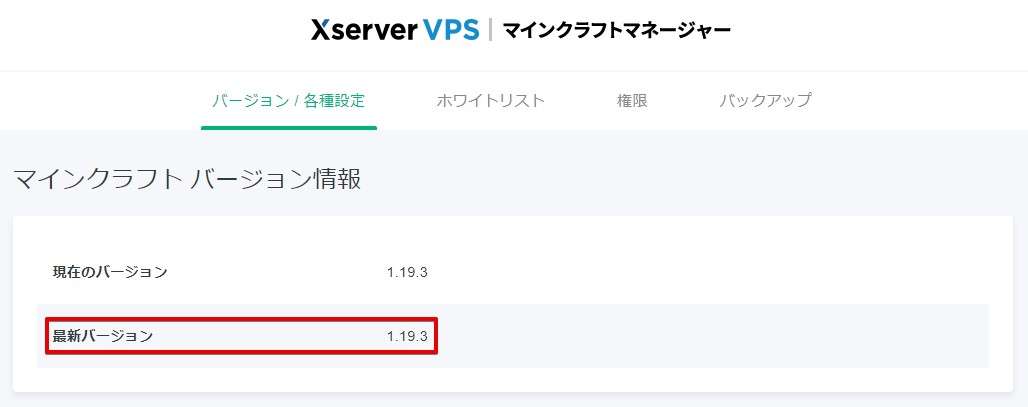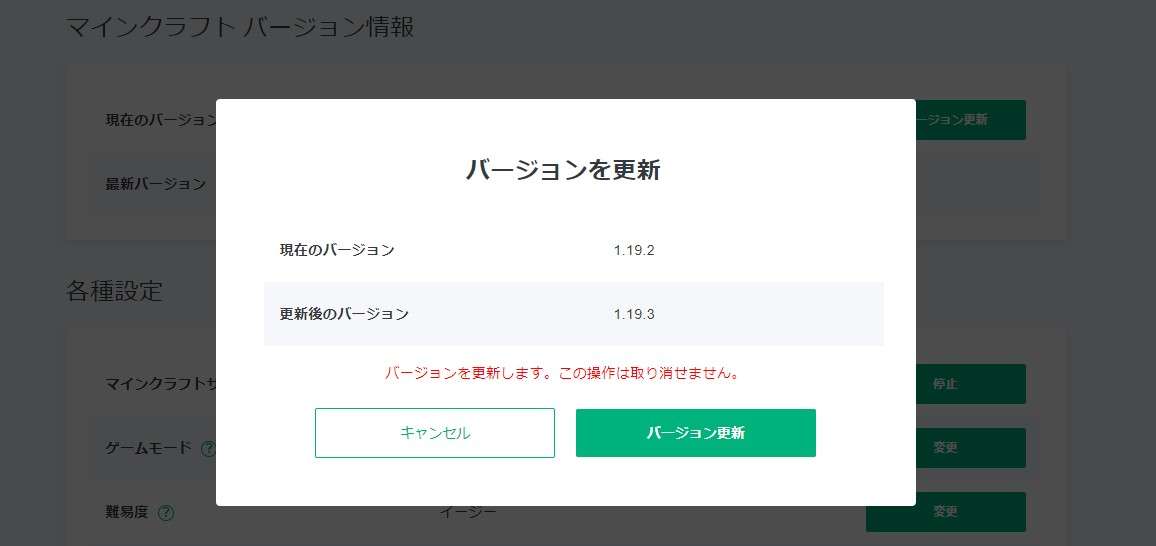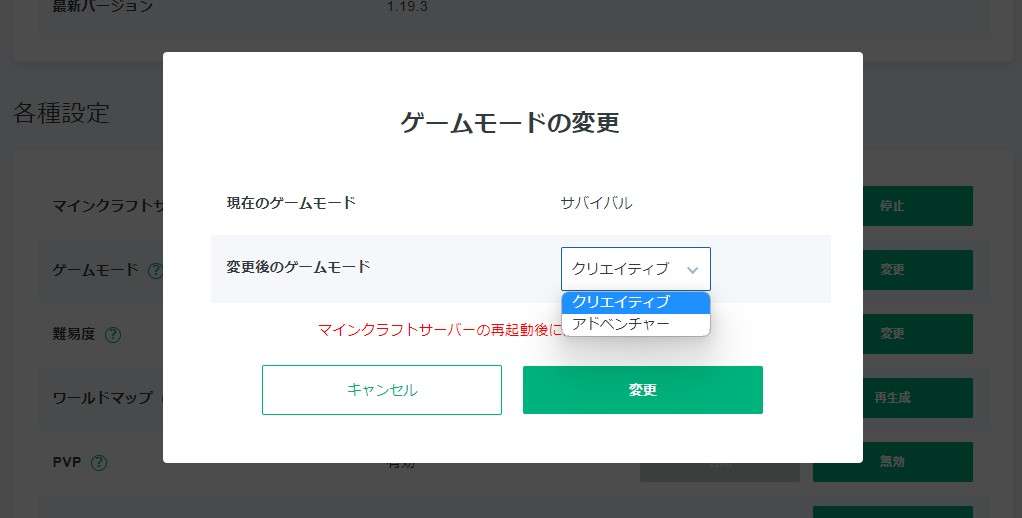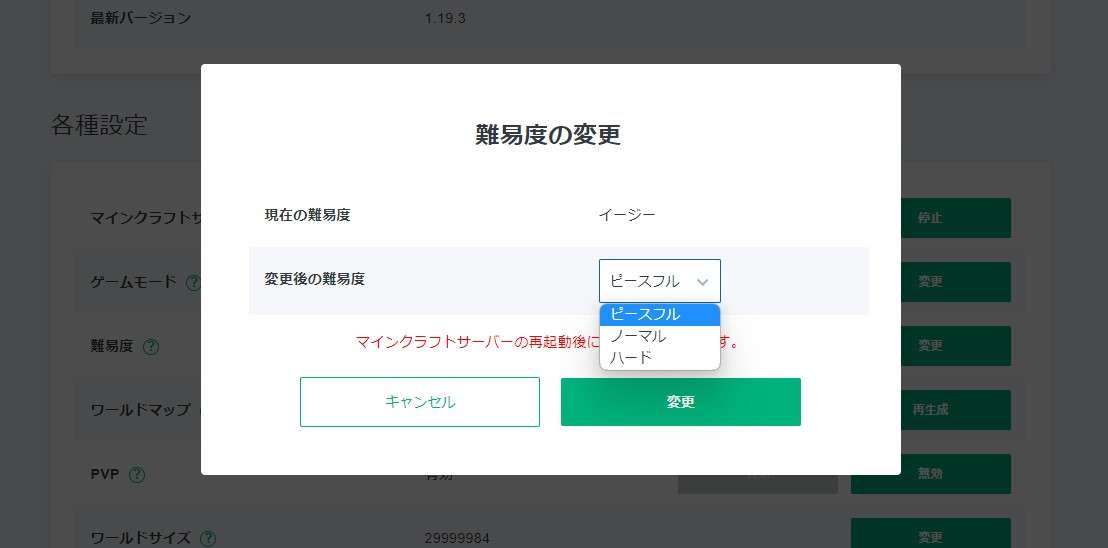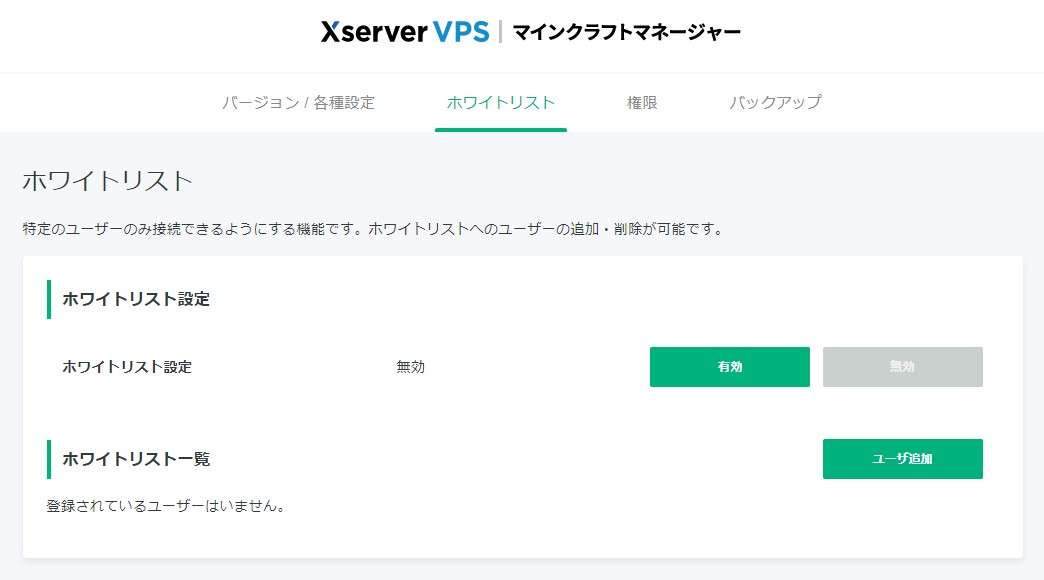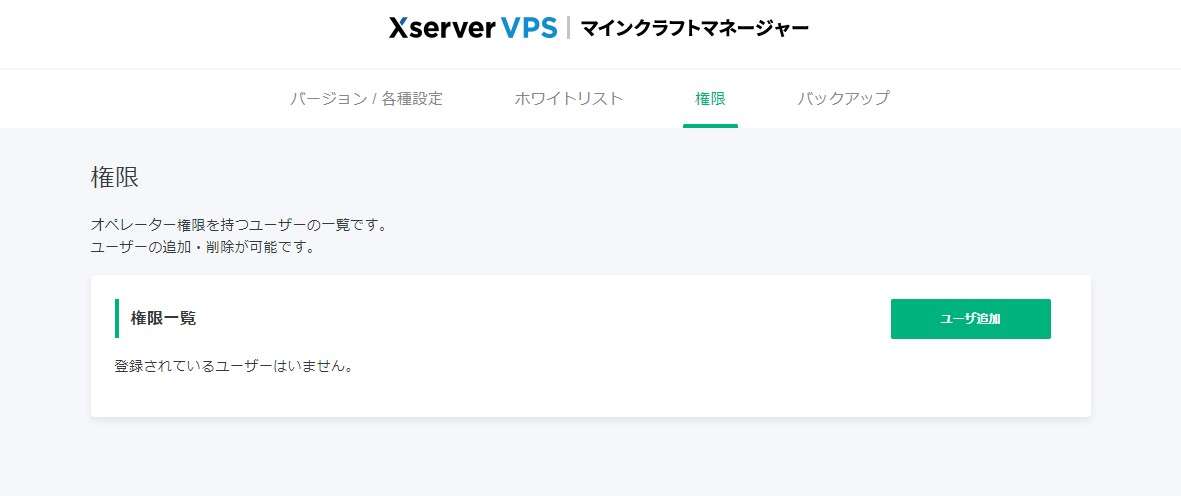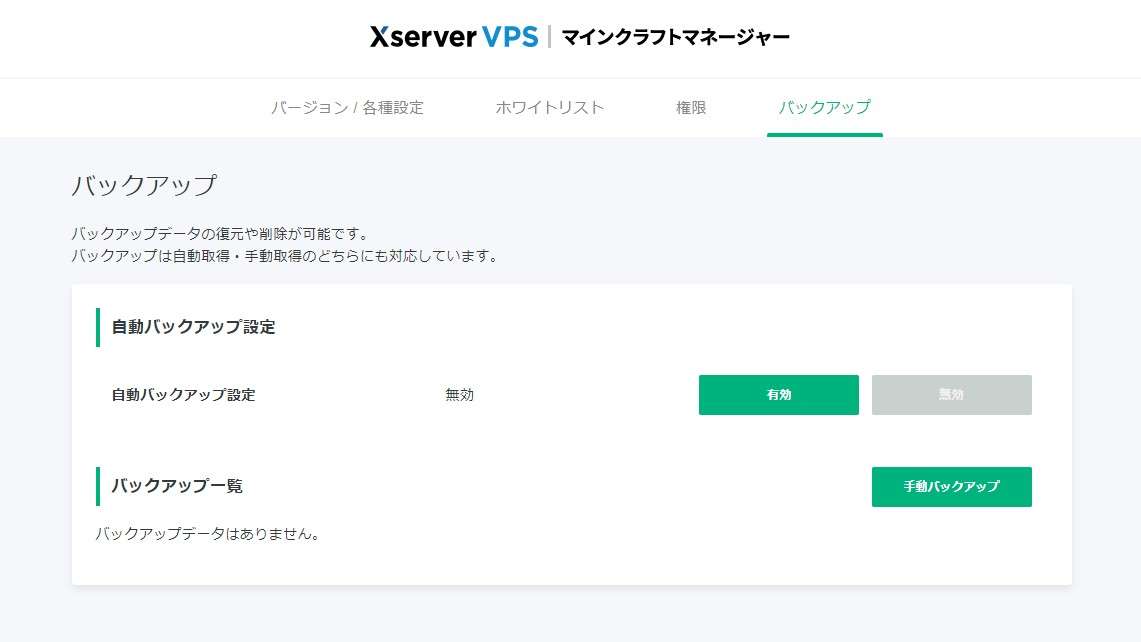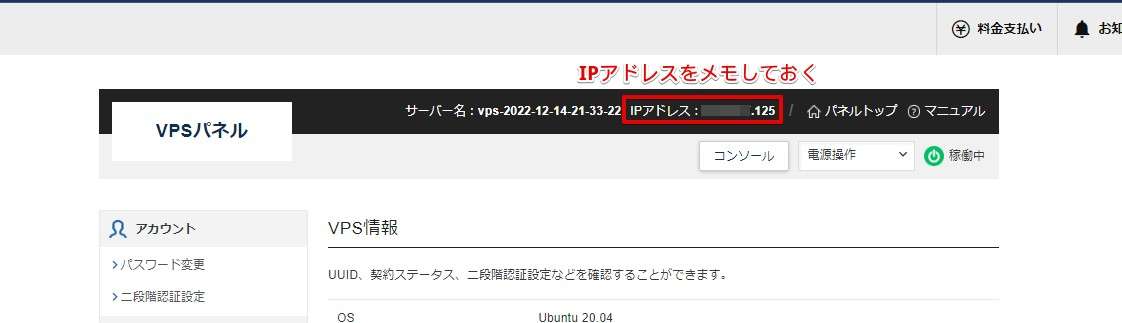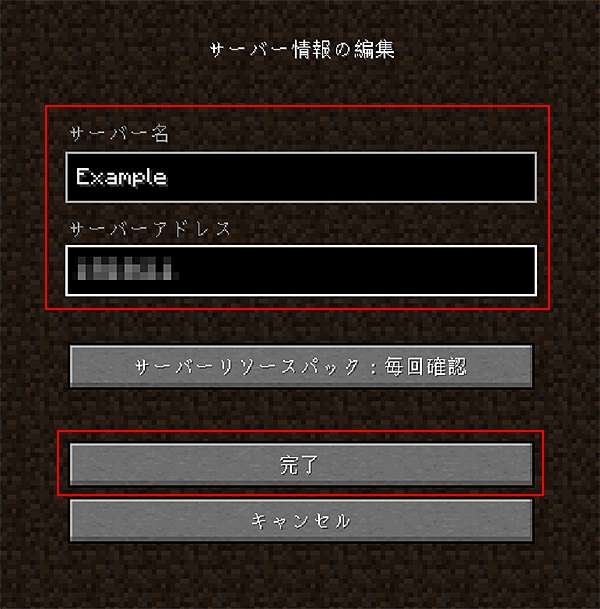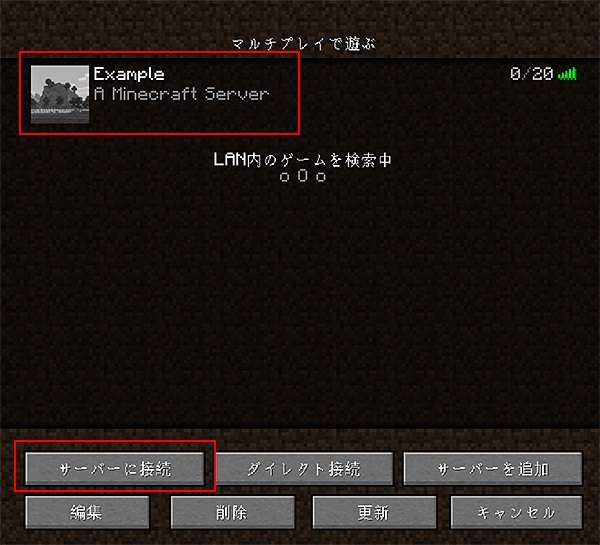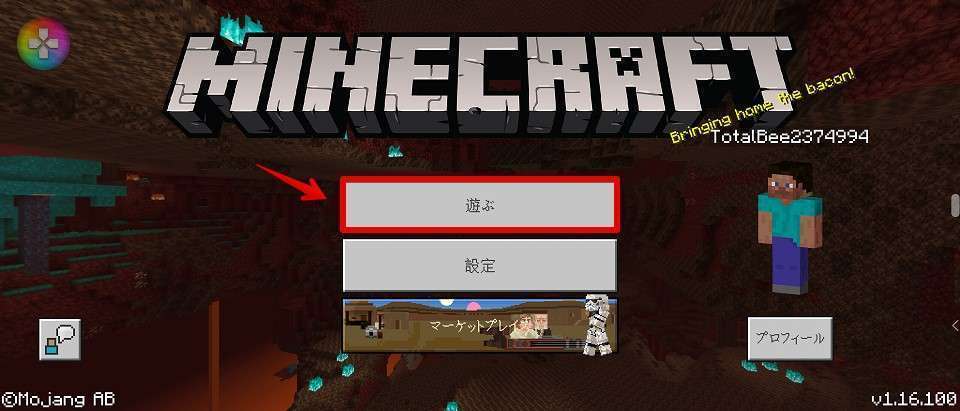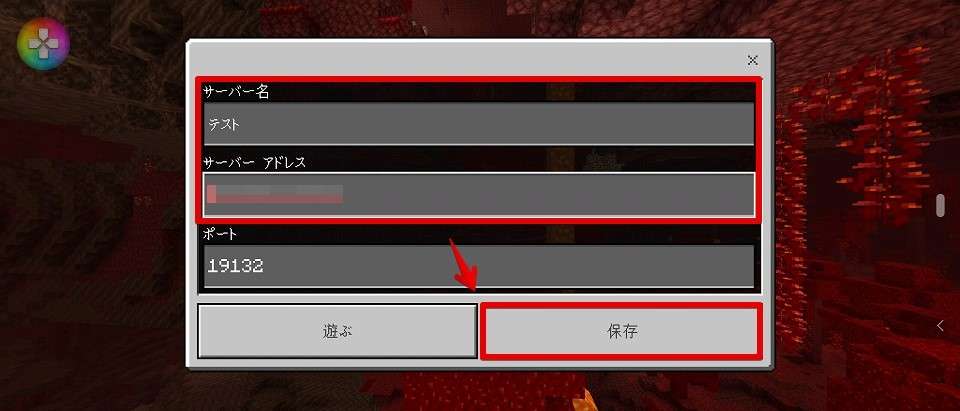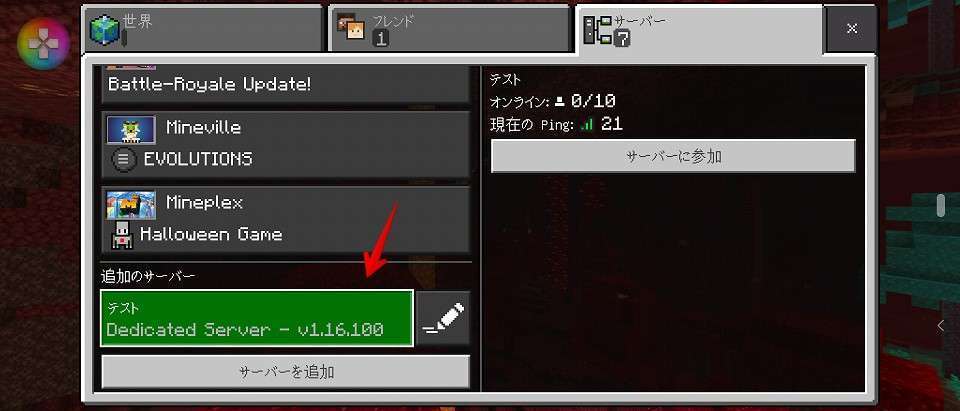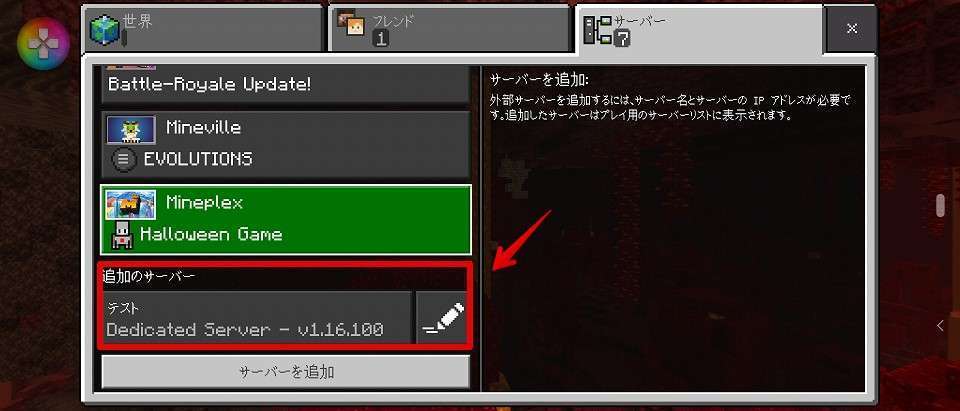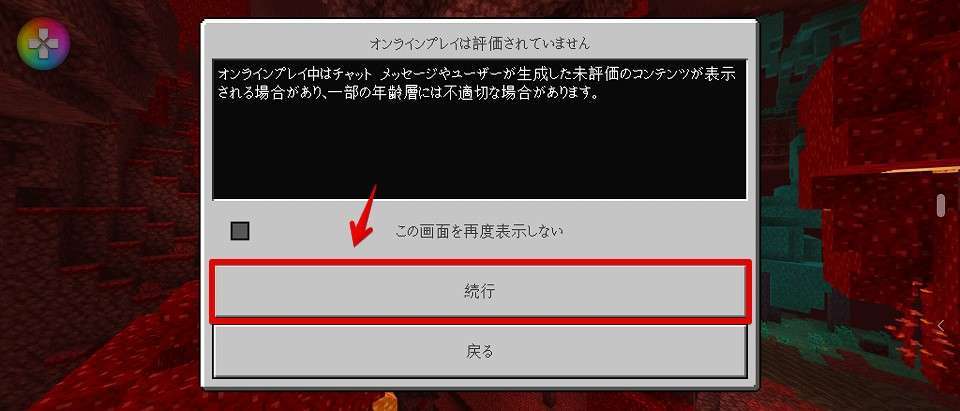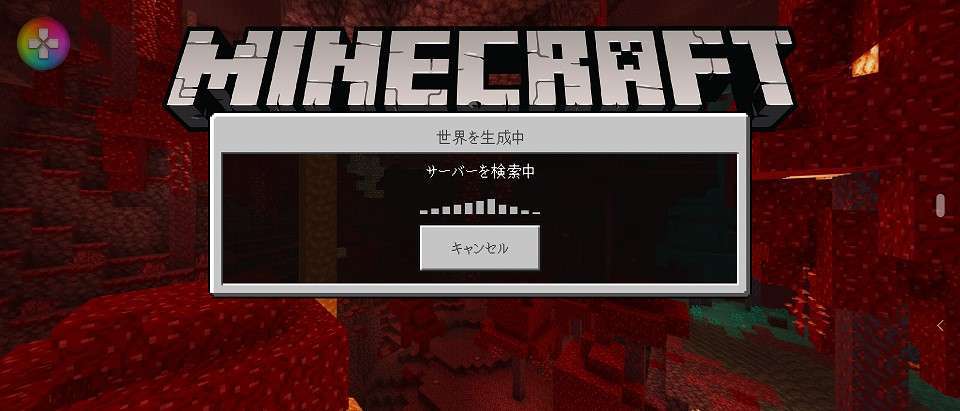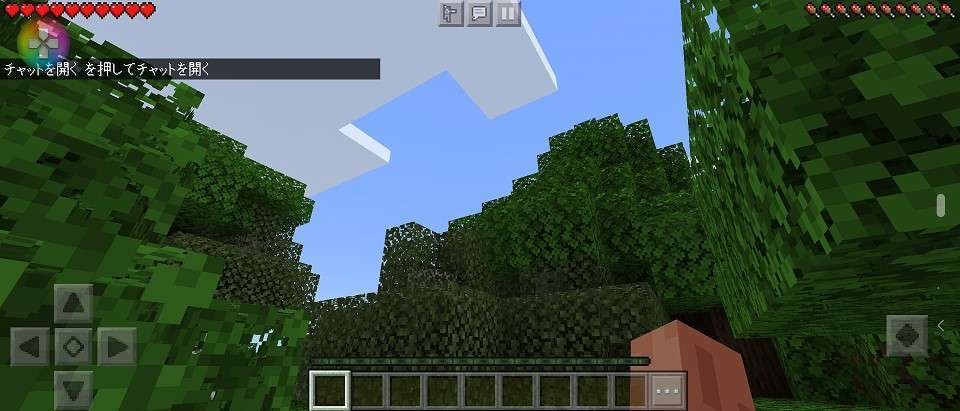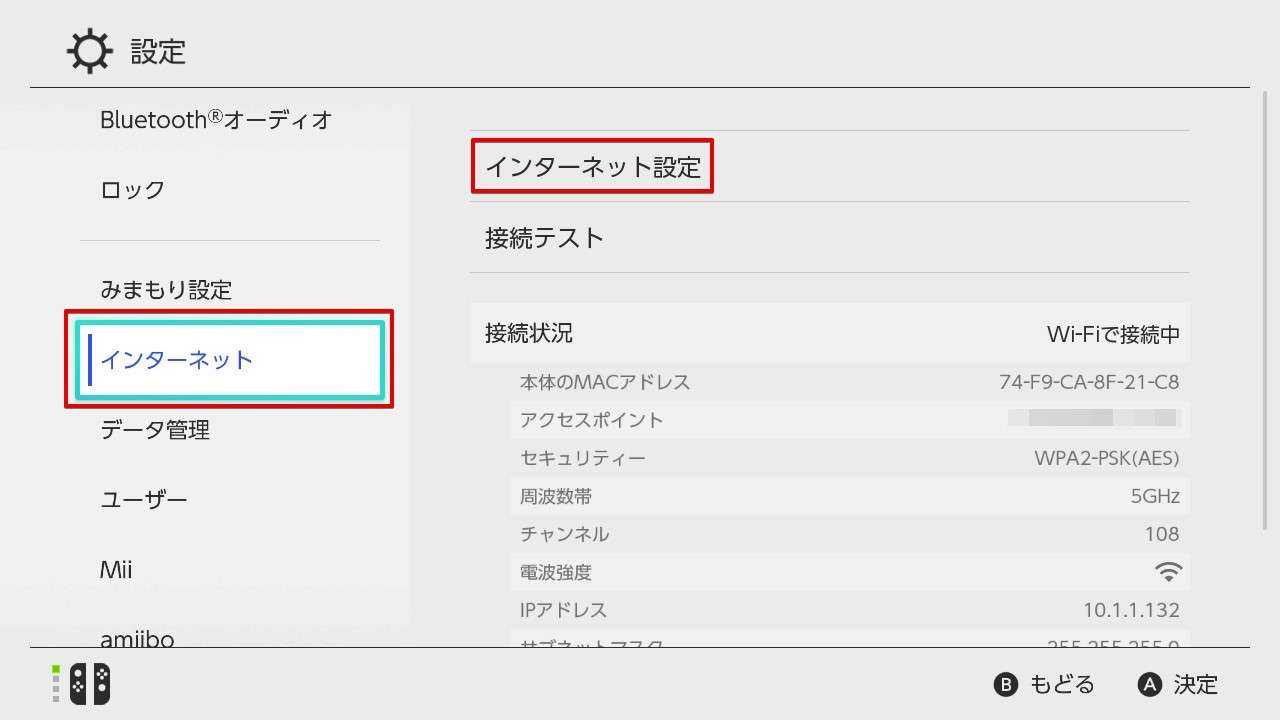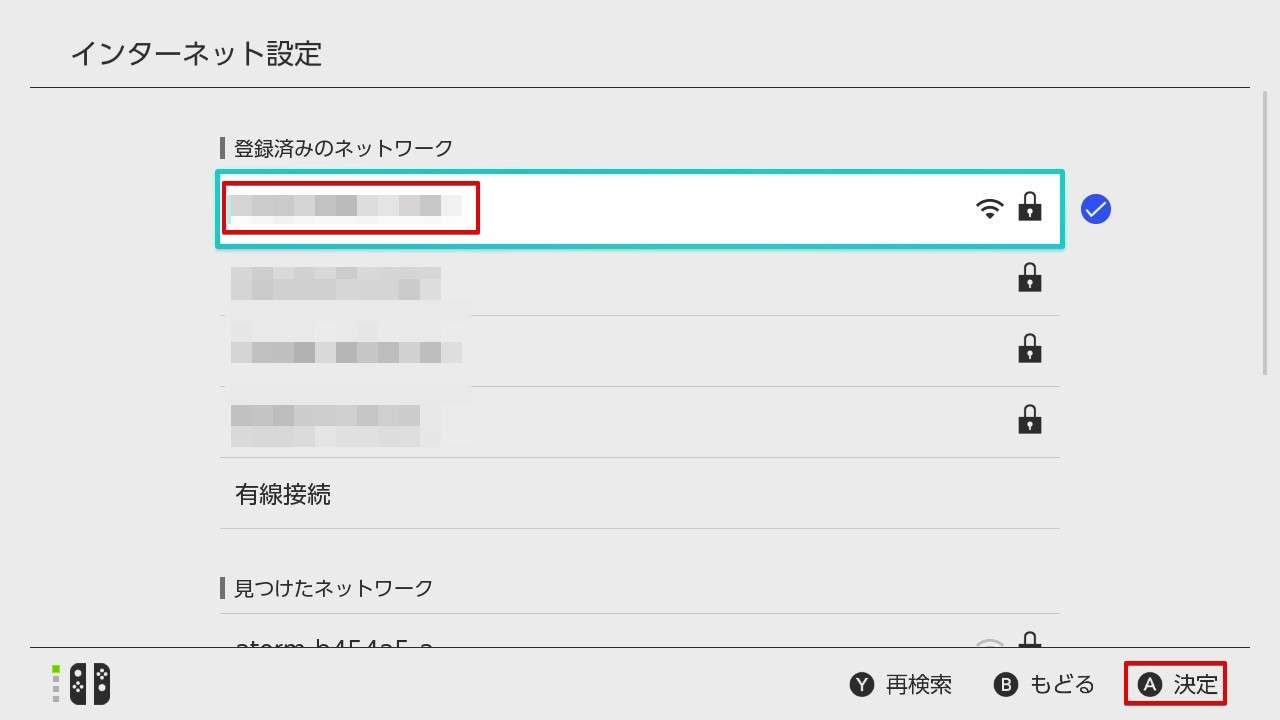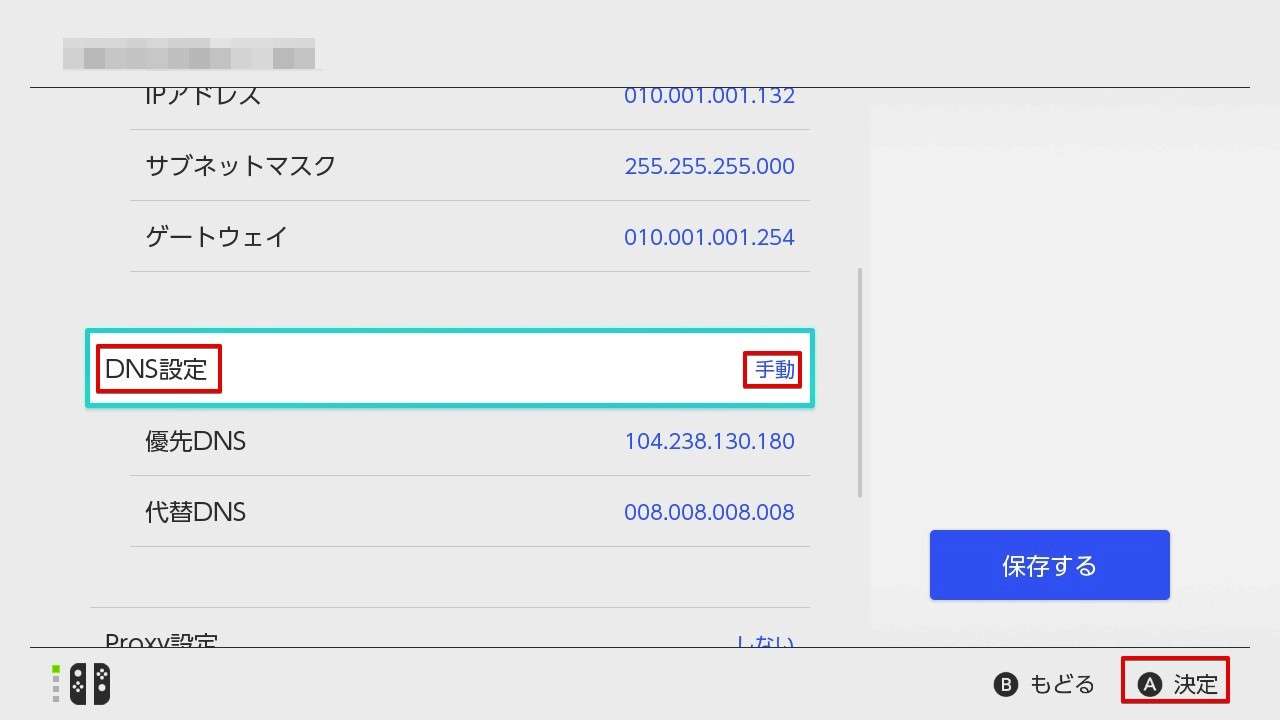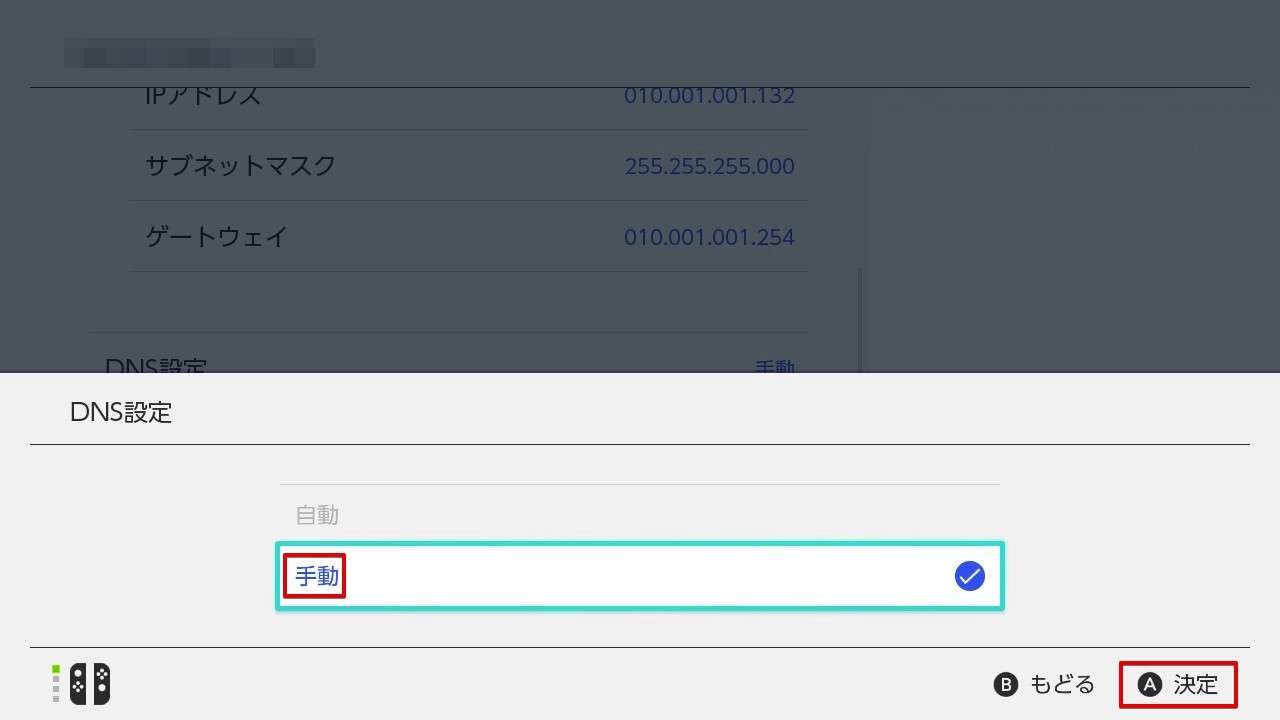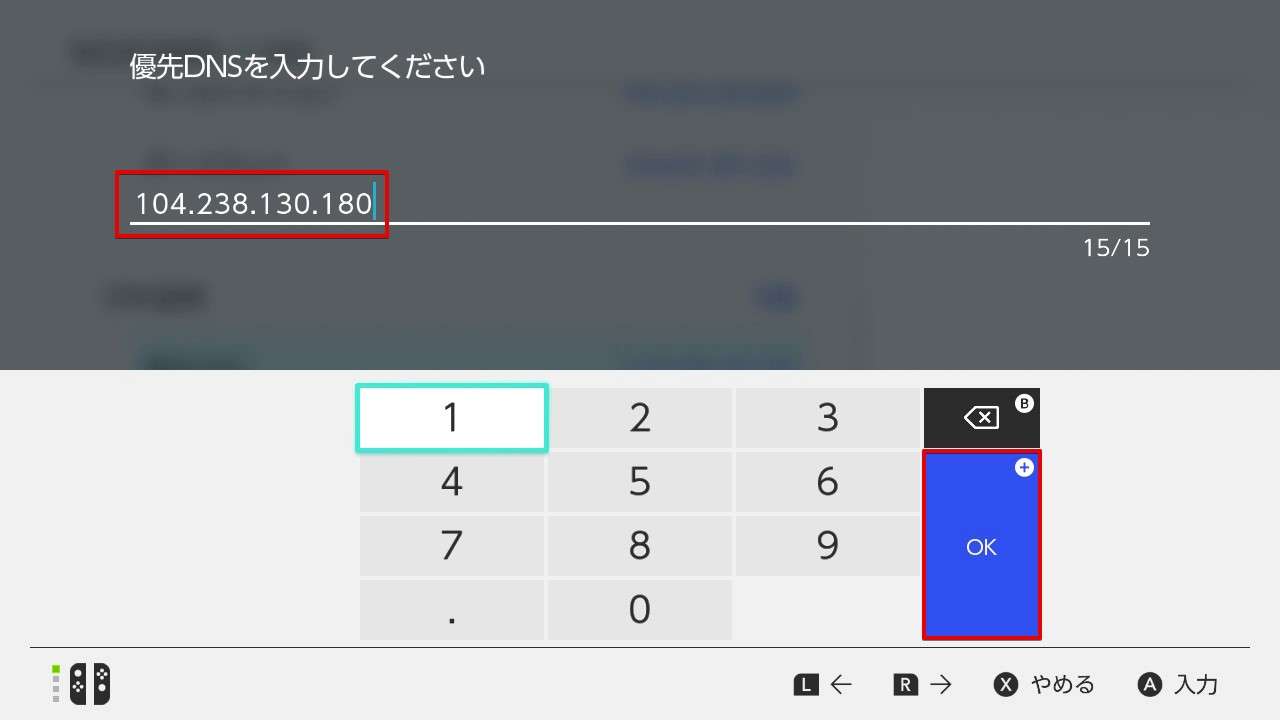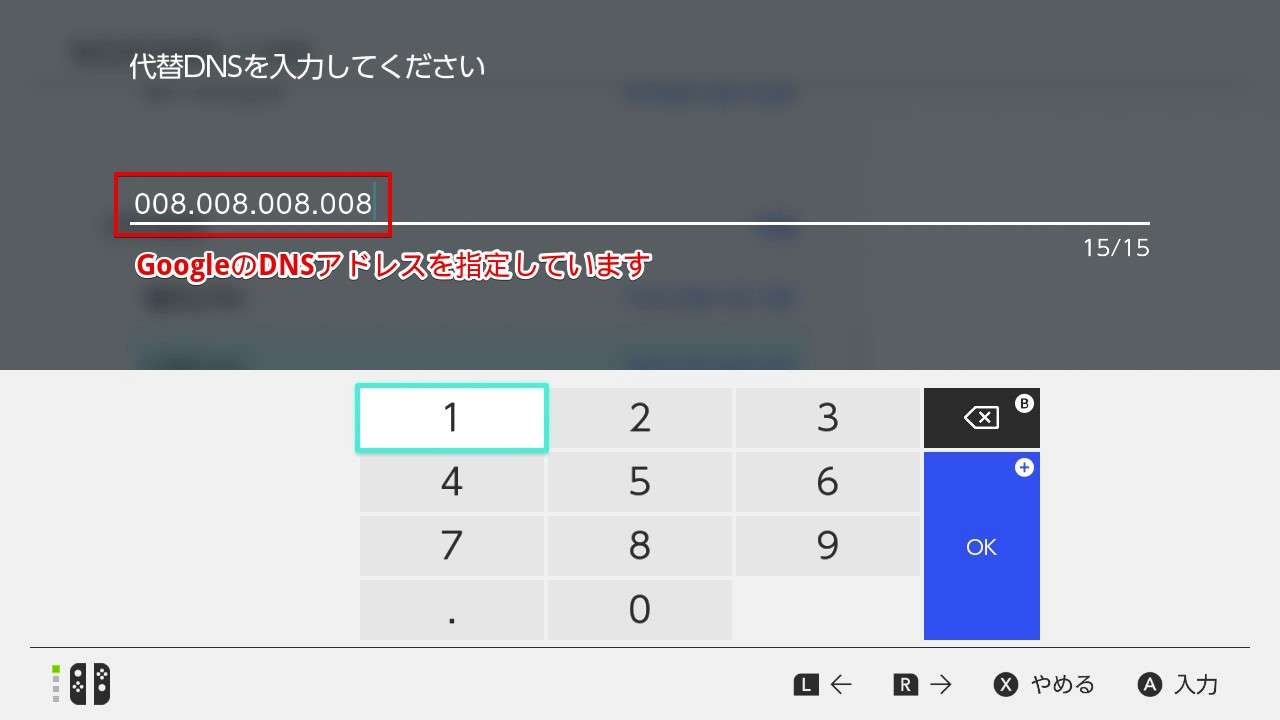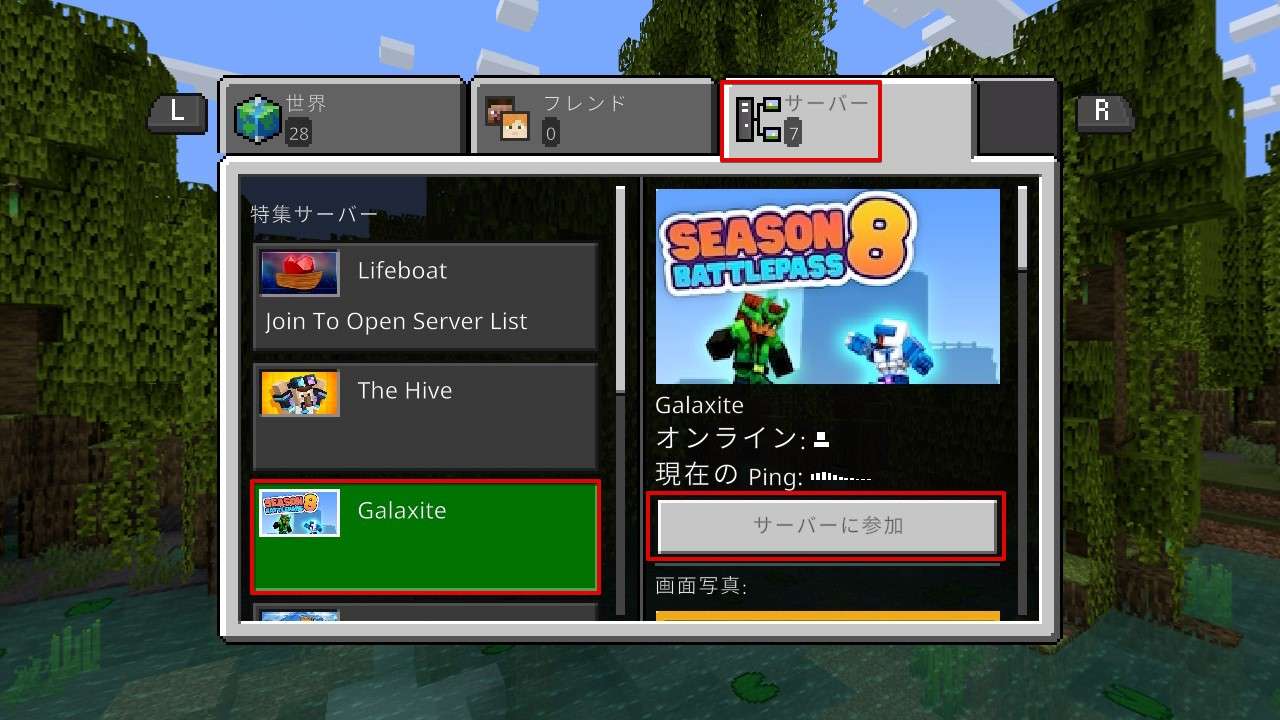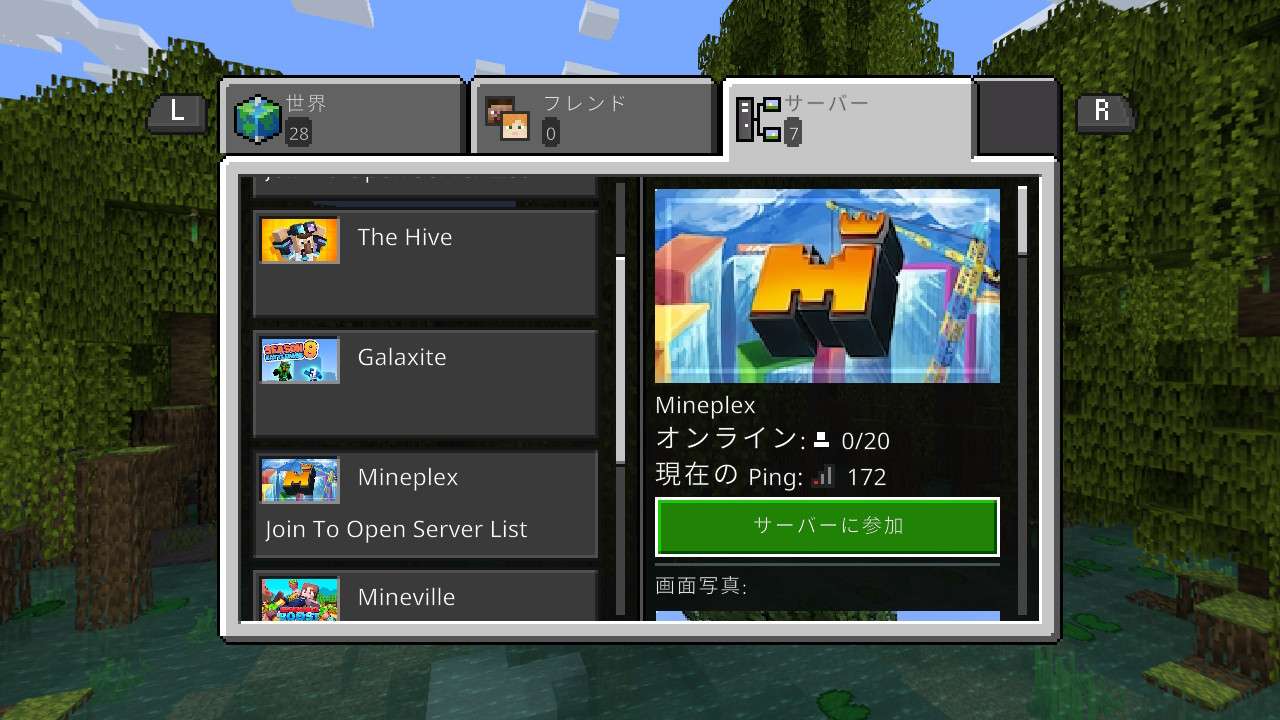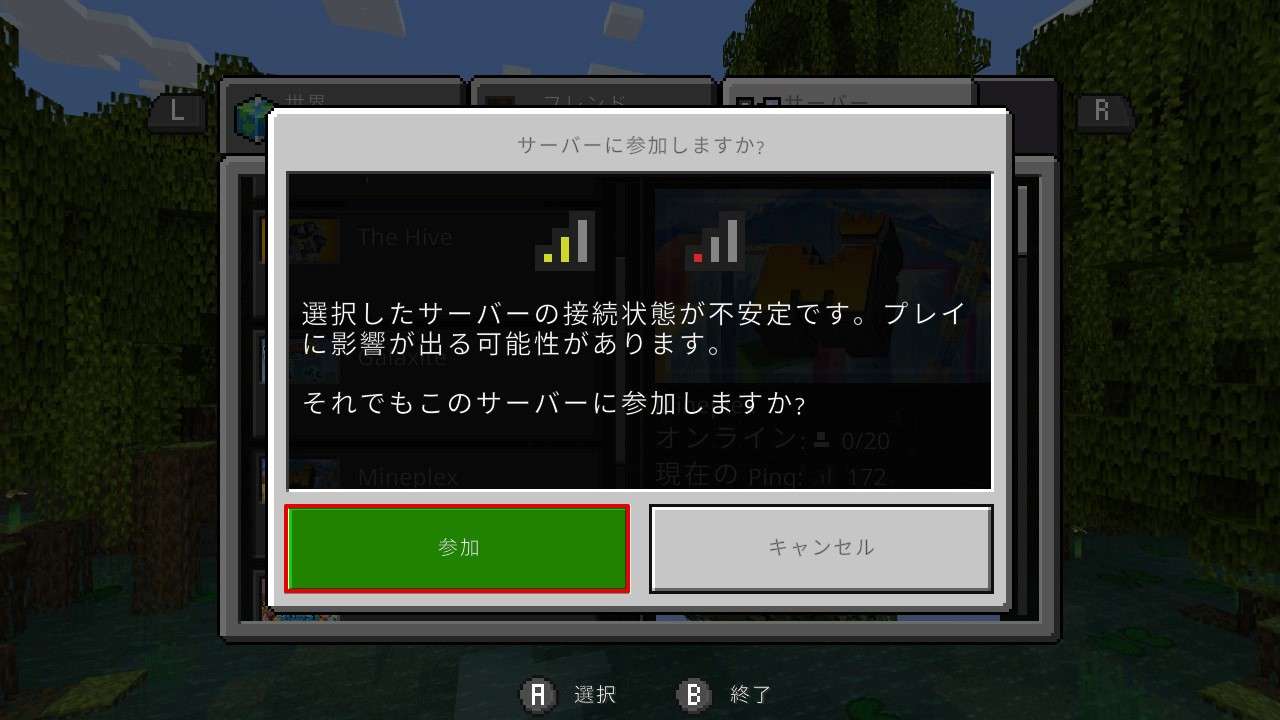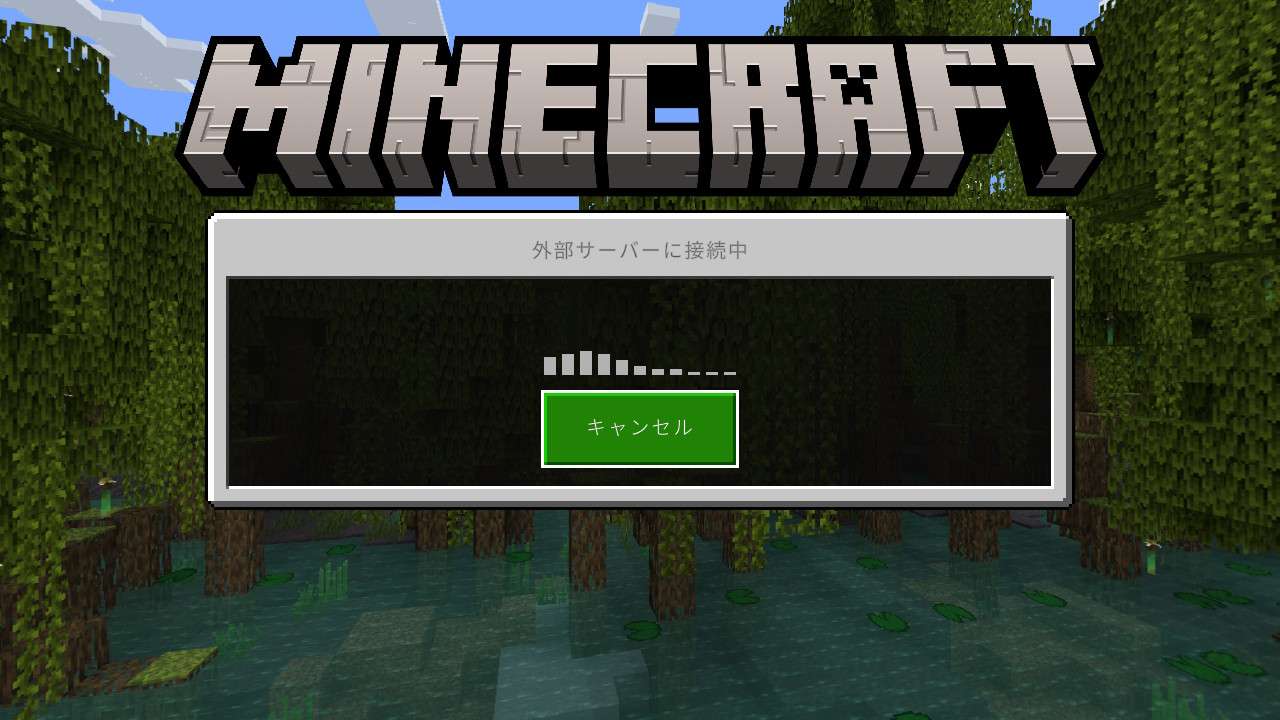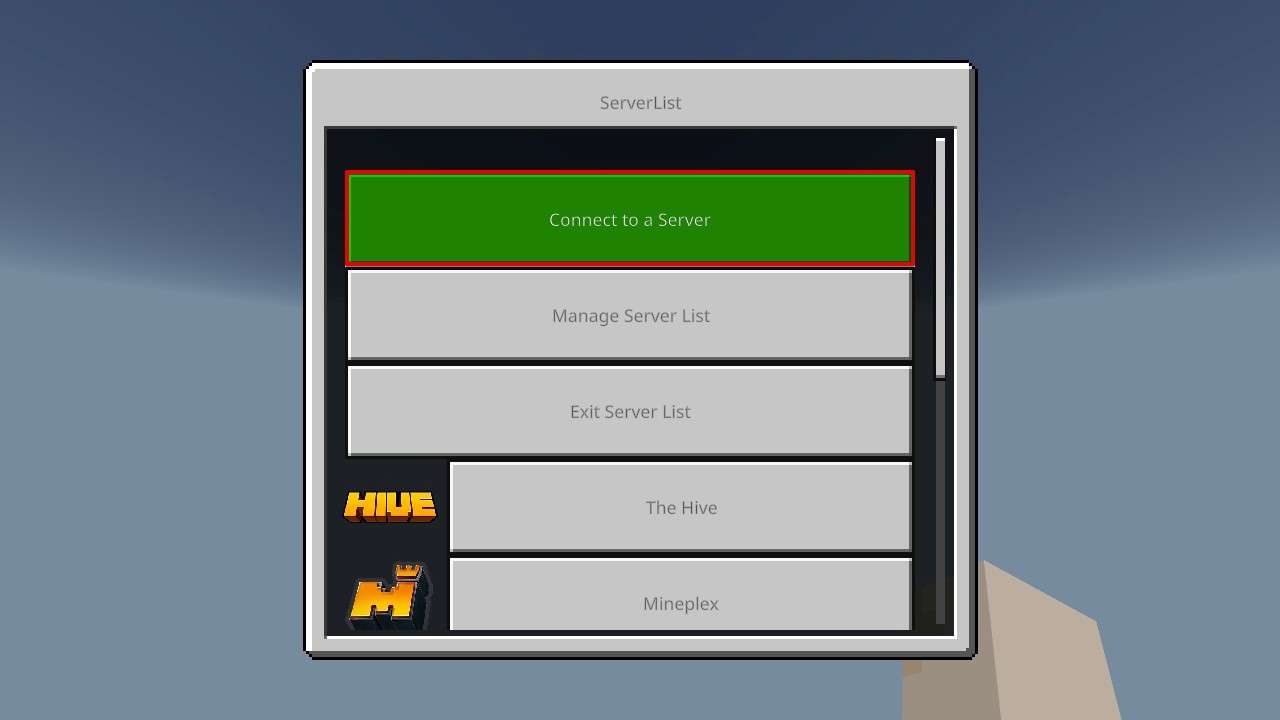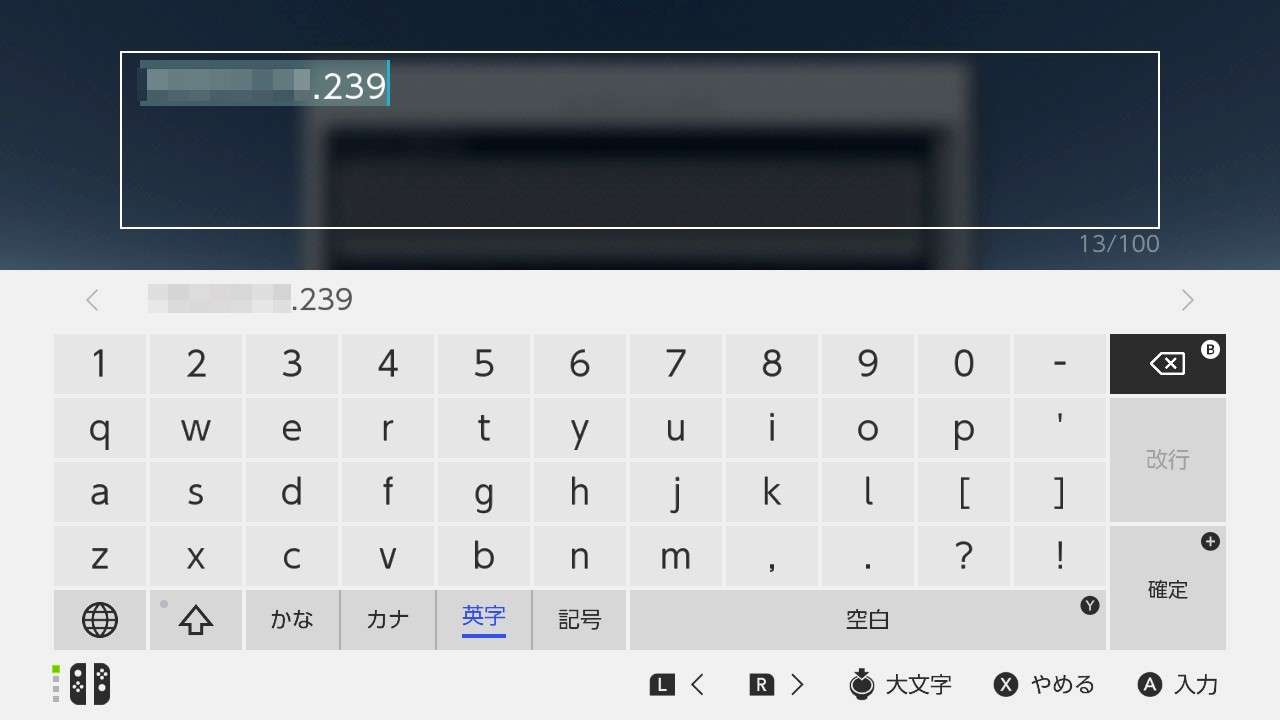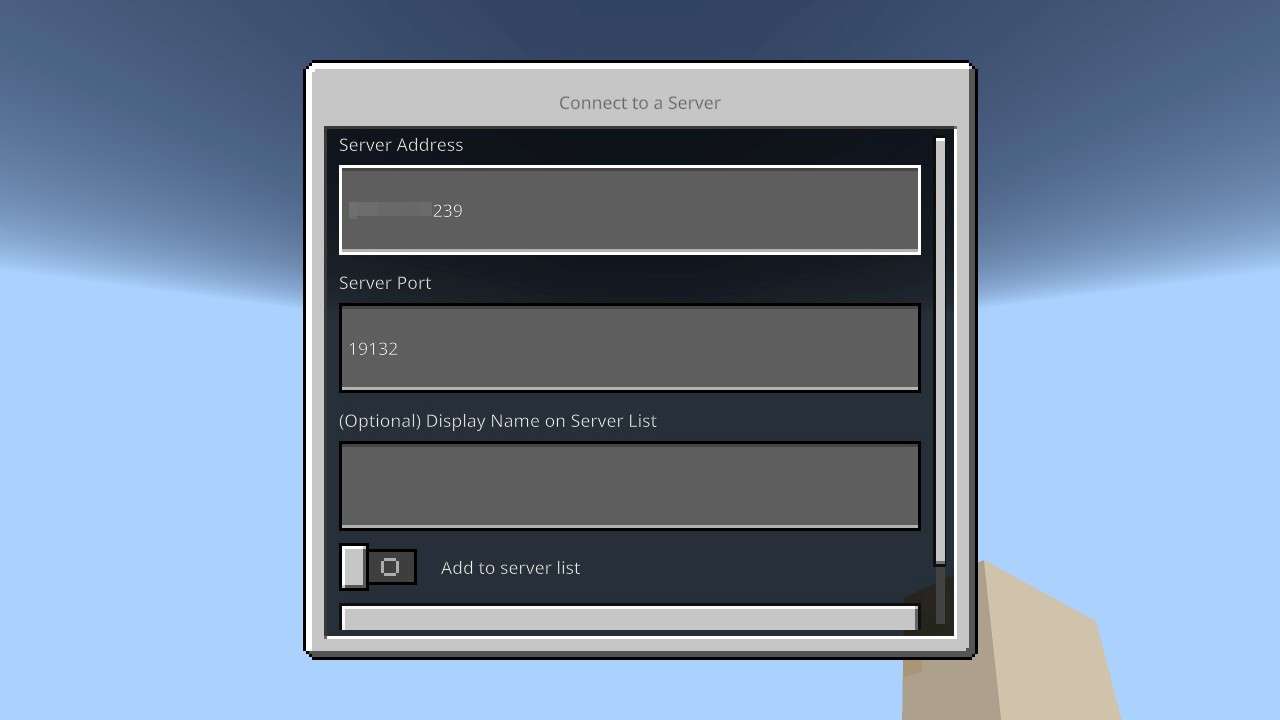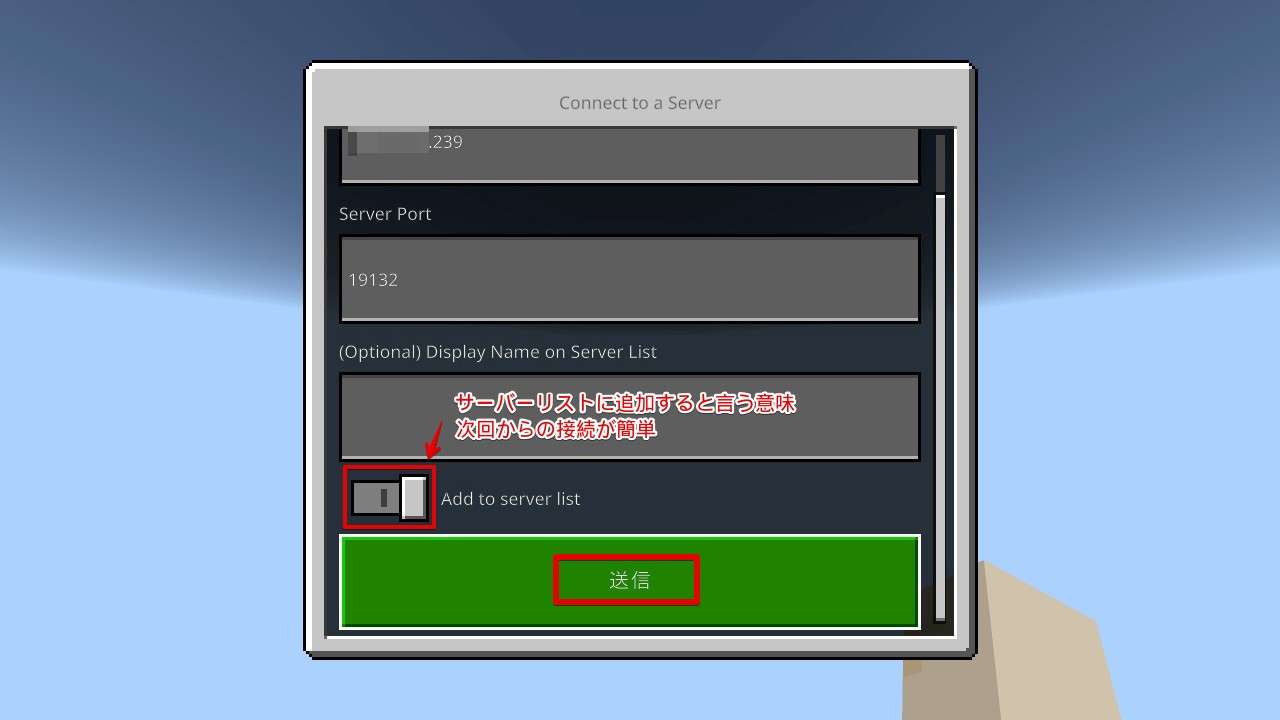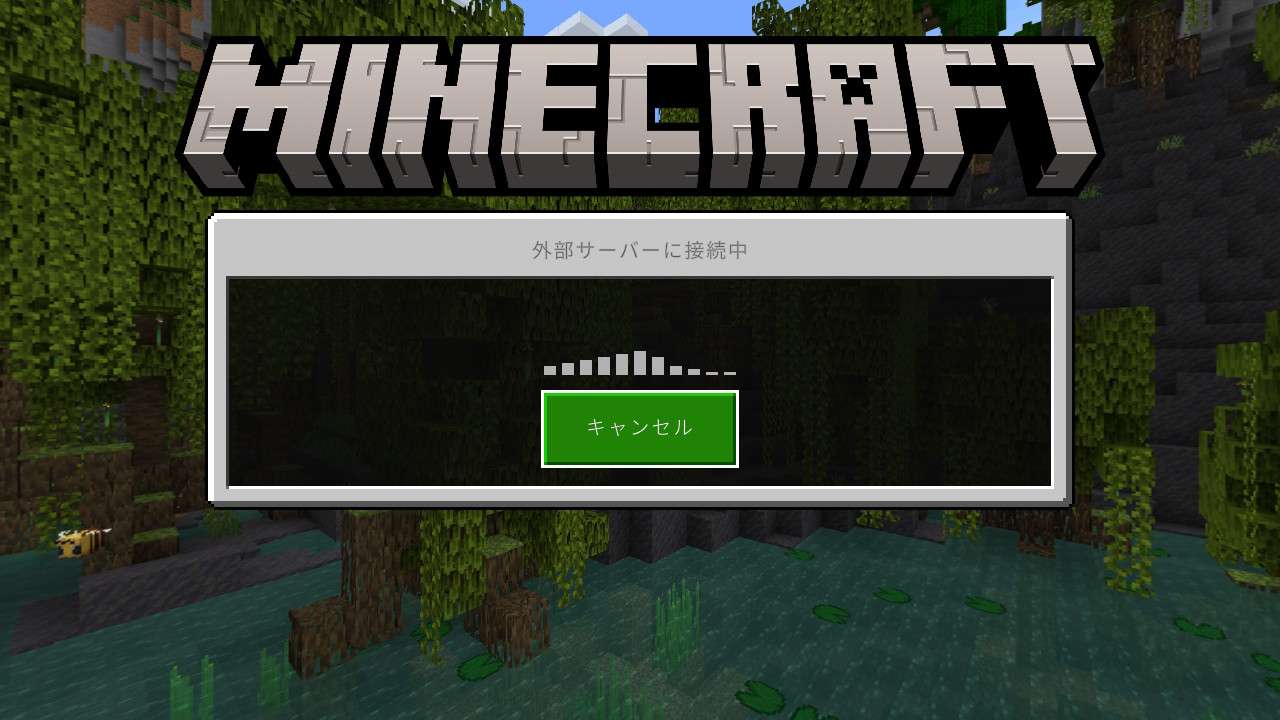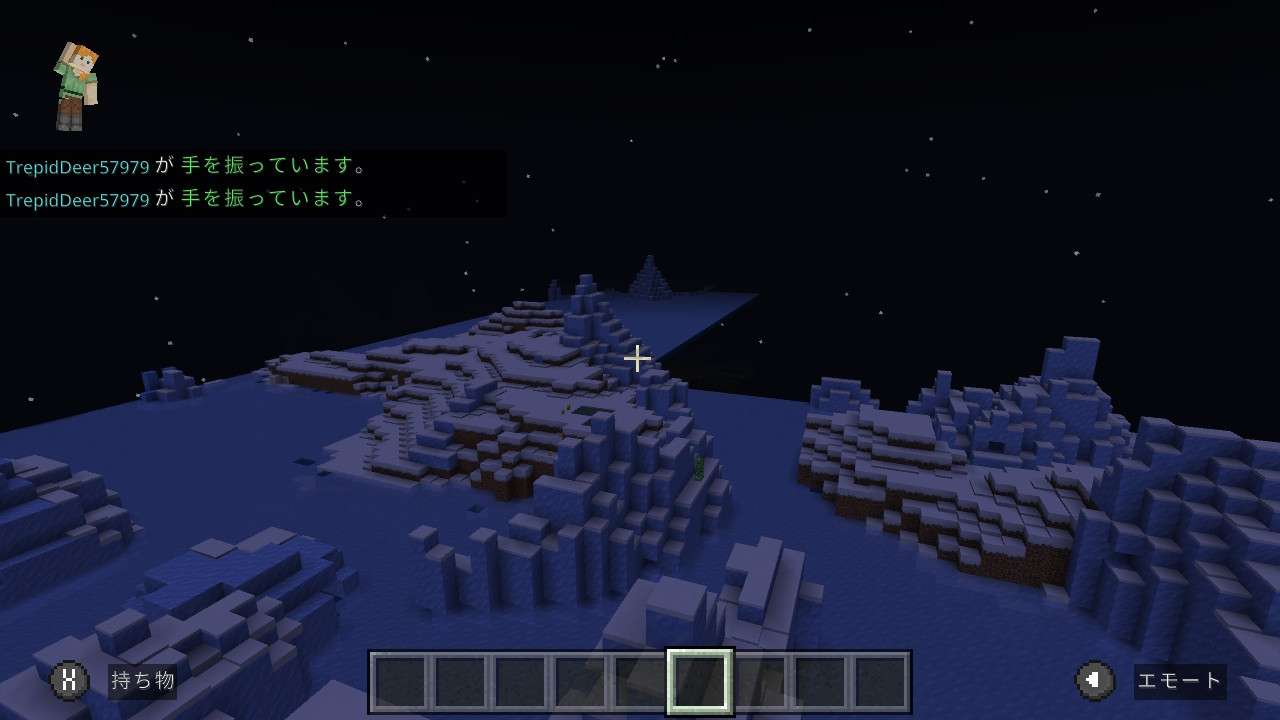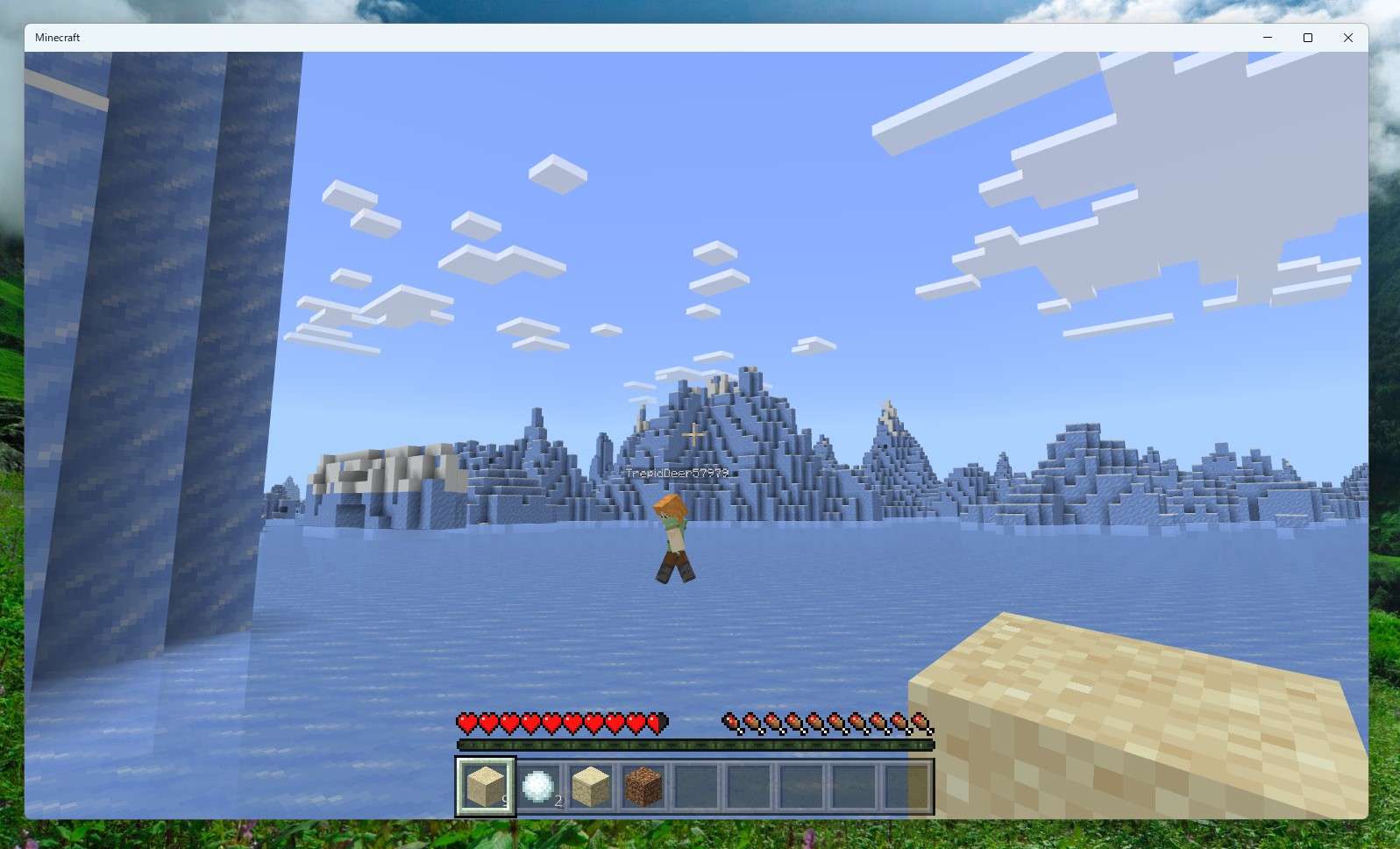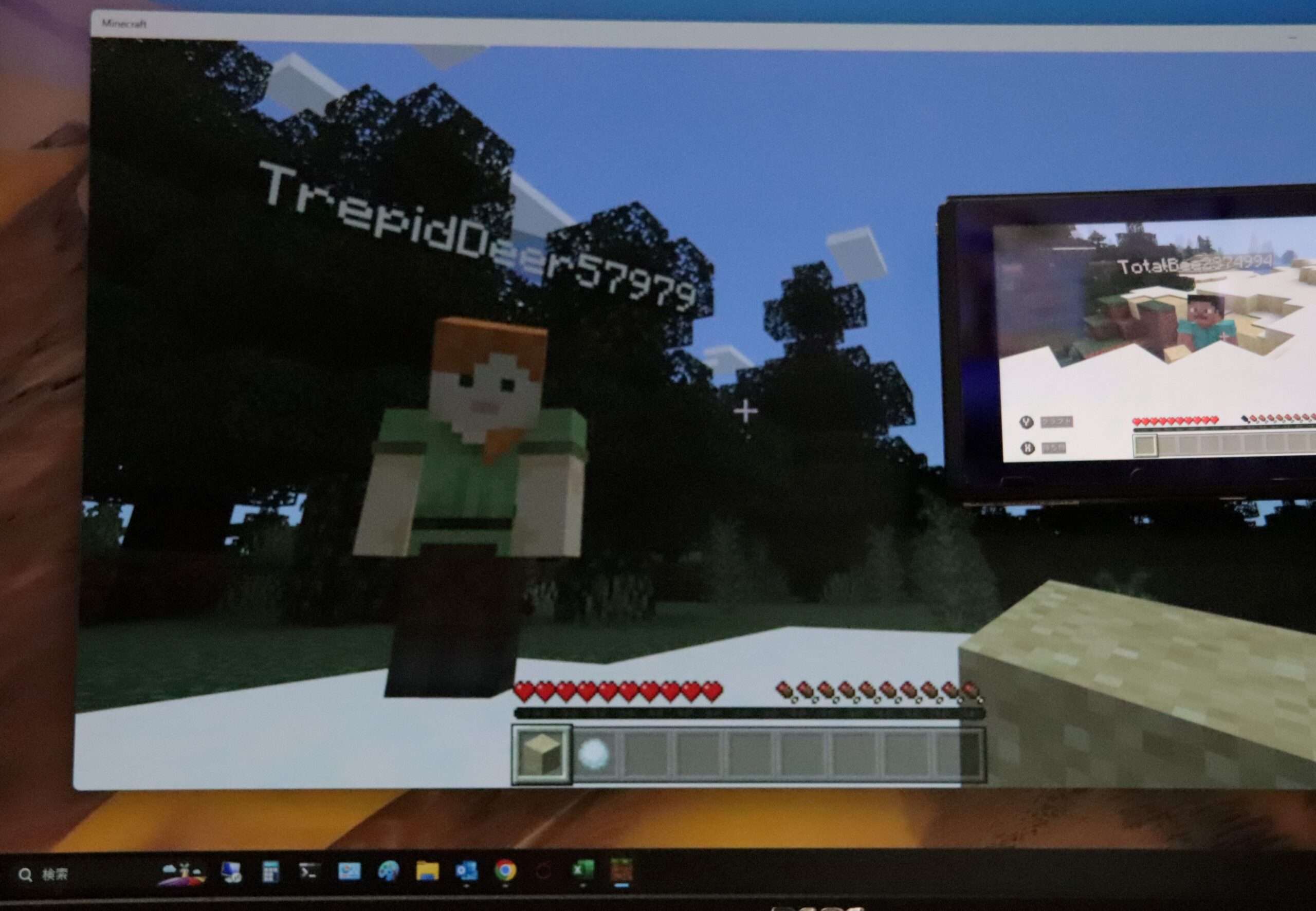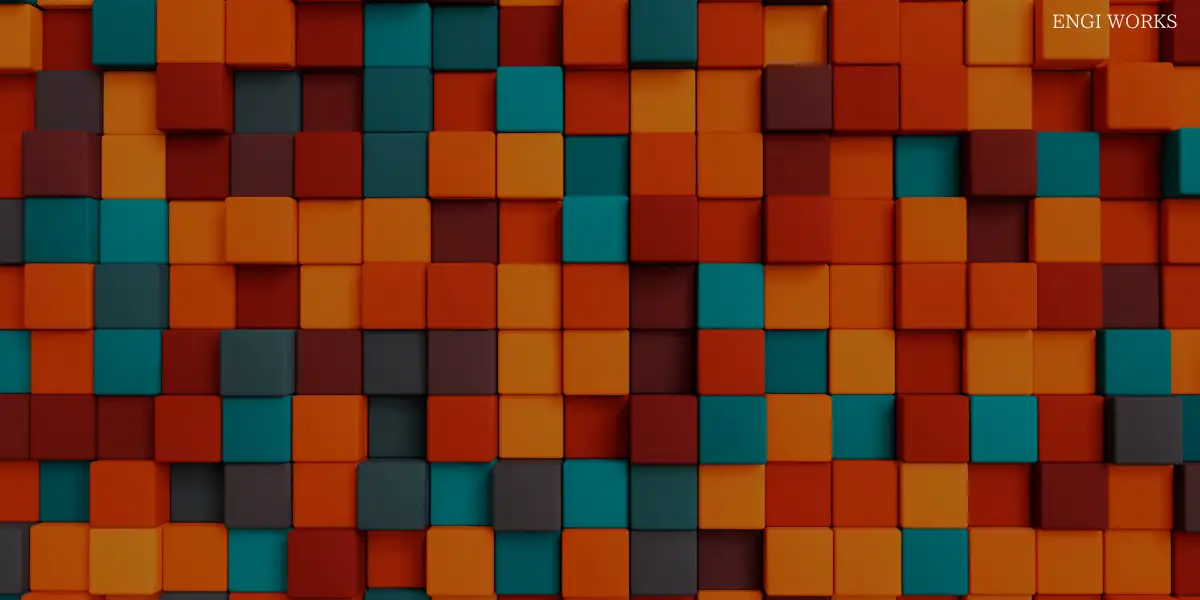マイクラには遊ぶデバイスによって立てるマルチサーバーを選ぶ必要があります。
この記事では統合版のマルチサーバーの立て方をサーバーを立てたことがない不慣れな方でもわかりやすいように説明しています。
ちなみにマイクラのマルチサーバーの種類と役割は下記の通り。
緑色は本記事対象。
| 種類 | 目的・注意点 |
| 統合版 |
|
| Java版 |
|
| Forge版 |
|
| Realm版 |
|
もしマイクラのMODを使ってマルチサーバーを立てるならこの記事ではなく、マイクラマルチサーバーJava版の立て方をどうぞ。
-
-
【Xserver for Game】マイクラのマルチサーバーにMODを入れる方法【初心者向け】
続きを見る
PC、タブレット、スマホ、Switch、PS4/5、Xboxなどみんなとマイクラのマルチサーバーで遊びたい場合、引き続きこの記事をご覧になってください。
本来ならSwitch版やPS4/5版などはMojang/Microsoft によって承認された「注目のサーバー」でのプレイに制限されていますが、簡単な裏技を使うことでXserver VPS(Xserver for Game)の統合版で遊ぶ方法も載せています。
裏技は超簡単なので誰でもできますよ。
Xserver VPS(Xserver for Game)公式ではサポートする旨の記載は明記していませんが、VPS機能で接続することができれば遊べるとのこと。
【Xserver VPS】マイクラのマルチサーバーを統合版で立てる方法
そもそもなんでマルチサーバーを立てる必要があるのかまずは知っておきましょう。
マイクラのマルチサーバーって何をするもの?
例えばあなたが友人・知人などほかの人とマイクラを遊びたい!(遊ぶことになった!)とき、同じ世界に二人のプレイヤーが降り立たなければなりません。
でも、個人のパソコンやゲーム機が近くにあったりネットにつながっていればOKというわけではありません。これはSNSなどでも同じことが言えます。
公園に集まってみんなで遊ぶことをイメージするとわかりやすいですね。
パソコンやスマホ、ゲーム機など友達同士で繋がっている場合でも実際には直接つながっているわけではなくインターネットを通じて「サーバー」と呼ばれるものを通って友達とつながっています。
マイクラも仕組みは同じで「サーバー」が必要になります。これが一般的にマルチサーバーと呼ばれるものです。
マイクラのマルチサーバーは不特定多数の人に公開しているマルチサーバーもあります。不特定多数の人がいても良い!とお考えならXserver VPS(Xserver for Game)を使ってマルチサーバーを立てる必要はありません。
逆に友人・知人だけとマルチサーバーで遊びたい!ならXserver VPS(Xserver for Game)を使ってマルチサーバーを立てる必要があります。
Xserver VPS(Xserver for Game)を使ってマルチサーバー立てる目的はプライベートなマルチサーバーを立てるところにあります。
VPSは仮想プライベートサーバーという意味
上記を踏まえた上で、次に「統合版」と「Java版」のメリットとデメリットをまとめておきます。
統合版
Minecraft統合版は、Windows、Mac、Linux版マインクラフト、タブレット、スマホをもっている人たちが一緒に遊べるモードです。
PS4/5版、Nintendo Switch版、Xbox版はXserver VPSでは公式にサポートしていませんが、接続機能があれば遊べるとのこと。裏技についてはこちら。
色々なゲーム機器が交わって遊ぶのでクロスプラットフォームとも呼ばれます。
統合版はクロスプラットフォームに対応している点がメリットになります。
デメリットはMODと呼ばれるマインクラフトを遊びつくすモードが使えない点となります。
まとめると…
- メリット:クロスプラットフォームである
- デメリット:MODが使えない
Java版
Java版のメリットはMODが使えるという点です。
マインクラフトの真骨頂ともいえるMODを遊びたくてマイクラサーバーを立てる…!という人が大半でしょう。
デメリットはJavaが動かせるWindows、Mac、Linuxユーザー同士でしか遊べない点です。
まとめると…
- メリット:MODが使って遊びつくせる
- デメリット:Windows、Mac、Linuxユーザーでしか遊べない
それぞれの特徴を知ってうまく遊びたいですね。
【Xserver for Game】Minecraftのマルチサーバーの立て方【Java版】
Xserver for Gameの申し込みがまだであれば以下を参考に申し込みをしておきましょう。通販感覚で選んでいくだけですのでとても簡単に申し込めます。
Xserver for Gameの料金プラン
月額料金は1ヶ月契約、12ヶ月契約、24ヵ月契約、36ヶ月契約の4パターンから選べます。
プランは6種類と幅広く用意され、新規契約者であれば割引キャンペーンでの料金で格安にてXserver for Gameを使うことができます!
ただし、1ヶ月契約の場合は通常料金が適用されます。キャンペーン対象外となるのでご注意下さい。
| プラン | 2GB | 4GB | 8GB | 16GB | 32GB | 64GB |
| 月額料金 | 1,150円 | 2,200円 | 4,400円 | 9,750円 | 22,100円 | 44,200円 |
もし短期間での利用なら1ヶ月契約で様子をみていくのもアリ。最低利用期間がありませんので1ヵ月ごとに使い続けるかやめるかの判断ができます。
Xserver for Game公式ではプレイヤーに合わせたプランが紹介されています。2~3人なら2GBプランでも十分遊べますね。家族で遊ぶには十分!
プレイ人数はあくまで目安で色々なものを作っていくとデータ処理が増えていきますので、推奨人数のひとつ上のプランがいつまでも快適に遊ぶことが可能。
例えば、4人までなら2GBではなく4GBプラン以上がいつまでも快適に遊べるプランということ。
とはいえ…。プランは後からアップグレードができます。ただし、変更にはいくつか注意事項がありますのでご注意下さい。やり方も併せてまとめています。
-
-
【Xserver for Game】プラン変更をする方法【注意事項6つ】
続きを見る
まずは2GBプランで始めて「モッサリしてそうだな~」「動きが鈍くなってきたなかな?」「ディスク容量がたりなくなった…!」と感じてからプランを変えてもまったく遅くはありません。
料金の発生はいつ?
Xserver VPSでは、毎月15日を基準に申し込み月の料金の計算方法が変わります。料金を支払う前に「お支払い詳細」にて確認できます。
基本的には申し込み月は日割り計算となり、本契約は次月からと理解しておいて問題はありません。
2023年1/5~1/15までに申し込んだ場合
1カ月契約の場合、1/5から1/31までの日割り料金となり、有効期限は「2023年1/31」となります。
12カ月契約の場合、1/5から1/31までの期間は日割り料金となり、有効期限は「2023年12/31」となります。
24カ月契約、36カ月契約も12ヶ月契約の場合と同様の計算方法です。
2023/1/16~1/31までに申し込んだ場合
1カ月契約を1/25に申し込んだ場合、2023/1/25~1/31までの日割り料金 と2023年2/1~2/28(1カ月分)の月額料金となり、有効期限は「2023/2/28」になります。
12カ月契約を2023/1/25に申し込んだ場合、2023/1/25~1/31までの日割り料金 と2023年2/1~2024/1/31(12カ月分)の月額料金となり、有効期限は「2024/1/31」になります。
24カ月契約、36カ月契約も12ヶ月契約の場合と同様の計算方法です。
自分がいつから日割り計算になるか(上図の画面)は支払い方法の選択前で簡単に確認ができますので、安心して申し込み画面を進めることができますよ。
月額料金のほかにかかるお金はある?
月額料金以外は何も発生しません。以下はすべて無料です。ゼロ円。
- 初期費用 =0円
- 解約手数料 =0円
- サービス維持調整費 =0円
他社のVPSと比べてXserver VPSの性能はどう?
Xserver VPSはレンタルサーバーの老舗であり運用ノウハウは桁違い。選んで失敗なし。Xserver VPSは最上級クラスの設備を使っていることでも有名。
ベンチマークを実際に行い性能に嘘はないことも確認しています。
性能が気になる場合は実際にVPS3社の料金プランや最速級と呼ばれているVPSとの処理性能を比較した記事がありますので、そちらをご覧になってXserver VPSを使うか判断してみてはいかがでしょうか。
-
-
Xserver VPSと他社VPSのCPU性能を比較【Windows版/Linux版徹底比較】
続きを見る
Xserver VPSの公式サイトへ入って申し込む
Xserver for Gameの公式サイトへ入りましょう。以下のリンクから移動できます。
Xserver for Gameの公式サイトに入りましたらそのまま下へスクロールし「今すぐお申込み」をクリックします。
新規お申込みを選ぶ
以降、画面のデザイン(主に配色)が違いますが手順に違いはないことを確認しています。
初めてXserverのサービスを利用する場合は「すぐにスタート!新規お申込み」をクリックします。
すでにアカウントをお持ちの場合は「ログイン」をクリックしログインするとVPSの申し込み画面へ移動することができます。
会員登録を実施
お客様情報の入力をします。入力完了後画面一番下にある「次へ進む」をクリックします。
登録したメールアドレスへ「メールアドレス確認」が送られてきますので、認証コード(確認コード)をメモします。スマホのメールアドレスの場合はスマホでメールを確認しましょう。
確認コードを入力し「次へ進む」をクリックします。
入力内容を確認し「この内容で登録しサーバー申し込みへ進む」をクリックします。
VPSの申し込み
プラン・契約期間・利用したいサーバー・イメージを選びます。選択完了後「お申込内容を確認する」をクリックします。
ゲームサーバーのお申込みを選び、イメージタイプからMinecraft (統合版)を選びましょう。サーバ名の設定が必須になっていますが、いじる必要はありません。そのままでOK。
- プラン:2GB以上
- ストレージ:後から増設可能・不要ならそのままでOK
- 契約期間:1か月、12か月、24か月、36か月
- イメージタイプ:アプリケーション「Minecraft (統合版)」
- rootパスワード:英数字記号を2文字混ぜた9文字以上
- SSH Key:設定しない
申し込み内容を確認し「お支払いへ進む」をクリックします。
支払い方法を選択する
支払方法尾はクレジットカード払いと後払いが選べます。ご都合が良い方を選びましょう。
カード情報を選んだ場合、カード番号情報を入力し「確認画面へ進む」をクリックします。
「支払いをする」をクリックします。
申し込み完了!
下記の画面が確認できましたらXserver for Gameの申し込みは完了です。3分~5分ほどで完了できました。
申込が完了するとサーバー設定が開始されます。体感で10分ほどで設定が完了します。
設定完了後の画面
利用期限が表示されればVPSの利用準備は整ったことを示しています。
これでマイクラサーバーは立ち上がりました。イメージタイプを選ぶだけなのでまさにワンクリック立ち上げといえますね。
マイクラサーバーの基本設定をする
マイクラサーバーはイメージをインストールしただけで完成しますが、遊べるまでにやることが3ステップありますので説明していきます。
- OS状態を最新にする
- 接続許可ポートの設定
- マインクラフトの世界設定
OSを最新状態にしておく
初回起動時はOSを最新の状態に保つためにアップグレードを実施しておきます。コンソールをクリックします。
コンソールに入るとコマンド入力待ちの状態になっていますので、rootと入力し、続いてrootパスワードを入力します。
パスワード入力中は画面に何も表示されませんがキーを入力は受け付けています。
「apt upgrade」と入力します。「apt list --upgradable」と入力することでアップデートファイルの確認ができますが、「apt upgrade」を実行すればすぐにアップグレードされます。
「Y」を入力します。大文字のYですのでご注意ください。
アップグレードが始まります。
下記の画面が表示された場合は「エンターキー」を入力します。
「N」キーを入力して続行します。
プロンプト(下記画像の赤線部分)が表示されればアップグレードは完了です。
接続許可ポートの設定
マインクラフトは接続許可ポートをすべて許可しておく必要があります。サーバーパネルの接続許可ポートの「変更する」をクリックします。
全て許可の「ON」をクリックして「接続許可ポートを設定する」をクリックします。
マインクラフトマネージャーを起動し世界設定を行う
VPS管理パネルからマインクラフトマネージャーを起動します。
ユーザー名に「root」、パスワードに「rootパスワード」を入力します。
マインクラフトマネージャーにログインするためのrootパスワードはメールで送られてきます。
メールが確認できない場合、パスワードを紛失した場合
まれにMinecraftイメージをインストール後、rootパスワードがわからない場合は新しいパスワードを生成することで解決できます。
ワンポイント
マインクラフトマネージャーのパスワードを忘れた場合でも使える対処法です。
VPS管理のVPSパネルからコンソールへ入ります。
プロンプトが表示されますので、「htpasswd /opt/minecraft/manager/.htpasswd root」と入力しエンターキーを入力します。New passwordと聞かれますので、パスワードを入力します。
入力中は何も表示されませんがキー入力は受け付けられています。Re-Typeと聞かれましたら同じパスワードを入力してください。
これでパスワードの再設定が完了しましたので、再度VPSパネルのマインクラフトマネージャーをクリックしてください。
マインクラフトマネージャーにログインできました。
最新バージョンは申し込みの段階で異なります。下は1.19.3の場合。
バージョンを更新することができる場合もあります。本記事では「1.19.3」の場合の画面です。
ゲームモードを変更できます。「クリエイティブモード」「アドベンチャーモード」が選べます。
難易度は「ピースフル」「ノーマル」「ハード」から選べます。
ホワイトリストタブでは特定の人だけを招待(接続)することができます。これを設定するとリストに登録のない人は接続ができなくなります。
オペレーター権限を追加したいユーザーを登録できます。
マインクラフトの世界をバックアップできます。デフォルトでは無効になっていますので、自動バックアップをするか定期的に手動バックアップを実施しておくと良いですね。
マインクラフト統合版のマルチサーバーへ接続する
Xserver for Gameで配布されているIPアドレスを招待したい知人などへ連絡します。
パソコンからマインクラフトを起動し「マルチプレイ」をクリックします。マインクラフトのバージョンはXserver for Gameで設定しているバージョンと合わせます。
「サーバー追加」をクリックします。
サーバー名にお好きな名前(画像ではExample)を入力し、サーバーアドレスにXserver for Gameに配布されているIPアドレスを入力します。入力が終わったら「完了」をクリックします。
「サーバーに接続」をクリックします。
ちなみにスマホでマルチサーバーに接続する場合
遊ぶをタッチ
サーバータブからサーバーを追加をタッチ
サーバー名(わかりやすいものでOK)とサーバーアドレスを入力、保存をタッチ
追加のサーバーが作成されました。
作成したサーバーをタッチ
続行をタッチ
検索中…(少し時間がかかります。)
Minecraftマルチプレイの世界に降り立ちました!
以上でXserver for Gameの申し込みからマイクラの統合版マルチサーバーの立て方をご紹介しました。
Xserver VPSのマルチサーバー統合版にSwitch版、PS4/5版でつなぐときの裏技
PS4/5版、Nintendo Switch版、Xbox版などゲーム機ではMojang/Microsoft によって承認された「注目のサーバー」でのプレイに制限されています。これらのプレイヤーは、「本来なら」IP/アドレスを介してサーバーに参加できません。
とは言え、天才はいるものでDNSサーバーの独自のものにすることで、Pアドレスを使った(Xserver for Game)の個別に作成したマイクラ統合版にアクセスすることができるようになります。
-
-
GitHub - Pugmatt/BedrockConnect: Join any Minecraft Bedrock Edition server IP on Xbox One, Nintendo Switch, and PS4/PS5
github.com
英語版の動画ですが、それぞれのゲームでDNS設定のやり方が公開されています。
PS4/5版
Switch版
Xbox版
ここからはSwitch版を例に画像で説明していきます。
スイッチの設定を開き「インターネット」の項目から「インターネット設定」を選びます。
現在接続しているネットワークを選び「決定」を押します。
設定を変更を選びます。
DNS設定を選びます。手動になっていない場合は次の画像をご覧ください。
自動から手動に変更します。
優先DNSアドレスを図のように「104.238.130.180」にします。このIPアドレスがマイクラ統合版に接続をするために有志によって作られたDNSサーバーとなります。
代替DNSを「8.8.8.8」と入力します。このDNSはGoogleのDNSアドレスで、スイッチの機能を始めマイクラ以外の通信をするときは代替DNSが使われます。
DNSの入力が終わったら「保存」します。
以上でスイッチがマイクラ統合版のマルチサーバーにアクセスする手順は終わりです。
統合版に接続してみましょう。
マイクラを起動し「サーバー」を選びます。
どのサーバーでも良いので、「サーバーに参加」を選びます。
接続が不安定と出ても続けてOK
少し待ちます。
DNSサーバーから応答がありますので、「Connect to a Server」を選びます。
Xserver for Gameで作成したマイクラマルチサーバー統合版のIPアドレスを入力します。
入力が完了しましたら画面を下へスクロールします。Server Portは19132のままでOK。
「送信」を選びます。
Add to server listを入れておくと次回からの接続が簡単になります。
画面が接続中になるので少し待ちます。
マルチサーバー統合版へログインできました!
画面はPC版とSwitch版でプレイしているときです。
画面が見にくいですが、このようにPC版やSwitch版とマイクラを遊ぶことができます。
【Xserver VPS】マイクラのマルチサーバーを統合版で立てる方法:まとめ
Xserver for Gameの登場でエックスサーバーでもマイクラサーバーを立てることができるようになりました。
マインクラフトマネージャーにログインするときのパスワード紛失してしまった場合の対処法も掲載してありますので、ご参考ください。
Minecraftには統合版とJava版の2種類があります。
- 統合版はMODが使えないがPC、タブレット、スマホ、PS4/5版、Switch版、Xbox版など関係なくみんなで遊べます。
- Java版はWindows、Mac、Linuxユーザー同士しか遊べませんがMODを使っていろいろな遊び方ができます。
友人、知人が多くどちらも使いたい場合は遊び分けもできます。おもに3ステップで切り替えができます。
- 統合版のマイクラサーバーを立ち上げイメージを保存
- Java版でマイクラサーバーを立ち上げイメージを保存
- 以降はイメージの復元で統合版・Java版を切り替える
少し手間に感じますが、ひと昔前ならコマンドを打ちまくって切り替えることを考えるとワンクリックで切り替えができ、数秒で作業も完了。
Xserver for Gameを使えば誰でもマイクラサーバーがワンクリックで簡単に立てられるようになります。もっと言うと申し込んでサーバーにアクセスすればマルチサーバーでマイクラがプレイできます。
関連記事