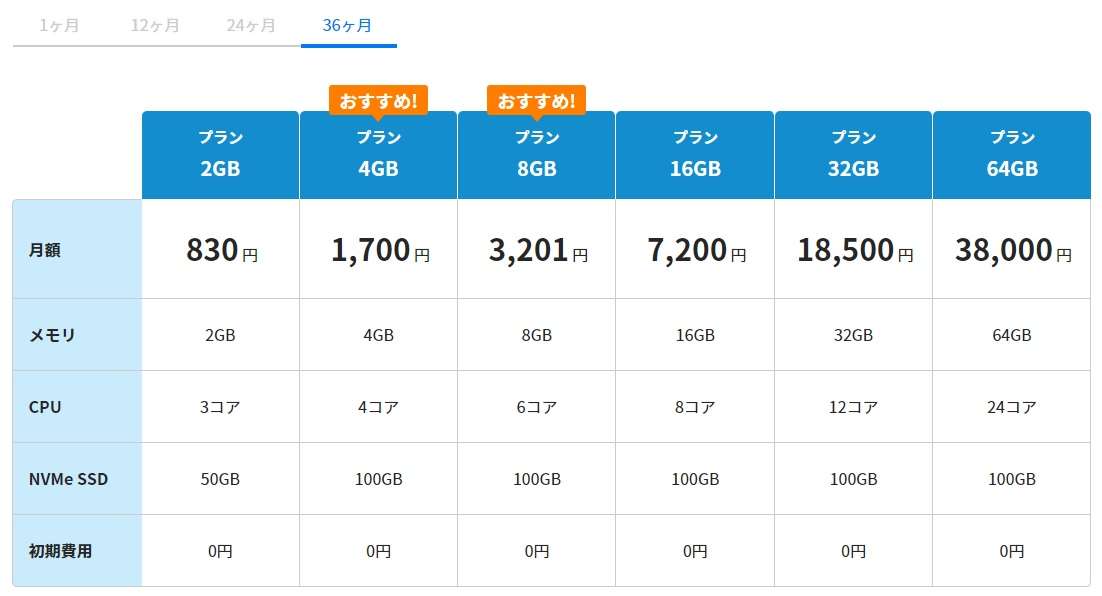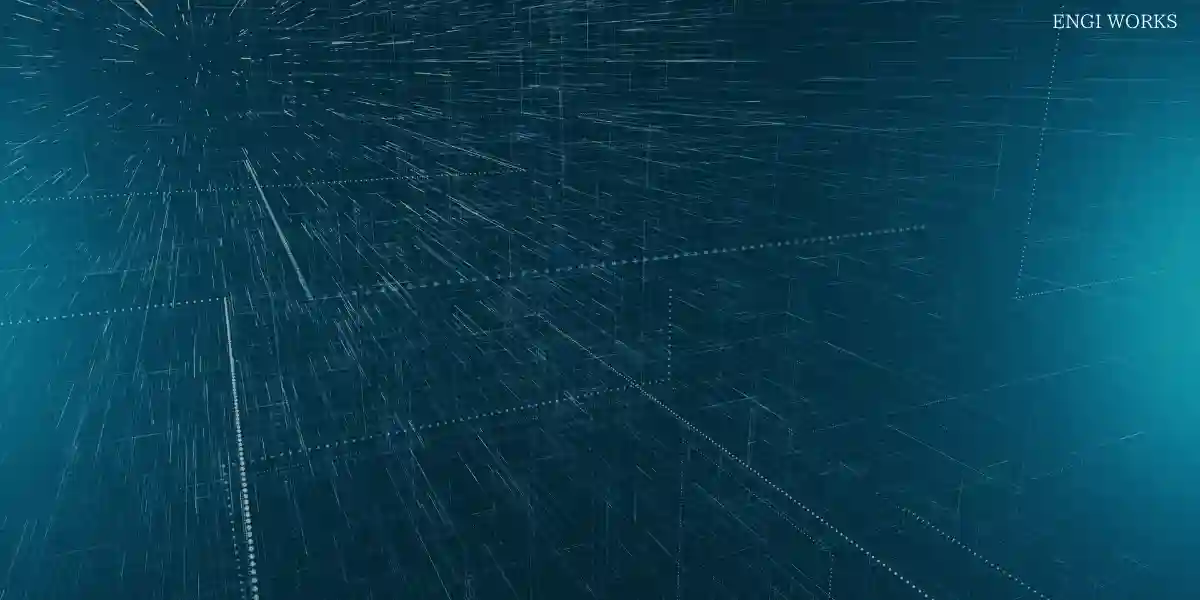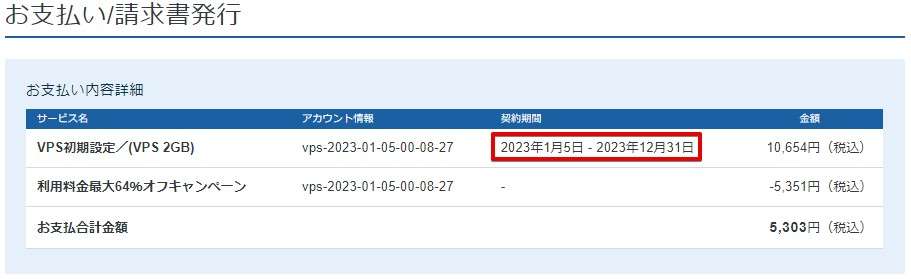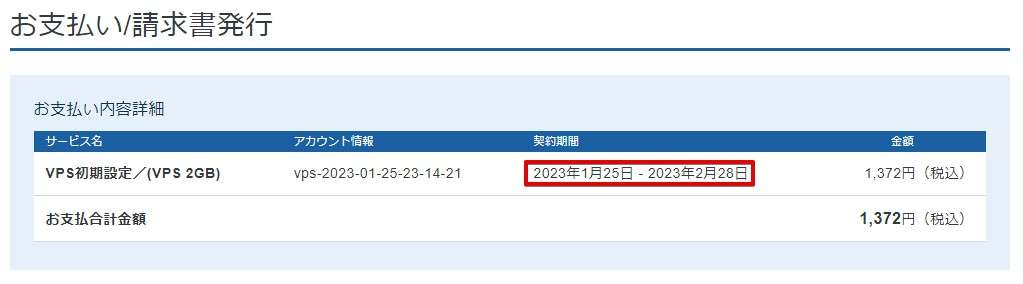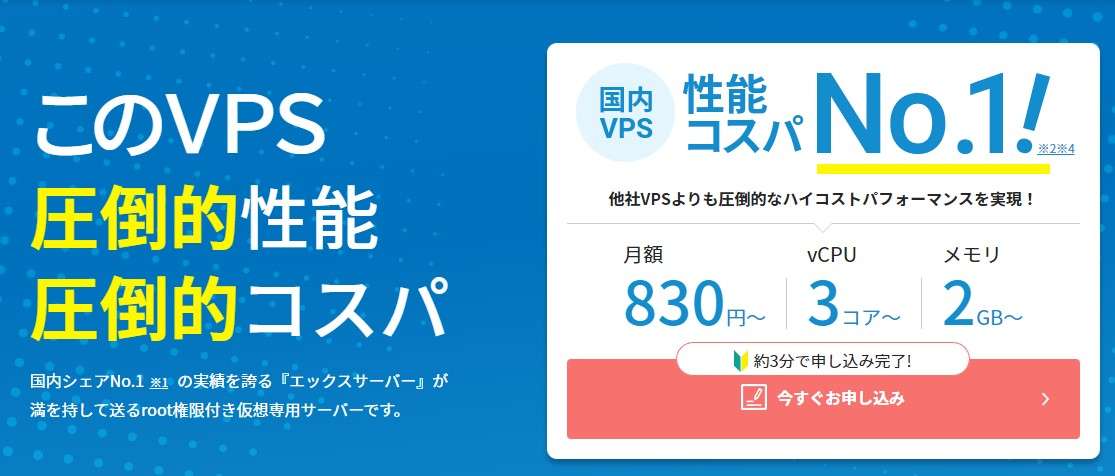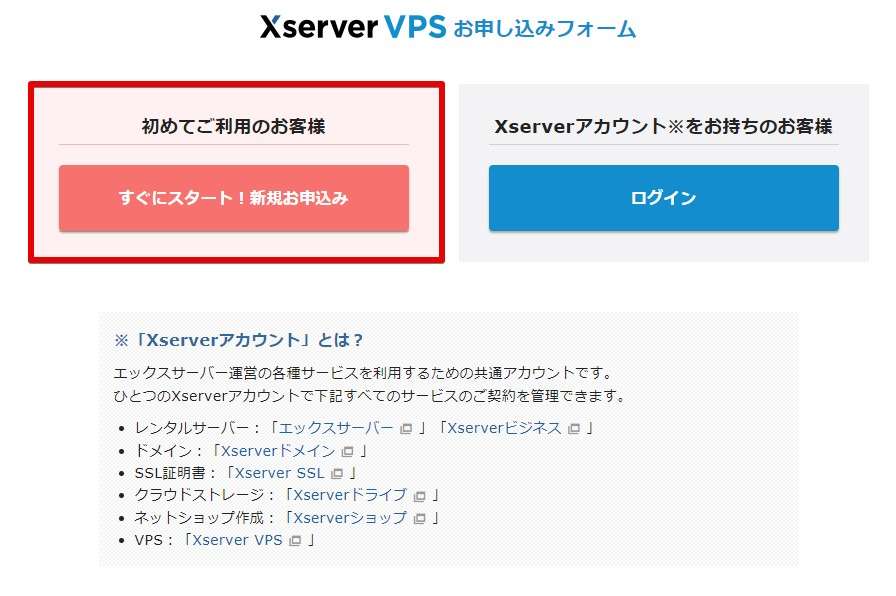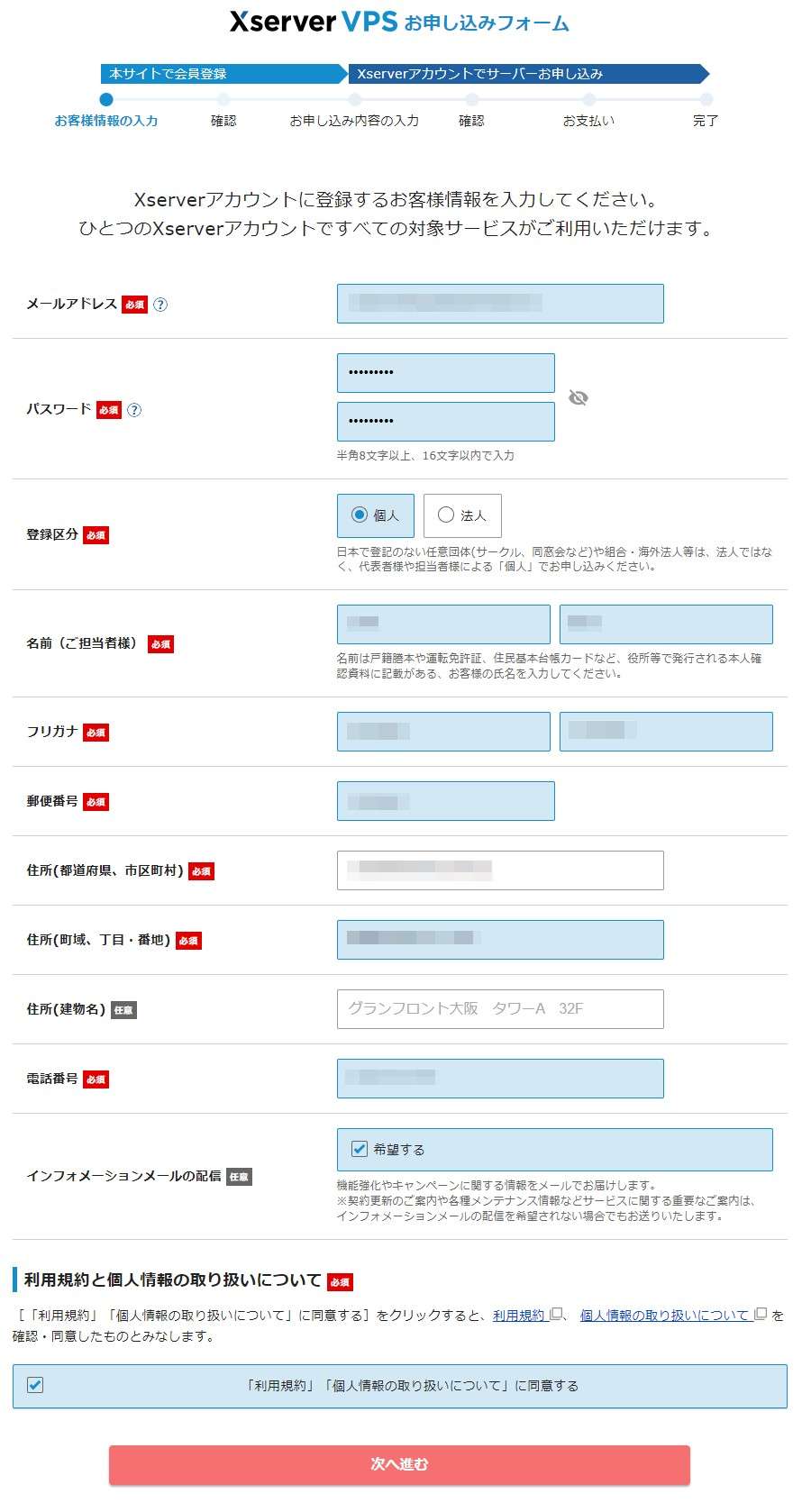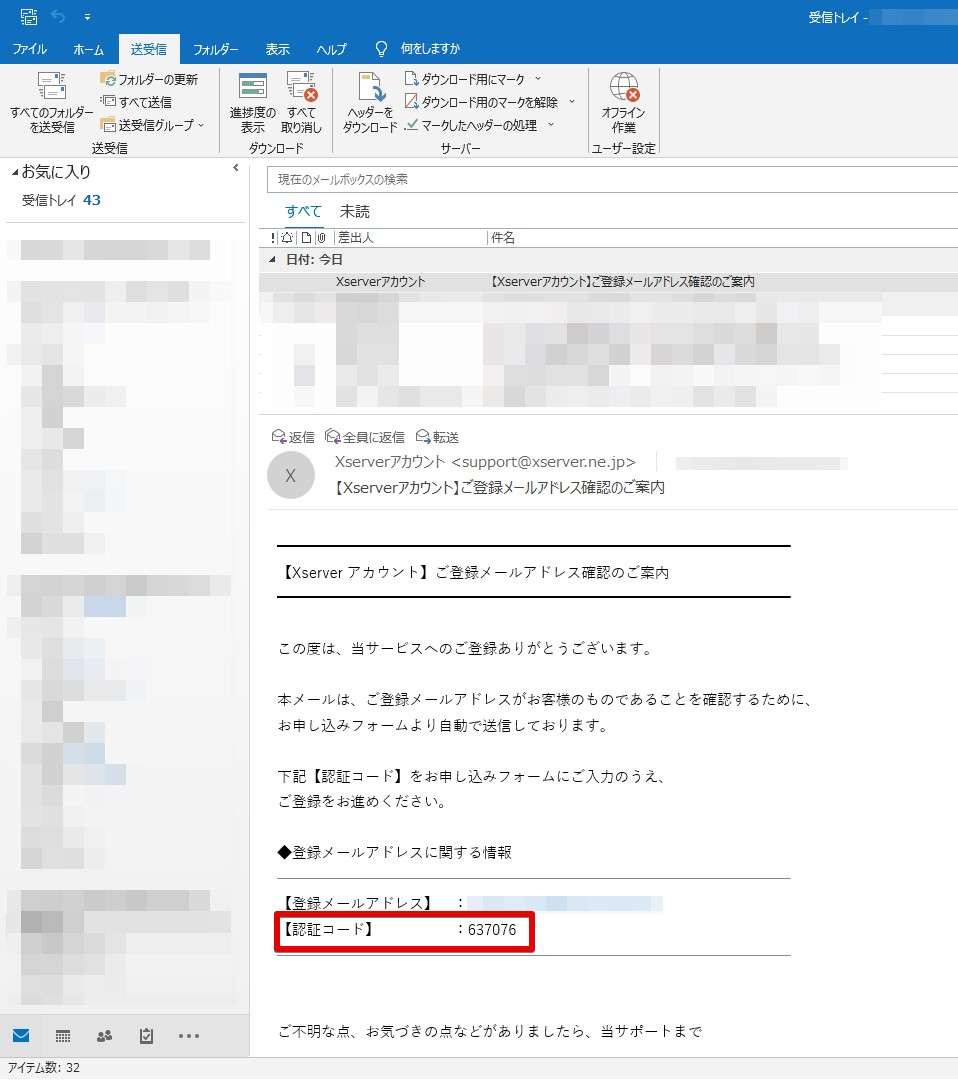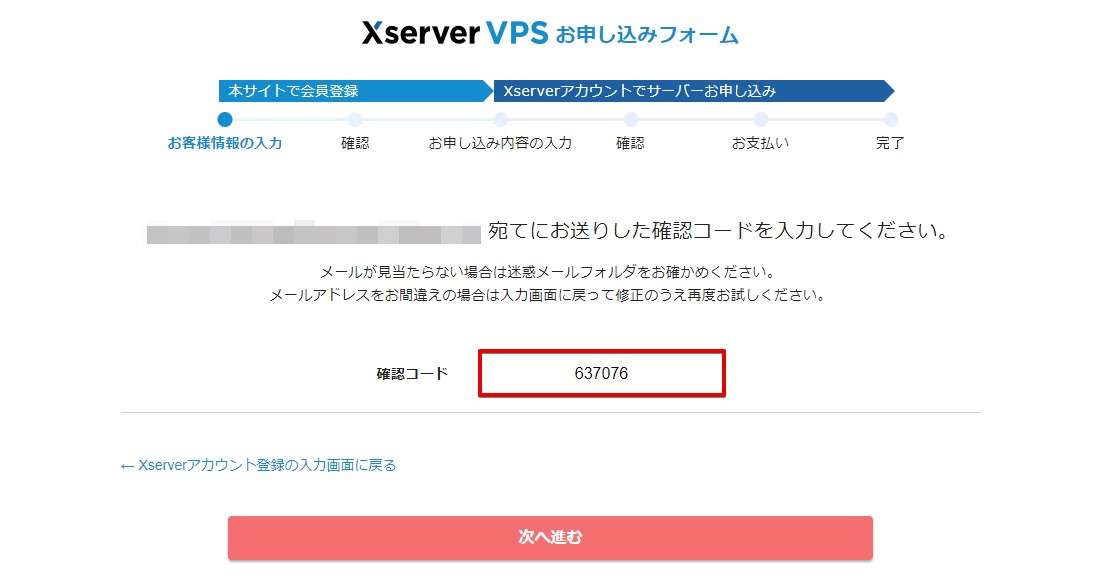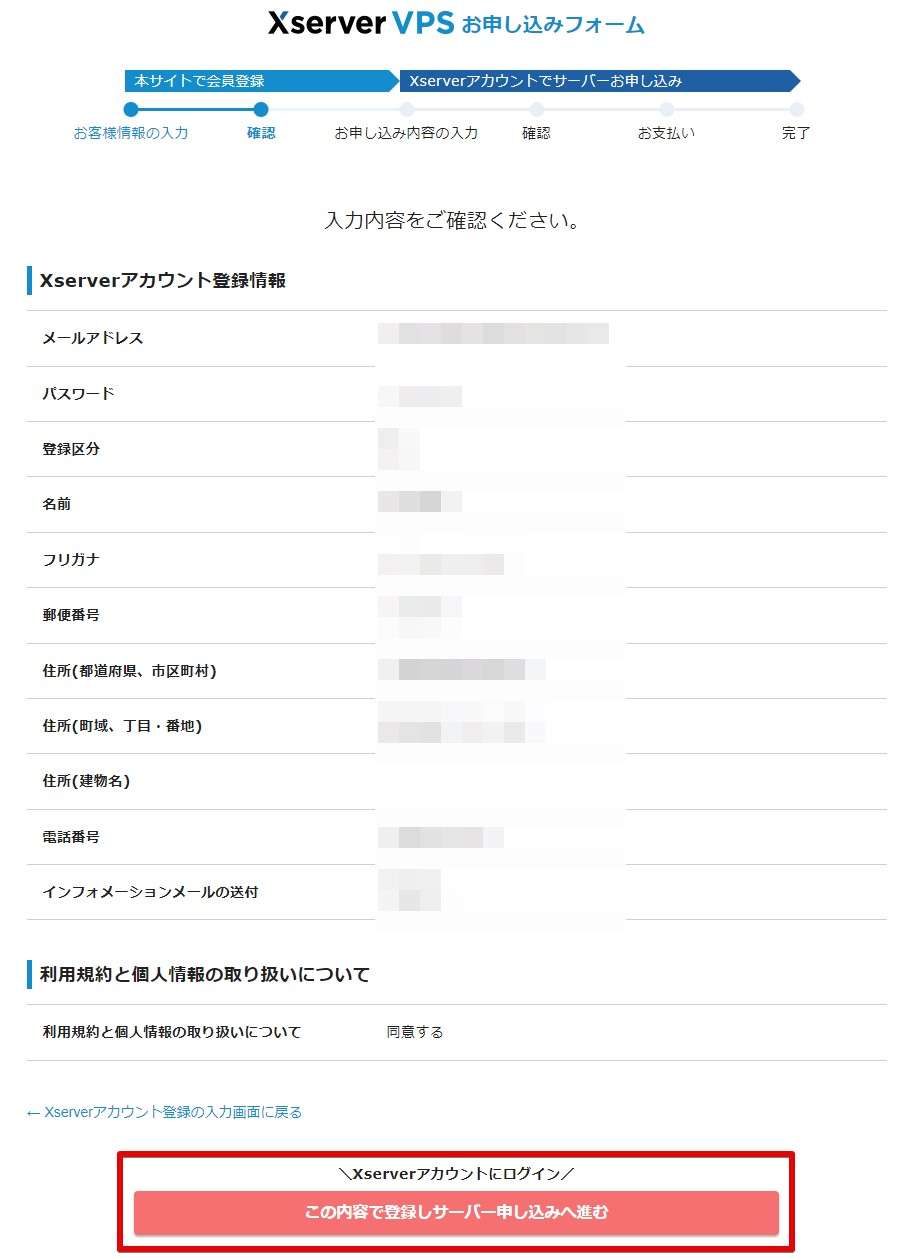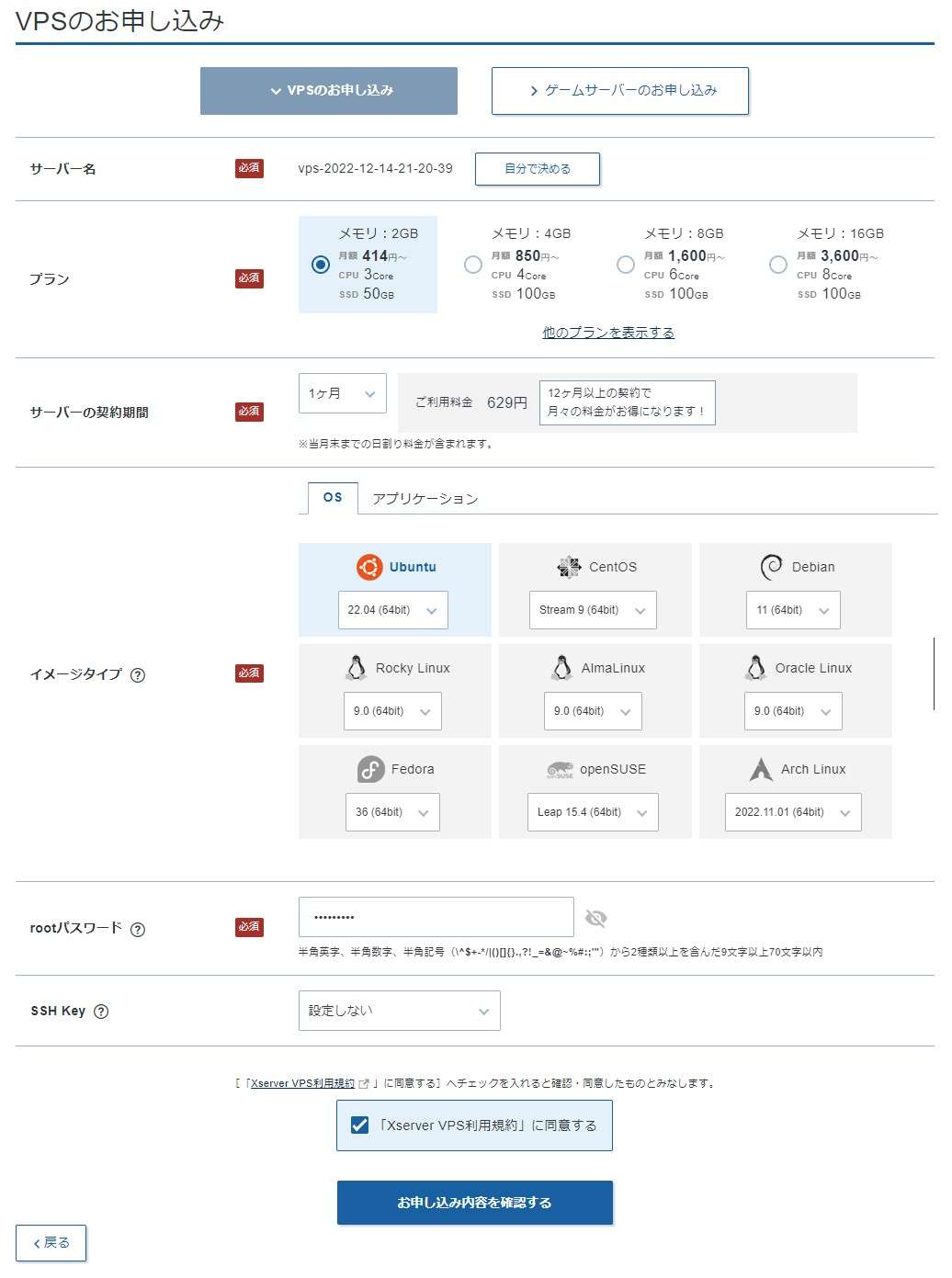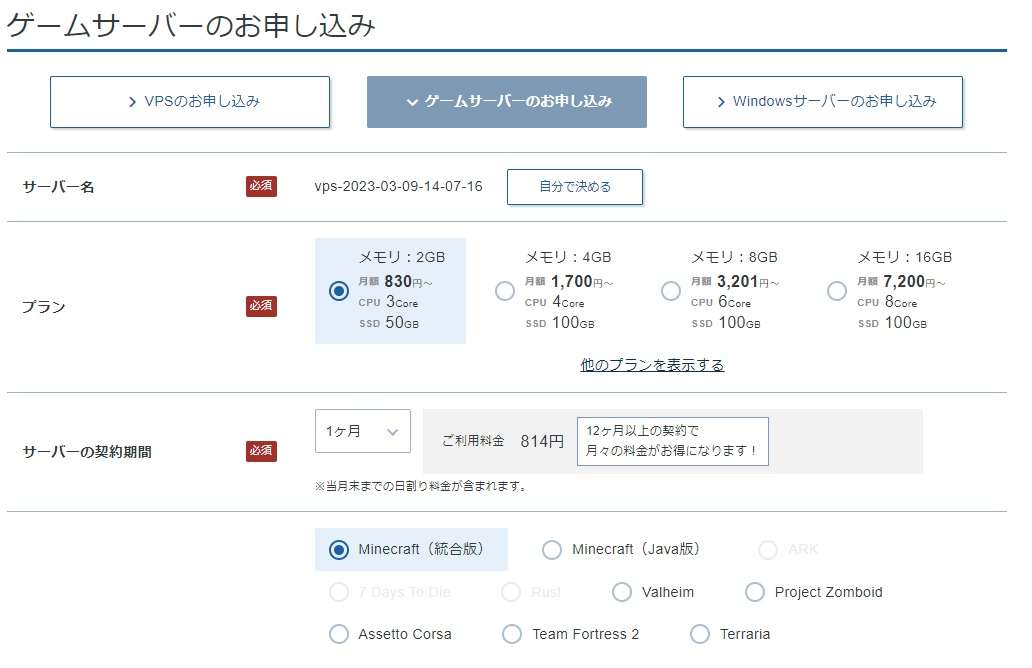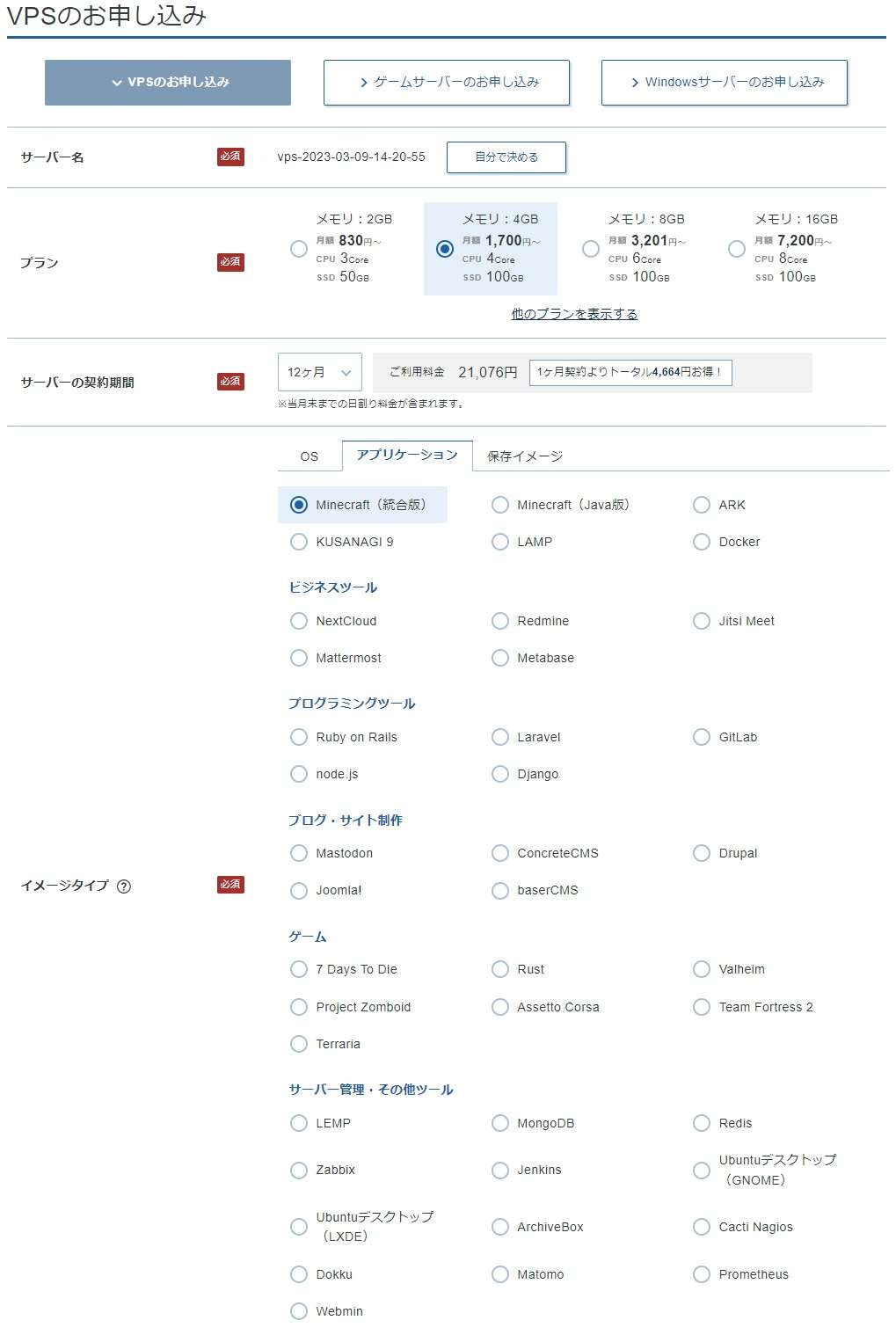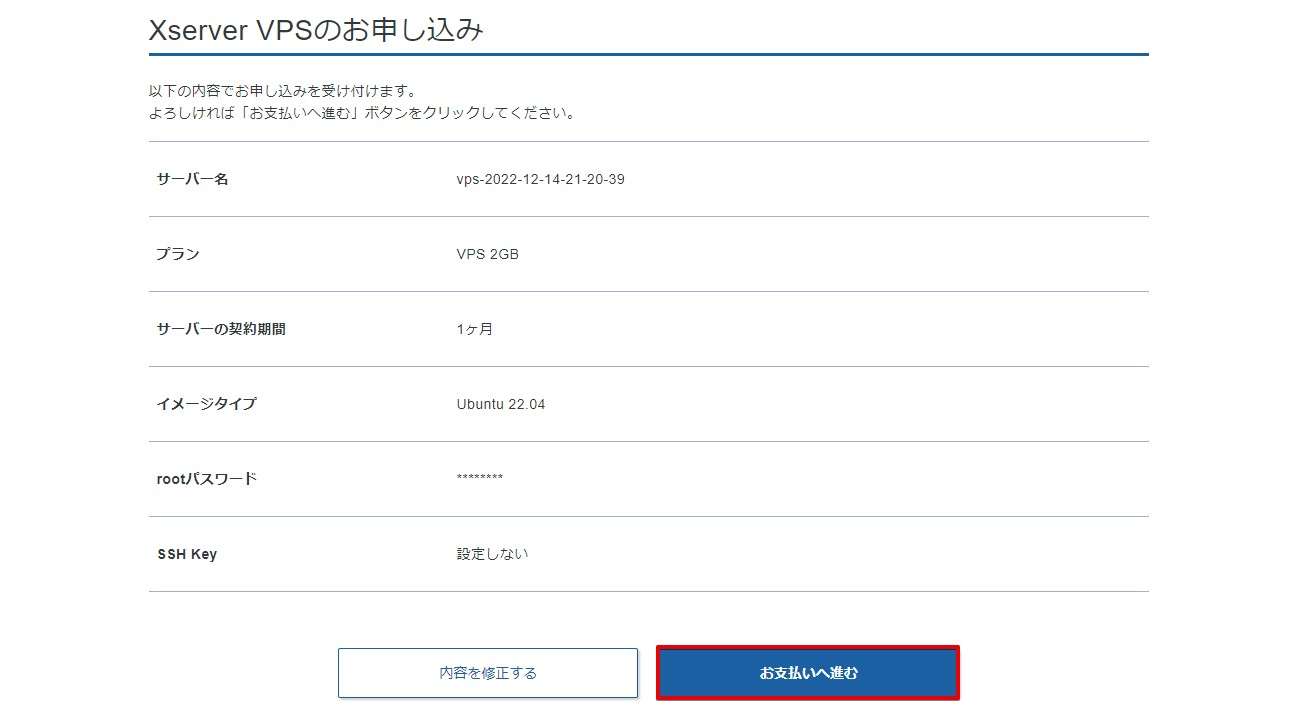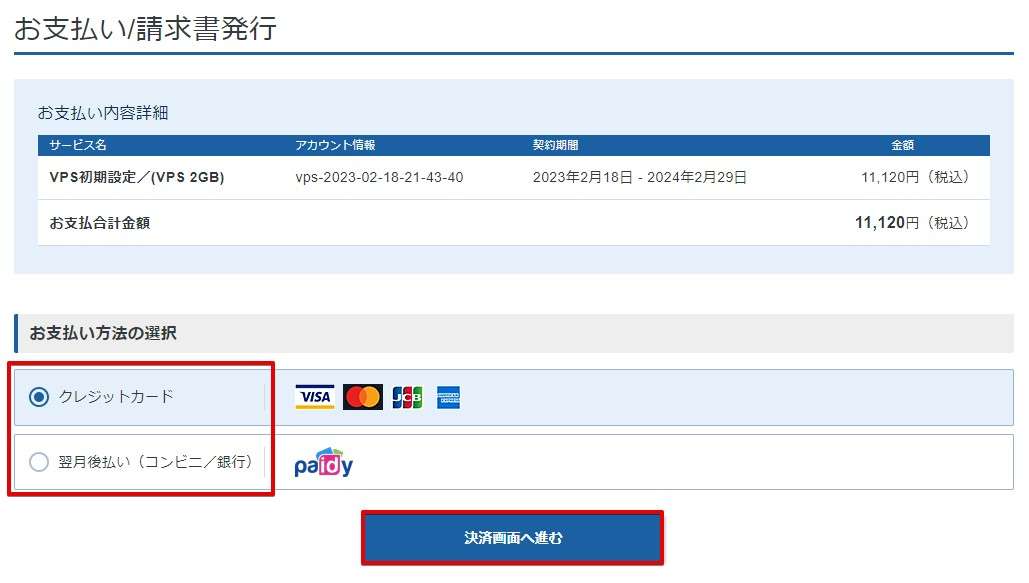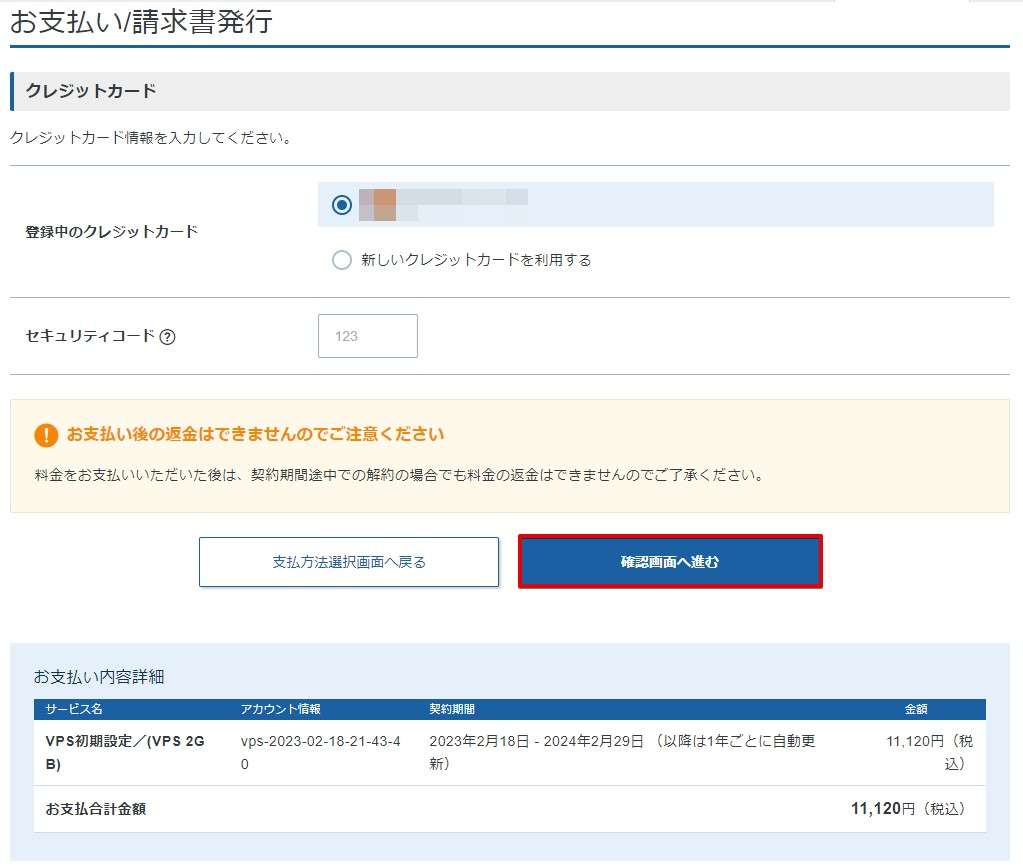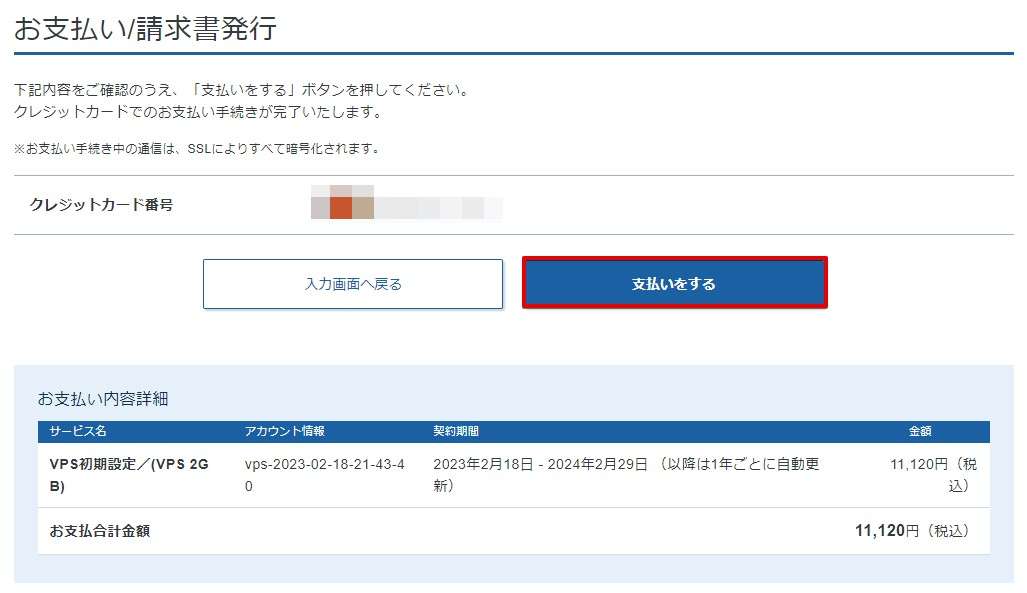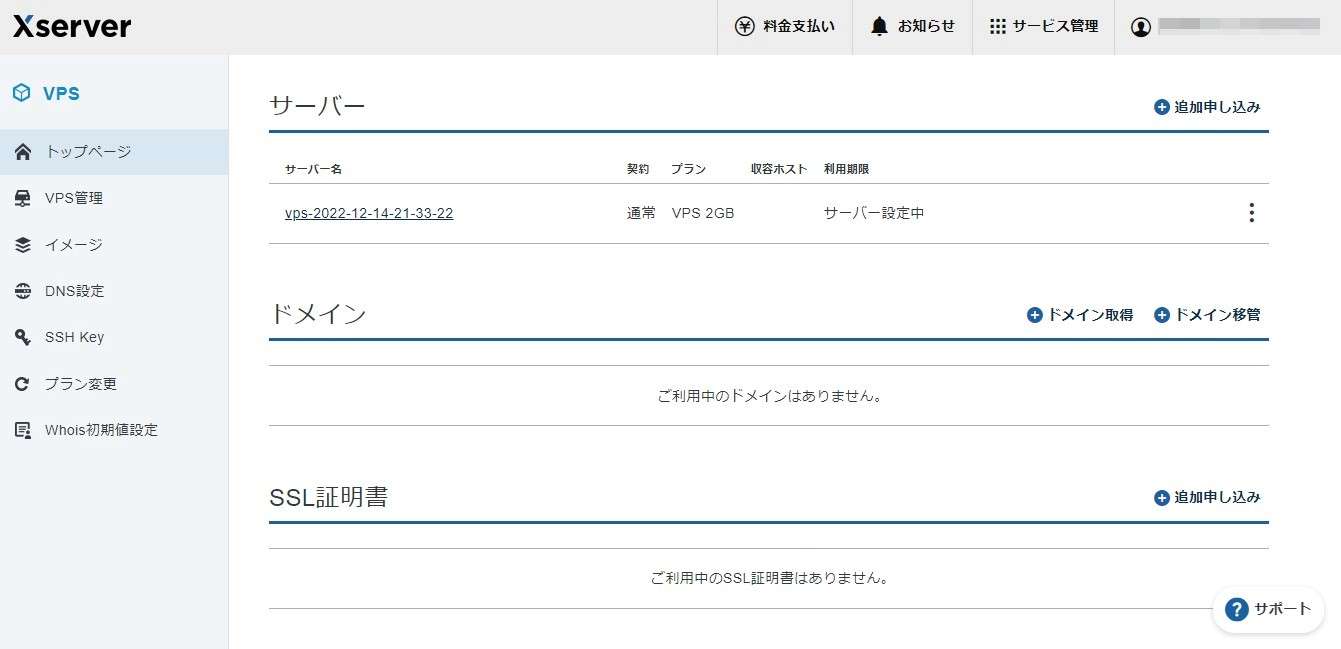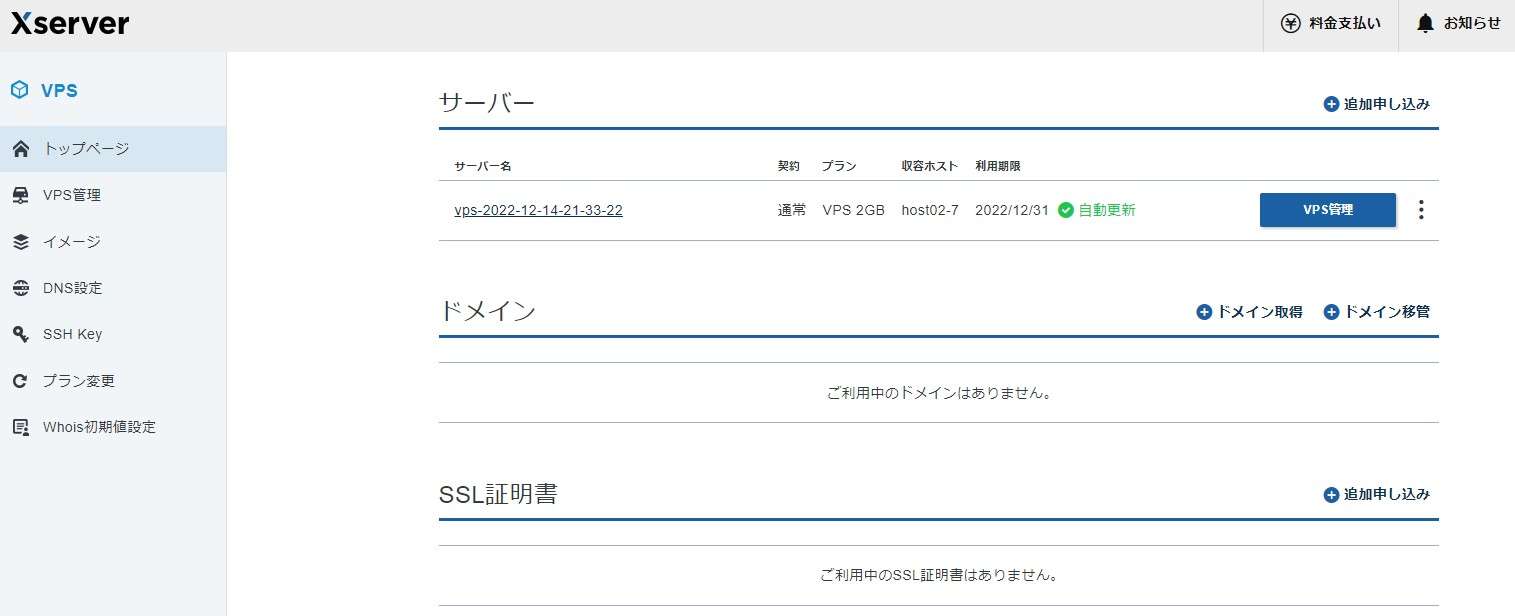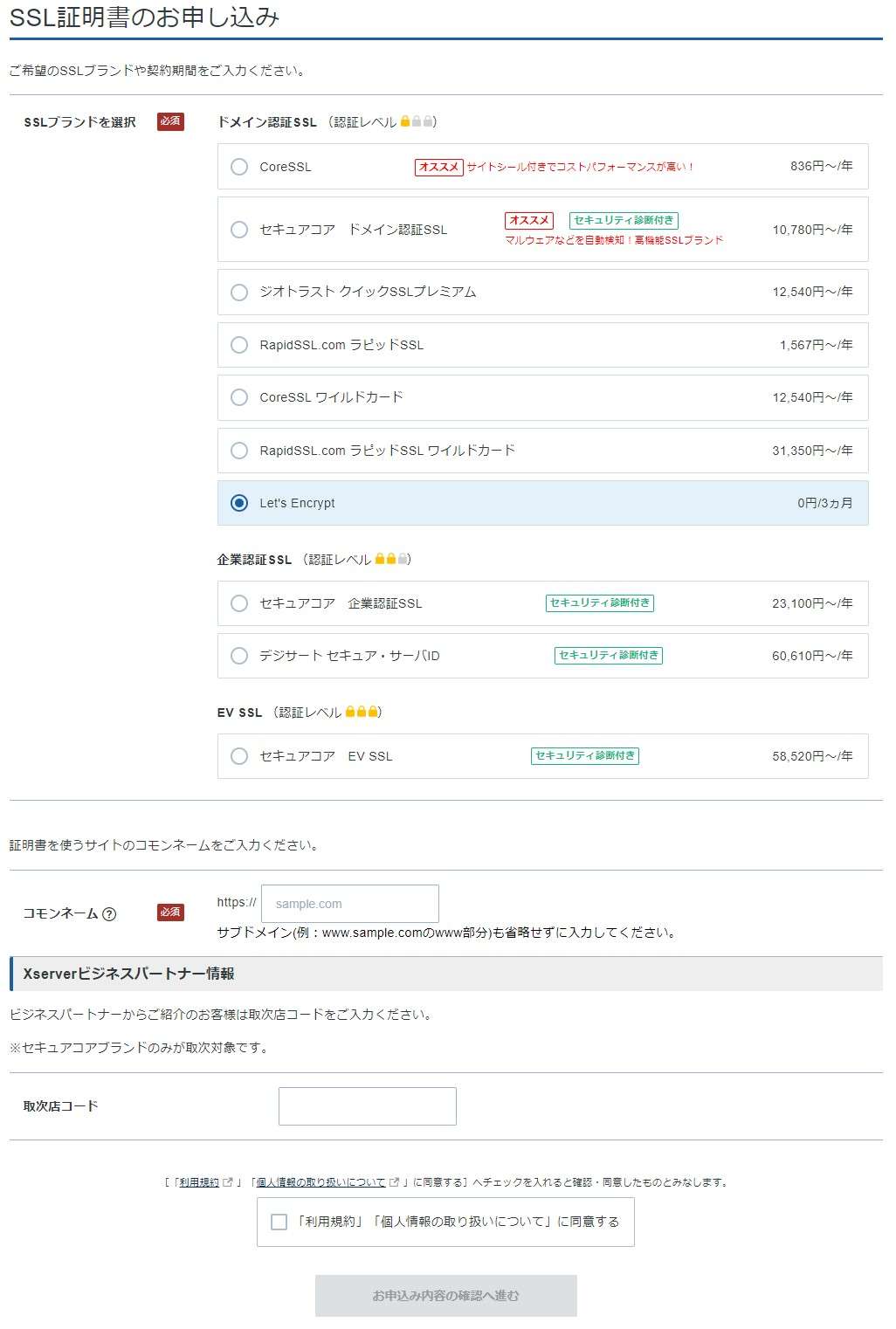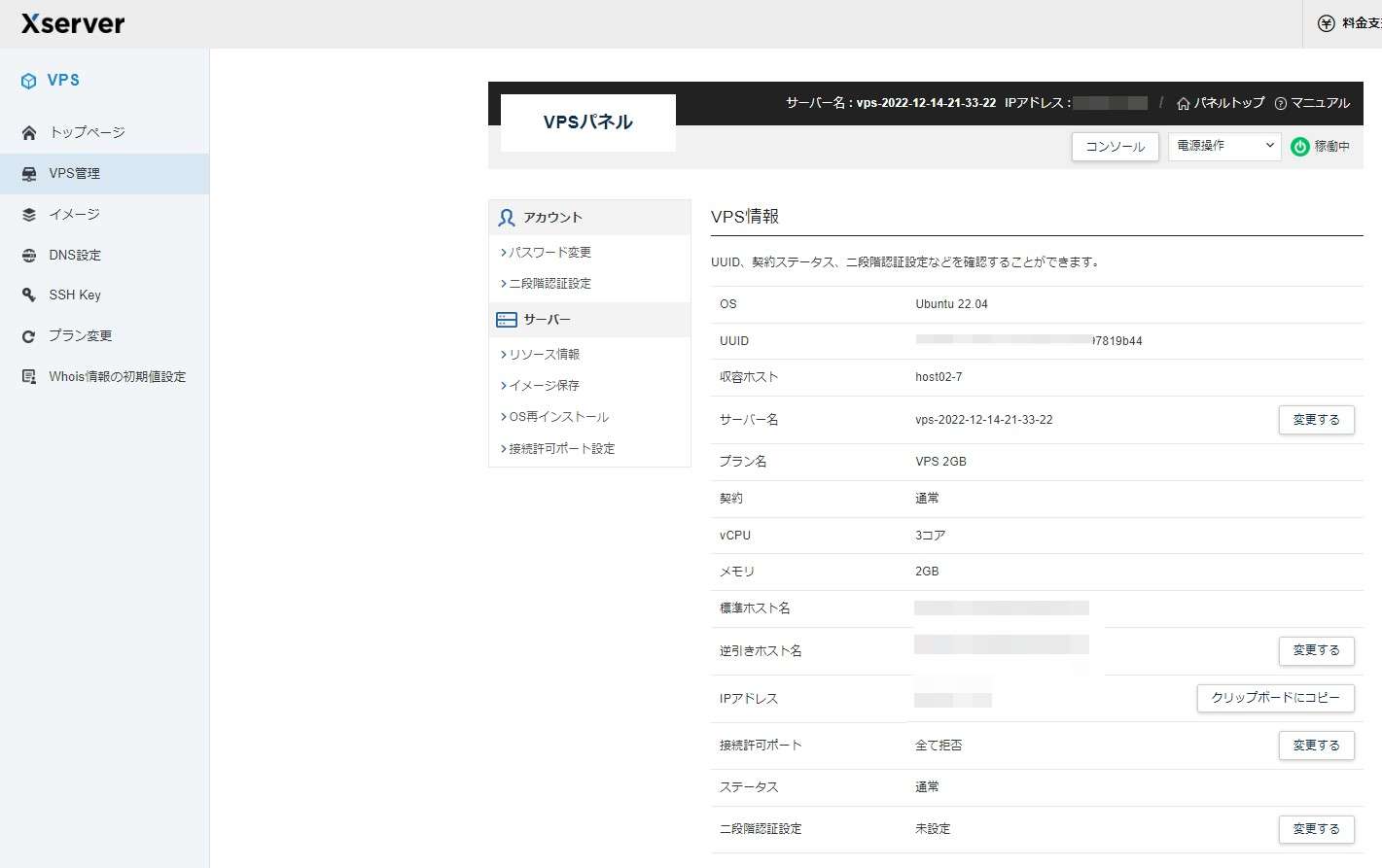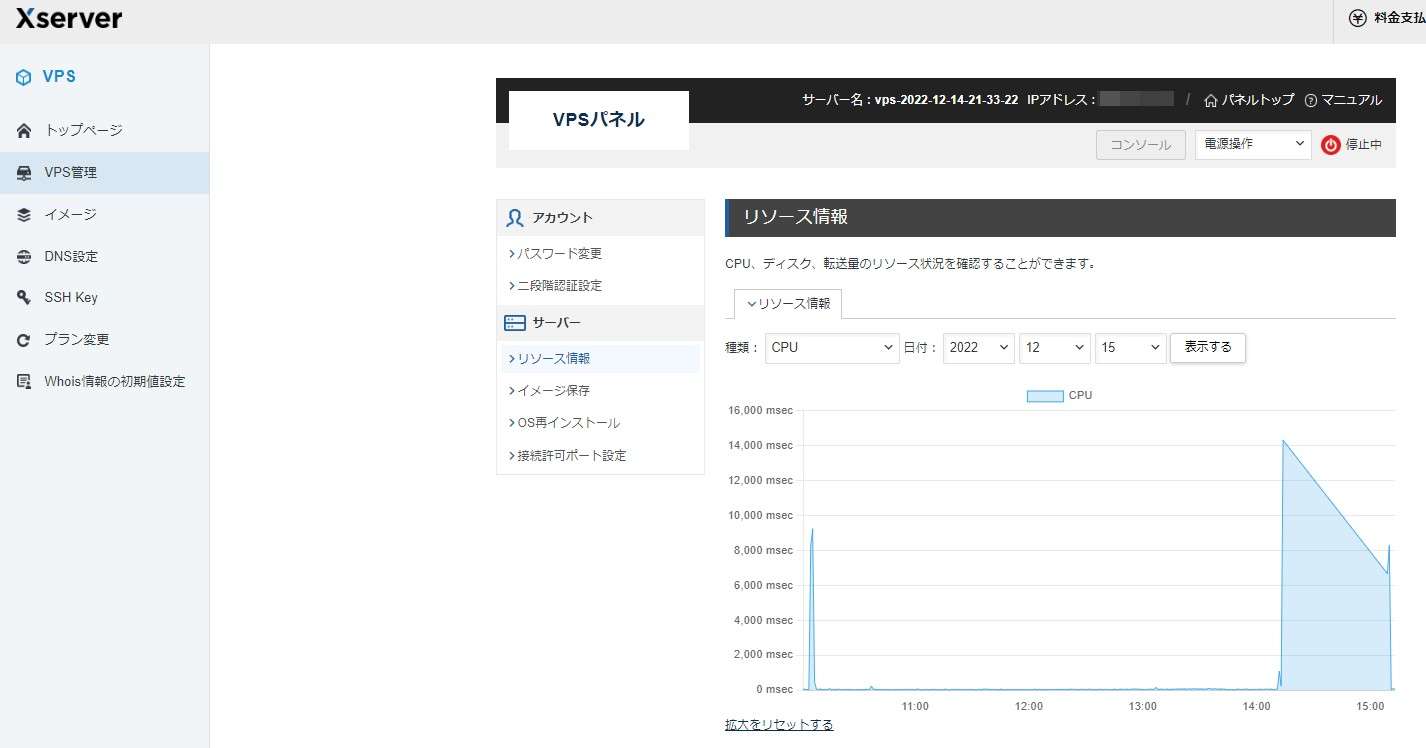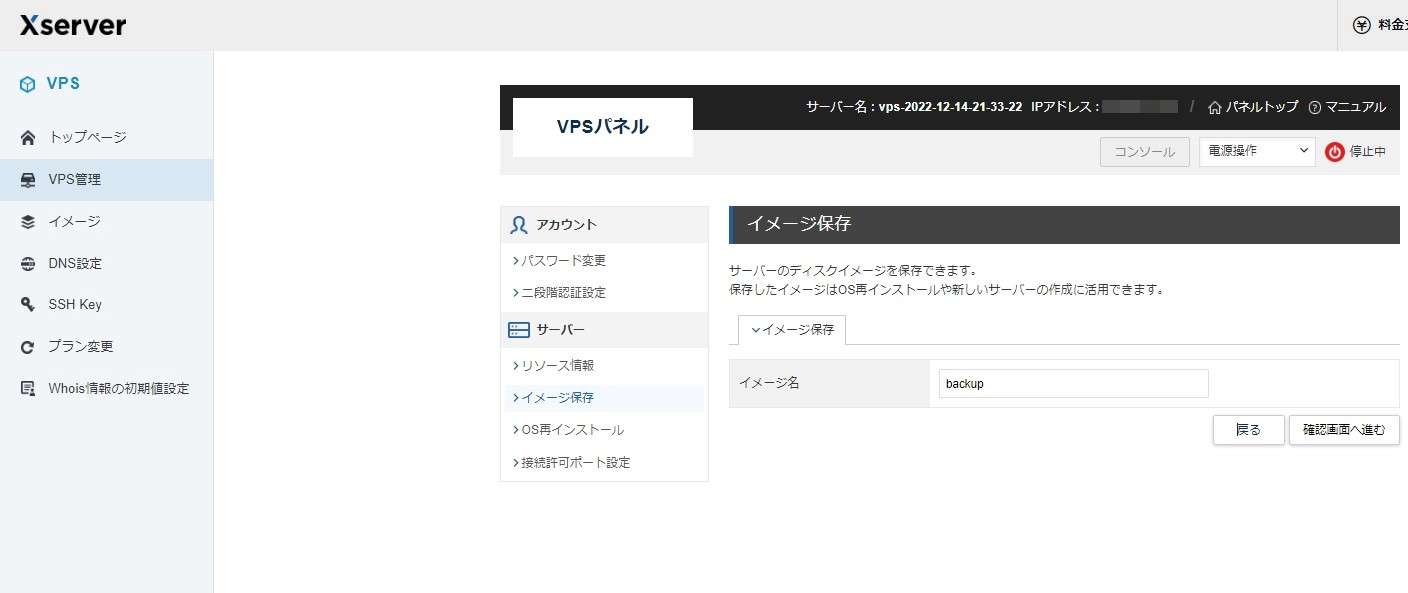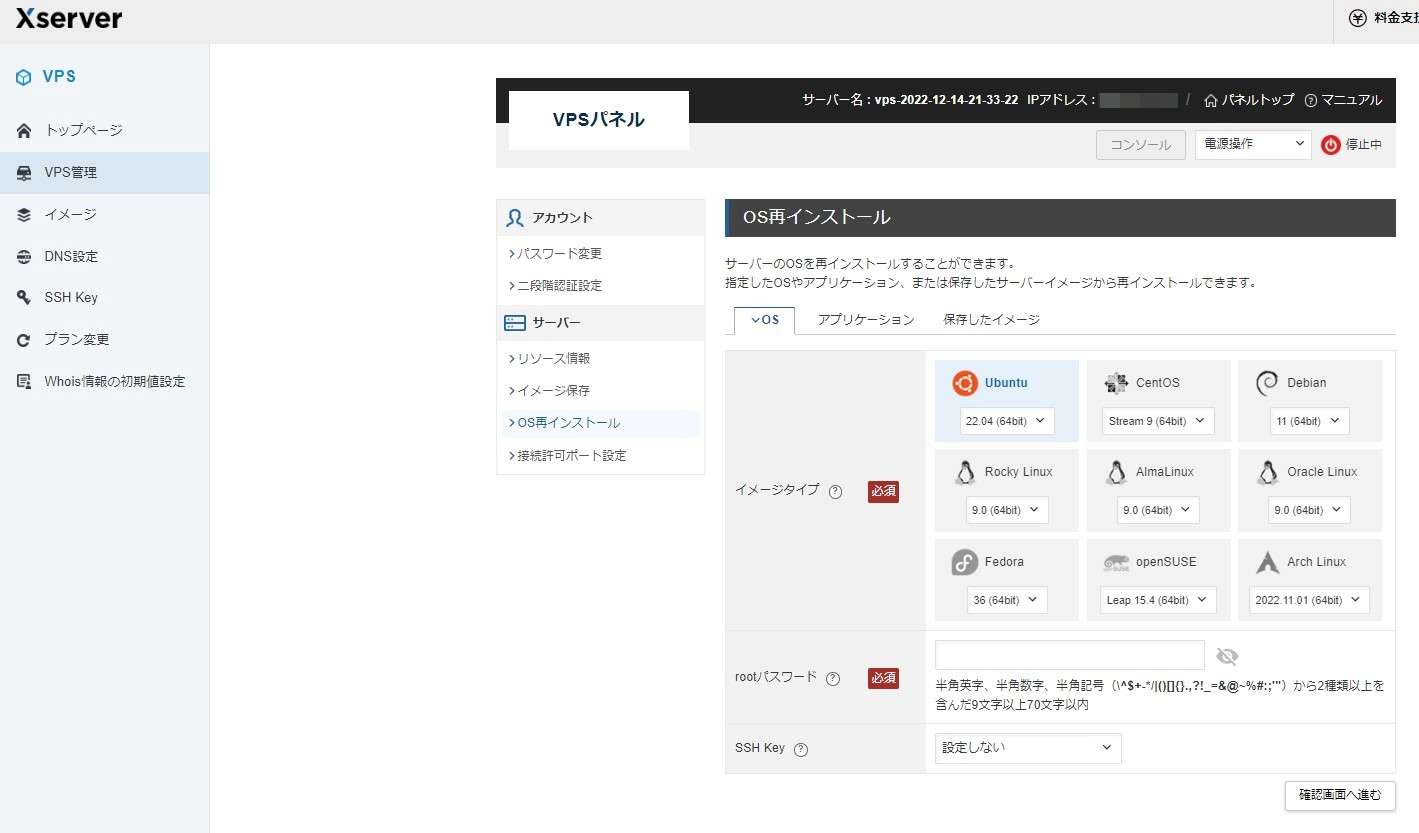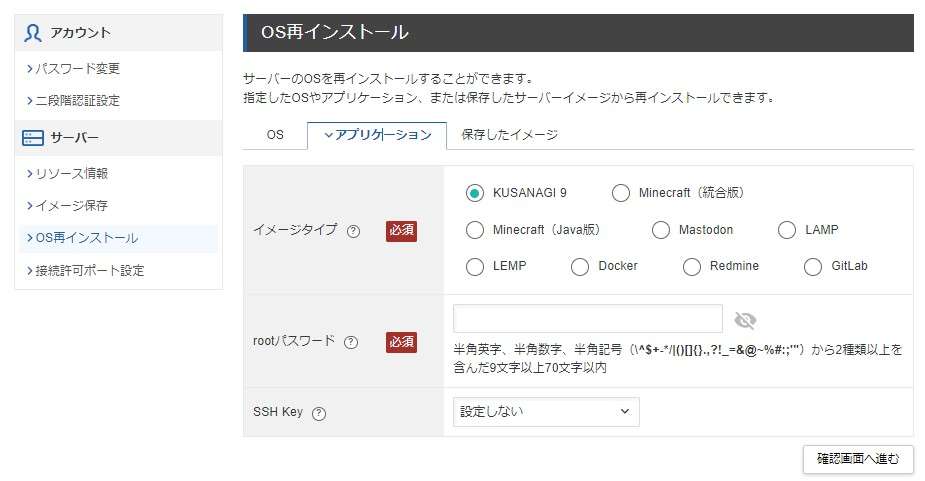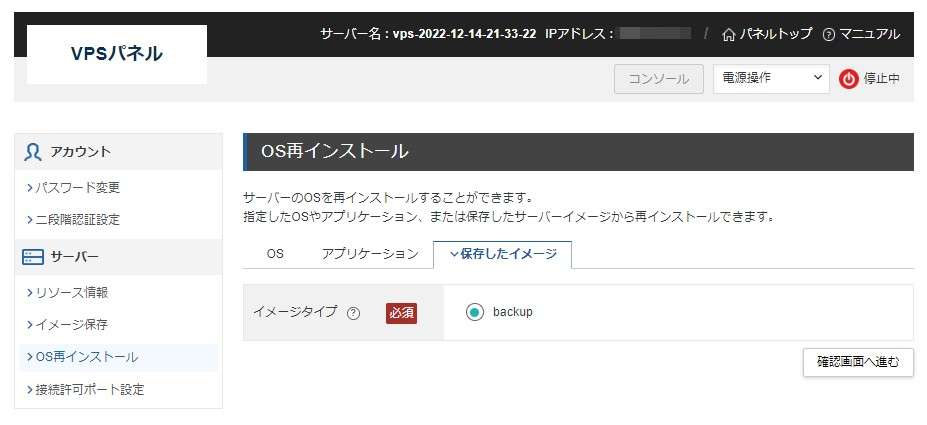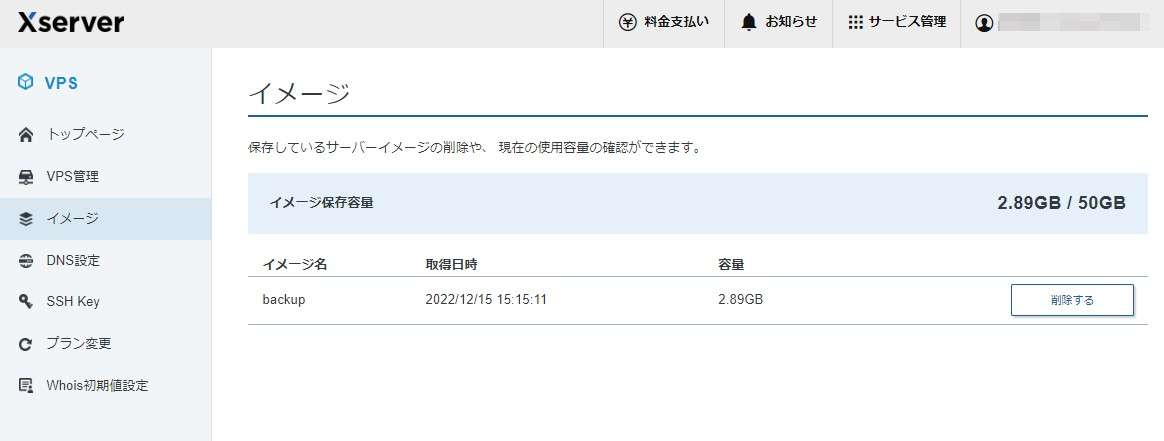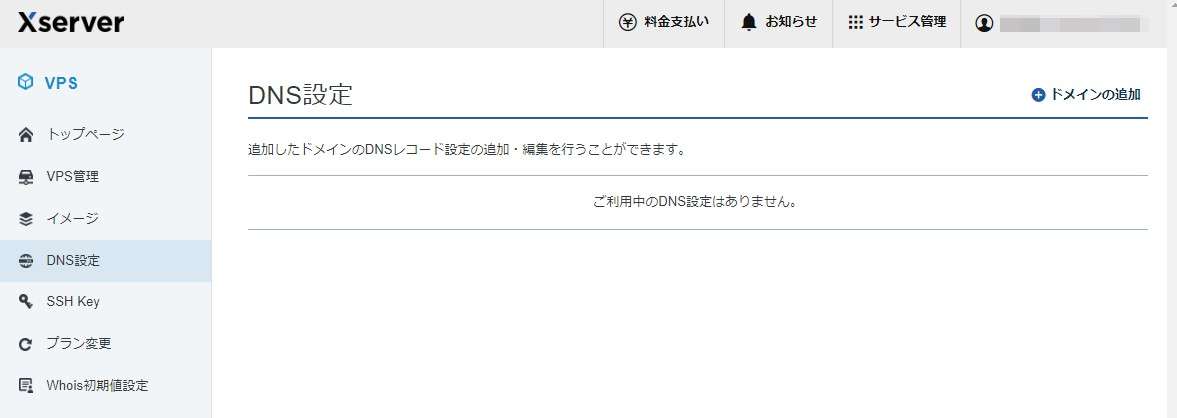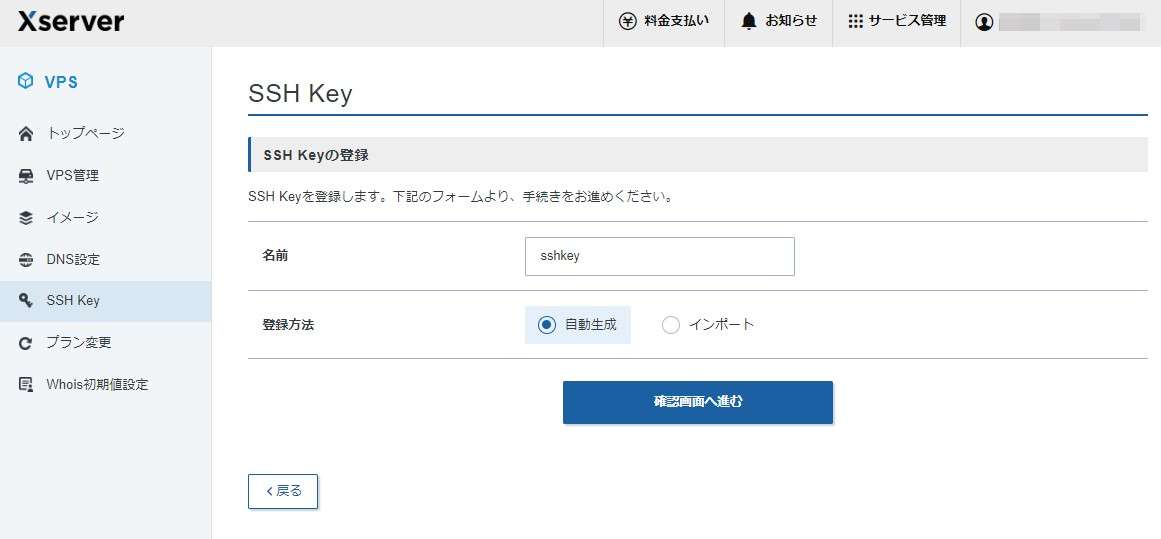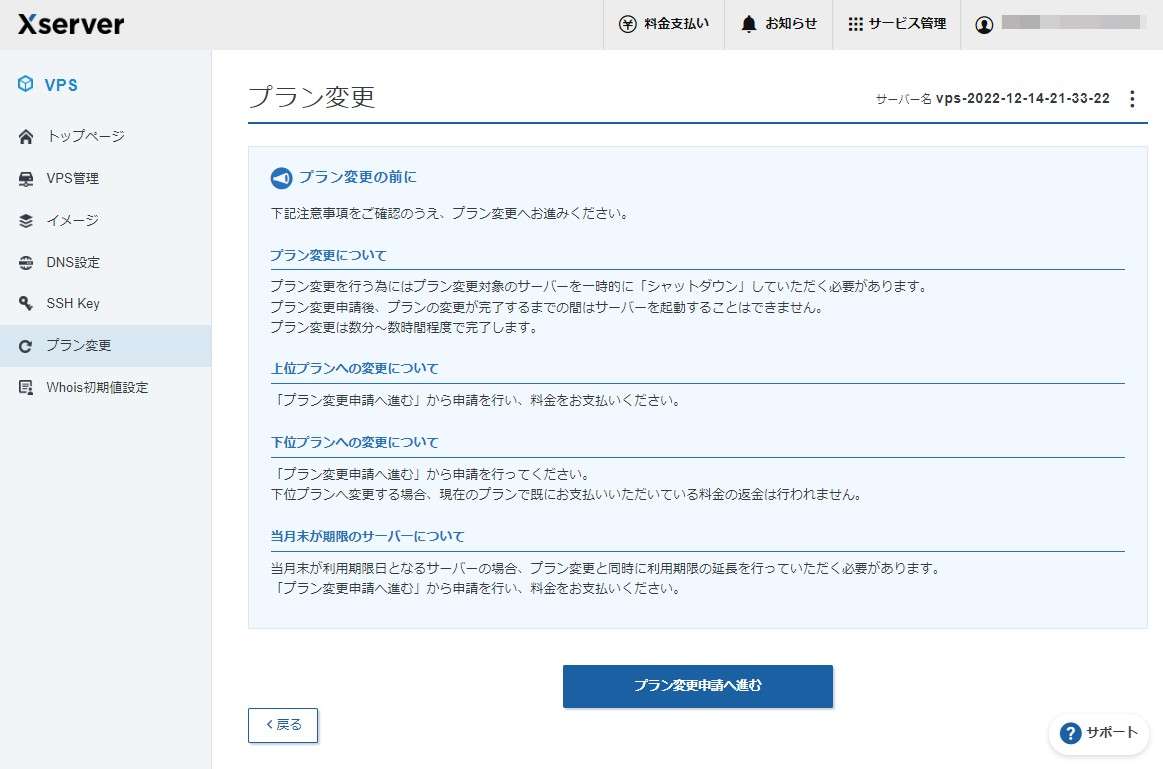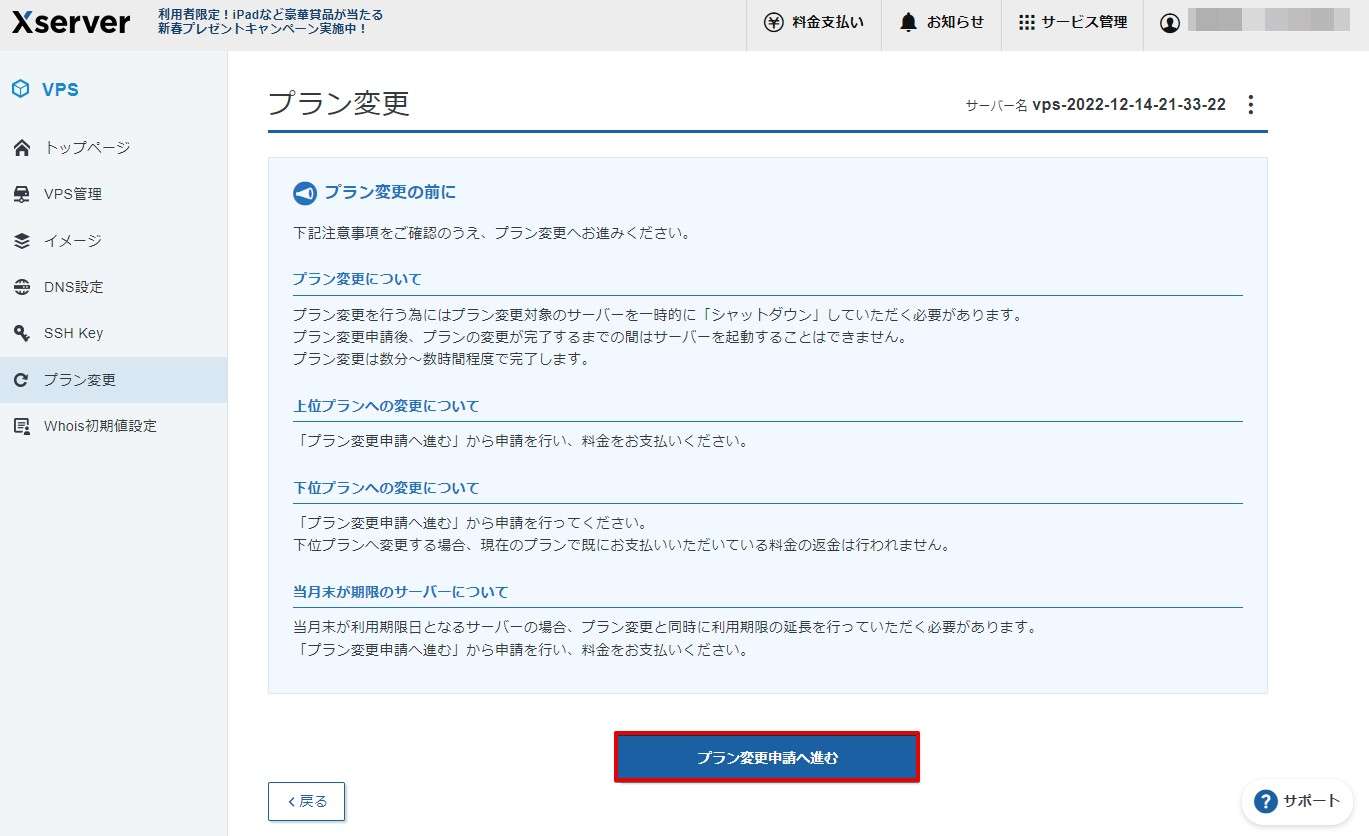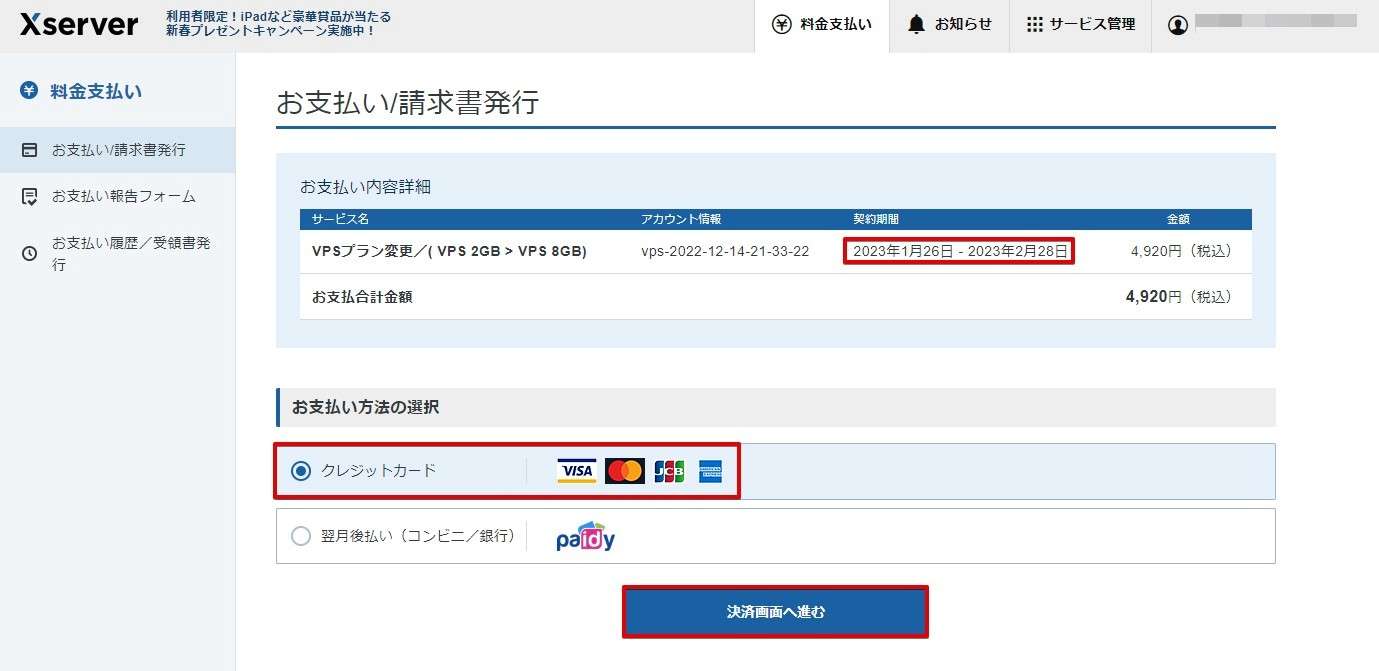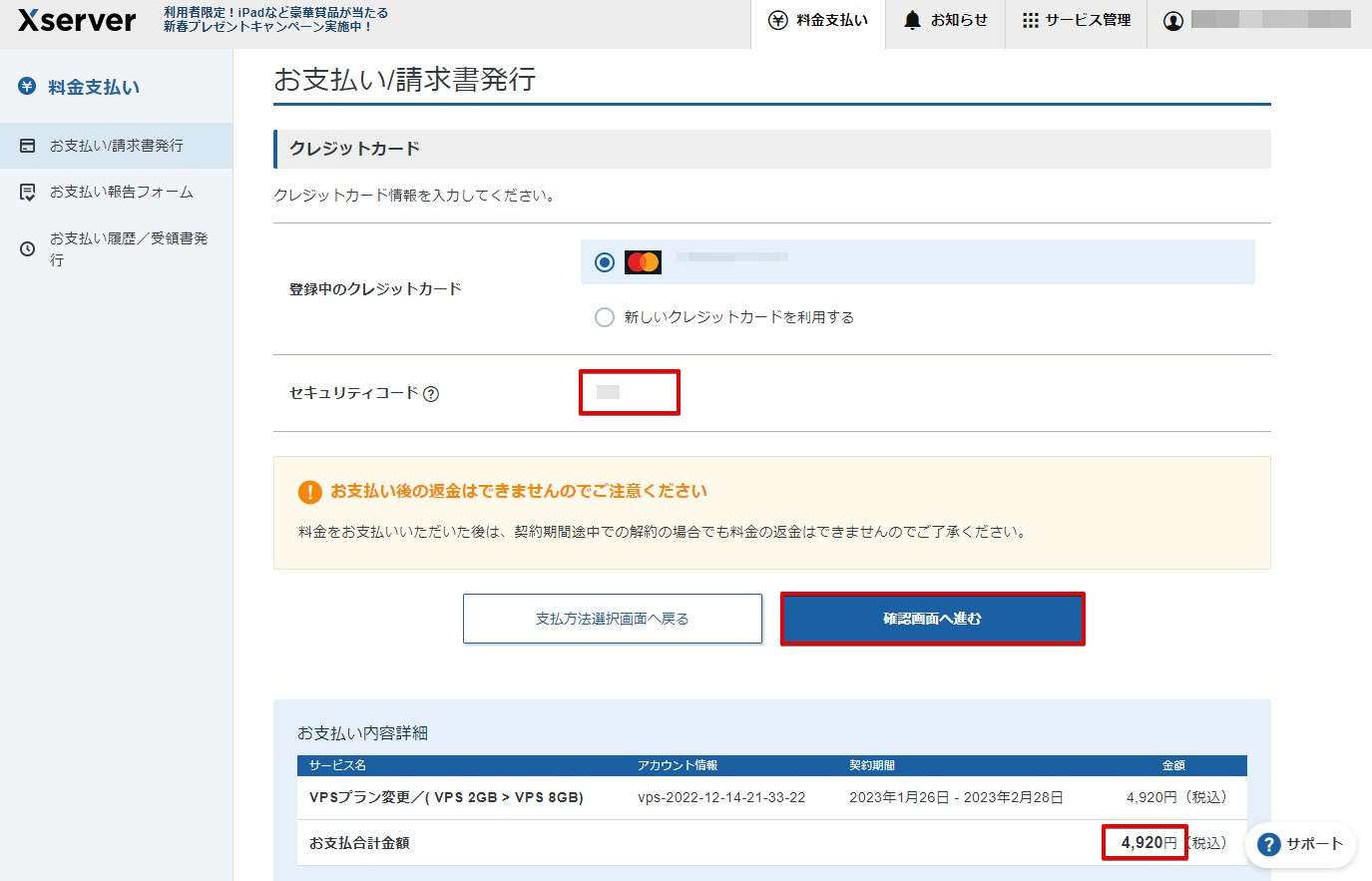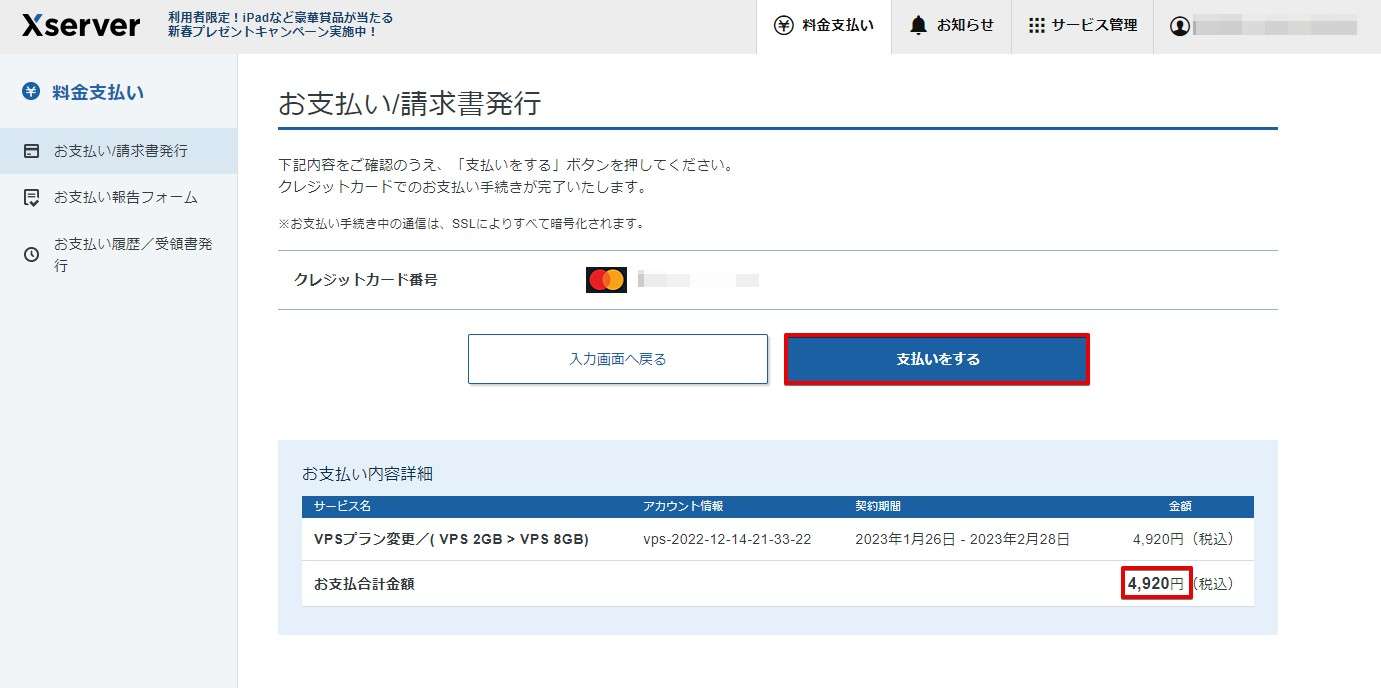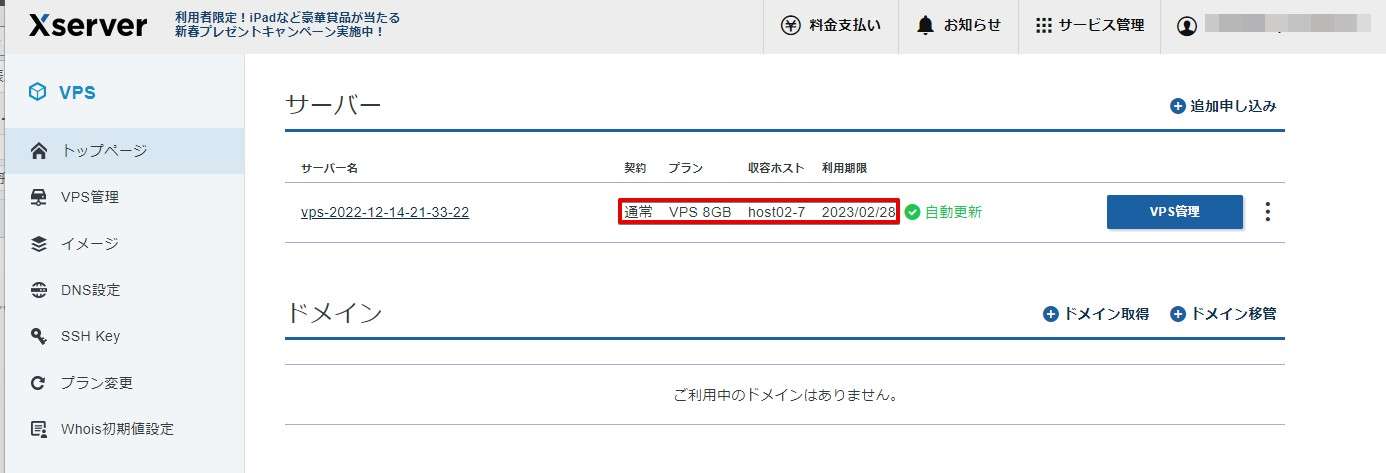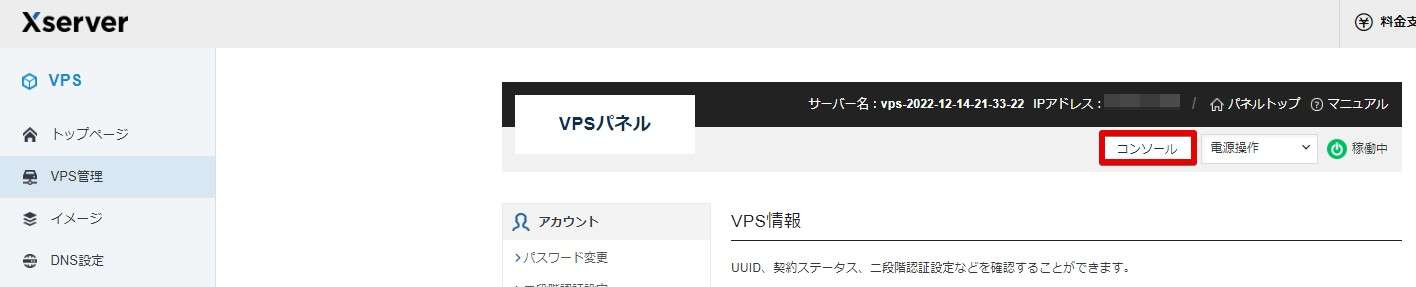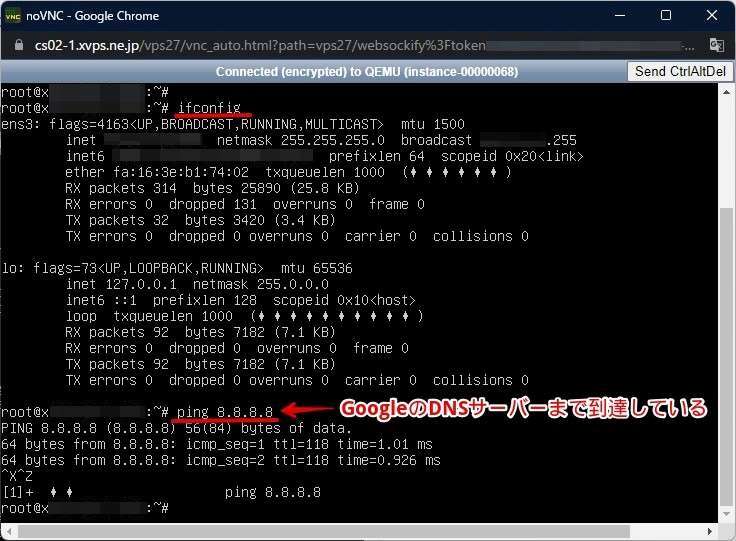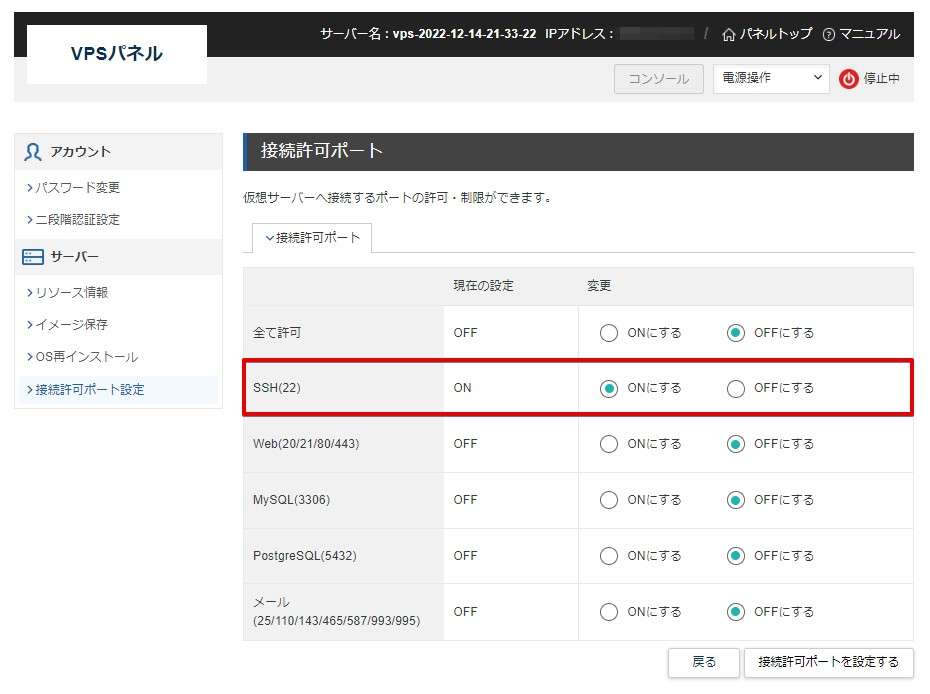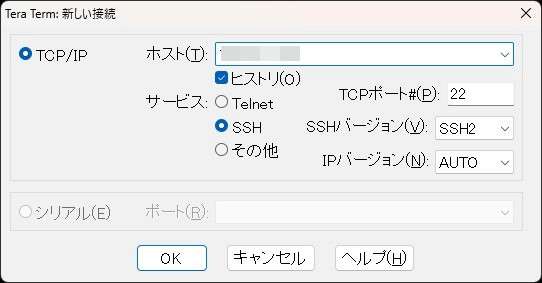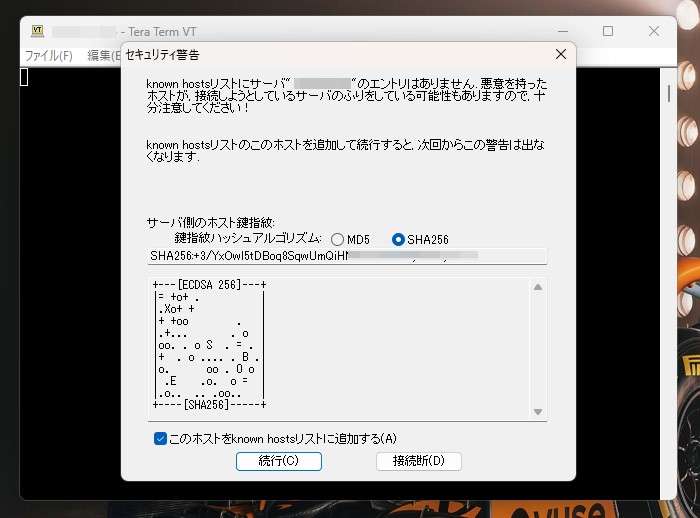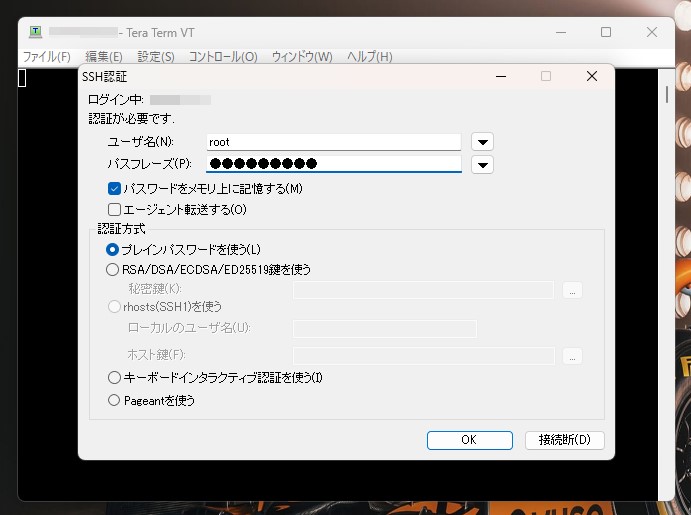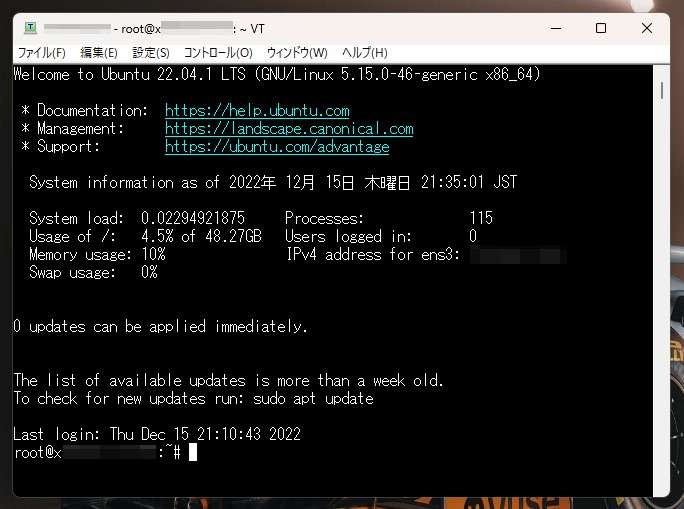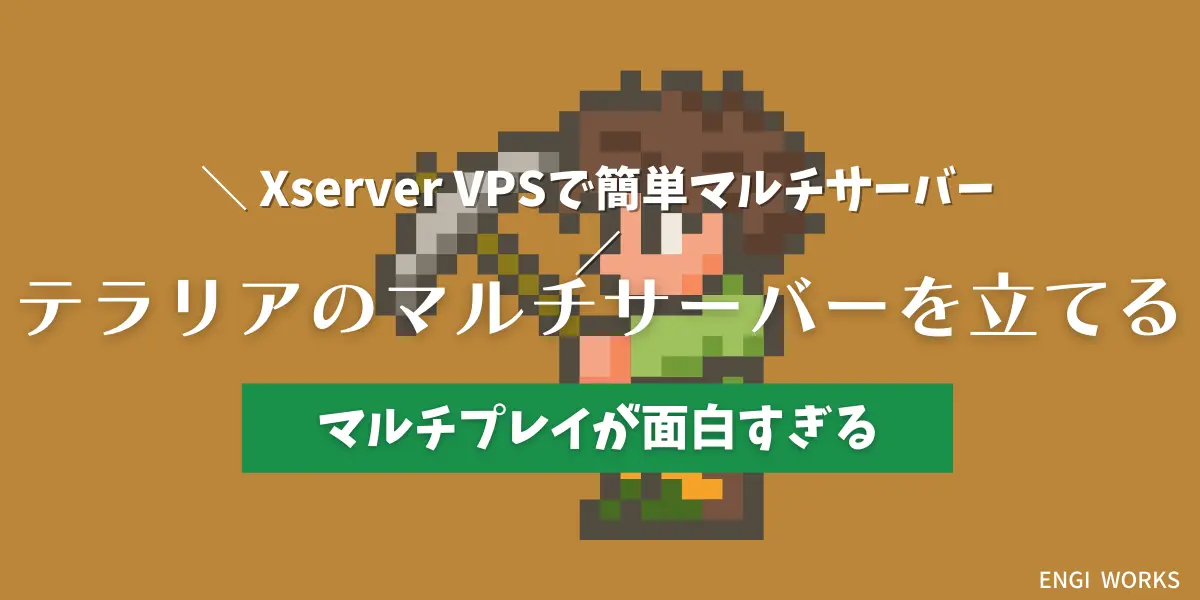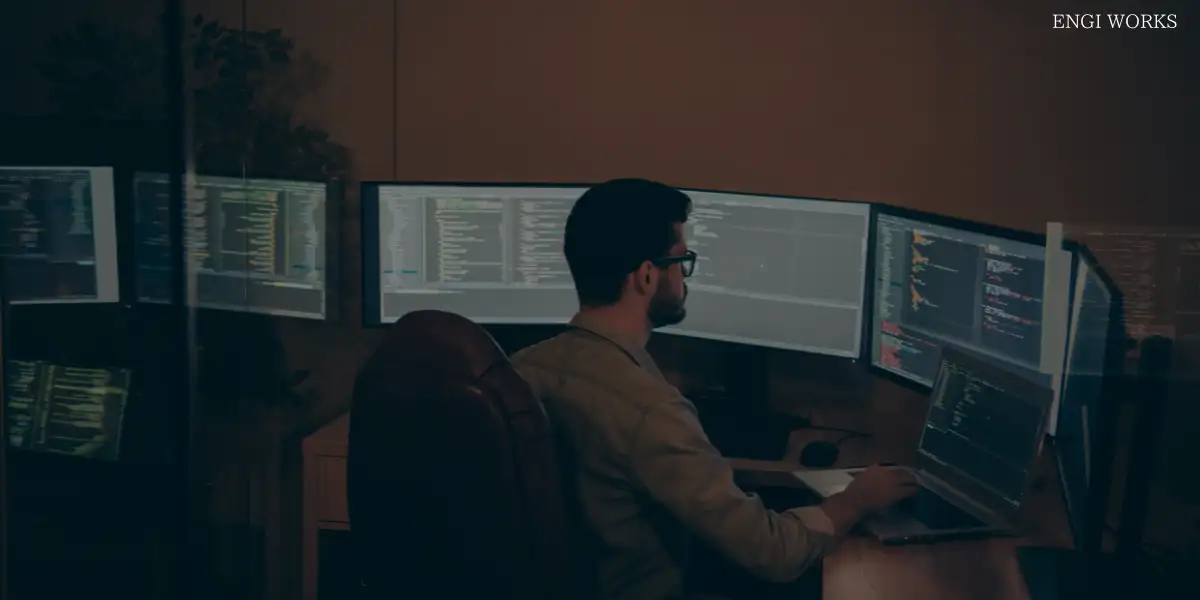Xserver VPS(エックスサーバーVPS)はWordPressレンタルサーバーを運営するXserver株式会社が新たに展開しているサービスです。
これまでVPSを使いたい場合、エックスサーバーは選択肢からは除外されていましたが、2022年9月8日からVPSの利用を検討する際、エックスサーバーが提供するXserver VPSも選択肢に入れることができます。
この記事ではXserver VPSのテンプレートの紹介、使い方について説明しています。
Xserver VPSが扱っているテンプレート
Xserver VPSが扱っているテンプレートはLinuxテンプレート、マイクラをはじめとしたマルチゲーム対応サーバーテンプレート、開発ツールテンプレートなどさまざま。一通り説明していきます。
Xserver VPSで利用できるLinuxテンプレートは以下のとおり
- Ubuntu
- CentOS
- Debian
- Rocky Linux
- AlmaLinux
- Oracle Linux
- Fedora
- openSUSE
- Arch Linux
稼働できるマイクラのテンプレートは以下のとおり
マイクラサーバーを立てる際は統合版と呼ばれるイメージと、MODが自由に使えるJava版のイメージがインストール可能です。
ゲームイメージ(名称はXserver for Gameとして公開中)
- CS:GO
- Counta-Strike 2
- Unterned
- Minecraft Forge
- Project Zomboid
- Team Fortress 2
- ARMA3
- ARK
- Assetto Corsa
- Rust
- Valheim
- Terraria
- Factorio
- Ruby on Rails
- 7 Days to Die
- Minecraft 統合版
- Minecraft Java版
プログラミング・ブログ・ビジネスツール
サーバー管理・他
- ArchiveBox
- Cacti Nagios
- Docker
- Dokku
- Jenkins
- LEMP
- Matomo
- Metabase
- MongoDB
- Prometheus
- Redis
- Ubuntuデスクトップ(GNOME)
- Ubuntuデスクトップ(LXDE)
- Webmin
- Zabbix
Xserver VPSとは
Xserver VPS(エックスサーバー VPS)
注目ポイント
初期費用無料
2GBプランが830円~
Linux OSで大幅コストダウン
root権限・Admin権限付きで使いやすさ抜群
サーバー性能
使いやすさ
料金
総合評価
Xserver VPSとはWordPress専用レンタルサーバーをはじめ、個人・法人向けにサーバーサービスを展開しているXserver株式会社が運用しているVPSサービスです。
Xserver株式会社には19年の歴史があり、サーバーノウハウにおいては他社の追随を許さないほどと言われている巨大レンタルサーバー事業者です。
今回Xserverが展開しているVPSとは仮想専用サーバーと呼ばれるものであなた専用のサーバーを提供してくれるサービスでLinuxとWindowsの2種類が用意されています。
VPS上にOS(またはアプリイメージ)をインストールし、あなたのパソコンから遠隔操作にてVPS上にインストールされたOSを操作します。
ゲームのマルチサーバーとして使うこともでき、マイクラをはじめとしたイメージも多数用意されています。
Xserver VPSの利点はあなたが所持しているパソコンの性能に依存することなく、どこからでも使えるというメリットがあります。
例えばこんな使い方
- テレワーク用のPCとして使用
- FXツールのMT4/MT5専用として使用
- オンラインゲームサーバーとして使用
- プログラミングの勉強用
オンラインゲームは不特定多数がログインするので、他人と遊ぶのはちょっと…という人でもXserver VPSが対応しているゲームに限りプライベートなマルチサーバーを立てることが可能。
マイクラ・アセットコルサ・テラリアをはじめ色々なイメージが用意されているので気心知れた仲間同士だけで遊べます。
プログラミングツール・FX・テレワークなどは場所を問わずネットにさえつなぐことができればいつでもどこでも使うことができます。
基本はRDP接続(リモートデスクトップ)なので、PC・スマホから接続OK!パソコン1台+ネット環境さえあればどこでも作業できる点が便利すぎ。
Xserver VPSは色々な用途に使うことができる万能サーバーです。
記事冒頭で紹介したOSイメージ・アプリイメージはXserver VPSを申し込むと自動的に組み込まれます。まさにワンクリック立ち上げ。簡単です。
また、Xserver VPSは故障率が極めて低いため、稼働させっぱなしにしておくアプリの運用や、アプリの動作検証、マイクラサーバーと言ったオンラインゲームに必要なサーバーの稼働に向いています。
最近ではFXを運用するためのアプリMeta Treader(MT4やMT5と呼ばれるアプリ)の24時間稼働用としてVPSが注目されています。
ひとつ注意点としてXserver VPSに限らずすべてのサーバーに言えることですが、定期的なメンテナンスが発生します。頻度は少ないですがメンテナンスのときはVPSが数分から長い時で10分ほど落ちます。
ほとんどが朝4時ぐらいなので気になるレベルではないですが、FXのMT4/MT5を動かしていた場合手動で立ち上げる必要があるのでご注意を。
Xserver VPSの料金プラン【割引あり】
月額料金は1ヶ月、12ヶ月、24ヵ月、36ヶ月の4パターンから選べます。長期利用を考えているなら1ヶ月契約よりも12ヶ月以上で契約することで大幅な割引を受けることができます。
プランは6種類と幅広く用意されています。下記は標準的な月額料金です。ちなみに1カ月契約はキャンペーンは対象外です。
| プラン | 2GB | 4GB | 8GB | 16GB | 32GB | 64GB |
| 月額料金 | 1,150円 | 2,200円 | 4,400円 | 9,750円 | 22,100円 | 44,200円 |
12ヵ月以上で月額料金の割引対象となります。安定性抜群のVPSを安いときに契約しておくとコストを抑えることができます。
Xserver VPSは最低利用期間というものがありません。1ヶ月契約から使えますので、ちょっと使ってみたいという場合も安心です。
また用途によってプランは選びたいところです。
MT4/MT5を使ってFX運用する場合や、マイクラのマルチサーバーを立てて遊ぶ場合のおすすめプランは4GB、8GBプランです。Linuxの2GBプランの場合、ディスク容量が50GBとかなり少なめ。
とはいえ…。プランは後からアップグレードができます。まずは2GBプランからでもOK。
-
-
【Xserver VPS】プラン変更をする方法【注意事項6つ】
続きを見る
ARKなどXserver VPS公式が推奨プランを示している場合はできるだけそのプランを使うようにするとベスト。
また、料金プランは利用するOSやアプリで変わることはありません。あくまでもディスク容量やCPU・メモリの数に応じた料金プランとなっています。
料金の発生はいつ?
Xserver VPSでは、毎月15日を基準に申し込み月の料金の計算方法が変わります。料金を支払う前に「お支払い詳細」にて確認できます。
基本的には申し込み月は日割り計算となり、本契約は次月からと理解しておいて問題はありません。
2023年1/5~1/15までに申し込んだ場合
1カ月契約の場合、1/5から1/31までの日割り料金となり、有効期限は「2023年1/31」となります。
12カ月契約の場合、1/5から1/31までの期間は日割り料金となり、有効期限は「2023年12/31」となります。
24カ月契約、36カ月契約も12ヶ月契約の場合と同様の計算方法です。
2023/1/16~1/31までに申し込んだ場合
1カ月契約を1/25に申し込んだ場合、2023/1/25~1/31までの日割り料金 と2023年2/1~2/28(1カ月分)の月額料金となり、有効期限は「2023/2/28」になります。
12カ月契約を2023/1/25に申し込んだ場合、2023/1/25~1/31までの日割り料金 と2023年2/1~2024/1/31(12カ月分)の月額料金となり、有効期限は「2024/1/31」になります。
24カ月契約、36カ月契約も12ヶ月契約の場合と同様の計算方法です。
自分がいつから日割り計算になるか(上図の画面)は支払い方法の選択前で簡単に確認ができますので、安心して申し込み画面を進めることができますよ。
月額料金のほかにかかるお金はある?
月額料金以外は何も発生しません。以下はすべて無料です。ゼロ円。
- 初期費用 =0円
- 解約手数料 =0円
- サービス維持調整費 =0円
Xserver VPSの申し込み方法
実際にXserver VPSの申し込み方法をご紹介していきます。通販感覚で選んでいくだけですのでとても簡単に申し込めました。
Xserver VPSの公式サイトへ入る
Xserver VPSの公式サイトへ入りましょう。以下のリンクから移動できます。
新規お申込みを選ぶ
初めてXserverのサービスを利用する場合は「すぐにスタート!新規お申込み」をクリックします。
すでにアカウントをお持ちの場合は「ログイン」をクリックしログインするとVPSの申し込み画面へ移動することができます。
会員登録を実施
お客様情報の入力をします。入力完了後画面一番下にある「次へ進む」をクリックします。
登録したメールアドレスへ「メールアドレス確認」が送られてきますので、認証コード(確認コード)をメモします。スマホのメールアドレスの場合はスマホでメールを確認しましょう。
確認コードを入力し「次へ進む」をクリックします。
入力内容を確認し「この内容で登録しサーバー申し込みへ進む」をクリックします。
VPSの申し込み
プラン・契約期間・利用したいサーバー・イメージを選びます。選択完了後「お申込内容を確認する」をクリックします。
補足
イメージタイプやアプリはVPS申し込み完了後でも変更ができます。例えばUbuntuからCentOSに変更・UbuntuからMinecraft Java版に変更などなど。
イメージタイプにOSを選んだ場合。下の図はイメージに「Ubuntu」を選択
ゲームサーバーを選んだ場合。文字が灰色になっている場合「2GBプラン」では使えないことを示しています。プランが指定されているゲームもあるのでご注意を。
VPSの用途が決まっている場合アプリケーションタブから目的のアプリを選択
Windowsを使う場合は3つのイメージタイプから選びます。
- FX用途で使う場合はWindows Server for Remote Desktop
- テレワーク用途ならWindows Server for Remote Desktop+Office
- サーバー用とならWindows Server
Windows Server以外でリモートデスクトップ接続をする場合「ライセンスの追加購入」が必要です。Officeも使う場合はさらにOffice用のライセンスも必要になります。
イメージタイプ選択後、申し込み内容を確認し「お支払いへ進む」をクリックします。
支払い方法を選択する
支払方法尾はクレジットカード払いと後払いが選べます。ご都合が良い方を選びましょう。
カード情報を選んだ場合、カード番号情報を入力し「確認画面へ進む」をクリックします。
「支払いをする」をクリックします。
申し込み完了!
下記の画面が確認できましたらXserver VPSの申し込みは完了です。3分~5分ほどで完了できました。
申込が完了するとサーバー設定が開始されます。体感で10分ほどで設定が完了します。
設定完了後の画面
利用期限が表示されればVPSの利用準備は整ったことを示しています。
Xserver VPS管理画面の使い方
管理画面について以下の項目で説明します。
- トップページ
- VPS管理
- イメージ
- DNS設定
- SSH Key
- プラン変更
- whois初期値設定
トップページ
VPSの追加の申し込みや、ドメインを取得してVPSへのアクセスを容易にしたりするための設定ができます。
VPS追加申し込みができます。2台目となるので1台目と同様に月額料金がかかります。1台目は評価環境、2台目を本番用として使う場合が多いです。申し込めるVPSは新規申し込み時と同じものが使えます。
ドメインは以下のドメインを取得できます。
SSL証明書を利用する際は追加で申し込みをします。
利用できる証明書が豊富に揃っています。Let's Encryptは無料で使えるSSL証明書です。
VPS管理
rootパスワードの変更、二段階認証の設定や、リソース情報の確認、運用中のイメージの保存、OS再インストール、接続許可ポートの設定などが行えます。
リソース情報
CPU使用率やメモリ使用率が確認できます。
イメージ保存
現在使用している状態をイメージとして保存しておける機能です。不測の事態やOSの再インストールをしたけど、前の状態に戻したい、などバックアップ用として活用できます。
OS再インストール
新しくOSをインストールし直したいとき、アプリケーションや保存したイメージを戻したいときなどに使用します。
アプリケーション
保存したイメージ
接続許可ポート設定
全て許可はセキュリティの観点から使用はおすすめしません。ポート開放する場合は特定の通信ポートのみ許可をするようにします。
イメージ
保存しているサーバーイメージの確認ができます。
イメージ保存容量はプランで異なりますので、イメージを保存したいが容量が少なくなってきましたら古いバックアップを削除するか、プランアップを検討しましょう。
DNS設定
DNSレコードの設定全般が行えます。
SSH Key
SSH Keyの生成に使用します。
プラン変更
Xserver VPSはプラン変更ができます。上位への変更、下位への変更どちらも可能です。ただし、下位へ変更する場合、支払済みの料金は返金を受けることはできないのでご注意ください。
プラン変更をする場合は下記のとおり申請するだけ。かなり簡単に行えます。
変更したいプランを選びます。併せて契約期間も変更できます。
支払い方法を選びます。
料金を確認し、確認画面へ進むをクリック
支払いをクリック
支払い完了
プラン変更後は数分ほどVPSの操作ができません。
VPS管理画面でプランが変更されたことを確認できれば操作できます。
whois初期値設定
whois情報の設定ができます。
Xserver VPSの使い方
ここからはXserver VPSにインストールしたOSやアプリの操作方法についてご説明します。
Xserver VPSの基本操作
Xserver VPSにインストールしているOSやアプリケーションは基本的にコンソールを使って操作を行います。Tera Teamなどのコンソールアプリを利用してSSH接続することも可能です。
コンソール
VPS管理画面のVPSパネルを開くとコンソールというボタンがあります。
これをクリックするとOSにアクセスすることができます。
OSはインストールが完了するとIPアドレスなどインターネット通信に必要な設定まで完了しています。すぐに使えるので便利ですね。
Tera Termから操作をする場合
TeraTermから接続する場合、SSH(22番ポート)を接続できるようにXserver VPSで許可する必要があります。
Tera TermからSSH接続をします。ホストにVPSパネルに表示されているIPアドレスを入力します。
セキュリティ警告がでますので、続行をクリックします。
ユーザー名・パスワードを入力します。パスワードはVPSプランを選んだときに設定したrootパスワードのパスワードを入力します。
Tera TermからVPSにインストールしたOSにログインができました。
VPSにOSをインストールしたときはrootでログインし、「sudo apt update」を実行してアップデートの有無を確認しましょう。
updateファイルがあった場合は「sudo apt upgrade」コマンドでアップグレードを実施ておきます。
以降はあなたの利用目的に応じてOSを使いこんでいきましょう。
Xserver VPSでマイクラサーバーを立てる場合
Xserver VPSはマイクラサーバーを立てることができます。Xserver VPSを申し込むときにMinecraft (統合版)か、Minecraft (Java版)を選ぶだけで準備が完了します。
Xseever VPSを使ったマイクラサーバーの立て方はこちらで詳しく説明をしています。
-
-
【Xserver for Game】マイクラのマルチサーバーにMODを入れる方法【初心者向け】
続きを見る
ちなみに統合版はクロスプラットフォーム型と呼ばれ、スイッチやPS4などのユーザーと遊ぶことができますがMODが使えません。
Java版はMODが使え遊びの幅が広がりますが、Windows、Mac、Linuxユーザーの人とだけ遊べます。それぞれのメリットデメリットは覚えておきたいですね。
統合版、Java版のデメリットを吸収するコツとしては、Java版のイメージと統合版のイメージを保存しておくことです。こうすることで遊び分けることができます。
イメージの復元も数秒で完了しますし、しかもワンクリックです。
いろいろなVPSをいじってきましたがワンクリックでできる点がサーバーを立てたことがない初心者のハードルをグンと下げている印象でした。
Xserver VPSでFX専用サーバーを立てMT4を運用する場合
Xserver VPSは設備が優れています。
CPU速度が速いことはもちろんですが、FXで利用するMT4はデータの読み書き速度も重要です。この性能がハンパありません。
この性能をフルに活かすことでMT4の運用をグンとシビアにすることができます。
MT4はWindowsメインのソフトウェアですが、Linux上でも動かすことができます。
Linuxと聞くとハードルが高いな…上級者向けだなと考えてしまうかもしれませんが、それは構築するまでの話。システムを構築してしまえば操作感覚はWindows版と何も変わりません。
LinuxはWindowsよりも軽量で大人の事情(ライセンス)によるコストをグンと落とすことができます。
Xserver VPSのLinuxを使ったMT4の構築方法について詳しく説明していますので、ぜひコストダウンに挑戦してみてください。
-
-
【Xserver VPS】LinuxにMT4/MT5をインストールして設定する【Ubuntu版/Windows/Mac対応】
続きを見る
Windowsを使ったMT4の構築方法もあります。
-
-
【Xserver for Windows】MT4のインストール方法
続きを見る
各種マルチサーバー構築方法まとめ
Xserver VPSが配布しているアプリイメージを使ったマルチサーバーの構築方法も公開しています。知っておくと良い情報などもかいていますのでご参考にどうぞ。
ゲーム系
Minecraft(Java版):黄昏の森+影MODの設定方法
-
-
【Xserver for Game】マイクラのマルチサーバーにMODを入れる方法【初心者向け】
続きを見る
-
-
【Xserver for Game】Terrariaのマルチサーバーの立て方【Linux編】
続きを見る
-
-
【Xserver for Game】Assetto Corsaのマルチサーバーの立て方【簡単】
続きを見る
-
-
【Xserver for Game】ARKのゲームサーバーをレンタルしてマルチサーバーを立てる方法
続きを見る
-
-
【Xserver for Game】Valheimのマルチサーバーのやり方【マルチプレイが簡単に楽しめる】
続きを見る
-
-
【Xserver for Game】RUSTのマルチサーバーを立てる方法【簡単】
続きを見る
-
-
7 Days to Die dedicated server(マルチサーバー)の立て方【Xserver for Game】
続きを見る
ビジネス系
-
-
【Xserver VPS】Mastdonサーバーの立て方
続きを見る
-
-
【Xserver VPS】Ruby on Railsの始め方
続きを見る
FX運用
-
-
【Xserver VPS】LinuxにMT4/MT5をインストールして設定する【Ubuntu版/Windows/Mac対応】
続きを見る
Ubuntuデスクトップ(GNOME)でMT4/MT5を設定する方法
-
-
【Xserver VPS】Ubuntuデスクトップ(GNOME)でMT4/MT5をインストールする方法
続きを見る
Ubuntuデスクトップ(LXDE)でMT4/MT5を設定する方法
-
-
【Xserver VPS】Ubuntuデスクトップ(LXDE)MT4のインストール手順
続きを見る
-
-
【Xserver for Windows】MT4のインストール方法
続きを見る
Xserver VPSの使い方【ワンクリックでイメージが作成可能】:まとめ
Xserver VPSの使い方について徹底的にご紹介してきました。
驚いたことが申し込みやOS設定、イメージバックアップなどほとんどがマウス操作のみで完了している点です。難しいコマンド操作などほぼなし。
LinuxのコンソールもWebブラウザ上で起動も簡単にできますし、Tera Termなどのアプリももちろん使えます。
イメージのバックアップをしておくこともできますし、それを復元することもマウス操作で完了します。
VPSの台数を増やすことがない限り、OSを入れてLinuxを動かすこともできますし、マイクラサーバーを立てることもとても簡単でした。
Xserver VPSはサーバーの超老舗。19年運営してきたノウハウがサーバーシステムに活かされていてとても安心できるサーバー企業です。
WordPress向けレンタルサーバーも運営しており契約数は230万件。他社が数十万ほどなので、サーバー会社としての信頼感はバツグン。
難しい操作が苦手な方ほど、Xserver VPSを選ぶべき。