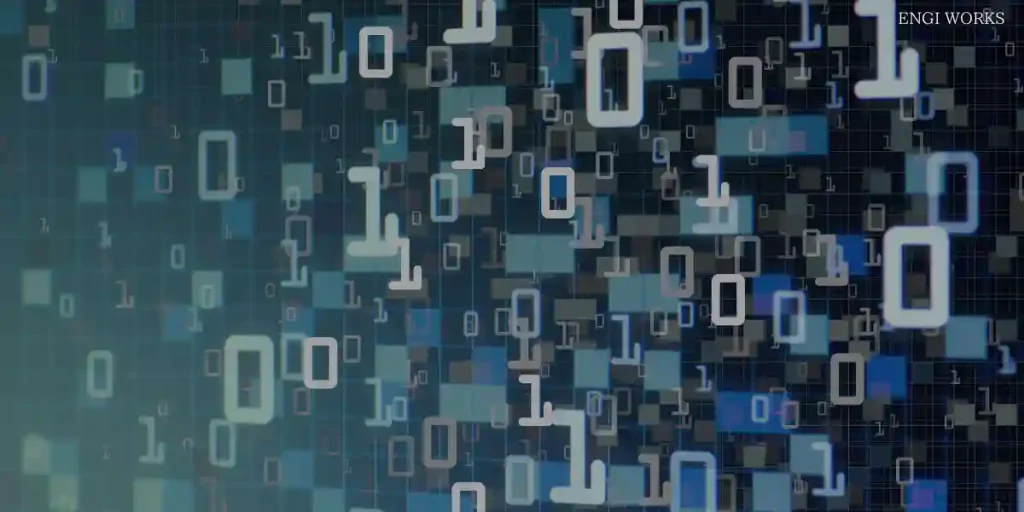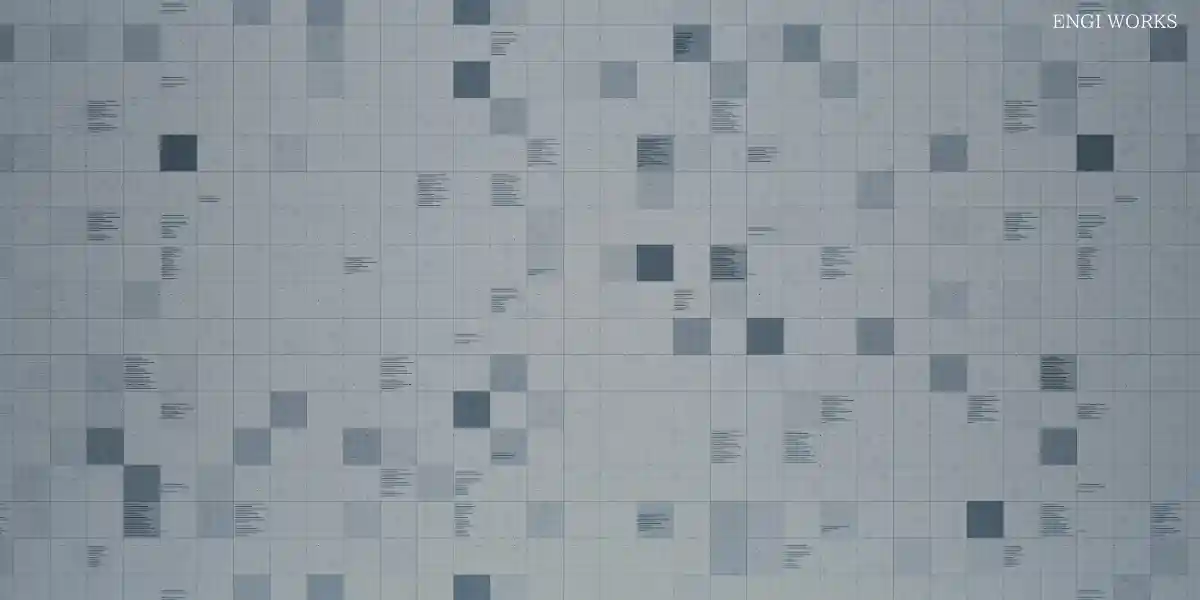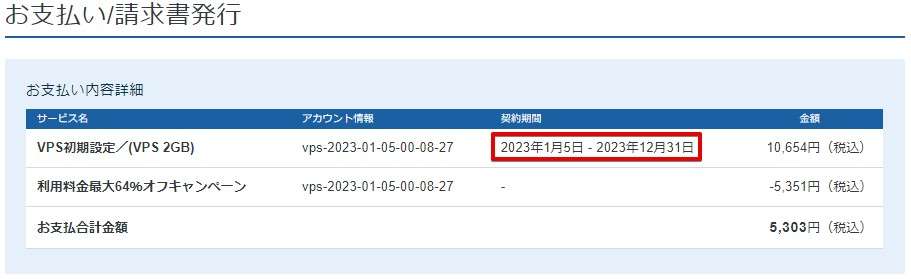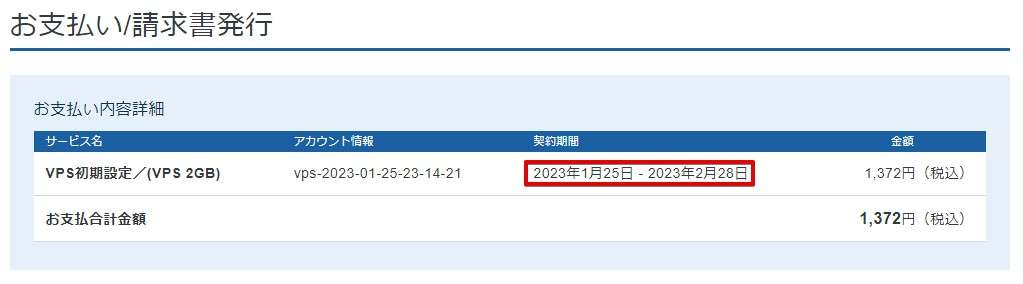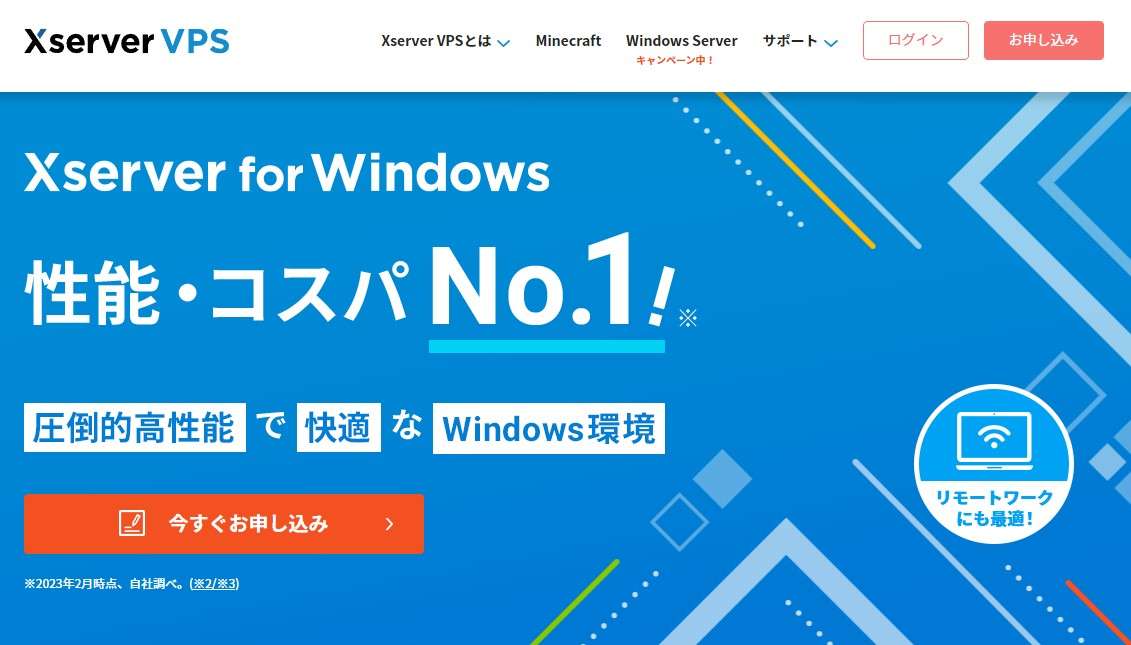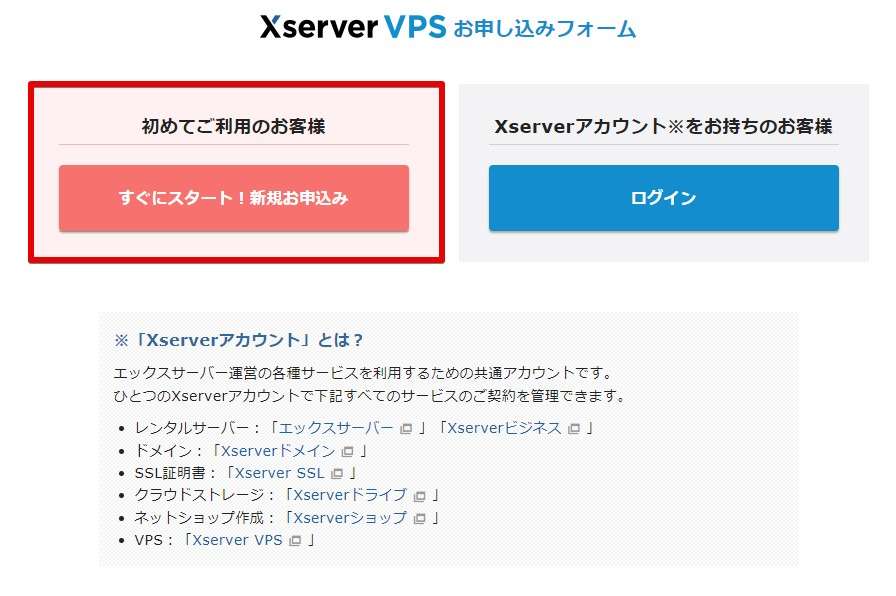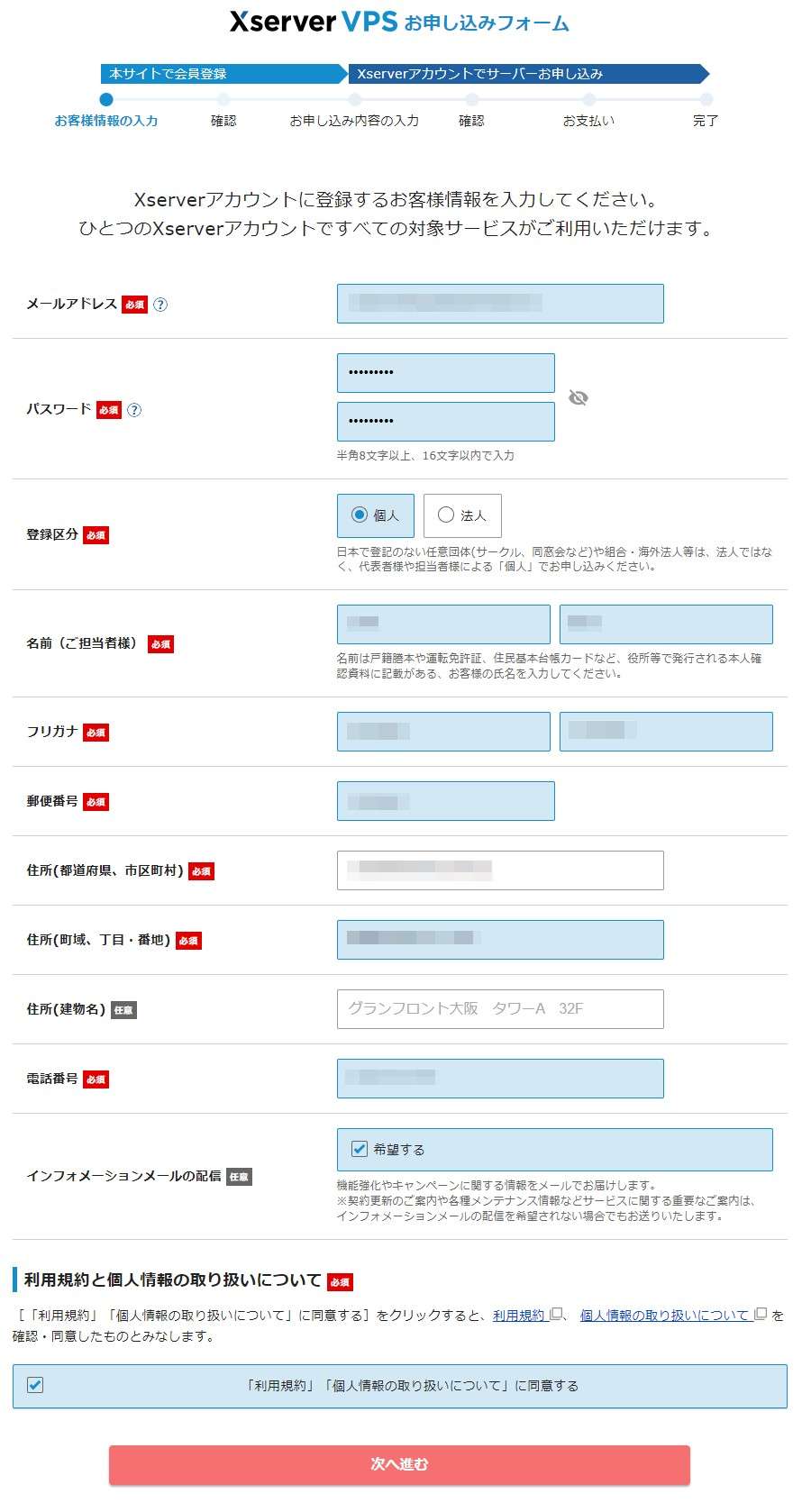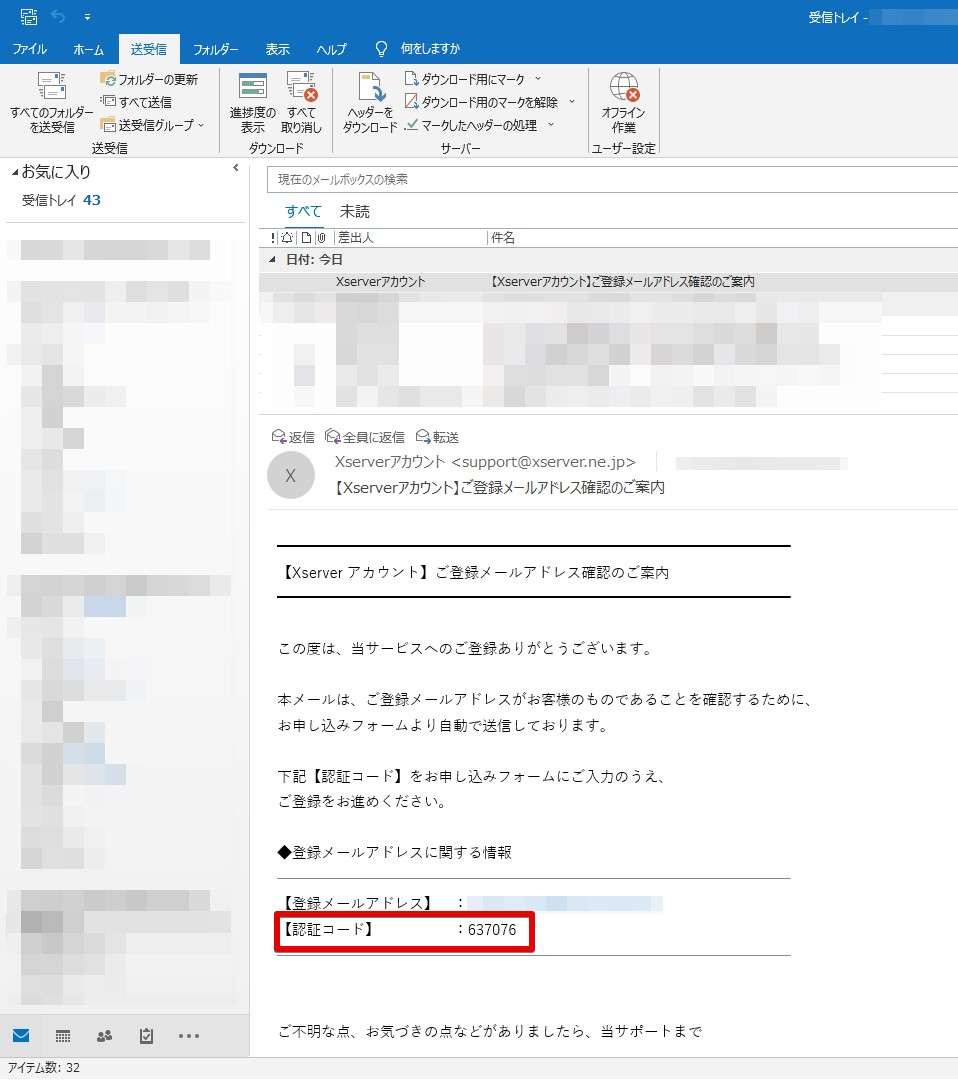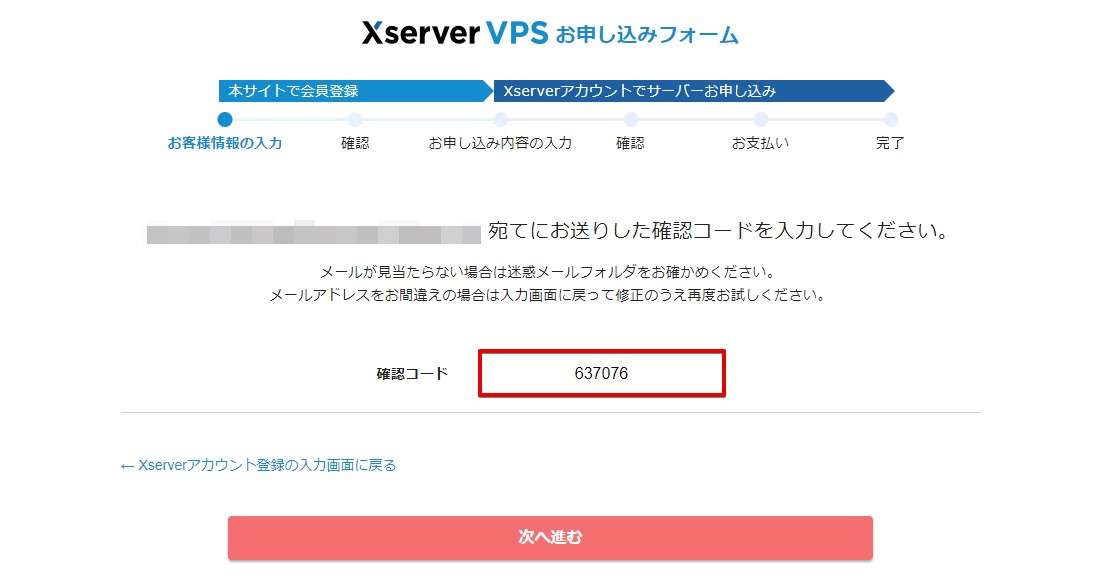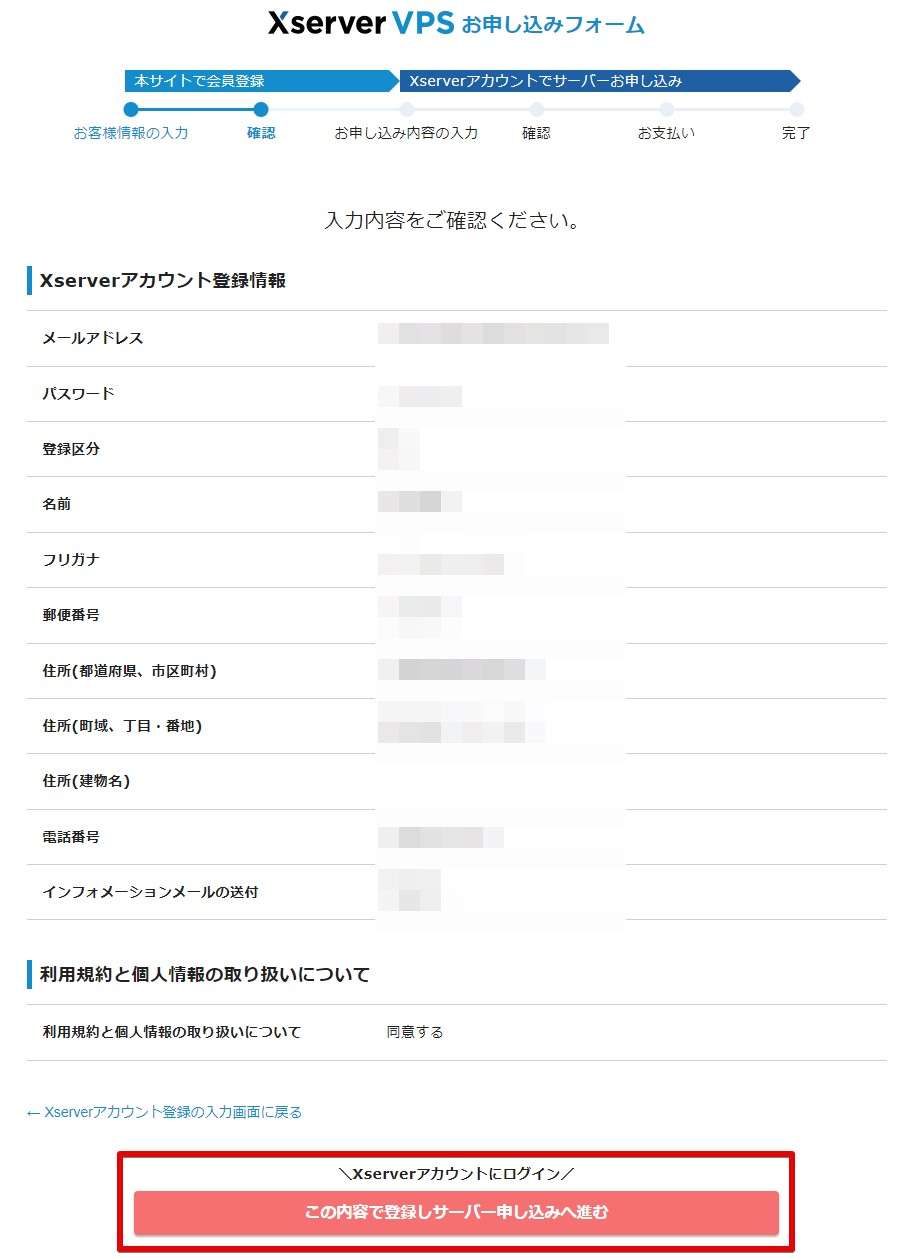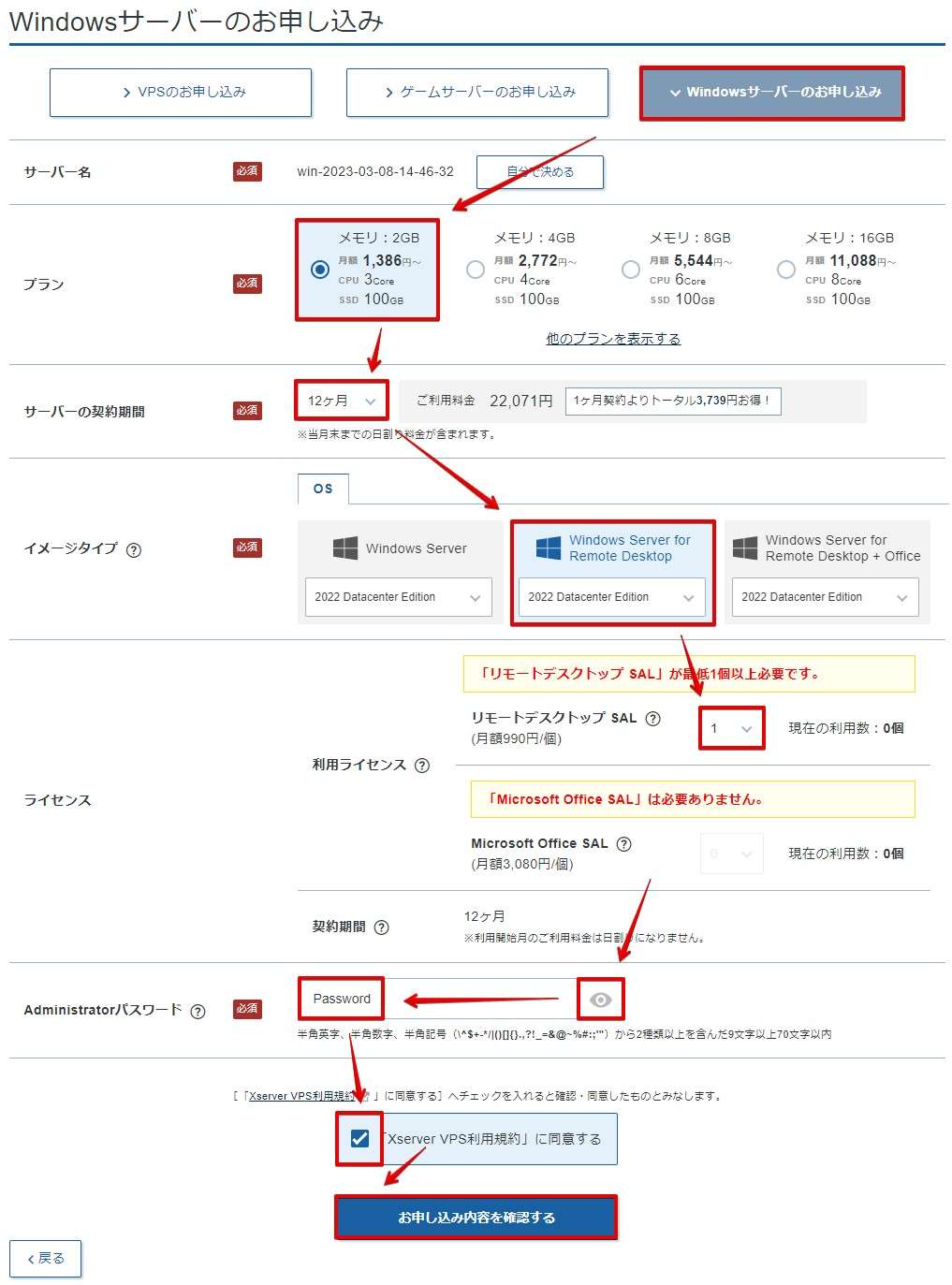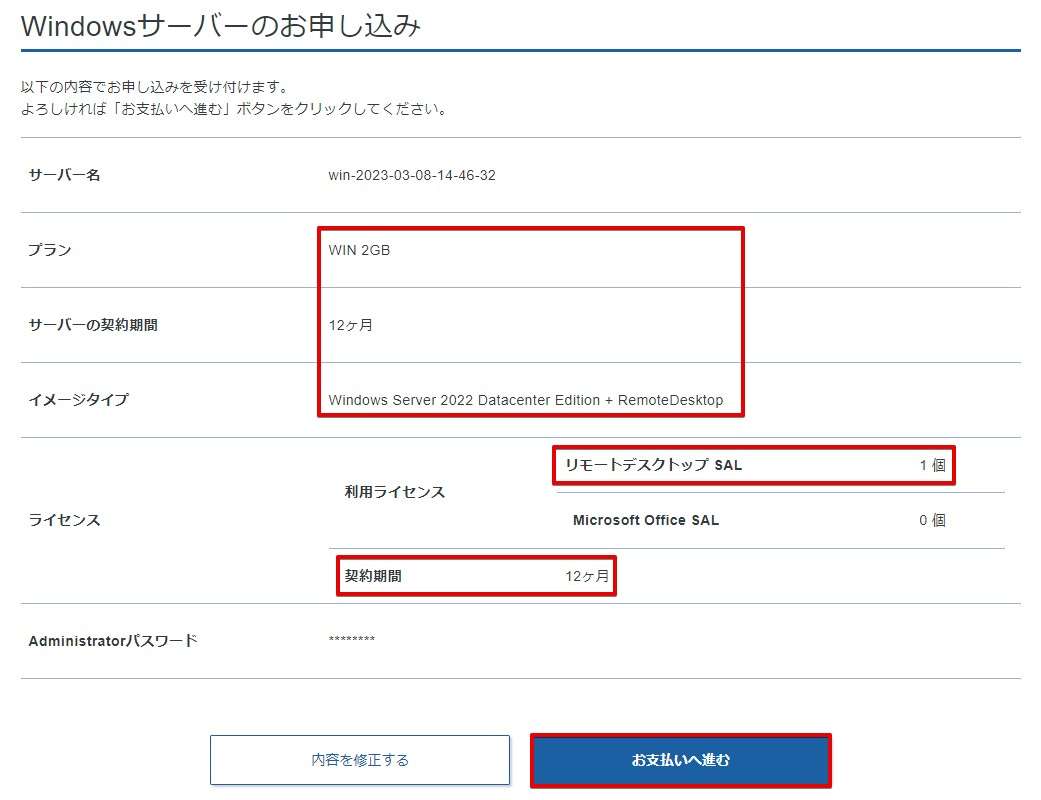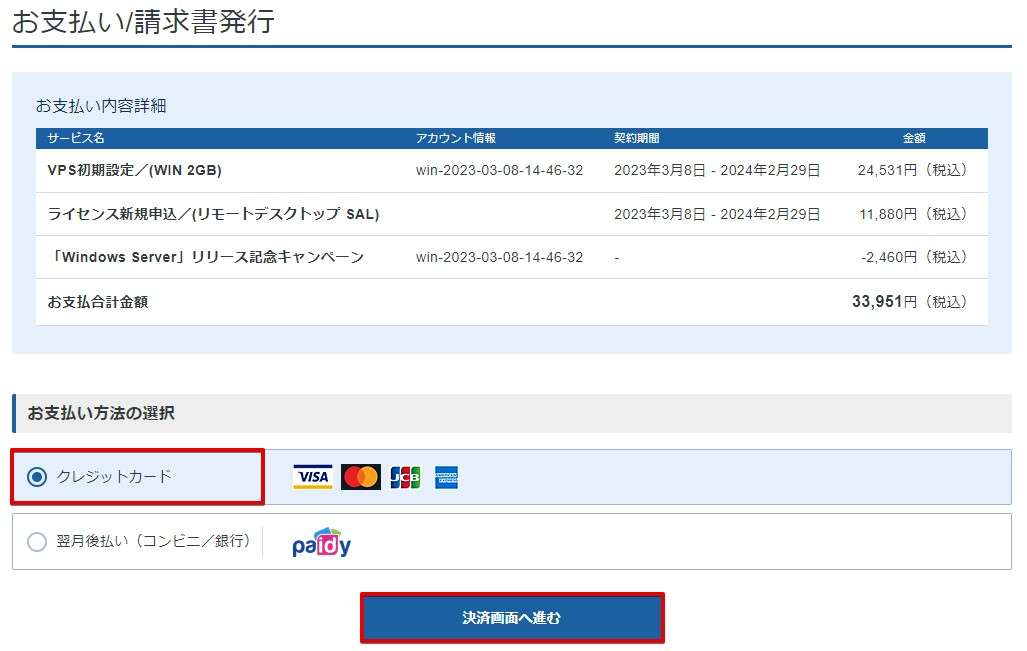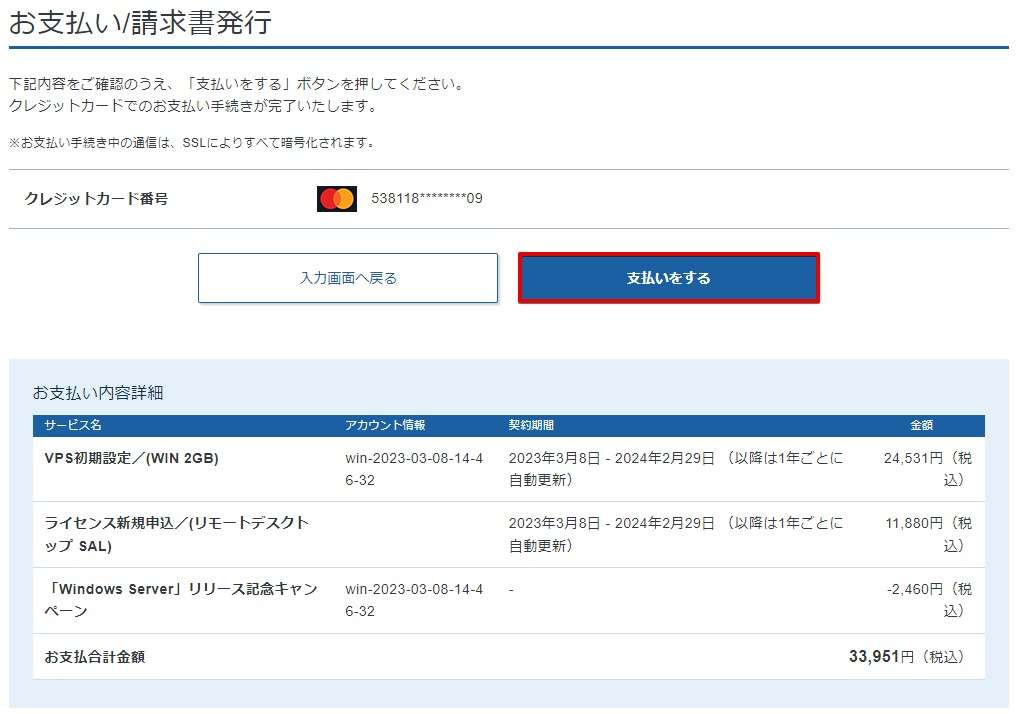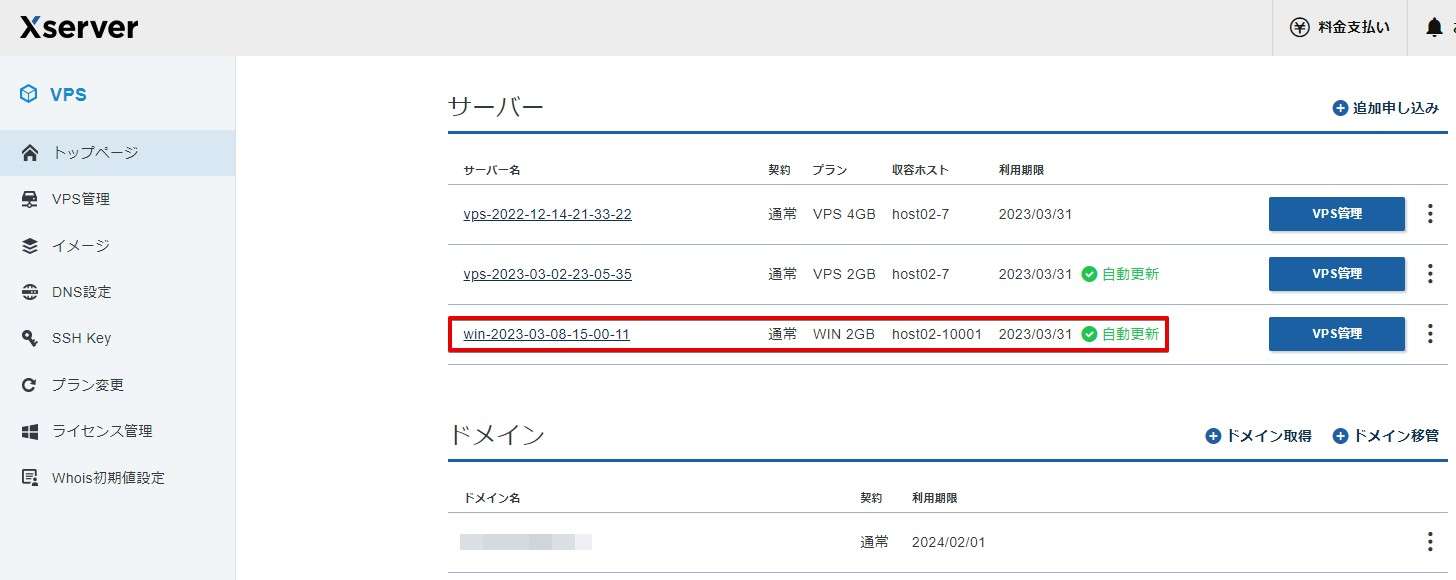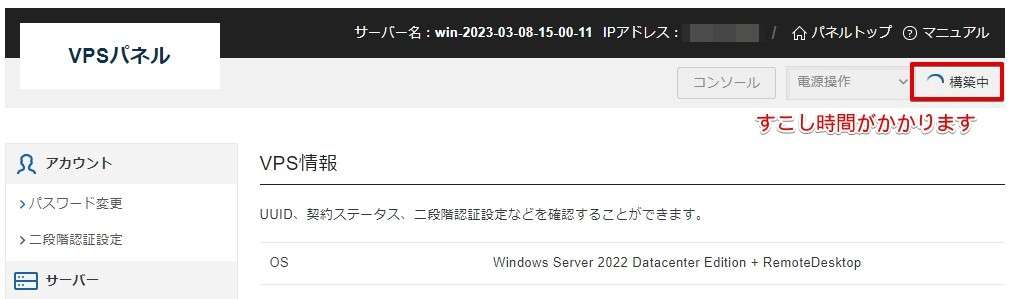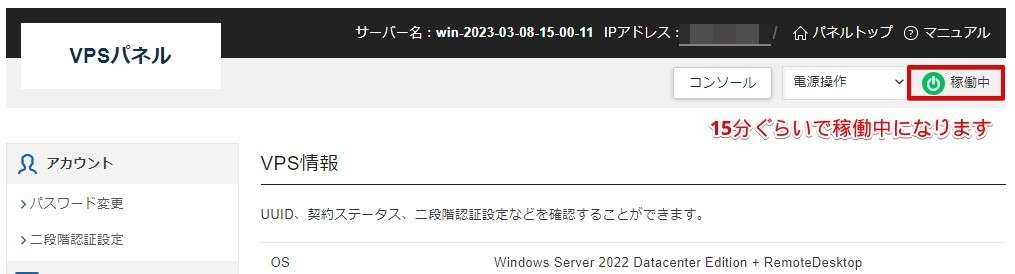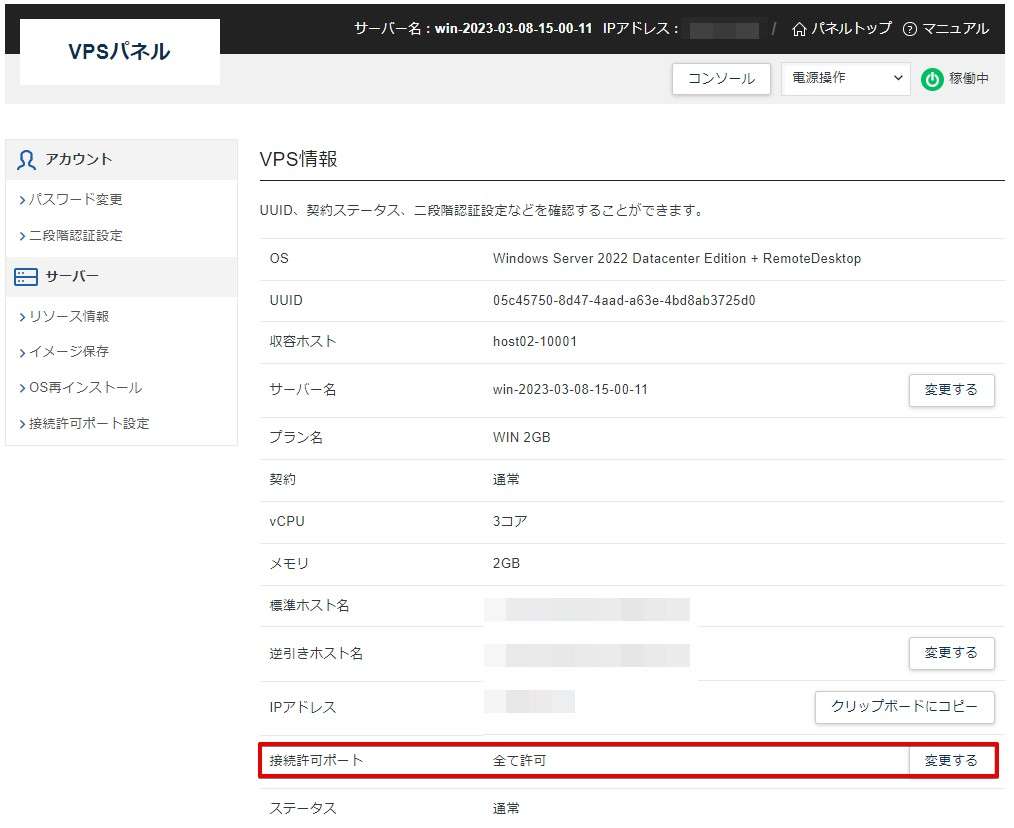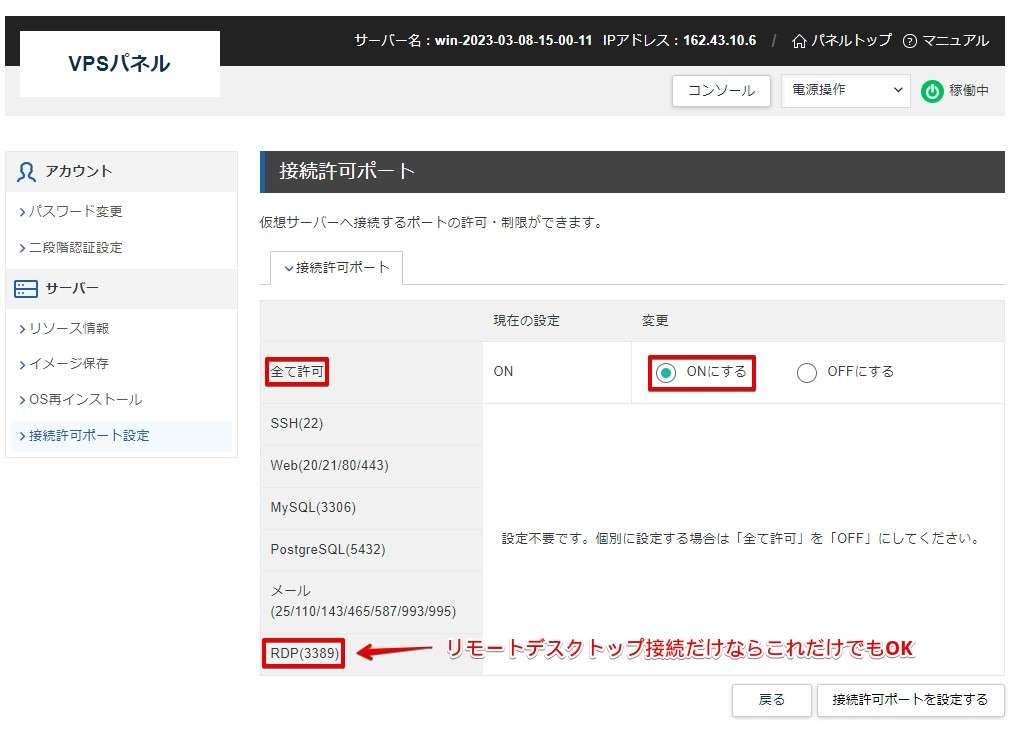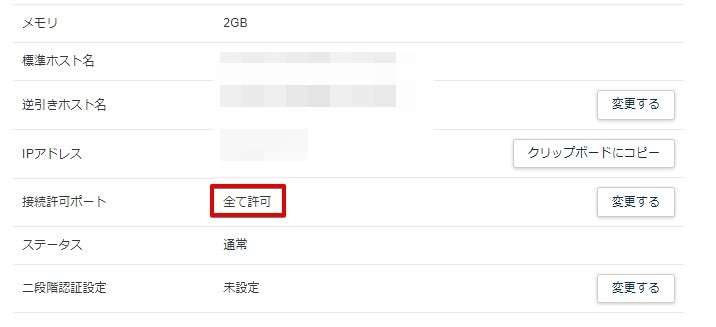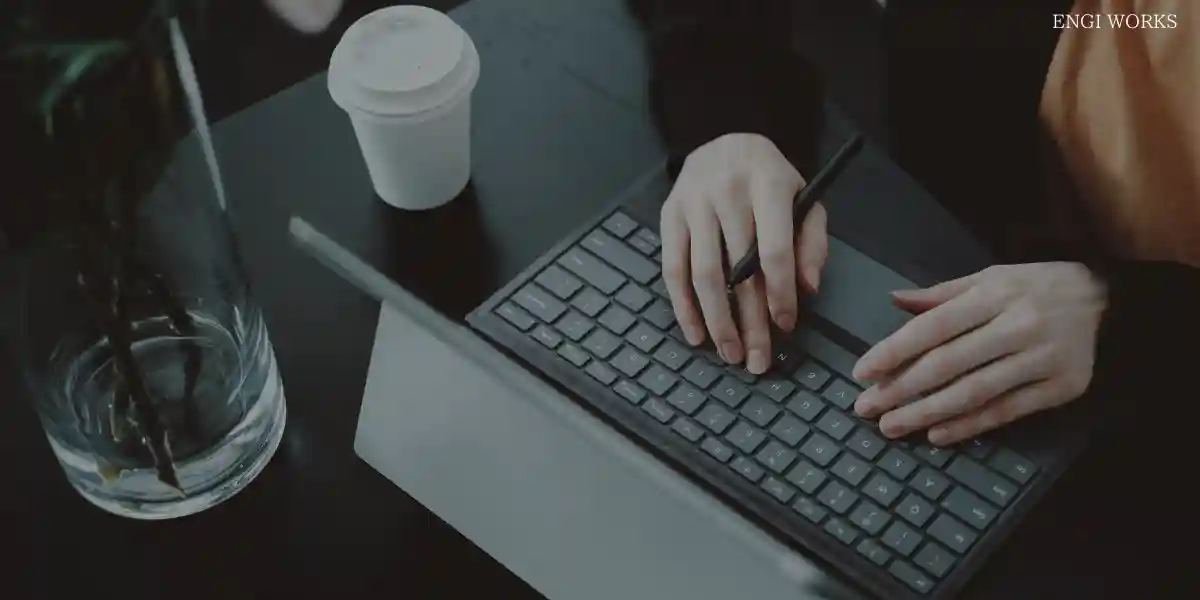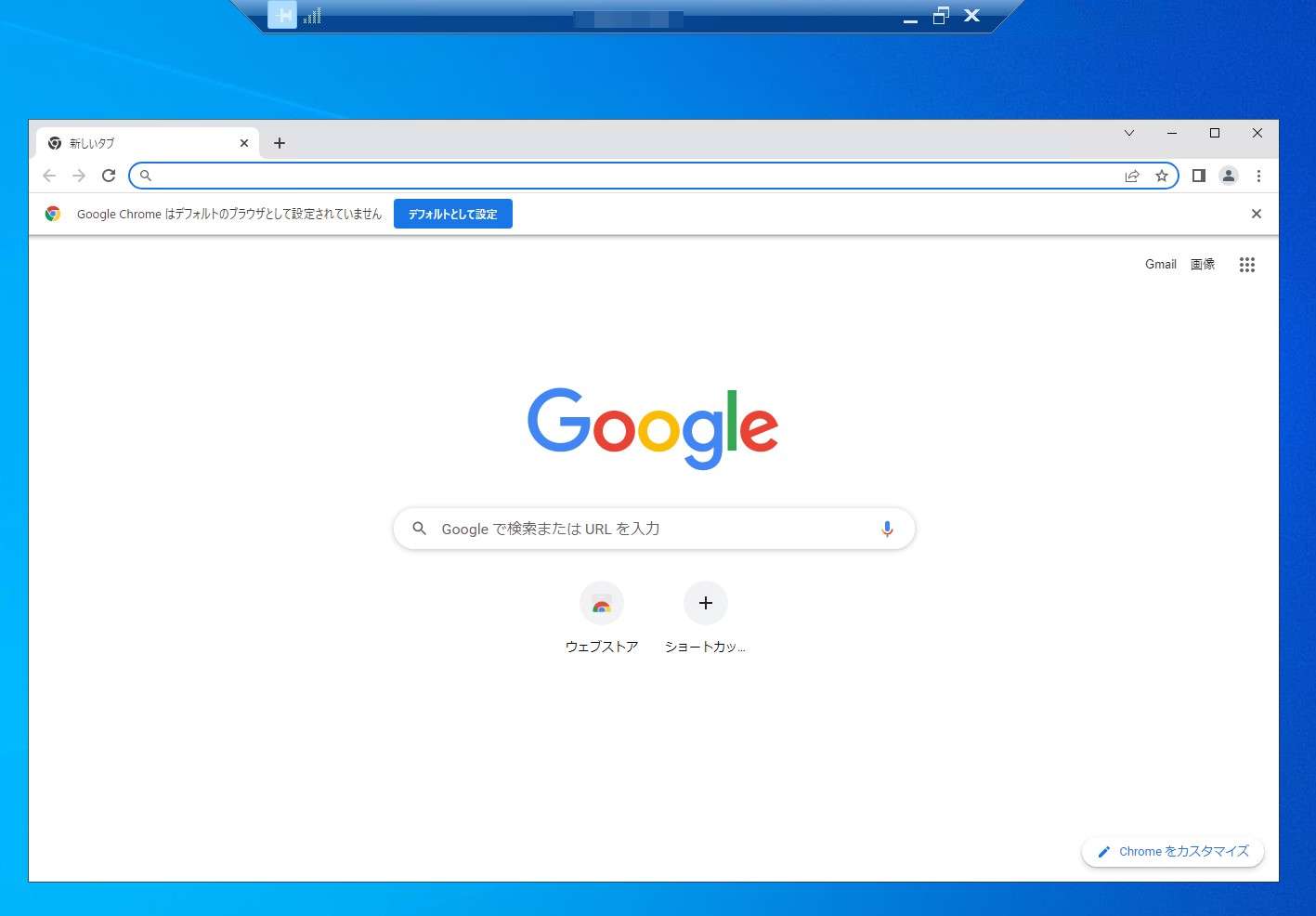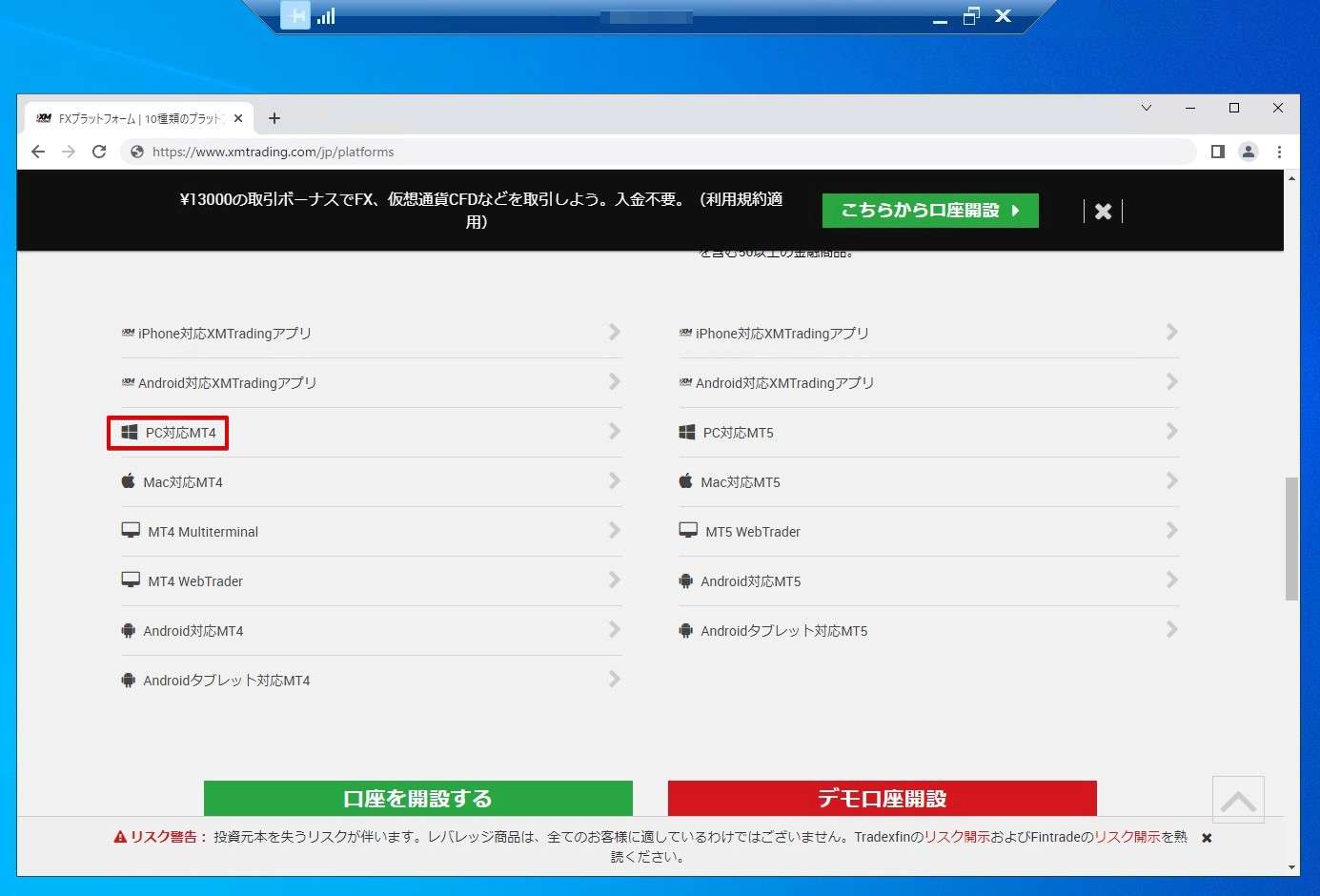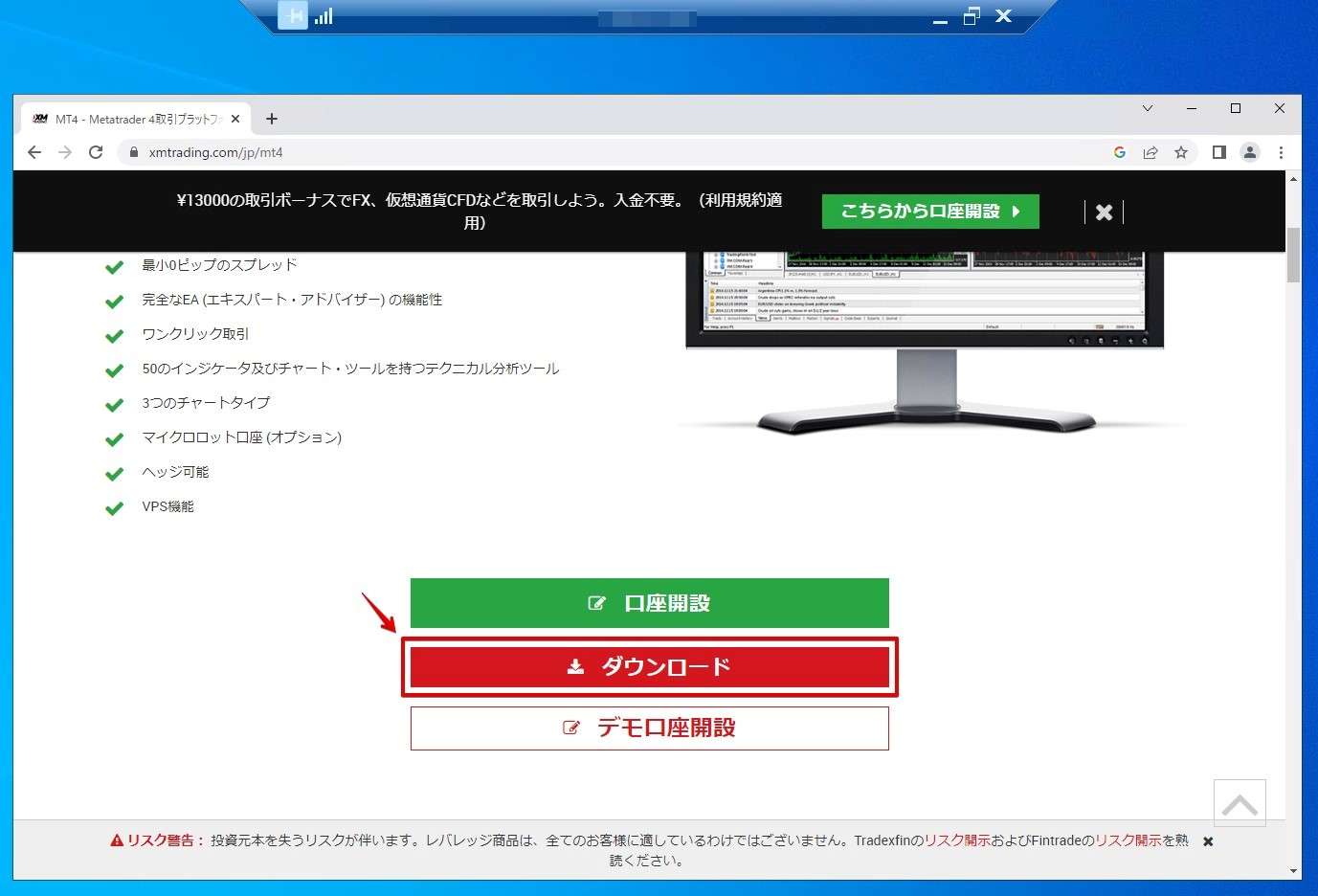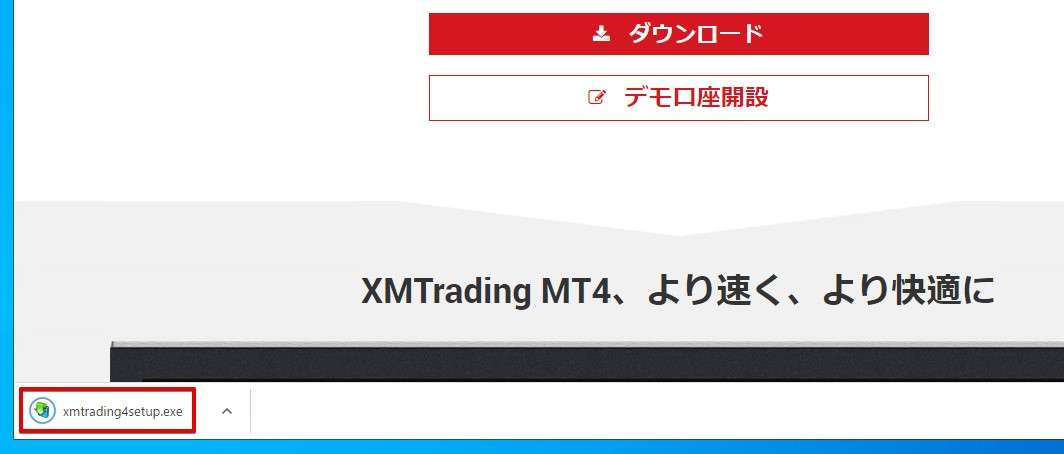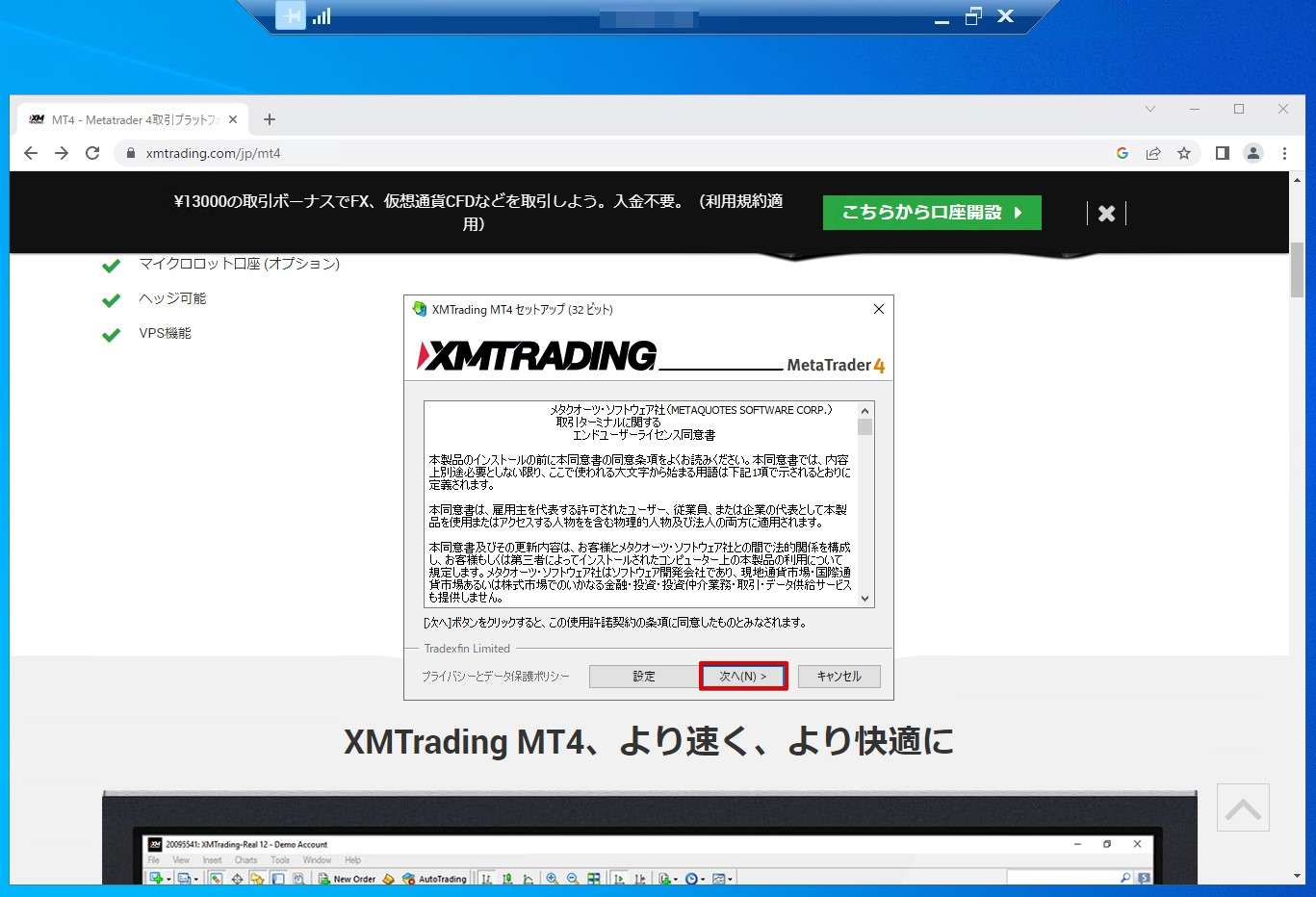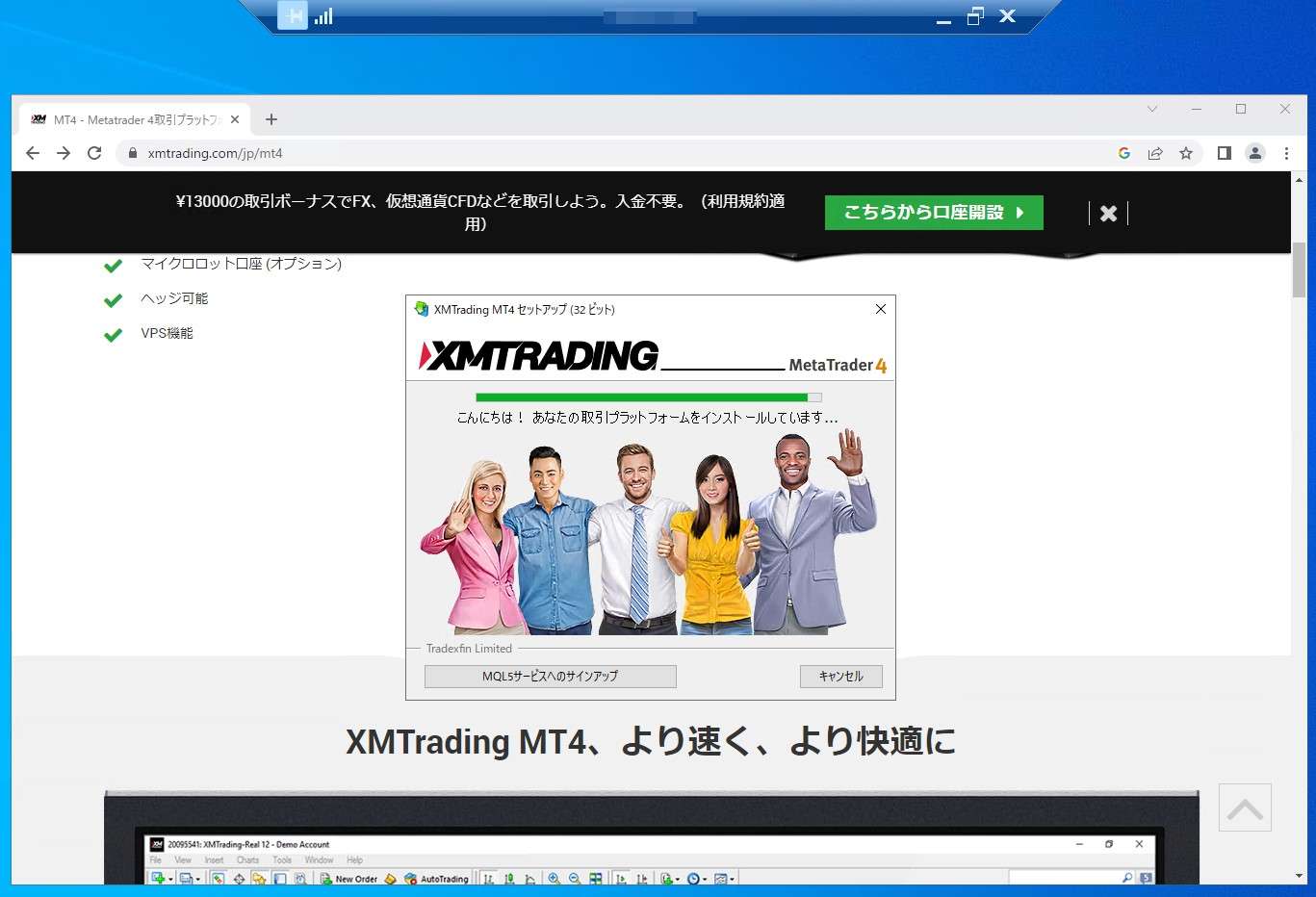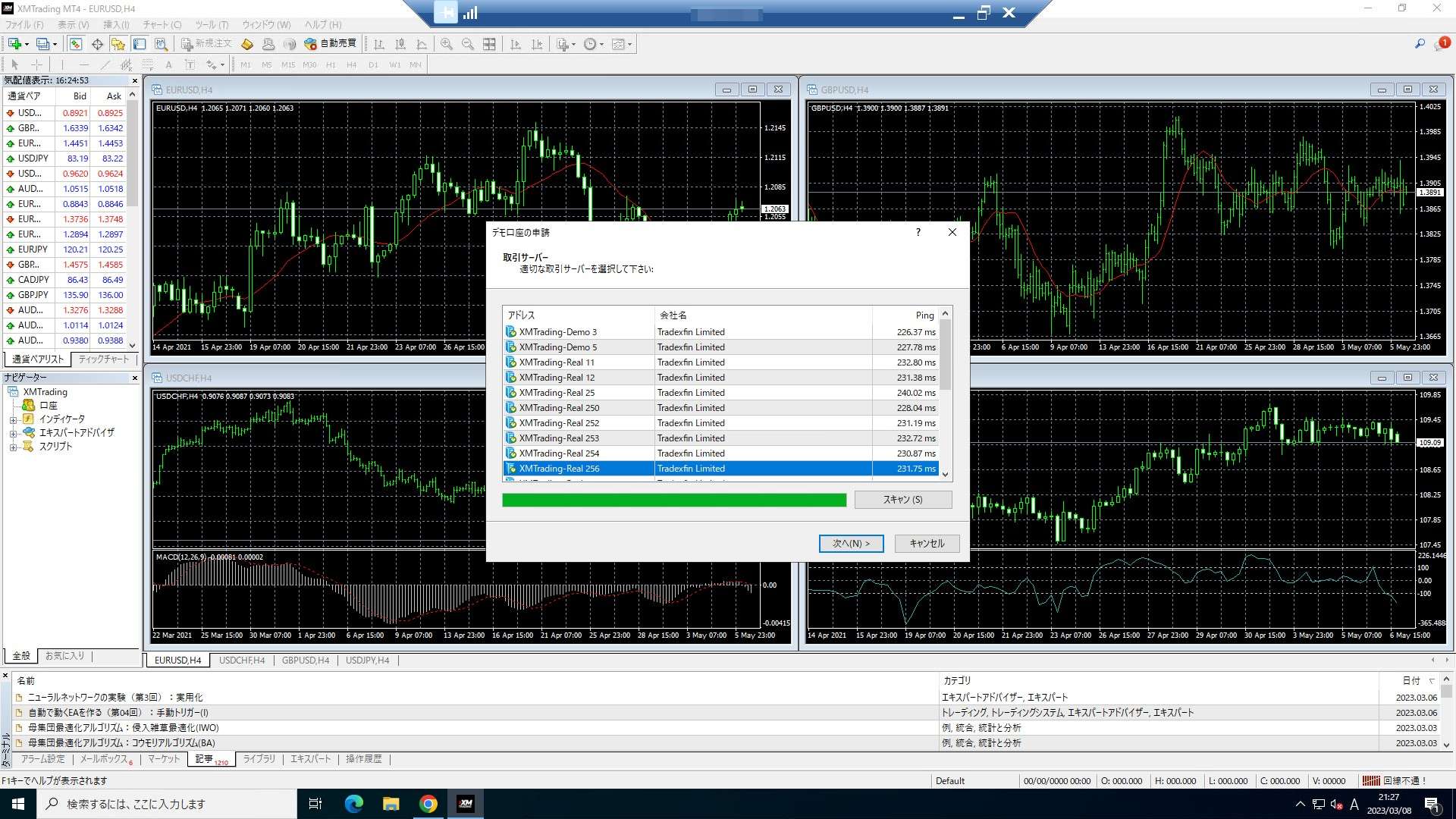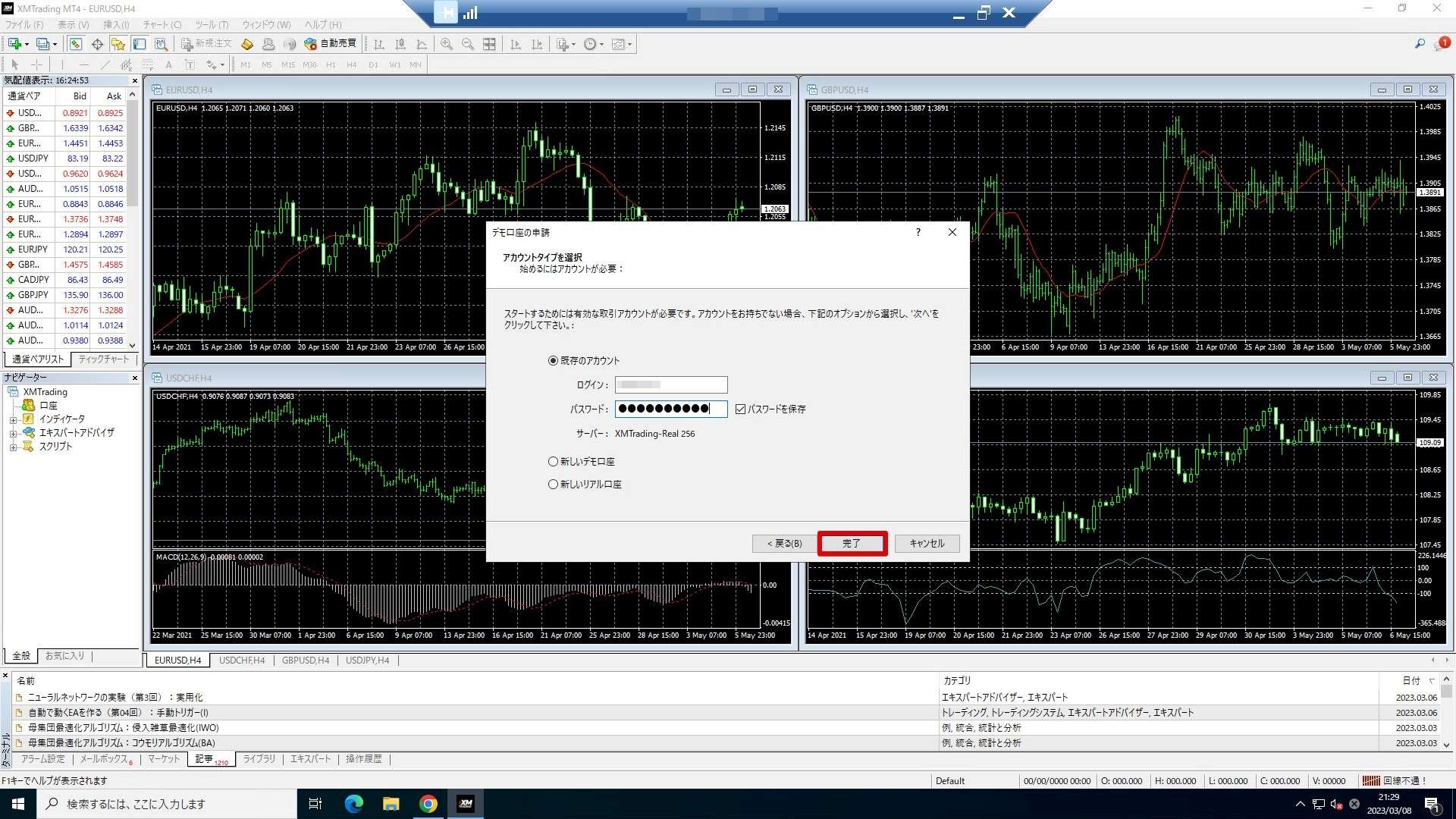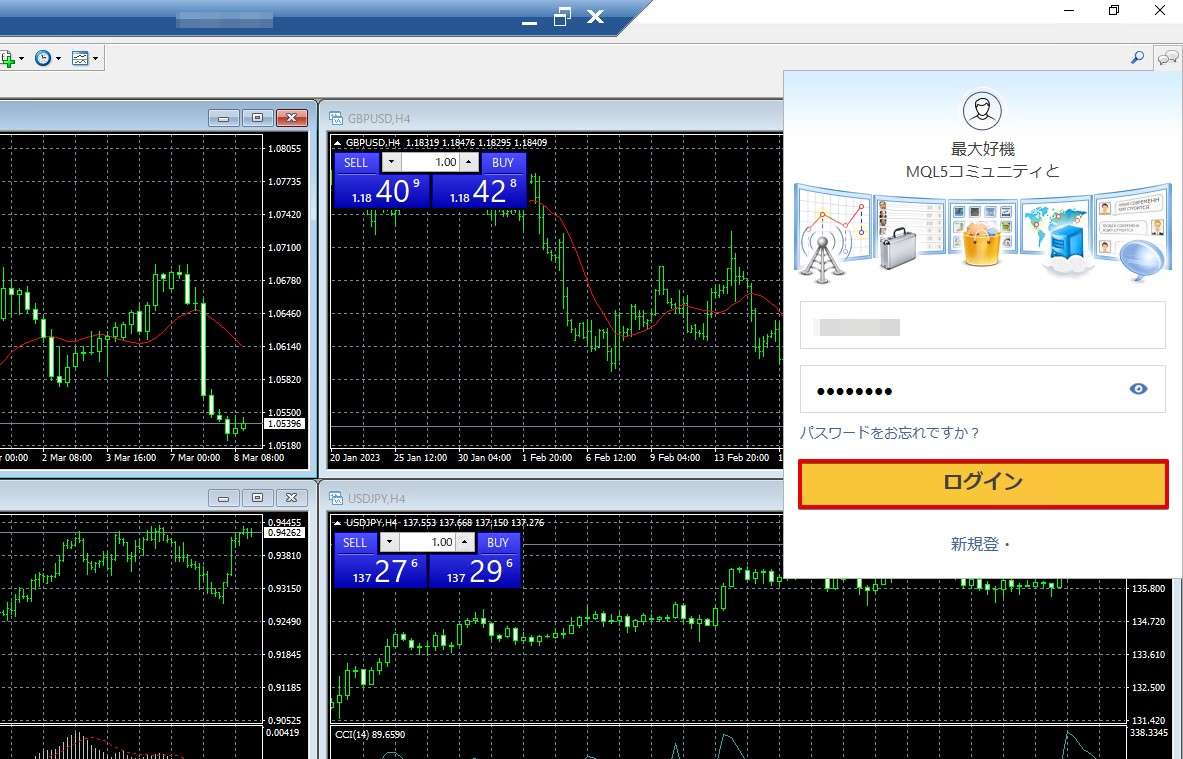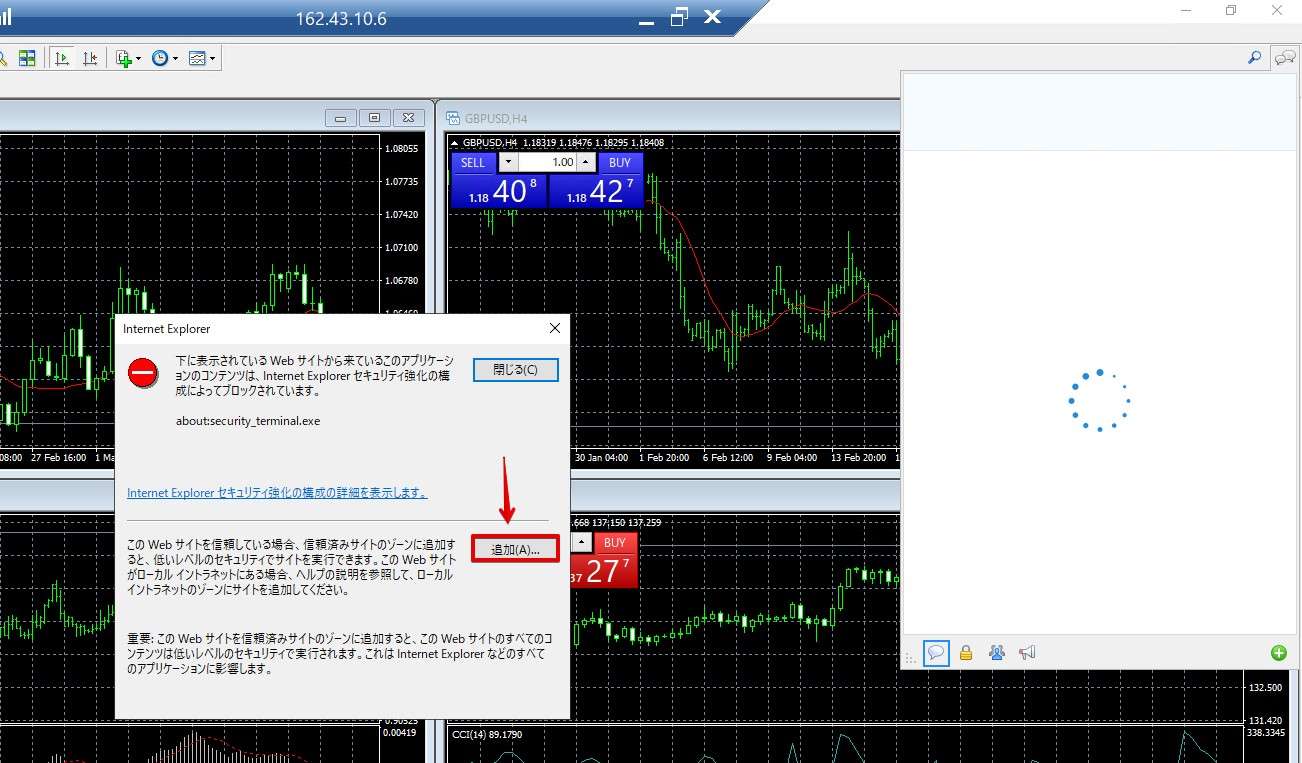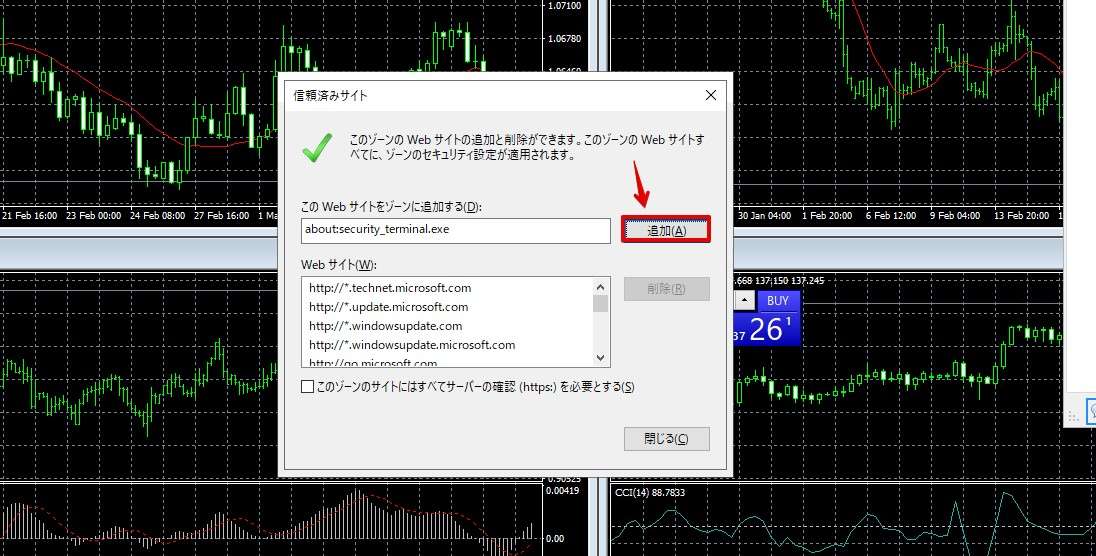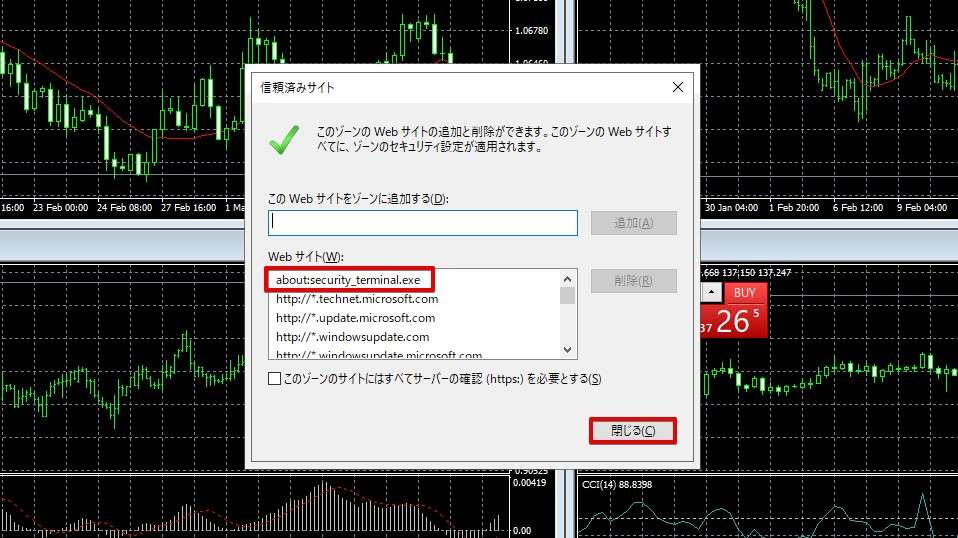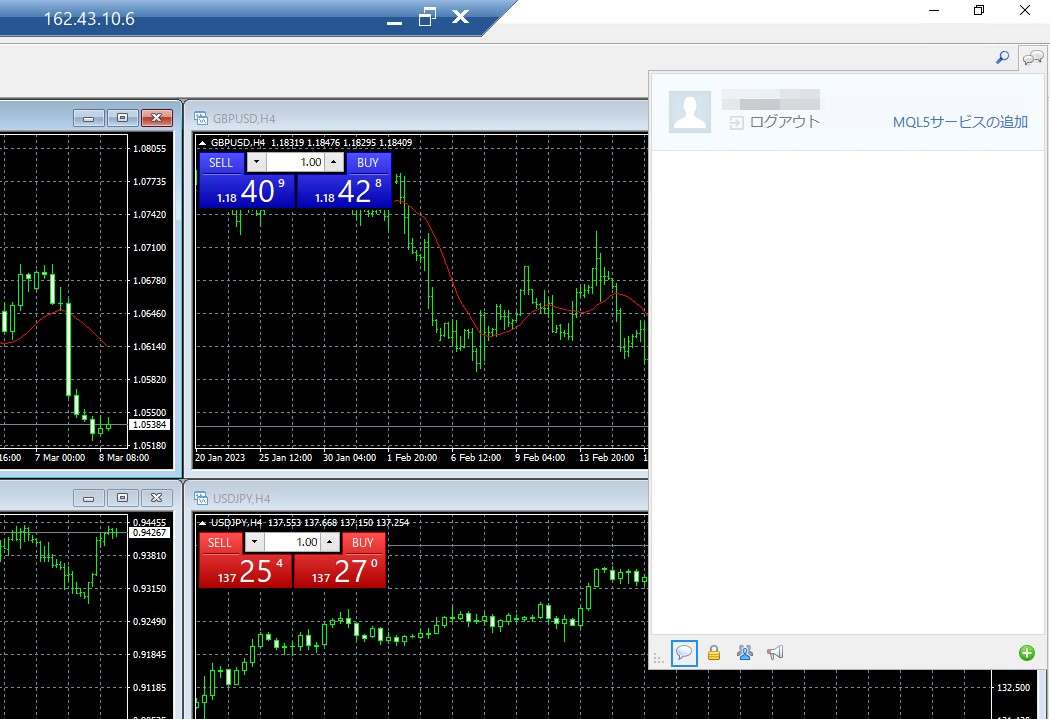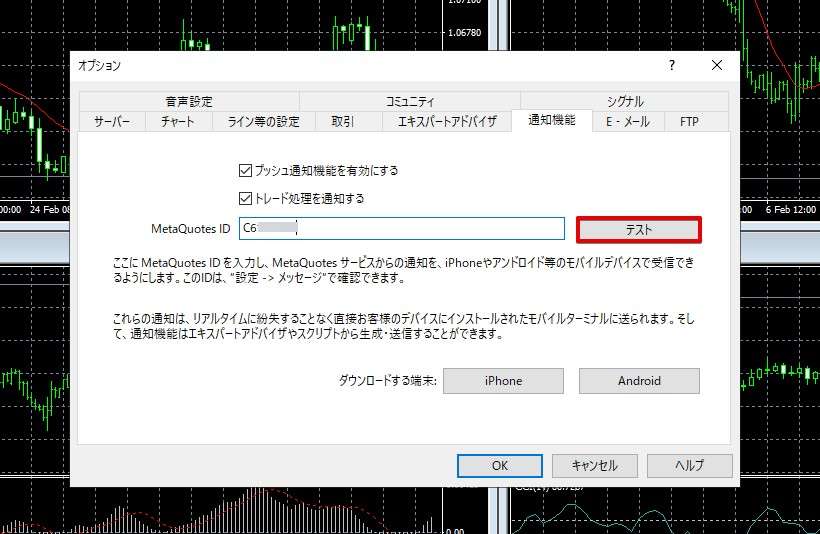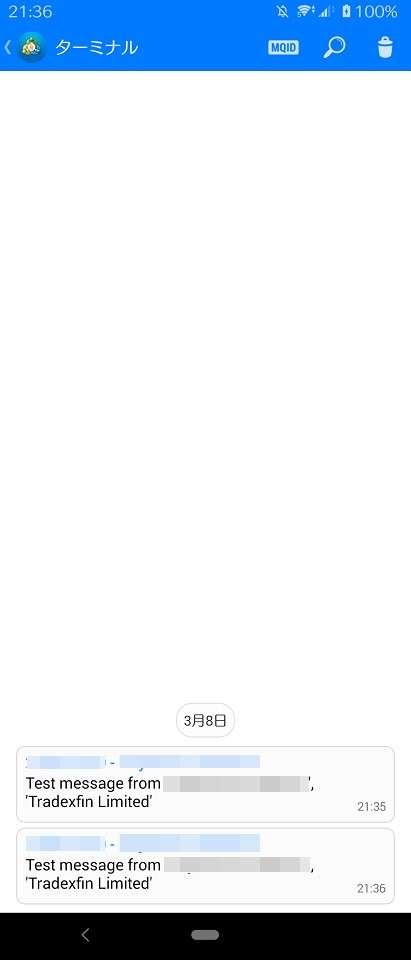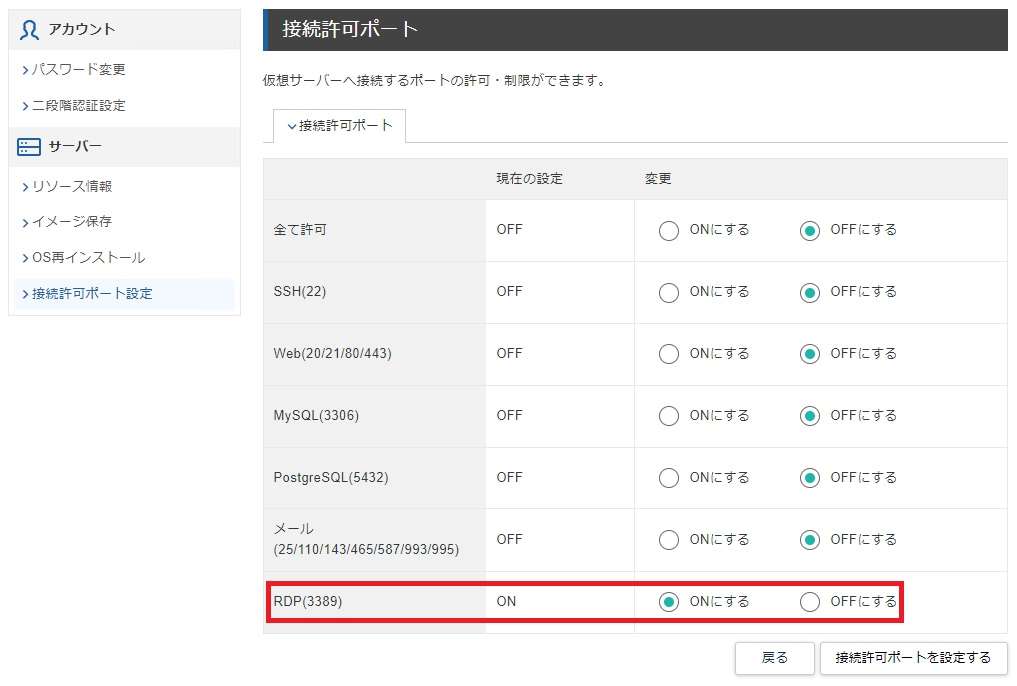Xserver for Windowsを使ってFX向けMT4/MT5をVPSと呼ばれるサーバーの申し込み方法とMT4のインストールする手順をわかりやすく解説します。
正式名称はXserver VPS for Windows Serverですが、便宜上Xserver for Windowsと呼称します。
不慣れな方でも操作を迷わないように画像を沢山用いてわかりやすくしました。
もし、何かわからないことがあればお気軽に質問してくださいね!記事の一番下のコメント機能からお待ちしています。
【Xserver for Windows】を申し込む際に良くある質問
Xserver for Windowsを申し込んでVPSにWindowsをインストールしMT4を運用するときに良くある質問をいくつかまとめました。
Xserver VPS for Windows Serverはどのパソコンで使えますか?
Xserver VPS for Windows ServerはWindowsパソコンでもMacパソコンでも何でも使えます。
VPSは申し込みが完了するとVPSと呼ばれるサーバー内にあなた専用のパソコンが作られます。勘違いされがちですが、VPS自体はあなたのパソコンには存在していません。
その代わりあなたの手元にあるパソコンやスマホにある遠隔操作ツールを使ってVPSに作られたパソコンを操作します。遠隔操作ツールが使えるパソコンやスマホがあればどんな機器でもOKです。
Xserver VPS for Windows Serverの支払いには何が使えますか?
Xserver VPS for Windows Serverはクレジットカード(デビットカード可)、Paydy(コンビニ・銀行振込・口座振替)が使えます。
MT4を動かすならどのプランがおすすめですか?
Xserver VPS for Windows ServerでMT4を動かすなら2GBプランでもOKです。ただし、MT4の個数には気を付けてください。
プラン変更はあとからでも出来ますか?
プラン変更は下位から上位プラン、上位プランから下位プラン、どちらでも変更ができます。
ただし、上位プランから下位プランへの変更の際の差額は戻ってきませんのでご注意ください。
また、一度2GBプランよりも上のプランにすると2GBプランへは戻せませんのでこちらもご注意ください。
詳しくは、Xserver VPS for Windows Serverのプラン変更にて別途解説しています。
各プランでおすすめMT4の数を知りたいです。
各プランでおすすめのMT4の個数は下記のとおりです。※ENJI WORKS調べ。
プラン 2GB 4GB 8GB 16GB 個数 1個 2個 6個 10個 ただし、ひとつのVPSにMT4を集中させ過ぎてしまうとVPSの動作が重くなってきたとき全部のMT4が影響を受けます。
おすすめの運用方法としては10個のMT4を運用するなら、VPSの契約数を2つに分けた方がよりリスクを分散することができます。
解約するとすぐに使えなくなりますか?
いいえ。解約した場合、契約期限まで使うことができます。
【豆知識】MT4/MT5に保存されているデータって何があるの?
パソコンやVPSにインストールしているMT4/MT5のデータってどんなものが保管されているかご存知でしょうか。
FX自動売買はお金が関わってくるのでとても気になりますよね。
MT4/MT5の仕組みがわからずVPSでMT4/MT5を運用したいけど、引越しするのが怖い…なんて思っているかもしれません。
MT4/MT5に保管されているデータは以下のとおり。
- MT4/MT5のプログラム本体
- 口座ログイン情報
- インジケータやEAのプログラムデータ
- インジケータやEAの設定内容
MT4/MT5本体は証券会社などからダウンロードすればインストールすることができます。
口座情報はユーザ名・パスワード・サーバー情報など保管していると思うのでログインをし直せばOKです。
インジケータやEAなどは初回インストール時の情報などを基に設定し直せば継続して使うことができます。
このように、MT4/MT5をPCからほかのPCへ引っ越し、PCからVPSへ引っ越しをする上で必ずしもデータをバックアップして移動先で復元するという難しい設定は必要ありません。
…あれ?証拠金や入金したデータはどこにあるの?
証拠金や入金したデータも消えてしまうじゃ…と心配されるかもしれませんが、こういった重要なデータはパソコンやVPSには保存されていません。
証拠金や入金したデータ自体は、FXサーバーを運用している業者のサーバ―に保管されているので、パソコン・VPS上のMT4/MT5が消えたからと言って証拠金や入金した金額も一緒に消えるということはありません。
- 設定し直しが面倒…
- 証拠金や入金したデーターがやっぱり気になる…
それでも、上記のような不安があれば、下記の記事をご参考にMT4・MT5のデータフォルダをバックアップし、新しいPCやVPSにフォルダごと移動することで元通りに使うことができます。ご安心ください。
申し込みページを見る!
【Xserver for Windows】FX向けMT4/MT5をVPSにインストールする【準備編】
Xserver for Windowsを申し込んでVPSにWindowsをインストールしMT4を運用できる状態にするには大きく4ステップ。手順は超シンプル。
実際は流れ作業になるので思った以上に簡単に進めることができます。体感的には10分~20分ぐらいでMT4/MT5の運用まで行ける内容です。
- Xserver VPS for Windows Serverを申し込む
- リモートデスクトップ接続を開始
- MT4/MT5をインストール
必要なもの
- パソコン
- スマホ
- FX口座(後から開設しても問題なし)
Xserver for Windowsの料金プラン
月額料金は1ヶ月、12ヶ月、24ヵ月、36ヶ月の4パターンから選べます。長期利用を考えているなら1ヶ月契約よりも12ヶ月以上で契約することで大幅に得をします。
Xserver VPS for Windows Serverの料金プランの詳細について
MT4/MT5を運用する数や、EAやインジケーターの稼働が多い場合おすすめプランは4GB、8GBプランです。
とはいえ…。プランは後からアップグレードができます。
-
-
【Xserver VPS for Windows Server】プラン変更をする方法【注意事項5つ】
続きを見る
まずは2GBプランで始めて「モッサリしてそうだな~」「動きが鈍いな」「ディスク容量がたりなくなった…!」と感じてからでも遅くはありません。
プランを変更したからと言ってVPSを再設定する必要はありません。
料金の発生はいつ?
Xserver VPS for Windows Serverでは、毎月15日を基準に申し込み月の料金の計算方法が変わります。料金を支払う前に「お支払い詳細」にて確認できます。
基本的には申し込み月は日割り計算となり、本契約は次月からと理解しておいて問題はありません。
2023年1/5~1/15までに申し込んだ場合
1カ月契約の場合、1/5から1/31までの日割り料金となり、有効期限は「2023年1/31」となります。
12カ月契約の場合、1/5から1/31までの期間は日割り料金となり、有効期限は「2023年12/31」となります。
24カ月契約、36カ月契約も12ヶ月契約の場合と同様の計算方法です。
2023/1/16~1/31までに申し込んだ場合
1カ月契約を1/25に申し込んだ場合、2023/1/25~1/31までの日割り料金 と2023年2/1~2/28(1カ月分)の月額料金となり、有効期限は「2023/2/28」になります。
12カ月契約を2023/1/25に申し込んだ場合、2023/1/25~1/31までの日割り料金 と2023年2/1~2024/1/31(12カ月分)の月額料金となり、有効期限は「2024/1/31」になります。
24カ月契約、36カ月契約も12ヶ月契約の場合と同様の計算方法です。
自分がいつから日割り計算になるか(上図の画面)は支払い方法の選択前で簡単に確認ができますので、安心して申し込み画面を進めることができますよ。
月額料金のほかにかかるお金は?
Xserver VPS for Windows Serverは、月額料金以外は何も発生しません。以下はすべて無料です。ゼロ円。
- 初期費用 =0円
- リモートデスクトップ接続ライセンス =0円
- 解約手数料 =0円
- サービス維持調整費 =0円
申し込みページを見る!
【Xserver for Windows】MT4/MT5をインストールする方法【本編】
実際にXserver for Windowsの申し込み方法からWindowsイメージの設定、MT4/MT5が動くまでを画像を用いて詳しくご紹介していきます。
ちなみにXserver for Windowsを選ぶべき理由は「OSトラブルがあった場合自分で作り直せるなど自由度がとても高いから」。
他社VPSだとOSの再構築が自分でできなかったり、Administrator権限が許可されていない場合があります。OSが壊れることはまれですが、これがあるとないとでは大違い!
VPSがなんらかの理由で動かなくなってしまった場合、Administrator権限がないとサポートへわざわざ連絡して対応してもらう必要あり。
Xserver for Windowsはこうしたトラブルにも自分で対応が出来るようOSの再構築やAdministrator権限が許可されています。初心者・IT上級者関係なく権限があるVPSを選ぶべき。
Xserver VPS for Windows Serverを申し込む
Xserver for Windows公式サイトへ入りましょう。以下のリンクから移動できます。
赤いボタン(今すぐお申込み)をクリックします。
新規お申込みを選ぶ
初めてXserverのサービスを利用する場合は「すぐにスタート!新規お申込み」をクリックします。
すでにアカウントをお持ちの場合は「ログイン」をクリックしログインするとVPSの申し込み画面へ移動することができます。
会員登録を実施
お客様情報の入力をします。入力完了後画面一番下にある「次へ進む」をクリックします。
登録したメールアドレスへ「メールアドレス確認」が送られてきますので、認証コード(確認コード)をメモします。スマホのメールアドレスの場合はスマホでメールを確認しましょう。
確認コードを入力し「次へ進む」をクリックします。
入力内容を確認し「この内容で登録しサーバー申し込みへ進む」をクリックします。
VPSの申し込み
ここがWindowsイメージのメインとも言える設定箇所になります。と言ってもプラン・契約期間・サーバーイメージを選ぶだけ。難しい設定はひとつもありません。
補足
OSイメージタイプはWindowsイメージ申し込み完了後でも変更ができます。ただしOSの再インストールには最大で60分ほどかかる場合があります。
申し込み情報を入力します。矢印の順に進めて行くとわかりやすく設定ができます。ちなみに「サーバー名」が必須になっていますが、いじる必要はありません。
- プラン:推奨は4GB以上(2GBももちろんOK)
- 契約期間:1か月、12か月、24か月、36か月から選択。長いほどお得
- イメージタイプ:Windows Server for Remote Desktop
- Administratorパスワード:英数字記号を2文字混ぜた9文字以上
リモートデスクトップ接続にはRDLというライセンス購入が必須になりWindowsでは当たり前となっています。通常ひとつのVPSに同時接続することはまずないので「1」でOKです。
申し込み内容を確認し「お支払いへ進む」をクリックします。
支払い方法を選択する
支払方法尾はクレジットカード払いと後払いが選べます。ご都合が良い方を選びましょう。
カード情報を選んだ場合、カード番号情報を入力し「確認画面へ進む」をクリックします。
「支払いをする」をクリックします。
申し込み完了!
下記の画面が確認できましたらXserver VPS for Windows Serverの申し込みは完了です。3分~5分ほどで完了できますよ。
申込が完了するとサーバー設定が開始されます。
設定完了後の画面
プランが追加されたことを確認しましょう。下記の画像の場合3つ目にWindows用VPSの「WIN 2GB」が追加されています。VPS管理をクリックします。
Windowsは初期設定に時間がかかりますので少し待ちましょう。およそ20分で「稼働中」となります。
設定中(構築中が15分ほど表示される)
設定完了
接続許可ポートの確認
MT4をリモートデスクトップ接続(RDP接続とも言います)を使って動かすことや、VPSにSSH接続を行うため、接続許可ポートを設定します。
Windows VPSの場合初めから「全許可」になっていますが念のため確認しておきましょう。
なっていない場合「変更する」をクリックして「全て許可」の「ONにする」にチェックを入れます。設定後「接続許可ポートを設定する」ボタンをクリックします。
リモートデスクトップ接続だけならRDPの項目だけ「ON」にしてもOK!
全て許可になりました。
次にお使いのPCからリモートデスクトップ接続をVPSへ行います。
Xserver VPS for Windows Serverの管理パネルの詳しい使い方はこちらもどうぞ。
-
-
Xserver VPS for Windows Serverとは【使い方完全ガイド】
続きを見る
Xserver for Windowsでリモートデスクトップ接続する方法
Xserver for Windowsは、お使いのパソコンやスマホから遠隔操作(リモートデスクトップ接続)して使います。
パソコンやスマホの上でパソコンを動かすイメージ
VPSは基本的に操作するパソコン(スマホ)は選びません。
下記の4種類の方法でXserver for WindowsのVPSにリモートデスクトップ接続する方法をまとめていますので、併せてご覧ください。
-
-
【Xserver VPS for Windows Server】リモートデスクトップをする方法
続きを見る
MT4/MT5をインストールする
さっそくリモートデスクトップ接続したWindowsへMT4をインストールしましょう。MT4/MT5のインストール方法はまったく同じですので、ここではMT4を例に説明していきます。
リモートデスクトップ上のGoogle Chromeをクリックしてブラウザを開きます。
すでに利用しているFXブローカーがあればそちらからMT4/MT5をダウンロードします。
ここでは一例にXMTradingを使ったインストール方法をご紹介しておきます。
https://www.xmtrading.com/jp/platforms
PC対応MT4をクリックします。
画面を下へスクロールすると「ダウンロード」のボタンが見えるのでクリックします。
ダウンロードしたインストーラーをクリックします。
インストーラーが起動しますので「次へ」をクリックします。
MT4/MT5のインストールが開始されます。
インストールが完了するとMT4/MT5が起動しますので、取引サーバーを選択します。
アカウント情報を入力し「完了」をクリックします。
以上でMT4/MT5のインストールと利用開始までの説明は終わりです。
MQL5へのログインと通知機能の動作確認
MQL5へのログイン方法と通知機能についてまとめました。
MQL5へのログイン
MT4を起動し右上の吹き出しをクリックするとMQL5のログインボタンが表示されますので、ログインします。
ログインをするとセキュリティに関するメッセージが表示されますので「追加」をクリックします。これはWindows Server特有のメッセージなので見慣れないものですが、こちらを参考に進めてください。
「追加」をクリックします。
Webサイトに追加されました。「閉じる」をクリックします。
MQL5にログインできました。
通知機能を使う
スマホにもMT4をインストールすることでVPSで動いているMT4からの通知をスマホで受けることができる便利機能です。
MetaQuotes IDはスマホで表示されるものを入力します。テストをクリックすることでスマホへ通知テストを行うことが可能。
スマホから無事通知が届きました。
プッシュ通知
ログも貯まるので見返しやすいですね。
VPSへの自動ログイン方法とMT4の自動起動設定
どのVPSにもメンテナンスが入ります。メンテナンス中は利用中のVPSがシャットダウンします。ここまでは問題ないのですが、問題はメンテナンス明け。
メンテナンス終了時、VPSは再起動しますが、MT4は立ち上がってきません。
メンテナンススケジュールを把握していれば、メンテナンス完了後手動でMT4を起動すればFX自動売買を継続することができますがMT4の起動を忘れてしまうと自動売買はできません。
メンテナンス明けにVPSに自動ログオンし、MT4の起動までを完全自動化する方法についてまとめています。これは便利ですよ。
-
-
【FX必須】VPSで自動ログオンとMT4の自動起動を行う方法
続きを見る
VPSサーバーのセキュリティを再設定
一通り設定が終わりましたら、リモートデスクトップ接続以外の通信はオフにしておきましょう。SSH接続はサーバーを乗っ取ろうとする悪意のあるユーザ0ーに真っ先に狙われやすいのでOFFにしておくことが重要です。
ここで言うセキュリティ設定はあくまでも外部からVPSへの接続を許可/拒否するもので、VPS内部で動いているものには影響ありません。
もしSSHで操作する必要が出てきた場合はVPS管理上から「ONにする」を選ぶことで操作可能になります。
申し込みページを見る!
MT4/MT5をXserver for Windowsで運用する理由【大きく2つ】
MT4/MT5をWindowsで動かす理由は大きく2つあります。
動作が軽快で安定性に優れている
ご存知のようにMT4/MT5(Meta Treader 4/Meta Treader 5)は24時間365日動かし続ける必要があります。
ですが、パソコンで動かし続けるにはリスクがとても高いです。
理由は「パソコンは24時間動かし続けるようには作られていない」ので、壊れやすい。
- 放置して気が付いたらMT4が固まっていた…。
- いざ動かそうとしたらパソコンが動かなくなった…。
値が大きく動くことは良くあることでEAが反応するにはMT4が動いていなければ話になりません。
手動で売買しようとパソコンを開いたら突然固まった。恐ろしいですよね。
Windows Serverは24時間365日動くことを想定しているソフトウェアですので、安定性がPC版のWindowsとは桁違いです。FX運用を考えているならなおさらのこと。
MT4である機能を使っている場合Windowsがベスト
Linux上でMT4を使う場合以下の2つが使えません。この「自分は2つの機能は絶対に必要!」ならXserver for Windowsは必須。
- MT4からMQL5にログインできない
- 通知機能が使えない
MQL5にログインできない不具合の解消
MQL5でEAやインジケーターを購入していた場合、MT4からMQL5へログインすることが必須ですが、Linuxではこれができず致命的なものになります。
MT4自体開発は終了しているので、Linuxで使ったときの不具合はもう解消されません。
Xserver for Windowsならこの不具合は回避できますのでMQL5にログインする必要があるならXserver for WindowsWindows版の利用が必須です。
通知機能の不具合解消
こちらもMT4の開発が終了しているので、Linuxでの不具合が解消されることはありません。
Xserver for Windowsならこの不具合は回避できます。
申し込みページを見る!
【Xserver for Windows】FX向けMT4/MT5をインストールする手順:まとめ
Xserver for WindowsのWindowsイメージの申し込み方法から、MT4/MT5のインストール手順について説明しました。
Windowsを使う最大の理由はなんといっても馴染みやすさ。Windowsは仕事での利用、PCなど色々なところで使われているOSです。
ちなみにXserve for WindowsのWindowsはWindows Serverが使われています。パソコン向けのWindowsではありません。
PC用のWindowsとは違い、Windows Serverは24時間365日動かすことを前提に開発されているOSです。
そのため24時間365日運用することがメインのMT4にとってWindows Serverは相性バツグン。
MT4は24時間動かしておくことが基本なので、それを前提としたVPSとOSを使うことで最大限チャンスを逃すことなくFXでの収益をさらに伸ばすことが期待できます。
安定したVPSで本番取引を行い、PC側でEAなどのテストを実施するという、拡張性の高い使い方も。
ちなみにすでにWindowsパソコンでMT4を運用している場合MT4のデータ移行手順を参考にMT4/MT5のデータを引き継いでください。そのままXserver for WindowsでMT4を使うことができます。
-
-
MT4のデータフォルダを丸ごと移動する方法【VPSへも簡単引越し!】
続きを見る
申し込みページを見る!
今使っているMT4のデータをごっそり移動する方法【簡単】
こんな悩みありませんか?
VPSでMT4を使いたい…。でも、今使っているMT4のデータって初めから設定やり直しなの?
いいえ!あなたが今使っているMT4のデータはこれから契約しようとしているVPSへそのまま移動することができます!
あなたが今まで使っていたMT4の環境をそのままVPS上で使うことが可能!
もちろん難しい操作も特になく、作業は簡単に言うと「コピペ」で完了します。
ちなみにコストが超安い「Linux版VPS」でも使うことができます。あなたのMT4がWindowsパソコンで動いていても問題なし!
やり方についてはMT4のデータを移動する方法という記事でやり方を詳しく説明しています。ぜひご参考にしてみてください!
なお、MT4のデータを移動するにはこれから説明する内容を参考にVPS上にMT4のインストールまでを完了させてください。
MT4のインストール完了後、上記の記事を参考にデータ移行の手順を行います。
パソコンからMT4のデータをVPSへ移動します【移行サービス開始】
https://coconala.com/services/2996381
coconala.com
- VPSでFXを始めたいんだけど、今まで使っていたデータって移動できるの?
- そもそもパソコンで使っていたMT4のデータってVPSでも継続して使えるの?
パソコンでMT4を運用していると動きが悪くなってきたり、壊れたりしたときがとても不安…。
そこで活躍するのがVPS!お手元のパソコンよりもはるかに高性能なVPSで安心安全にMT4を使ったFX自動売買が実現できます。
じつは、VPSへのデータ移行はWindowsパソコンをお使いならどなたでも可能!
MT4のデータをゴッソリとVPSに移動するだけでVPS上で運用を継続することが可能です。
…とは言え。
ただしデータの移動には高度な専門知識が必須。…ですがお任せください。現役のサーバーエンジニアがあなたのデータ移動のお手伝いをします。
多数のデータ移動を引き受けてきた当ブログ運営者がココナラでサービスを開始しました。さらにご相談しやすくなっています。
VPSでMT4を運用したい。でも、データ移動でお悩みのあなたにピッタリのサービスですよ。
https://coconala.com/services/2996381
coconala.com
現在利用中のVPSから新しいVPSへのデータ移行も可能ですので、併せてご検討ください!